MBRをGPTに複製したいですか。MiniTool Partition Wizardを使って、起動時にOSをMBRからGPTに簡単に移行できます。
一部のユーザーがMBRをGPTに複製しようとしているためによくフォーラムで聞きます。 実際の例を見てみましょう:
「2TBのHDを新しい6TBのHDにアップグレードしています。2TBのはMBRですが、6TBのは明らかにGPTである必要があります。2TBを6TBに複製する方法はありますか?また、それはGPTですか?」
同じような問題に遭遇したことはありますか。こんな問題に悩んでいるなら、この記事を読んで重要な情報を得るでしょう。
安全にMBRをGPTディスク/SSDに複製する方法
GPTパーティションスタイルはMBRよりも優れています。簡単に言うと、GPTスタイルを採用すると、現在のハードドライブは大容量であるように、プライマリパーティションを増やしてディスク容量をフルに使用できます。ですから、MBRをGPTディスクに複製する安全な方法があるかどうかを知りたいかもしれません。
一般に、MBRをGPTディスクに複製するのは2ステップが必要です。まず、対象となるMBRディスクをターゲットMBRディスクに複製します。次に、ターゲットMBRディスクをGPTに変換します。正直言って、この方法は実行可能ですが、めんどくさいです。ディスクパーティションの問題があったら、いつでもMiniTool Partition Wizard – パーティションマジックの最適な代替ソフトに頼ってください。
MiniTool Partition Wizardは、簡単に「ディスクのコピー」でMBRディスクをGPTにコピーすることができるディスクマネージャーです。ステップ2の変換プロセスを省略します。また、あらゆる種類のディスク問題を解決できます。例えば、「パーティションの移動/サイズ変更」機能は、ディスクの容量不足を修正できます。「パーティションの復元」機能はdiskpart cleanコマンドで誤って削除したものを復元できます。「MBRの再構築」機能は「missing operating system」問題に対処できます。ですから、ハードドライブの問題に対処する際にそれを安心に信頼してください。
方法1:MBRをGPTディスクに複製
MBRをGPTに複製しようとする場合、ディスクのコピー機能を活用してください。その機能により、セクタごとにコピーしてターゲットディスク上のデータとソースディスク上のデータが完全に同じになります。
それでは、どのようにしてMiniTool Partition Wizardを入手しますか。非システムディスクをGPTディスクに複製するつもりなら、MiniTool Partition Wizard 無料版をダウンロードしてください。しかし、システムディスクを扱っている場合は、ブート問題に対処できるMiniTool Partition Wizard有償版を利用するために、個人ライセンスを購入する必要があります。
MiniTool Partition Wizard Freeクリックしてダウンロード100%クリーン&セーフ
MiniTool Partition Wizardをインストールした後、以下の詳細ガイダンスに従ってください。
ステップ1.ディスクのコピー機能を選択します。
MiniTool Partition Wizardを起動します。そのメインインターフェースで、複製するディスクを選択し、アクションパネルから「ディスクのコピー」を選択します(システムディスクをGPTに複製する場合は、複数のシステムがインストールされている場合に備えて、コンピュータがそのディスクから起動していることを確認してください)。
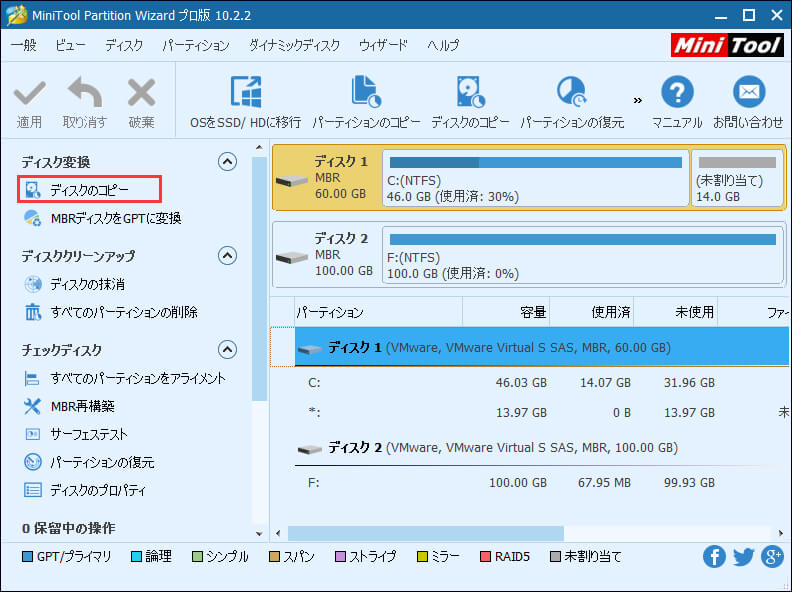
ステップ2.ターゲットディスクを選択します。
新しいウィンドウで、ソースコンテンツを保存するディスクを選択します。ターゲットディスク上のすべてのデータが破棄されることに注意してください。したがって、重要なファイルがまだターゲットディスクに保存されている場合は、続行する前にバックアップすることをお勧めします。
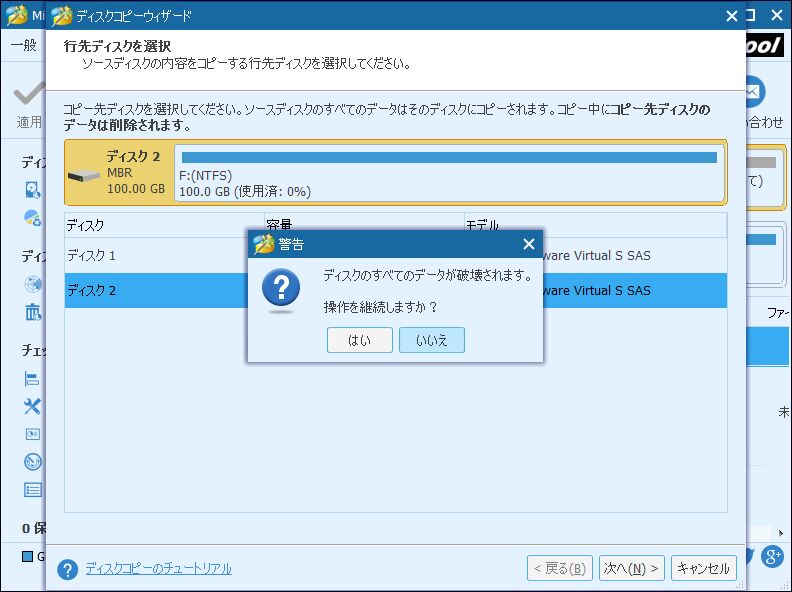
ステップ3. GUIDパーティションテーブルを選択します。
ここは最も重要な部分です。MBRをGPTディスクに複製するには、「行先ディスクにGUIDパーティションテーブルを使用する」を選択する必要があります。また、「パーティションをディスク全体に合わせる」または「サイズを変更せずにパーティションをコピーする(セクターごとにコピーする)」のいずれかを選択して、ターゲットディスクの各パーティションサイズを決定することもできます。さらに、ターゲットディスクがSSDまたはアドバンスド・フォーマットのディスクであれば、パフォーマンス向上のために「パーティションを1MBに調整する」を選択することもできます。「次へ」をクリックして続行します。
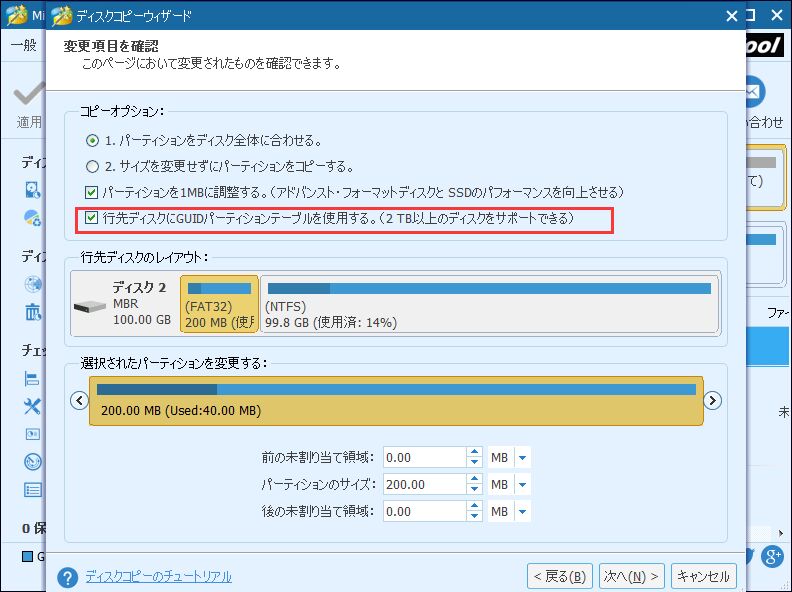
ステップ4.通知を読みます。
次に、「GPTディスクから起動するには、BIOSモードをUEFIに変更してください」という通知が表示されます。この通知は、「行先ディスクにGUIDパーティションテーブルを使用する」チェックボックスをオンにした場合にのみ表示されます。読んだ上でOKを押します。
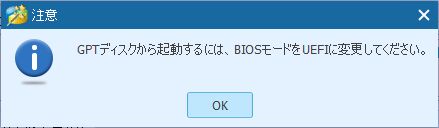
ステップ5.提示メッセージを読みます。
ターゲットディスクから起動する方法を示すメッセージが表示されます。このメッセージは、MBRからGPT/MBR、またはGPTからGPTに複製するのに関わらず表示されます。「完了」ボタンをクリックする前に少し注意を払ってください。
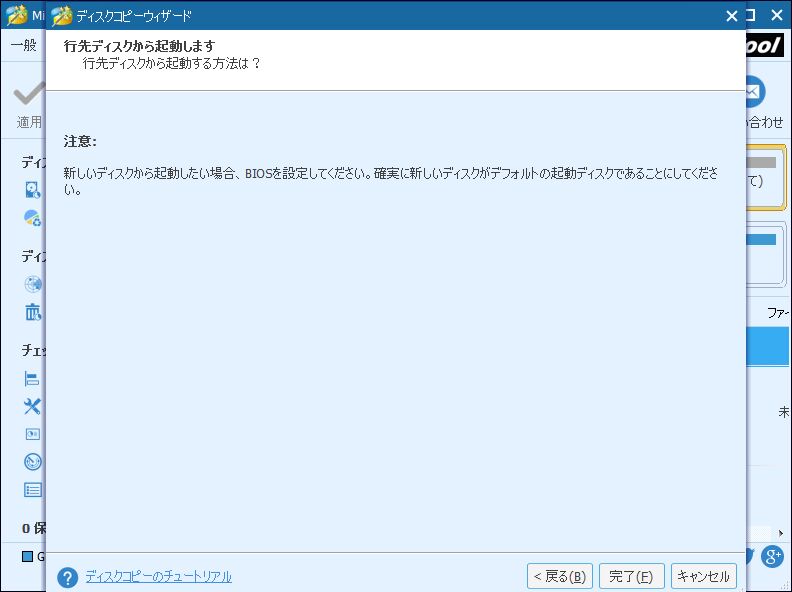
ステップ6.変更を適用します。
最後に、複製の結果をプレビューして「適用」ボタンを押して、MBRディスクからGPTディスクへの複製を開始します。実行中に再起動する必要があります。
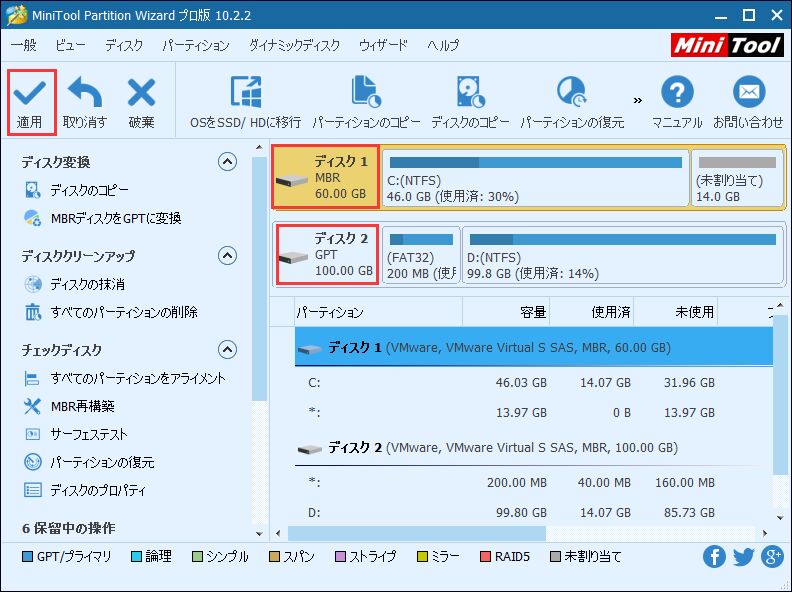
より直感的なガイダンスは以下のビデオをご覧下さい:
MBRディスクをGPTに簡単に複製できます。 試してみてください!Twitterでシェア
お気に入り記事: どのようにしてハードドライブをSSDに複製しますか?
方法2:OSをMBRディスクからGPTディスクに移行
「ディスクのコピー」の他に、MiniTool Partition Wizardには「OSをSSD/HDに移行」という便利な機能を搭載しています。要するに、この機能はオペレーティングシステムを別のハードドライブに移動するように設計されています。OSをMBRディスクからGPTディスクに移行する場合は、ライセンスを購入する必要があります。
さて、その機能はどのように使用しますか。詳細なガイダンスに従って自分で試してみましょう。
ステップ1.「OSをSSD/HDに移行」機能を選択します。
MiniTool Partition Wizardを起動し、「OSをSSD/HDに移行」を実行します ( MiniTool Partition Wizardは、実行中のOSをソースOSとして自動的に検出して選択することに注意してください。複数のオペレーティングシステムがインストールされている場合は、コンピュータを複製しようとするOSから起動してください) 。
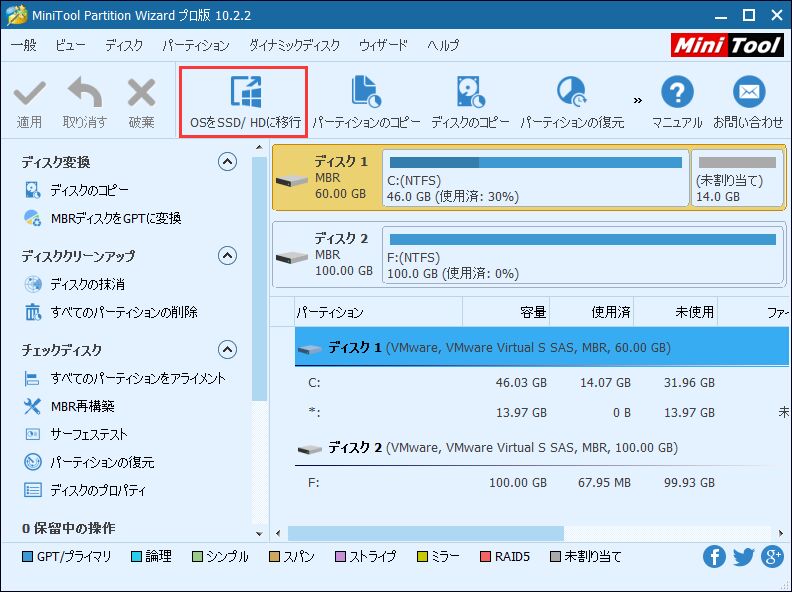
ステップ2.移行するものを選択します。
システムディスク上のすべてのパーティションを移行するか、システムに必要なパーティションのみを移行するかを決定します。前者は「ディスクのコピー」機能と多少似ていますが、後者はもっとシステムの移行トピックに相応しいです。Bを選択して続行します。
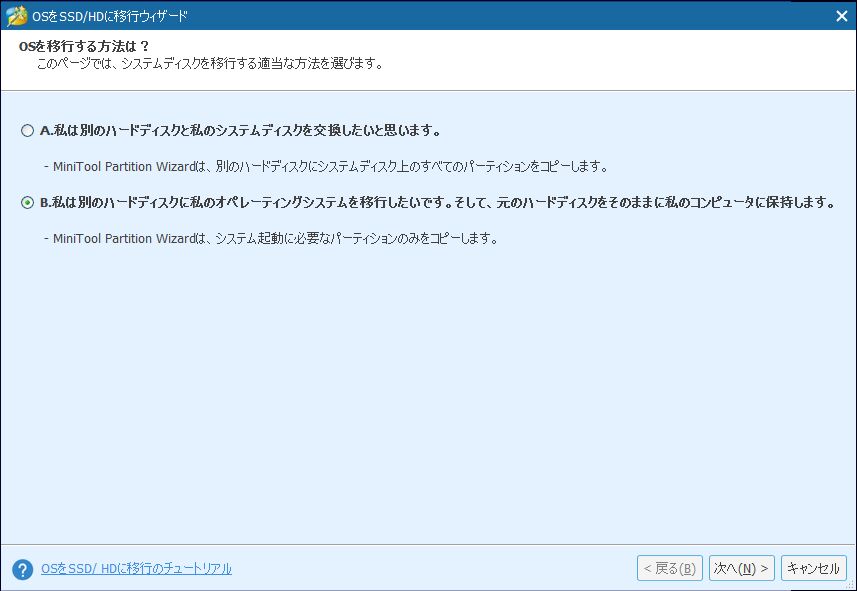
ステップ3.移行先ディスクを選択します。
ここで、移行先ディスクを選択します。移行先ディスク上のすべてのコンテンツが削除されます。重要なファイルがある場合は、事前にバックアップする必要があります。
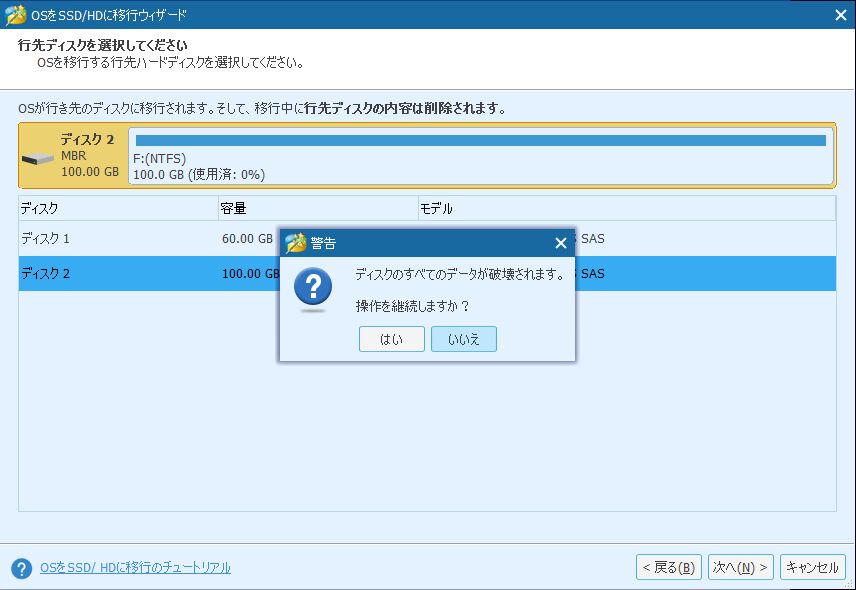
ステップ4. GUIDパーティションテーブルを選択します。
ここでは、「行先ディスクにGUIDパーティションテーブルを使用する」を選択してください。また、「パーティションをディスク全体に合わせる」を選択するか、「サイズ変更せずにパーティションをコピーする」を選択して、移行先ディスクの各パーティションサイズを決定します。さらに、行先ディスクがSSDディスクまたはアドバンスト・フォーマットのディスクの場合は、「パーティションを1 MBに調整する」にチェックを入れてください。「次へ」をクリックして続行します。
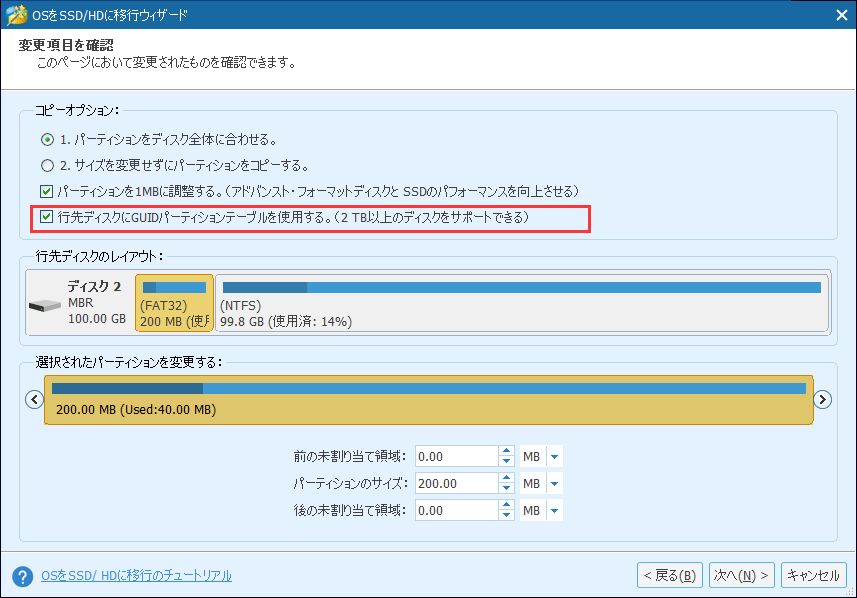
ステップ5.通知を読みます。
GPTディスクから起動する方法を示す通知が表示されます。読んだ上で「OK」をクリックします。
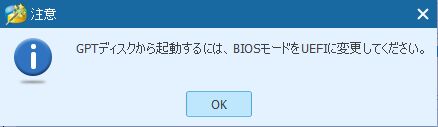
ステップ6.提示メッセージを読みます。
ディスクのコピーとOSの移行の実行中に表示される行先ディスクから起動する方法を読んだ上で完了をクリックしてください。
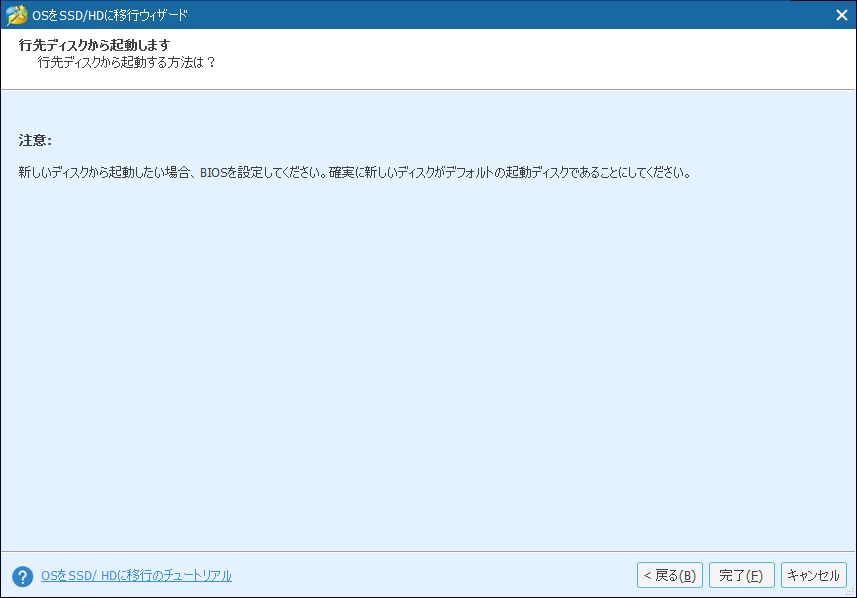
ステップ7.プレビューして適用します。
最後にメインインターフェイスに戻って、左上の「適用」ボタンをクリックする前に変更する結果をプレビューできます。変更に満足であれば「適用」をクリックしてMiniTool Partition Wizardはブートモードで全ての操作を完了します。
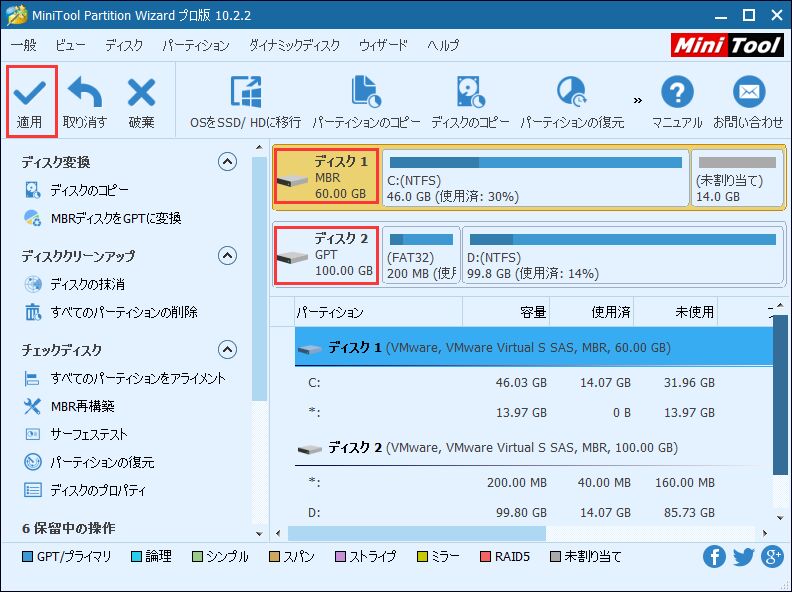
MiniTool Partition Wizardを使って正常にMBRをGPTに複製できます。MBRからGPTへのハードドライブの複製、またはMBRディスクからGPTディスクへのOSの移行が必要な場合は、今すぐお買得価格でMiniTool Partition Wizardを入手しましょう。
MiniTool Partition Wizardは本当に便利です。私はそれを使用して成功にOSをMBRからGPTに移行しました。Twitterでシェア
お気に入り記事: 再インストールせずにWindows 10をSSDに移行する方法
MBR VS. GPT
MBRをGPTディスクに複製する方法を知った後、MBRとGPTの違いを説明する必要があると思います。MBRディスクとGPTディスクについてどれほど知っていますか? MBRディスクとGPTディスクはどんな場合に適用しますか?ここでは、MBR とGPTについて簡単に紹介したいと思います。
MBRとGPTは2つのパーティションスタイルで、MBRとGPTパーティションスタイルを採用したハードドライブはMBRディスクとGPTディスクと呼ばれます。GPTにはMBRよりも多くのメリットがあります。 具体的には:
ディスク容量:MBRにはそれなりの制限があります。まず、MBRは最大2 TBのディスクでのみ動作します。これにより、一部のユーザーは3TBハードドライブが2TBしか使用していません。逆にGPTは理論上に驚きほどの18TBまでのディスクで動作します。
パーティションの数: MBRは最大4つのプライマリパーティションしかサポートしません。さらに必要な場合は、プライマリパーティションの1つを「拡張パーティション」にしてから、その内部に論理パーティションを作成する必要があります。WindowsではGPTドライブに最大128個のパーティションがサポートされ、拡張パーティションを作成する必要はありません。
ブートモード:MBRにはBIOS(またはLegacy BIOS)ブートモードが必要で、GPTにはEFIブートモードが必要です。BIOSとEFIとは何ですか? 簡単に言えば、BIOSはハードウェアとソフトウェアの仲介とみなされます。オペレーティングシステムは実際にそれを介してハードウェアを操作します。したがって、ハードウェアとソフトウェアの架け橋であるBOISとEFIは、必要かつ重要です。
BIOSはハードウェアとソフトウェアの従来のメディアです。技術の高速進歩により、BIOSは高度なハードウェアやソフトウェアに対応することができないので、EFIが導入されました。マザーボードはコンピュータがBIOSまたはEFIを使用するかどうかを決定します。一般に、古いコンピュータは主にBIOSマザーボードを採用していますが、ほとんどの新しいコンピュータはEFIを使用しています。
ところで、UEFIと呼ばれる似たような名前について聞いたことがありますか。あなたははっきりと区別できないと思います。UEFIはEFIの新版です。現在、私たちが利用するEFIはすべてUEFIです。明確にするために、互換性を考慮に入れて、ほとんどのUEFIマザーボードはBIOSモードも使用しています。つまり、UEFIマザーボードではUEFIとBOISの両方とも使用できます。
ですから、大容量ドライブをMBRに初期化して大量のデータを保存してから、GPTは正しい選択のが判明した場合は、MBRをGPTに変更する必要があります。この状況では、MBRをGPTに複製するのが便利です(別のドライブを持っていなくても、MBRディスクをGPTディスクに変換することも時間を節約できます)。
こちらの記事にも興味があるかもしれません: Windows 7既定のパーティションスタイルは何ですか?
結語
上記は、MBRをGPTに複製する2つの方法です。この記事は役立つと幸いです。MiniTool Partition Wizardを使用してMBRをGPTに複製する方法について質問がある場合は、下記のコメント欄に質問を入力して頂くか、[email protected]までサポートチームに連絡してください。どんなご意見・ご感想も大歓迎です。
