お使いのノートパソコンのハードドライブは、小さすぎて大量のデータを保存できませんか?または、ハードディスクが古すぎてWindowsの動作が遅くなりましたか?心配しないでください。MiniToolプログラム - MiniTool ShadowMakerとMiniTool Partition Wizardのディスクの複製によって、Windows 10/8/7で手軽にノートPCのハードドライブを換装できます。
ディスクのアップグレードだけでPCは新しいものと同じようにする
デイスク容量が不足しているノートパソコンをお持ちですか?またはコンピュータがパフォーマンス要件を満たすことはできないですか。最も考えられるのは、様々なファイルがハードドライブに保存され、多くのディスク容量が占用されたのです。また、ハードドライブを長年使用し続けてきた場合、お使いのパソコンの動作が遅くなります。このような状況では、ノートPCのハードドライブを交換するのが最適なソリューションです。
古いまたは小容量ディスクをどのようなハードドライブに交換したいですか?より良いコンピュータ性能を求めるために、優れたメリットを持つSSDは一番考えられるはずです。例えば、SSDは従来のハードディスクよりも高速な読み書き速度を備えています。SSDをシステムディスクとして使用すると、Windowsの起動にわずか数秒かかります。また、プログラムの読み込み時間はほぼかかりません。さらに、ノートPCのハードドライブの交換はあまりにも高価ではありません。Windowsが正常に動作しなくなったら、オペレーティングシステムを再インストールしたり、新品のノートPCを購入したりしたくない場合は投資価値があります。では、Windows 10/8/7でハードドライブを交換するにはどうすればよいですか?この記事では詳細を説明します。
ディスクの複製によるノートPCのハードドライブの交換方法
この問題は実際にかなり簡単です。基本的には現在使用中のノートPCのハードドライブ上のコンテンツ全体をSSDに複製し、元のハードドライブを取り出してSSDをその場所に配置します。詳細を見てみましょう。
事前準備
1.適切なSSDを購入する
新しいSSDはノートパソコンと互換性があるのを確かめてください。一部の古いものはSATAではなく、以前の規格のパラレルATAを使用する可能性があります。また、もう一つ重要なことに注意してください:現在のハードディスクの実際のサイズを確認し、入手したSSDがすべてのデータを格納できる容量を持つことを確認してください。
2.複製ソフトウェアを用意する
様々な複製ソフトウェアが役立ちます。ここでは、MiniToolプログラム – MiniTool ShadowMakerとMiniTool Partition Wizardはハードドライブの換装に便利をもたらすから強くおすすめします。
MiniTool ShadowMaker Trialクリックしてダウンロード100%クリーン&セーフ
3. USB-SATAアダプタが必要
どうやって外付けでSSDをノートパソコンに接続しますか。SSDをUSB-SATAアダプタ経由で接続してください。それはUSBケーブル経由よりもうまくで接続します。
4. SSDを初期化する
SSDが新品の場合は、Windowsディスクの管理でMBRまたはGPTに初期化してください。 そうしないとそれは使用できません。
MiniTool ShadowMakerでノートPCのハードドライブを置き換え
MiniTool ShadowMakerについて聞いたことがありますか?それは強力な機能を備えて、システム、パーティションまたはディスクをバックアップするための専門的なバックアップ&復元ソフトウェアとして、多くのコンピュータユーザーから好評を得ています。では、このバックアップソフトウェアを使用してディスクを複製できますか?実際に、そのバックアップ&復元機能の他に、Windows 10/8/7でディスクを複製してハードドライブを交換することもできます。
MiniTool ShadowMakerを無料で入手したら、Windows 10、Windows 8、Windows 7などのコンピュータにインストールしてください。次に、複製を開始しましょう。
ステップ1:ノートPCでMiniTool ShadowMaker無料版のアイコンをクリックします。次に、管理するコンピュータを1つ選択する必要がある次のインターフェイスに入ります。
一方、リモートコントロールで制御する別のパソコンのハードディスクをアップグレードしようとする場合は、「リモート/Remote」セクションを選択してください。それはMiniTool ShadowMakerの無料版には含まれていませんが、ベータ版はこの機能をサポートしています。
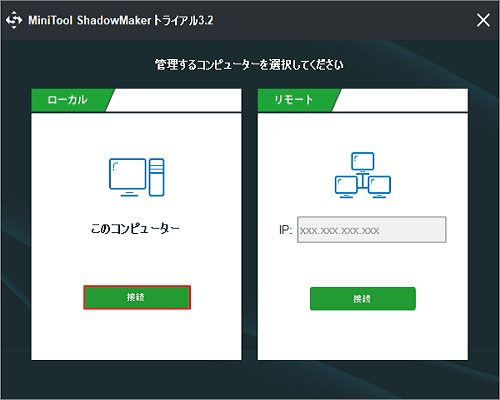
ステップ2:「ツール」タブにある「ディスククローン」をクリックします。この機能により、システムディスクとデータディスクの複製は非常に簡単です。
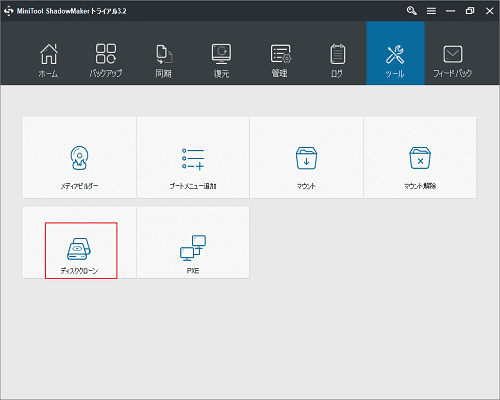
ステップ3:次にソースディスクまたはターゲットディスクを選択します。次のスクリーンショットのように2つのモジュールがあります。該当するディスクの両方を選んでください。
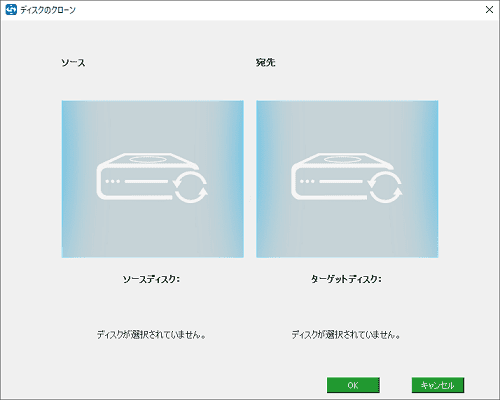
1. 一般に、システムディスクはソースディスクとして選択されています。ディスクの複製によって、Windowsの動作が遅いときにWindowsを再インストールせずにノートパソコンのハードドライブをアップグレードすることができます。
2. ソース(Source)セクションまたは宛先セクションでは、ノートPCに接続されて、認識される全てのハードドライブがコンボボックスに表示されます。そこからディスクの複製用のSSDを選んでください。
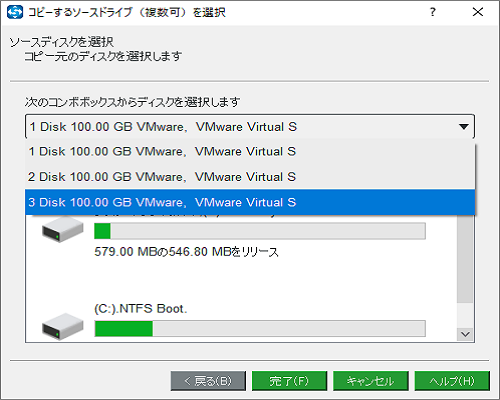
ステップ4:ハードドライブの選択が完了したら、「OK」をクリックします。ターゲットディスク上のすべてのデータが破棄されることを通知する警告が表示されます。
- 新品SSDを宛先ディスクとして使用する場合は、「はい」をクリックして続行してください。
- SSDに重要なファイルなどが含まれている場合は、MiniTool ShadowMakerを使用してバックアップを作成することをお勧めします。
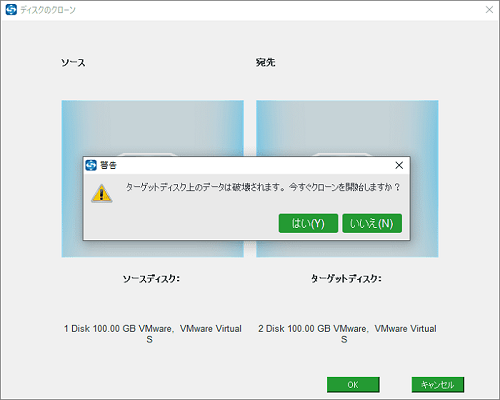
ステップ5:その後、MiniTool ShadowMakerは自動的に複製プログレスを行います。下の図のように、複製の進行状況(ソースディスク、コピー先ディスク、経過時間、残り時間)が表示されます。完了するまでお待ちください。
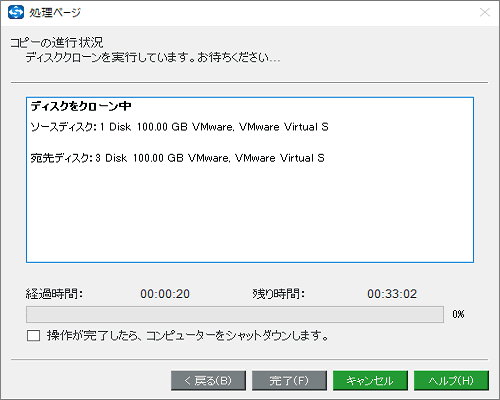
進行状況バーが100%に達したら、元のハードドライブまたはターゲットハードドライブの接続を切断する必要があると通知するメッセージが表示されます。さもなければWindowsオペレーティングシステムによって1つのディスクがオフラインとしてマークされることがあります。
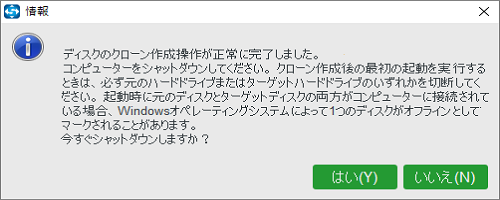
Windows 10/8/7でハードドライブを交換する場合は、この情報を特に重視してください。 つまり、ノートPCのハードドライブをSSDに置き換える場合は、シャットダウンしてから元のハードドライブを取り外してSSDを元の場所に設置する必要があります。
これで、MiniTool ShadowMakerを使ってノートPCのハードドライブを複製する方法に関する多くの情報が分かるようになると思います。上記の手順に従う限り、操作は非常に簡単です。ディスクの複製が完了したら、ノートパソコンのHDDをSSDに交換してください。再起動すると、Windowsは非常に高速に動作します。
要するに、MiniTool ShadowMakerは、オペレーティングシステムを再インストールせずにノートパソコンのハードドライブをSSDに置き換える良いアシスタントです。今すぐこのツールを入手するか、お友達と共有しましょう。
MiniTool Partition WizardでノートPCのハードドライブを置き換え
MiniTool Partition WizardはMiniTool Software Ltd.によってリリースしたもう一つの専門的なPC複製ソフトウェアです。その強力な機能のために人気を得ており、現在2,000万以上のユーザーがCNETからこのパーティションマジックをダウンロードしています。ディスクを複製またはOSを移行してノートパソコンのハードドライブを換装するために、MiniTool Partition Wizardにはディスクの複製に役立つ2つの機能が搭載しています。
OSをSSD/HDに移行
この機能はシステムディスクでのみ機能します。それにより、システムディスク上のすべてのパーティションを別のディスクにコピーするか、システムに必要なパーティションのみを複製することができます。
ディスクのコピー
システムディスクやデータディスクを含むハードディスク全体のすべてのコンテンツを別のハードドライブに複製することができます。
このハードドライブ複製ソフトウェアを使用してWindowsを再インストールせずにノートPCのハードドライブをアップグレードしたいですか。今すぐMiniTool Partition Wizardを入手しましょう。
MiniTool Partition Wizard Pro Demoクリックしてダウンロード100%クリーン&セーフ
どのようにハードドライブをSSDに複製しますか?以下に「OSをSSD/HDに移行」の手順を例にします。
ステップ1:Windows 10/8/7でMiniTool Partition Wizardを起動します。次に、ツールバーの「OSをSSD/HDに移行」機能をクリックして続行します。
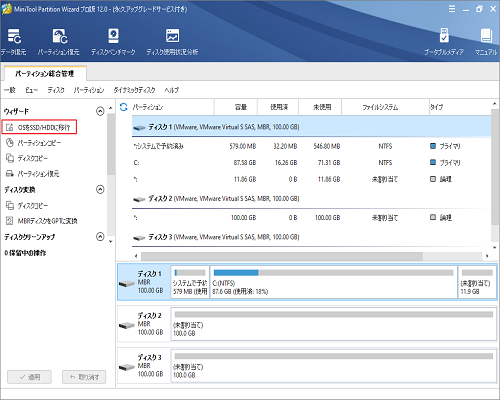
ステップ2:システムディスクの移行方法を選択するページに入ります。ここで、システムディスクを別のハードディスクに交換する場合は、Aを選びます。一方、オペレーティングシステムを別のディスクにのみ移動する場合は(ディスクのコピーとほぼ同じ)、Bが適切です。
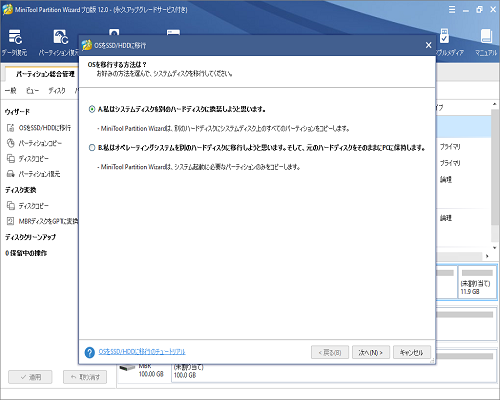
ステップ3:システムディスクと交換するコピー先ディスクを決定します。ここでは、ノートパソコンに接続しているSSDを選択してください。
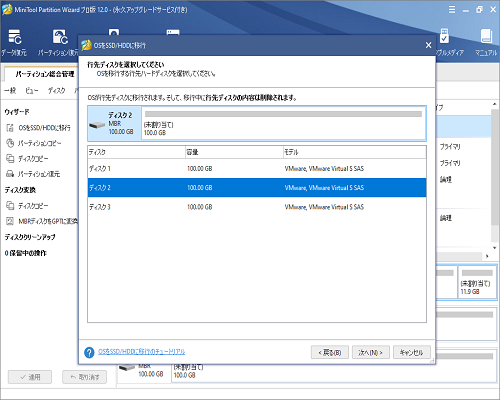
ステップ4:コピーオプションのいずれかを選択します。
1. SSDまたはアドバンスト・フォーマットのディスクの場合、「パーティションを1MBに調整する」を選んでください。それにより、コンピュータのパフォーマンスが向上します。
2. MBRタイプのOSディスクをGPTディスクに複製する場合、MiniTool Partition Wizard無料版は対処できません。必要があればプロ版または上位エンディションを入手してください。
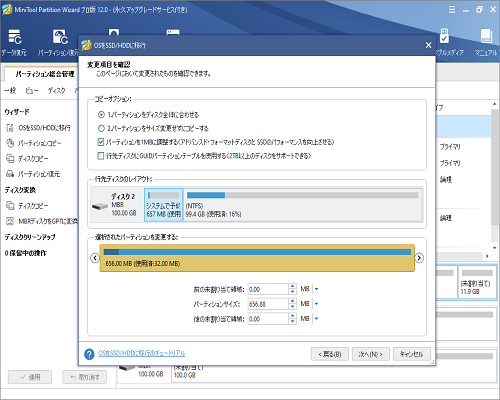
ステップ5:新しいページはノートPCをコピー先ディスクから正常に起動できるようにする手順を通知します。
ステップ6:最後に「適用」ボタンを押してすべての操作を実行します。
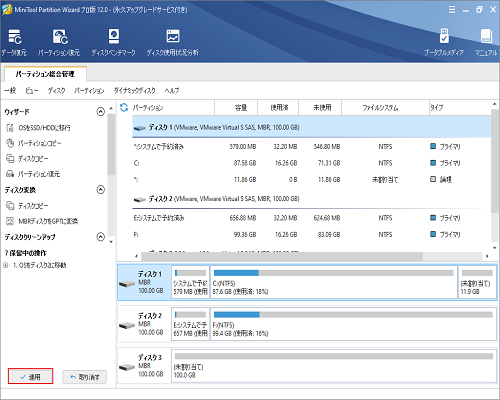
ディスクの複製が完了したら、ハードドライブをSSDに置き換えることができます。こうして、オペレーティングシステムはSSDで高速で実行できます。お楽しみください。
既存のディスクを物理的にSSDへの交換・換装方法
ノートパソコンからハードドライブを取り外すにはどうすればいいですか?ハードドライブをSSDに交換する方法はなんですか?詳細を見てみましょう。
1.ノートパソコンの電源を切り、電源ケーブルや接続されている他のケーブルを外し、背面パネルを取り外してハードドライブにアクセスします。
2.ハードドライブを固定するネジを探して緩めます。ハードドライブはノートパソコンの端にあるか、バッテリの下に設置されていることに注意してください。
3. このハードディスクを約45〜30度持ち上げて引き出します。
4. HDDを取り外す方法を逆にします:SSDを斜めに元の場所に置き、完全にインターフェイスに接続されていることを確認し、ネジで固定し、背面パネルをつけます。すべての取り出したネジが使用されていることを確認してください。私たちの経験では、1本または2本のネジが残っていれば、何か不具合が生じるかもしれません。
以上でノートパソコンのハードドライブを交換する際に注意すべきものはすべて説明されています。上記の手順でノートパソコンのHDDをSSDに置き換えてください。
結語
この記事では、ノートパソコンのハードドライブをSSDに置き換える理由、ディスクの交換やディスクのアップグレードのためにハードドライブを複製する方法、Windows 10/8/7のノートパソコンにSSDを取り付ける方法に関する多くの情報を紹介しました。MiniTool ShadowMakerとMiniTool Partition Wizardの助けで、Windowsを再インストールせずにハードドライブを交換することができます。これらの2つの複製ツールのいずれかを試してみてください。
プログラムを使用する際にご質問やご意見がございましたら教えて頂きます。下にコメントを残して頂くか、[email protected]までをお寄せください。よろしくお願いたします。

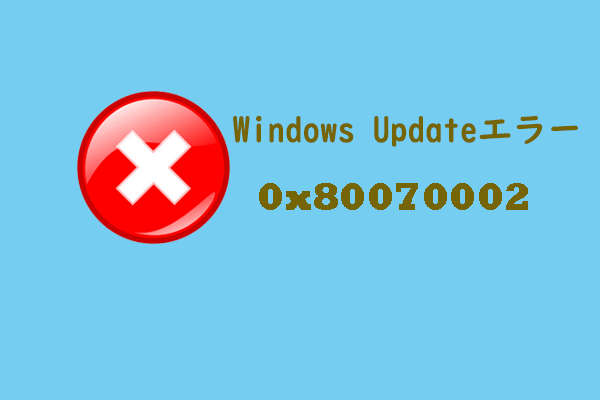

![Windows 11 のインストールにかかる時間[3 つの影響要因]](https://images.minitool.com/partitionwizard.jp/images/uploads/2022/09/how-long-does-win11-take-to-install-thumbnail.jpg)

