Windows 10システムクラッシュやシステム障害が発生し、Windowsを起動できません。その場合、オペレーティングシステムが正常に起動できるようにどうすればよいですか。システムイメージからシステムを以前の状態に復元することをお勧めします。Windows10システムイメージからの復元を紹介する前に、システムイメージのバックアップについて説明しましょう。
システムイメージバックアップの概要
Windows10システムイメージとは何ですか
コンピュータを使用する時にほとんどの人がシステムイメージの概念を聞いたことがあると思います。では、システムイメージとは何ですか。簡単に言えば、システムイメージとは、システムドライブの正確なコピーを指します。それには、Windowsの実行に必要なパーティション(ここではWindows 10そのものが含まれています)だけでなく、システムファイル、プログラム、および設定も含まれています。
システムイメージバックアップを作成する原因
Windows 10には、システムバックアップイメージを作成するための組み込みのバックアップツールがあります。あなたは不思議に思うかもしれません:なぜWindows10システムバックアップを作成する必要がありますか。要するに、何らかの原因でWindowsの起動に失敗した後にシステムイメージからWindows10を復元するためです。
- ディスク障害:主な原因の1つです。実際、ディスクには寿命があります。お使いのハードディスクに何か問題がある場合、「ハードディスクの問題が検出されました」が表示され、もっと深刻なのはシステムが起動できないことです。
- システムクラッシュ:ブラックスクリーン、ブルースクリーンなどのシステムの問題は頻繁に発生します。そして、Windowsは正常に起動できません。
- ウイルス感染:ウイルスが広がって常にコンピュータを攻撃しているのはシステムセキュリティに対する脅威です。
上記の問題が発生すると、コンピュータは正常に使えません。したがって、システムイメージバックアップはWindows 10システムを以前の正常な状態に戻すために非常に重要です。OSのない複数の新しいコンピュータがある場合は、Windowsを再インストールせずにシステムイメージのバックアップを使用してシステムを移行できます。
どうすればWindows10システムイメージバックアップを作成するか、どのようにWindows 10システム復元を行うか、知りたいでしょう。
サードパーティ製ソフトウェアでWindows 10のバックアップと復元
システムイメージのバックアップには、システム設定、プログラム、およびファイルが含まれているため、オペレーティングシステムに問題がある場合に、システムイメージが作成された時の状態に損傷したシステムを完全に復元することができます。サードパーティ製のバックアップソフトウェアとWindows10バックアップユーティリティという2つのプログラムをお勧めします。
Windows 10バックアップソフトウェア
システムイメージバックアップWindows10
Windows10システムバックアップを作成するには、多くの場合、プロのサードパーティ製ソフトウェアを使用することにします。そのようなプログラムをインターネット上で検索するときは、さまざまなバックアップツールがあり、どちらを選択するのか分からない場合があります。ここでは、MiniTool Software Ltd.によって研究開発されたMiniTool ShadowMakerを使用することを強くお勧めします。「バックアップ」と「復元」機能を搭載しているので、バックアップソフトウェアだけではなく、システムイメージ復元ツールとしても使えます。
Windows10システムバックアップを作成する前に、MiniTool ShadowMakerをダウンロードし、コンピュータにインストールしてください。
MiniTool ShadowMaker Trialクリックしてダウンロード100%クリーン&セーフ
①MiniTool ShadowMakerを実行し、ポップアップウィンドウでローカ ルバックアップまたはリモート バックアップを選択します。「接続」をクリックしてメイン画面に移動します。
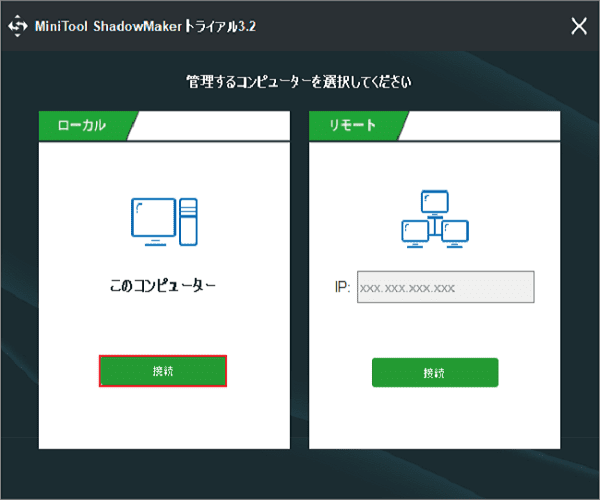
②「バックアップ」タブで、ソースドライブとターゲットドライブを選択する必要があります。ここでは、ソフトウェアはデフォルトでシステム関連のパーティションを選択してあります。デュアルシステムをインストールした場合、ソフトウェアはデフォルトで現在のOSをバックアップすることにします。コピー先を選択する際には、現在のOSを格納したディスクではなく、データセキュリティを強化するように外付けハードディスクを選択することを強くお勧めします。次に、「今すぐバックアップ」をクリックして、システムイメージのバックアップを開始します。
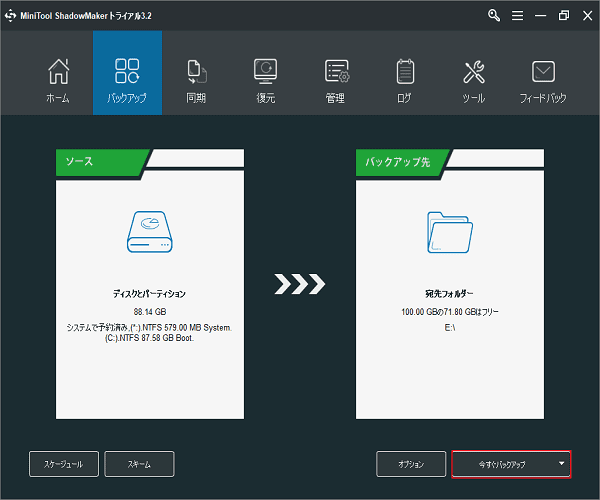
「スケジュール」をクリックすると、定期的にバックアップを作成することができます。「オプション」をクリックすると、バックアップの多くの設定を行うことができます。
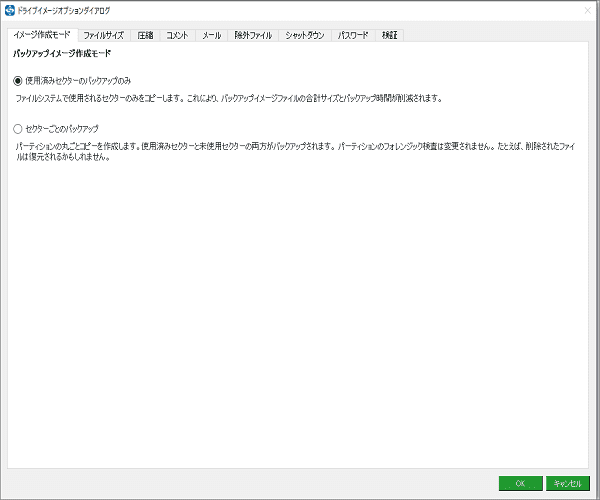
③Windows10システムイメージバックアップの操作は、「管理」タブで実行されます。「今すぐバックアップ」オプションの隣のボタンをクリックすると、差分バックアップまたは増分バックアップを作成できます。
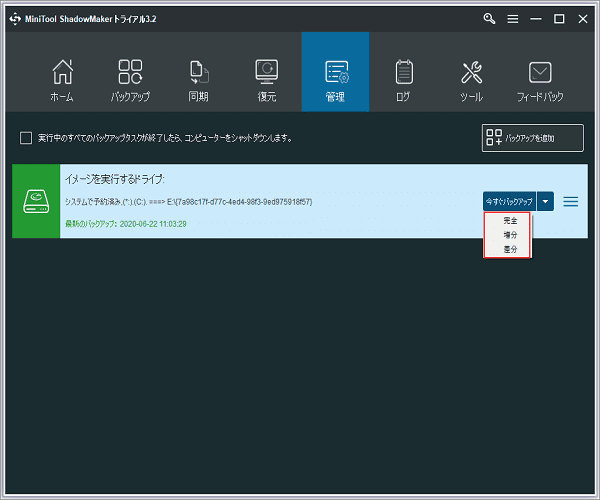
上記の手順に従ってWindows10システムイメージを外付けハードディスクにバックアップすると、システムの起動に失敗した後にバックアップを使用して外付けハードディスクからシステムイメージを復元できます。バックアップからコンピュータを復元するにはどうすればよいですか。MiniTool ShadowMakerに任せましょう。
システムイメージ復元Windows10
MiniTool ShadowMakerのメイン画面から、このバックアップツールには「Restore(復元)」という機能があることが分かります。システムが起動できない場合は、WinPE環境に入り、「Restore(復元)」機能を使用してWindows 10システムイメージ復元を実行する必要があります。
まず、コンピュータを起動するための起動ディスクを作成する必要があります。幸いなことに、弊社のソフトウェアはコンピュータをWinPEで起動するための起動可能なCD/DVD/USBフラッシュドライブを作成する機能「Media Builder(メディアビルダ)」を提供しています。
起動ディスクの作成が完了したら、BIOS起動順序を変更して、コンピュータが起動ディスクから起動するように設定してください。その後、MiniTool ShadowMakerを使用してWindows 10システムの復元を開始します。詳細手順は下記の通りです。
①数秒後、WinPEに入ります。次に、MiniTool ShadowMakerが自動的に実行します。
②「Restore(復元)」画面に入り、すべてのバックタスクがここに表示されます。システムバックアップを選択し、「Restore(復元)」ボタンをクリックしてください。
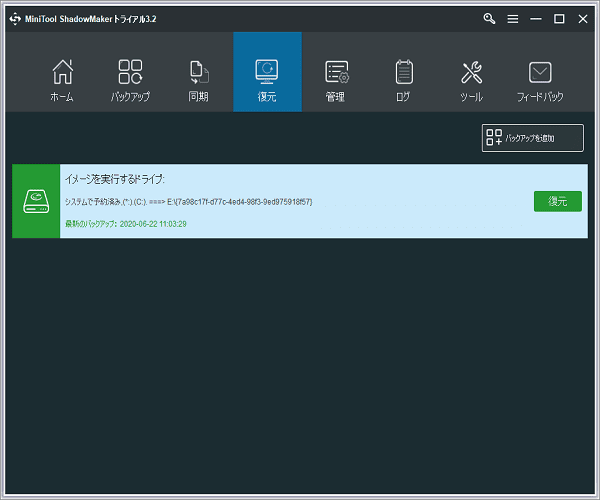
③バックアップ日付に応じてバックアップバージョンを選択し、「次へ」をクリックしてWindows 10システムイメージの復元を続行します。
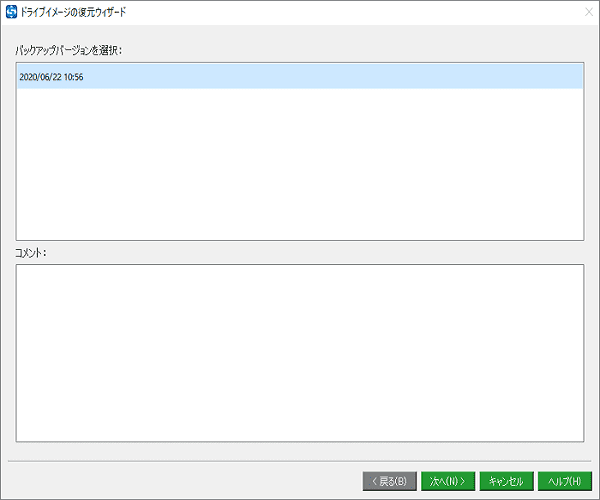
④選択したバックアップファイルから復元するボリュームを選択します。ここでは、バックアップに含まれるすべてのパーティションがデフォルトで選択されます。「MBR およびトラック0」が復元に必要なので、チェックを外してはいけません。「次へ」をクリックします。
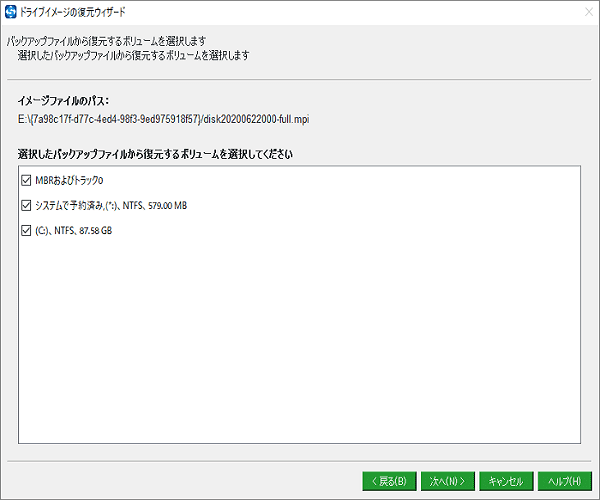
⑤次に、Windows 10復元対象のディスクを選択します。次に、「Start(開始)」をクリックして続行します。
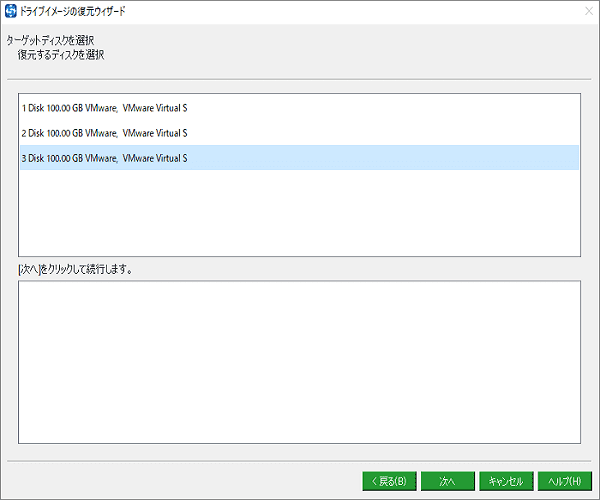
⑥その後、操作の進行状況の画面に入ります。ここでは、Windows10システムイメージ復元が完了するまで数分待つ必要があります。
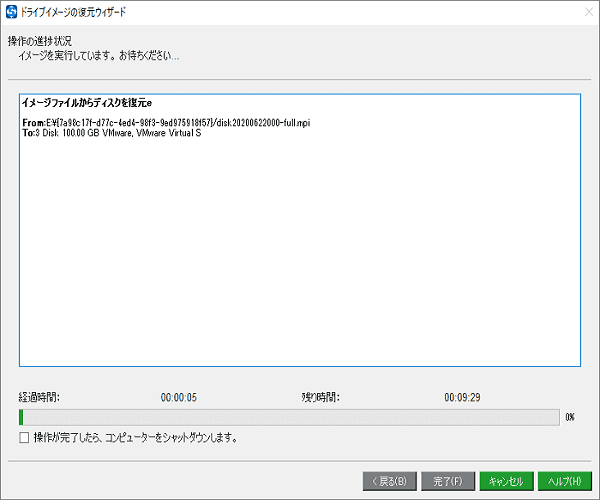
システムイメージを別のコンピュータに復元する場合は、WinPEで「ユニバーサル復元」機能を使用できます。「ツール」ウィンドウでそれをクリックしてください。
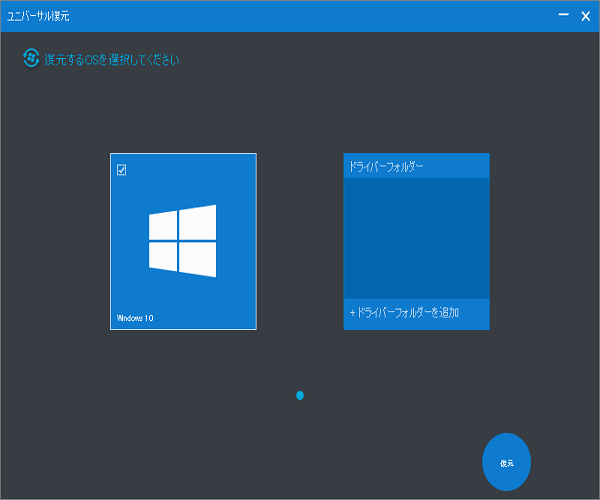
ここでは、外付けハードディスクでWindows 10システムイメージのバックアップの作成方法と、サードパーティ製のバックアップと復元ソフトウェアであるMiniTool ShadowMakerを使用して外付けハードドライブからシステムイメージを復元する方法を紹介しました。お気に入ったら、今すぐダウンロードしたり、お友達と共有したりすることができます。
MiniTool ShadowMaker Trialクリックしてダウンロード100%クリーン&セーフ
Windows10バックアップと復元(Windows7)
サードパーティ製のプログラムだけではなく、バックアップと復元(Windows 7)と呼ばれるWindows 10の組み込みツールを使用することもできます。 Windows 10のシステムイメージのバックアップと復元を開始するには、以下のガイダンスに従ってください。
システムイメージバックアップの作成
Windowsバックアップユーティリティでシステムをバックアップするのは簡単です。「スタート」ボタンを右クリックして「コントロールパネル」を選択してください。次に、[システムとセキュリティ]タブの「バックアップと復元(Windows 7)」をクリックします。
①バックアップツールを開いたら、左側の「システムイメージの作成」をクリックしてください。.
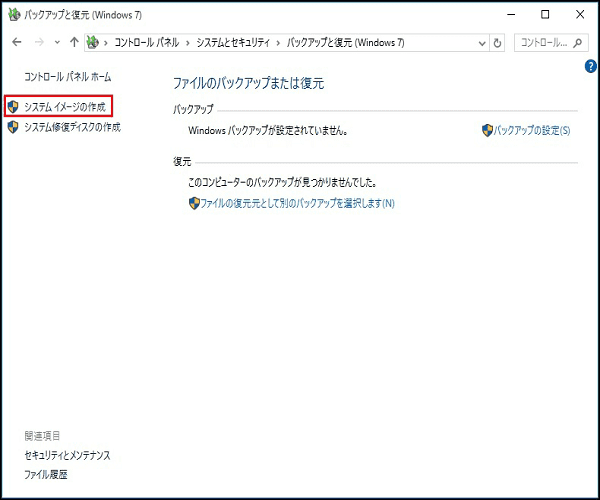
②次に、ハードディスク、DVDディスク、またはネットワーク上の場所を選択してバックアップを保存する必要があります。ここでは、外付けハードディスクにバックアップすることを選択します。
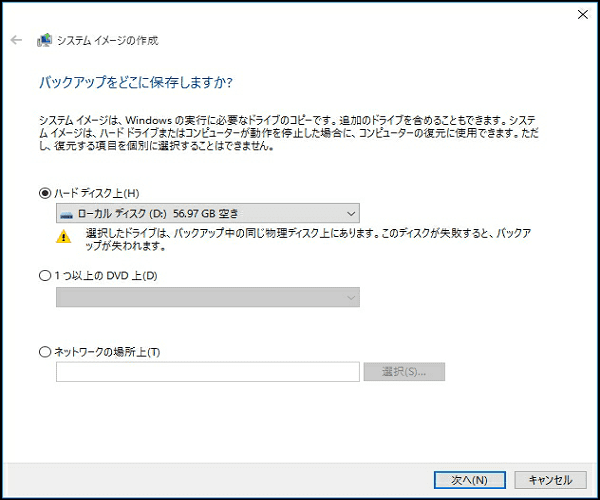
③次に、ポップアップウィンドウから、Windowsの実行に必要なパーティションがシステムバックアップに含まれていることが分かります。
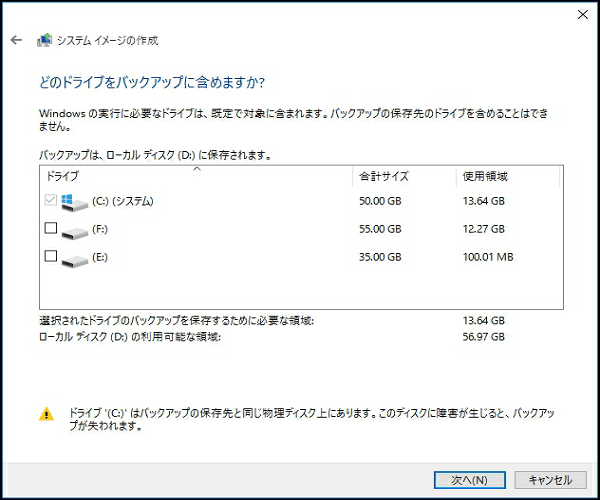
④バックアップ元とバックアップの場所は表示されます。バックアップの設定を確認して、「バックアップの開始」ボタンをクリックして、Windows 10システムイメージのバックアップを実行してください。
数分後、バックアップが完了します。システム問題の場合、バックアップを使用してコンピュータを復旧することができます。
システムイメージ復元Windows10
Windowsの組み込みツールを使用してどのようにWindows10システムイメージ復元を行いますか。Windowsがシステムの問題で起動できない場合、通常、Windows10は自動的にWinREのインターフェイスに入ります。コンピュータがWinREに入れない場合は、Windowsインストールディスクを準備する必要があります。
①「トラブルシューティング」をクリックして「詳細オプション」の画面に移動し、「イメージでシステムを回復」を選択して、作成したシステムイメージファイルを使用してWindowsを復元します。
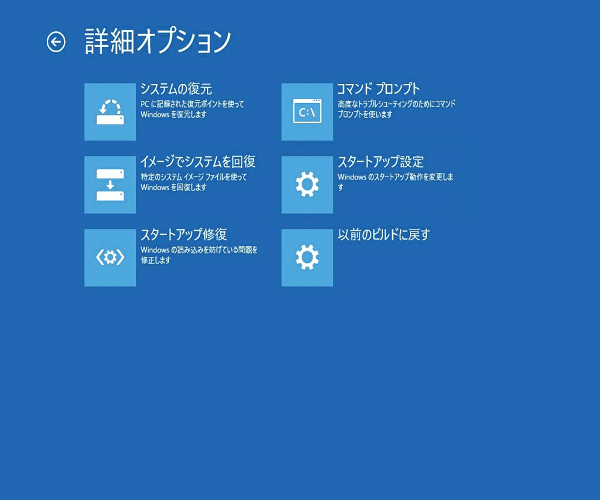
②次に、システムイメージのバックアップを選択します。ここでは、利用可能な最新のシステムイメージにデフォルトでチェックを入れてあります。
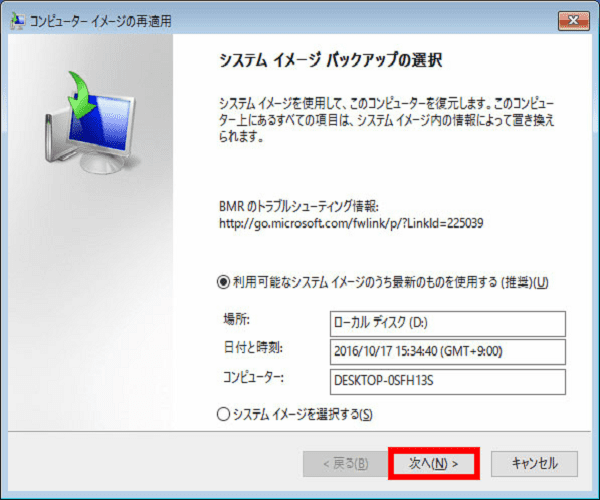
③次に、「ディスクをフォーマットしてパーティションに再分割する」を選択する必要はありません。「次へ」をクリックしてください。
④「コンピューターは、以下のシステムイメージから復元されます」と表示されます。「完了」をクリックしてください。「ドライブ内の復元対象のデータはすべて、システム イメージ内のデータによって置き換えられます。続行しますか」という警告が表示されます。「はい」をクリックしてください。
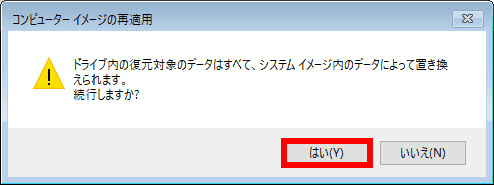
MiniTool ShadowMaker VSバックアップと復元(Windows 7)
システムバックアップとWindows10システムイメージ復元についての2つの方法を既に紹介しました。あなたは疑問に思っているかもしれません。どの方法にしますか。違いは何ですか。
比較によって、MiniTool ShadowMakerはWindows10内蔵のバックアップと復元ツールより強力であることが分かります。次の点を見てください。
- サードパーティ製のソフトウェアは、スケジュールバックアップ、増分バックアップ、および差分バックアップをサポートしています。しかし、Windowsのバックアップと復元(Windows7)の「システムイメージの作成」機能の場合、それらのバックアップの種類をサポートしていません。
- そのソフトウェアの「Media Builder(メディアビルダ)」という機能は、起動可能なCD/DVDまたはUSBフラッシュドライブを作成し、故障したWindows 10システムを起動することができます。Windows内蔵のバックアップと復元ツールを使用する場合、WindowsインストールディスクがなければWinPEに入ることができないかもしれません。そのような状況を回避するために、MiniTool ShadowMakerをお勧めします。
- Windows10バックアップと復元ツールでシステムイメージの作成に失敗する可能性があります。たとえば、0x80780119コード‐(バックアップに失敗しました)、システムを復元する時に「このコンピューター上にシステムイメージが見つかりません」が表示される問題に遭遇します。
- 後者は、バックアップと復元のプロセスに時間がかかります。
結語
この記事では、バックアップの重要性、MiniTool ShadowMakerとWindows バックアップと復元(Windows 7)という2つのツールでシステムバックアップの作成とシステムイメージの復元を行う方法、および2つのツールの比較を説明しました。比較によって、プロなソフトウェアであるMiniTool ShadowMakerを使用することをお勧めします。データ保護のため、システムまたはディスク全体のローカルバックアップまたはリモートバックアップを行ってください。
MiniTool ShadowMaker Trialクリックしてダウンロード100%クリーン&セーフ
何か質問や提案がある場合は、下のコメント欄に残すか、[email protected]までメールを送ってください。よろしくお願いします。
