Windows 10を工場出荷時の状態に戻している際に、コンピュータが1%、66%、または99%で停止したり、起動に失敗したりしたことがありますか?Windows 10 が初期状態に戻らない問題を解決するために何をすべきですか?この記事では3つの信頼できる効果的な方法を紹介します。
Windowsを初期状態に戻している時に停止
周知のように、Windows 10は最新のWindowsオペレーティングシステムになって、そのメリットのために多くのユーザーが愛用しています。しかし、この世界では完璧な、オペレーティングシステムが存在する訳がないでしょう。Windows 10も例外ではありません。Windows 10の使用中にさまざまな複雑な問題につながるバグがあり、しかもそれらの問題を解決することは難しいと思うユーザーがますます多くなっています。
コンピュータがブート問題に遭遇すると、ほとんどのWindows 10ユーザーは問題を解決するためにWindows 10をリセットしようとします。しかし、その操作が失敗しやすいです。たとえば、Windowsを初期状態に戻している時に停止したことなどです。それはかなり話題になっていました。インターネット上では、Windows 10が99%、66%で停止し、PCが初期状態に戻している時に1%で止まったと多くの関連する検索結果があります。
昨夜、メディア作成ツールを使ってWindows 8.1のラップトップをWindows 10にアップグレードしました。クリーンインストールをしたかったので、自分のPCをリセットしました。それが始まってから数時間経ったが、「このPCを初期状態に戻しています(1%)」で提示しました。こんな状況でどうすればよいですか?答えていただければとても助かりました。–tenforums
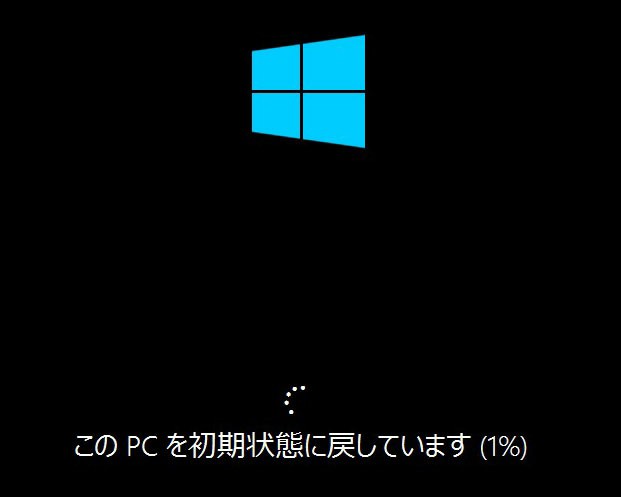
Windows 10をリセットするときにこの問題が発生する場合は、心配しないでください。この記事では、問題を解決する方法を詳しく説明します。
Windowsを初期状態に戻している時に停止の解決策
インターネット上で多くのフォーラムやブログではたくさんの方法が紹介されています。ここでは、3つの有効なソリューションを提供し、Windowsを初期状態に戻している時に停止の問題を簡単かつ効果的に修復できます。
ソリューション1:システムイメージバックアップによるPCの復元
最近、データの保護は、ウィルスの感染、システム障害、誤った操作など、多くの一般的な要因のために多くのユーザーに重視されています。そしてコンピュータをバックアップすることは、コンピュータのセキュリティ保護に普及しています。ほとんどの場合、Windows内蔵のバックアップと復元(Windows 7)ツールとサードパーティ制ソフトウェア-MiniTool ShadowMakerを使用してシステムのバックアップまたはディスクイメージのバックアップを作成し、 システム障害が発生した場合に正常状態に戻すことができます。
ホット記事:どのようにWindows 10のイメージバックアップを作成しますか?
Windows 10にて初期状態に戻る黒い画面で長時間停止したことに遭遇したら、事前に外付けハードドライブに作成されたシステムイメージファイルがあれば、コンピュータを簡単に以前に復元して正常に動作するようにすることができます 。
MiniTool ShadowMaker
まずはMiniTool ShadowMakerを使ってシステムの復元を行う方法を見てみましょう。
MiniTool ShadowMakerを使用してシステムを復元するには、WinPE(Windowsプレインストール環境)で実行しなければなりません。このフリーウエアのメディアの作成機能でブート可能なUSBフラッシュドライブまたはCD/DVDを作成してWinPEに入ることができます。今すぐMiniTool ShadowMaker 起動版を入手しましょう。
その後、BIOSに入って起動ディスクを起動順序の首位に設定し、MiniTool ShadowMakerでWindows 10を初期状態に戻している時に停止問題を解決します。
ステップ1:WinPEインターフェースでは、MiniTool ShadowMakerが自動的にメインインタフェースに入ります。次に、復元ページに入る必要があります。
ステップ2:作成したシステムバックアップがこのインタフェースで表示されます。表示されない場合は、「バックアップの追加」オプションをクリックして、バックアップイメージを保存しているドライブからバックアップをリストに追加します。
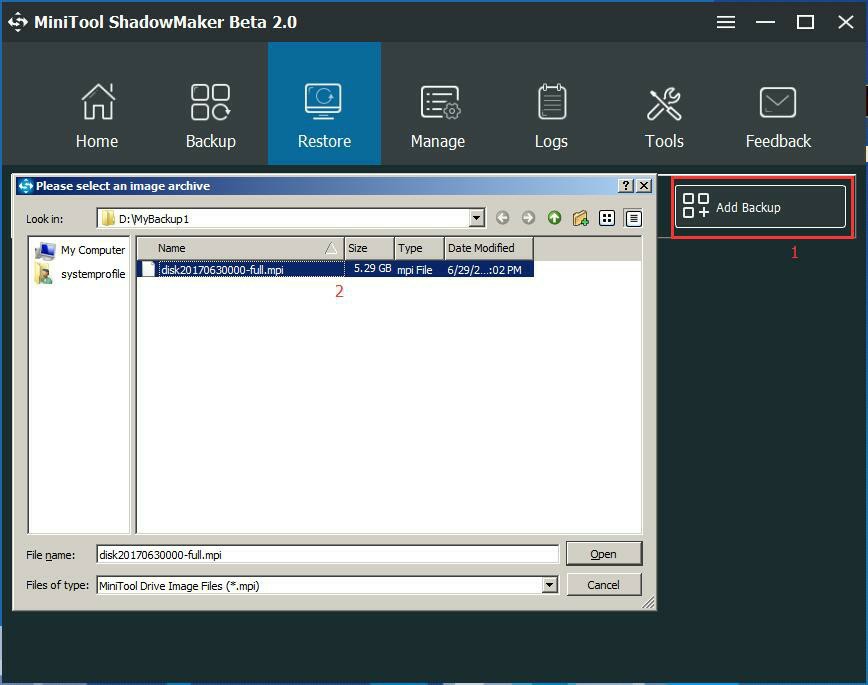
次に「復元」をクリックして続行します。
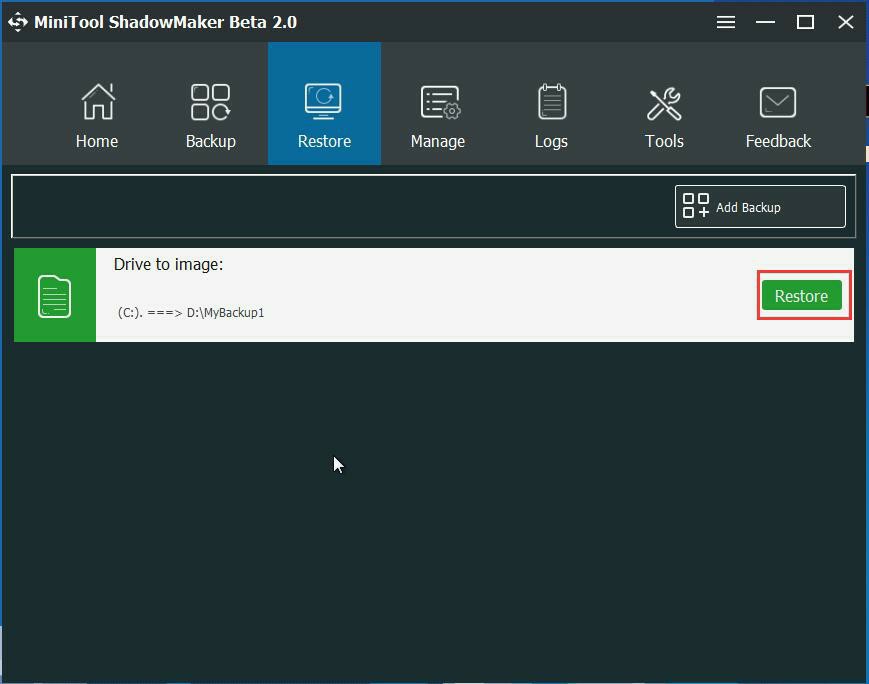
ステップ3:バックアップのバージョンに応じて、それが望んでいるバックアップであるかどうかを確認できます。「次へ」をクリックして続行します。
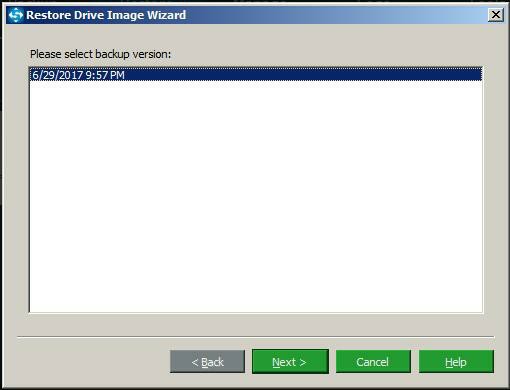
ステップ4:選択したバックアップファイルに含まれるすべてのパーティションにデフォルトでチェックが入れてあります。復元しようとするパーティションを選択できます。ここのケースはシステムの復元ですから、すべてのシステムパーティションを選択する必要があります。
注:Windows 10のリセットは白い点がぐるぐる回っている画面で停止したのを修復するために、MBRとトラック0をチェックする必要があります。
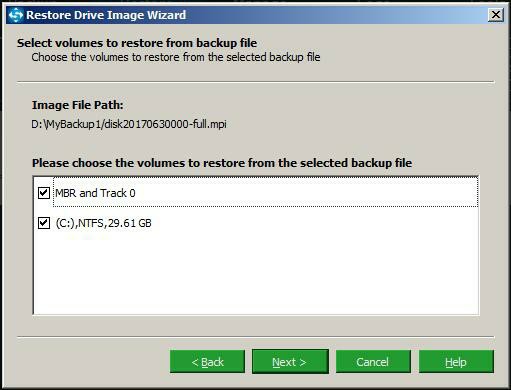
ステップ5:システムバックアップイメージを復元する復元先ディスクを選択します。 次に、「開始」そして「OK」をクリックして続行します
1.バックアップファイルを持っているディスクにバックアップイメージを復元することはできません。
2.復元先ディスクを選択する時に、MiniTool ShadowMakerはイメージによって上書きされるパーティションを提示します。通常、元のシステムディスクが適しています。
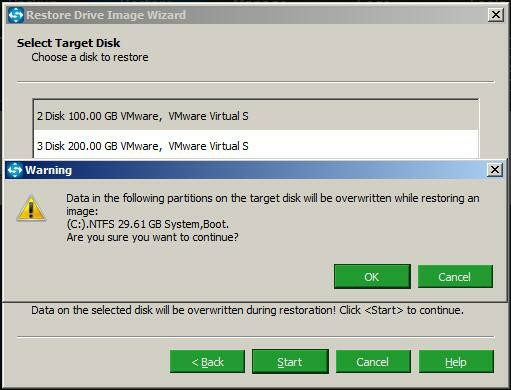
ステップ6: MiniTool ShadowMakerは復元プロセスを実行します。これは数分かかります。「操作が完了したらコンピュータをシャットダウンします」オプションをオンにすると、プロセスが完了した後に自動的に再起動しますので便利です。
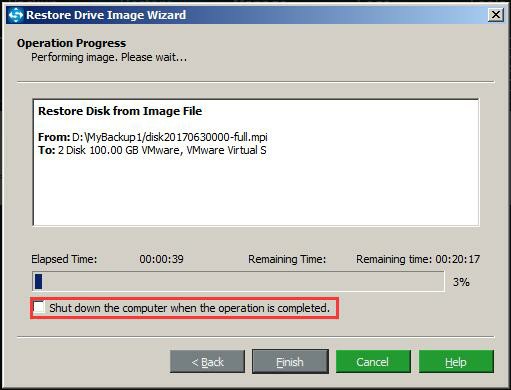
これでシステムの復元が効果的に完了し、Windows 10は正常に動作します。MiniTool ShadowMakerで作成したシステムイメージファイルがあり、コンピュータが初期状態に戻らない場合は、MiniTool ShadowMakerをダウンロードして起動ディスクを作成し、Windows 10をシステムバックアップから以前の日付に復元してください。
MiniTool ShadowMaker Trialクリックしてダウンロード100%クリーン&セーフ
Windows 10システムの復元
MiniTool ShadowMakerではなく、Windowsのバックアップと復元(Windows 7)で作成されたステムバックアップイメージがある場合、どのようにしてバックアップイメージからWindows 10が初期状態に戻している時に停止問題を解決しますか。以下の手順に従ってください。
Windows 10が復元画面で停止したら、コンピュータはデスクトップに入れません。この場合、WinRE(Windows回復環境)に入って復元を実行できます。トラブルシューティング>詳細オプション>システムイメージを回復に移動します。その後、指示に従って復元を実行します。
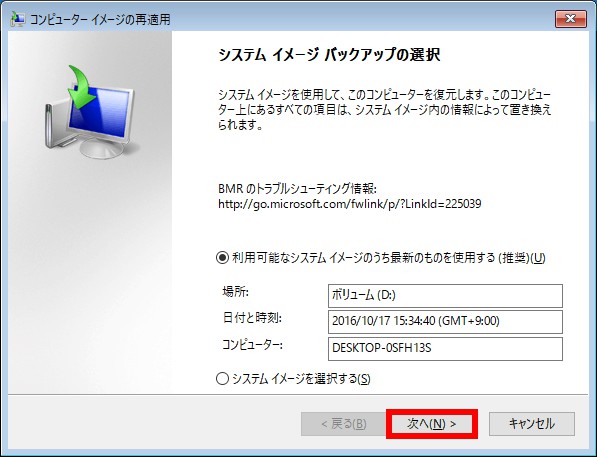
こちらの記事にも興味があるかもしれません:
Windows 10でシステムイメージで復元するにはどうしますか?
ソリューション2:Windows起動ディスクによる自動修復の実行
MiniTool ShadowMakerまたはWindows内蔵のバックアップツールでシステムバックアップを作成していない場合、どのようにWindows 10 PCが初期状態に戻らない問題を修正できますか?心配しないでください。それも簡単で、ブータブルディスクで自動修復を実行してコンピュータを修復することができます。詳細を見てみましょう。
1.インターネットからWindowsインストールファイルをダウンロードし、USBフラッシュドライブまたはDVDに保存する必要があります。
2.インストールファイルを準備したら、ブータブルディスクからコンピュータを再起動します。この作業を行うには、BIOSに入り、USBドライブまたはDVDを「↑↓」キーで最初の起動デバイスとして設定してください。
3.Windowsのインストールインターフェイスに入ると、「コンピュータを修復する」というオプションが表示されます。クリックして「トラブルシューティング」インターフェイスに入ります。
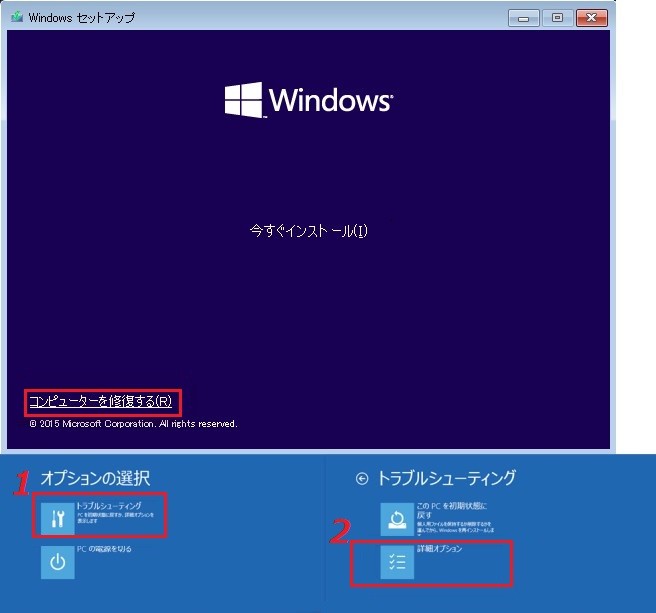
4.次に、「詳細オプション」に移動し、「自動修復」を実行します。これにより、Windowsの起動を妨げる問題を解決できます。
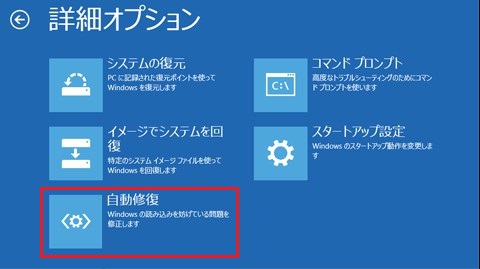
5.アカウントを選択し、パスワードを入力して問題を解決してください。
ソリューション3:Windows 10を再インストールする
Windows 10の復元が長時間止まったら、上述したソリューション2に従って修復しようとしますが、失敗してしまったこともあります。この状況ではどうしますか?恐らくWindows 10が99%、66%で停止しないように、再インストールするほかないです。Windowsインストールディスクを用意してから、インストールを実行してください。
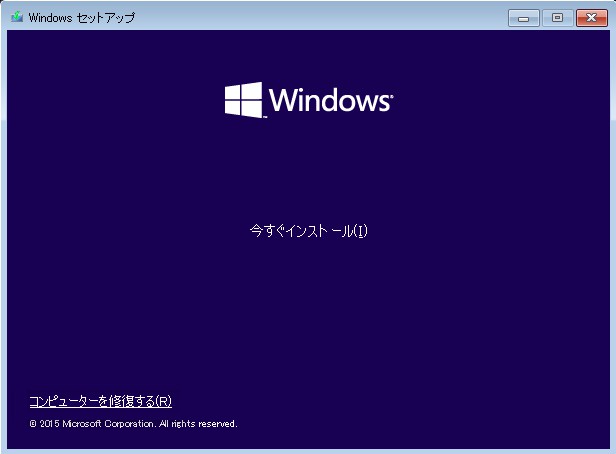
Windows 10を初期状態に戻している時に停止したら、上記の解決策を試してこの問題を解決してスムーズなシステムをお楽しみください。
お使いのコンピュータを保護する方法
ご存じのように、システム障害、例えば前述のWindows 10が初期状態に戻らないような問題はお使いのコンピュータで発生しやすいです。第二部分では、システムイメージのバックアップでコンピュータを通常の状態に復元することをお勧めします。それは多くのシステムの問題を解決するのに役立ちます。したがって、システムのバックアップを作成するのが不可欠です。そのようなバックアップがない場合は、OSを再インストールする必要があります。コンピュータを保護するシステムバックアップをどのように作成しますか?詳細は以下のとおりです。
専門的なバックアップと復元ツール – MiniTool ShadowMakerをご利用ください。無料でダウンロードしてお使いのWindows 10コンピュータにインストールしましょう。
MiniTool ShadowMaker Trialクリックしてダウンロード100%クリーン&セーフ
ステップ1:メインインターフェイスに入って、ローカルバックアップまたはリモートバックアップを選択します。
ステップ2:バックアップページに入り、MiniTool ShadowMakerは現在のOS関連のパーティションをチェックしています。外付けハードドライブなどのバックアップ先を選択する必要があります。
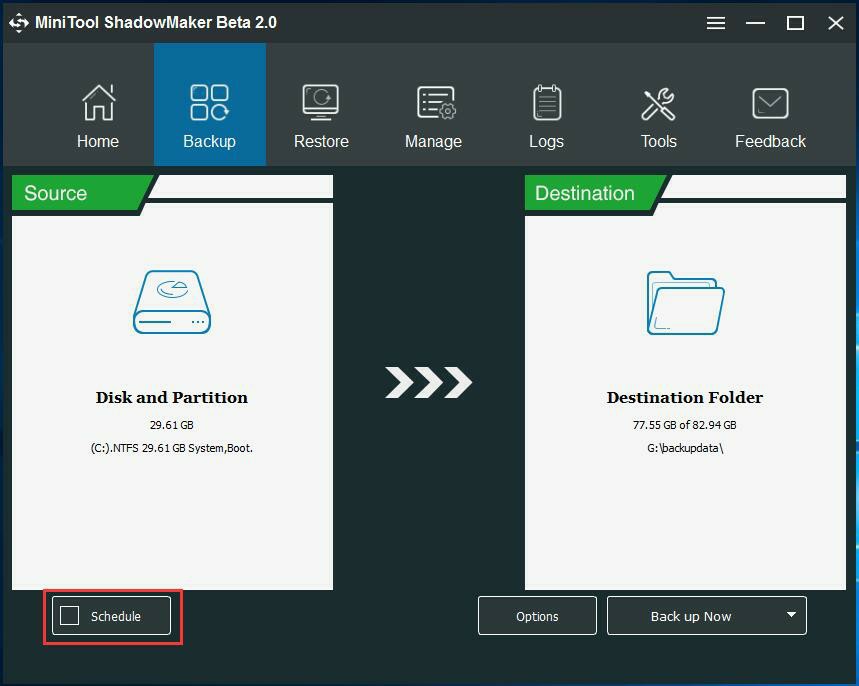
システムバックアップの場合、増分バックアップモードを採用するスケジュール機能で変更されたデータと新しく追加されたデータを定期的にバックアップすることを強くお勧めします。
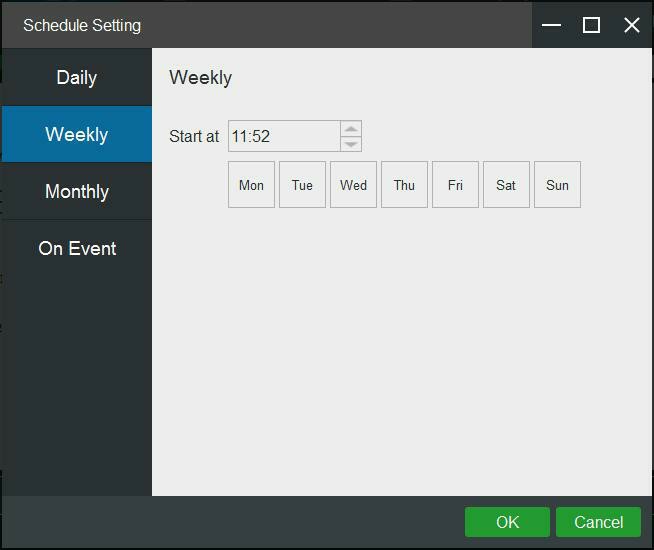
ステップ3:「今すぐバックアップ」をクリックして、バックアップ操作を実行します。
システムのバックアップによって、Windows 10が初期状態に戻らない問題など、どのようなシステム問題が発生しても、コンピュータを以前の状態に復元することができます。
また、MiniToolは、コンピューターを保護する別の方法も提供しています。MiniTool Partition Wizard は別のハードドライブへのOS移行をサポートしているため、お勧めです。このようにして、Windows 10にて初期状態に戻る黒い画面で長時間停止したら、OSのコピーを含むディスクからコンピュータを起動できます。今すぐMiniTool Partition Wizardを無料でダウンロードしてインストールしましょう。そして、OSをSSD/HDに移行機能で別のハードドライブにOSの移行を開始します。
MiniTool Partition Wizard Freeクリックしてダウンロード100%クリーン&セーフ
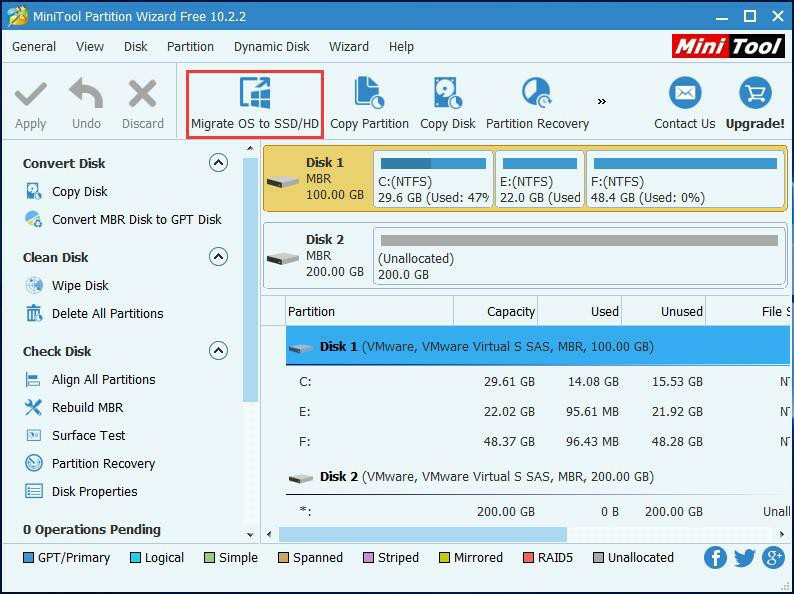
参考記事::OSを再インストールせずにWindows 10をSSDに移行する方法
結語
この記事は、Windows 10が初期状態に戻らない問題を解決する3つの方法と関連するアドバイスを紹介しました。これにより、システムのバックアップは非常に重要であることがわかります。Windows 10を初期状態に戻している際に1%、66%、または99%で停止した場合、1つのシステムバックアップファイルが事前に作成した限り、それを使用してコンピュータをすばやく効率的に復元できます。
バックアップがない場合、自動修復が実行できません。この場合、Windows 10の再インストールしかできないです。コンピュータを保護するには、Windows 10を定期的にバックアップするか、Windows 10を別のディスクに移行する方がよいでしょう。MiniTool ShadowMakerまたはMiniTool Partition Wizardを試してみてください。
ソフトウェアの使用中に、何かご質問がある場合は[email protected]まで連絡するか、コメントを残してください。ご意見やご提案をいただければ幸いです。
