Windows 8.1でCドライブとDドライブをマージする方法を探している場合、ここでは、パーティションを簡単かつ安全にマージするのに役立つ推奨のMiniTool Partition Wizardを見つけることができます。
Q:非常に小さな10GBのパーティションを間違って作成してしまいました。今はほぼいっぱいになり、データをそれ以上保存できないため、隣接しているパーティションと結合したいと考えています。Windows 8.1 ディスクの管理でパーティションを結合する方法をできるだけ詳しく教えてください。よろしくお願いします。
Windows 8.1ディスクの管理で2つの隣接パーティションの結合
まず、デスクトップの「コンピューター」アイコンを右クリックし、「管理」を選択し、「ディスクの管理」を選択してツールを起動し、次のインターフェースに入ります。
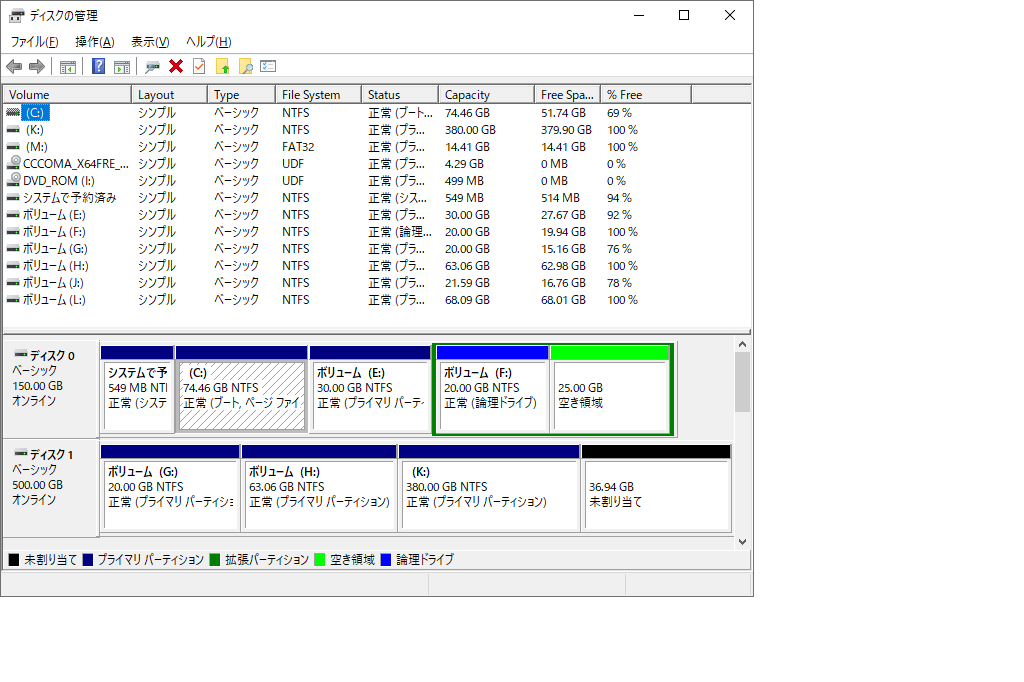
次に、「ボリュームの削除」機能で結合先パーティションを削除します。パーティションを削除するとデータが失われるため、必要なデータを事前にバックアップする必要があります。
そして、削除したパーティションを結合するパーティションを右クリックし、「ボリュームの拡張」を選択して、ウィザードに従って選択したパーティションを拡張します。拡張が完了したら、2つの隣接パーティションがWindows 8.1 ディスクの管理ツールで結合されました。
もちろん、Windowsディスクの管理では、2つの隣接パーティションを結合する別の方法、つまり両方のパーティションを削除して大きなパーティションを作成する方法がありますが、この方法では両方のパーティションをバックアップする必要があります。実際、パーティションを削除せずにパーティションを結合することは可能です。パーティション管理ツールであるMiniTool Partition Wizardは非常に役立ちます。
無料のMiniTool Partition Wizardでパーティションを結合
MiniTool Partition Wizardは、データ損失なしで隣接するパーティションを結合できます。数回のクリックだけで、ユーザーはこの作業を安全かつ簡単に完了できます。さらに、無料版さえその作業ができます。
MiniTool Partition Wizard Freeクリックしてダウンロード100%クリーン&セーフ
ここでは、ディスク1のパーティションFをパーティションEに結合して例を挙げます。
ステップ1.このパーティションマネージャを実行してメイン画面に入ります。その後、パーティションを選択し、アクションパネルから「パーティションの結合」をクリックします。
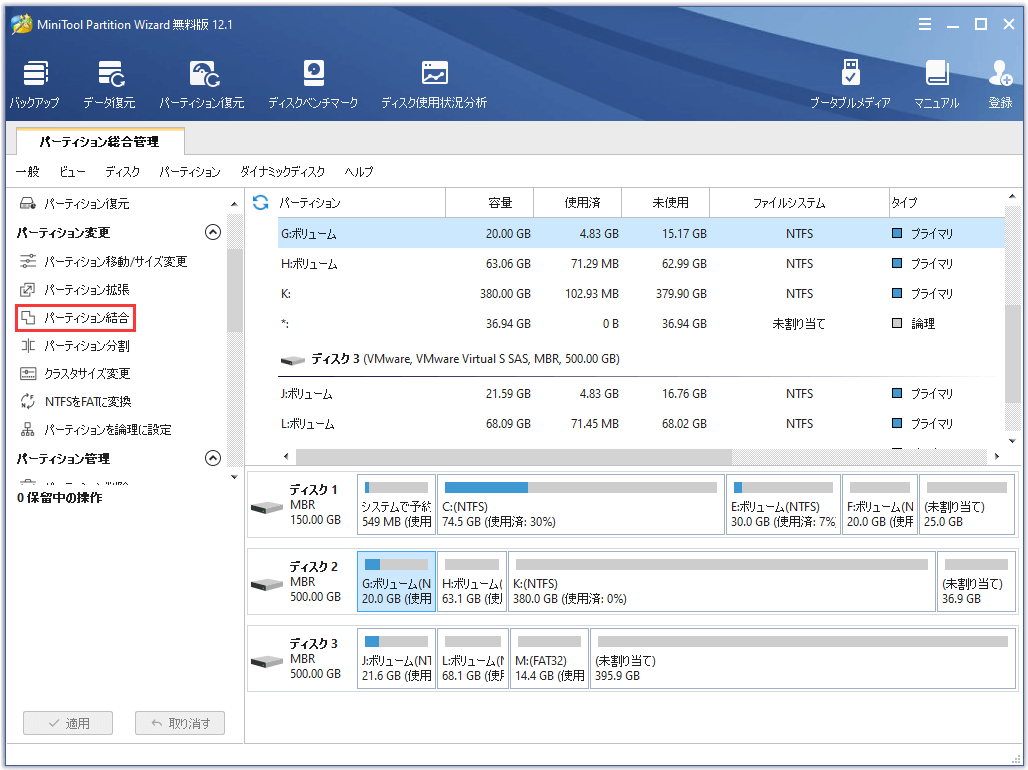
ステップ2.「拡張の対象」ページで、対象パーティション、つまりこの例ではパーティションEを選択します。次に、「次へ」をクリックします。
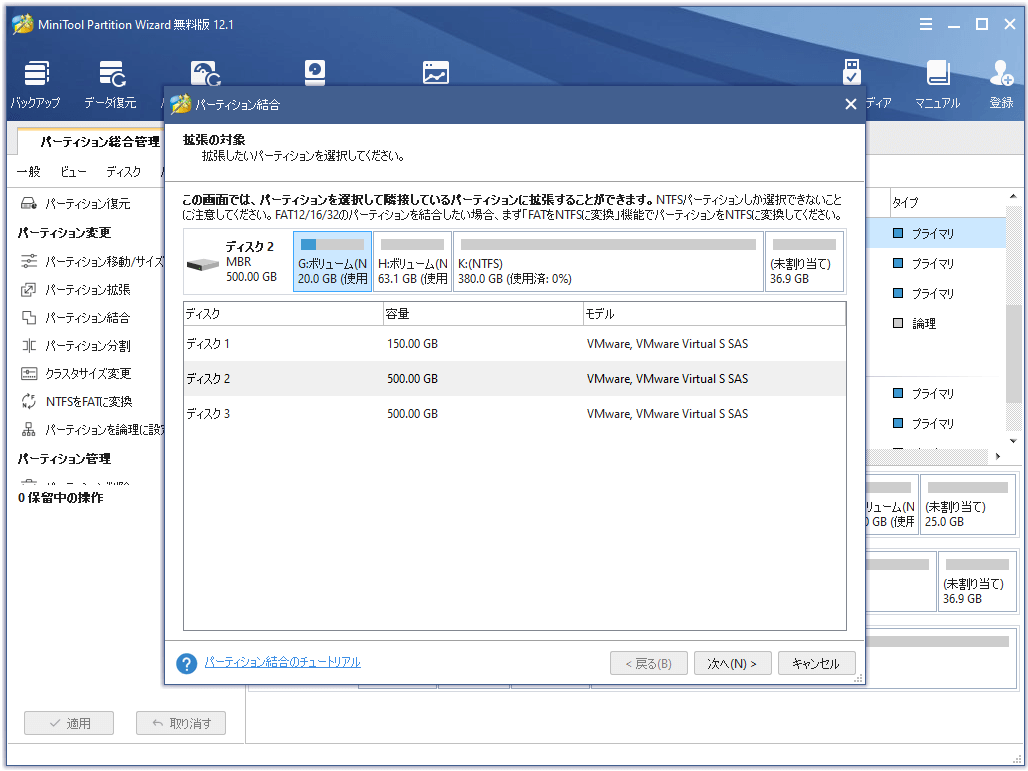
ステップ3.「結合の対象」ページで、この例では結合されるパーティションFを選択し、「完了」をクリックします。
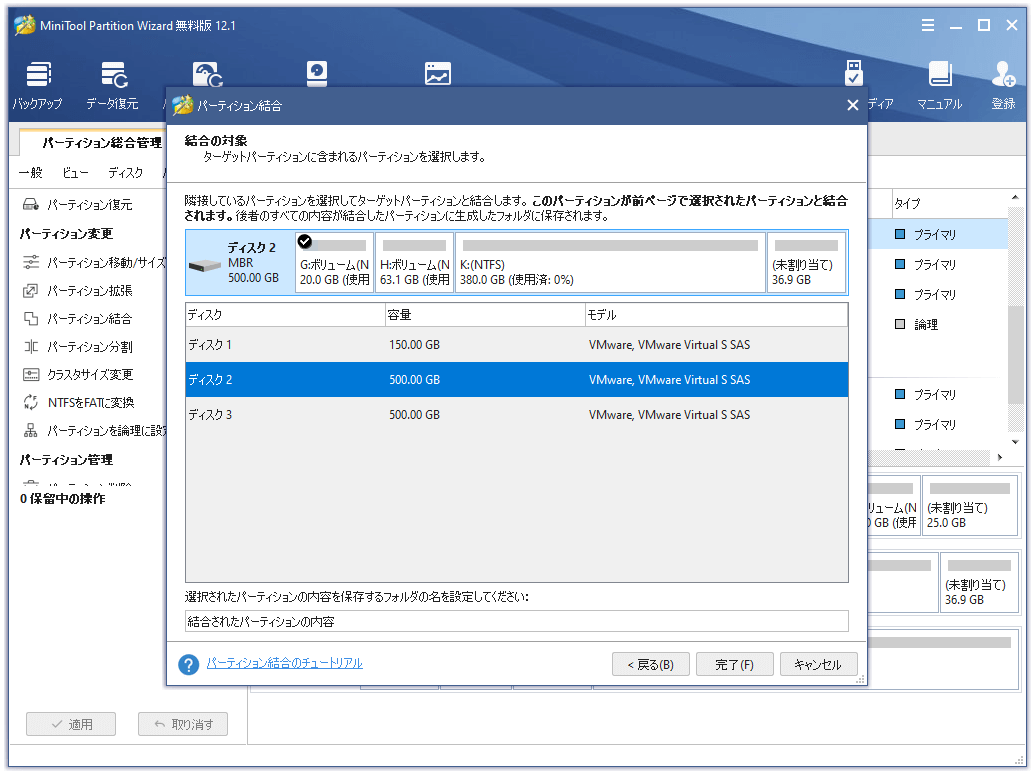
ステップ4.ここで、パーティションFがEに含まれ、元の10GBから29.7GBになることがわかります。最後に、「適用」ボタンをクリックしてすべての変更を適用します。
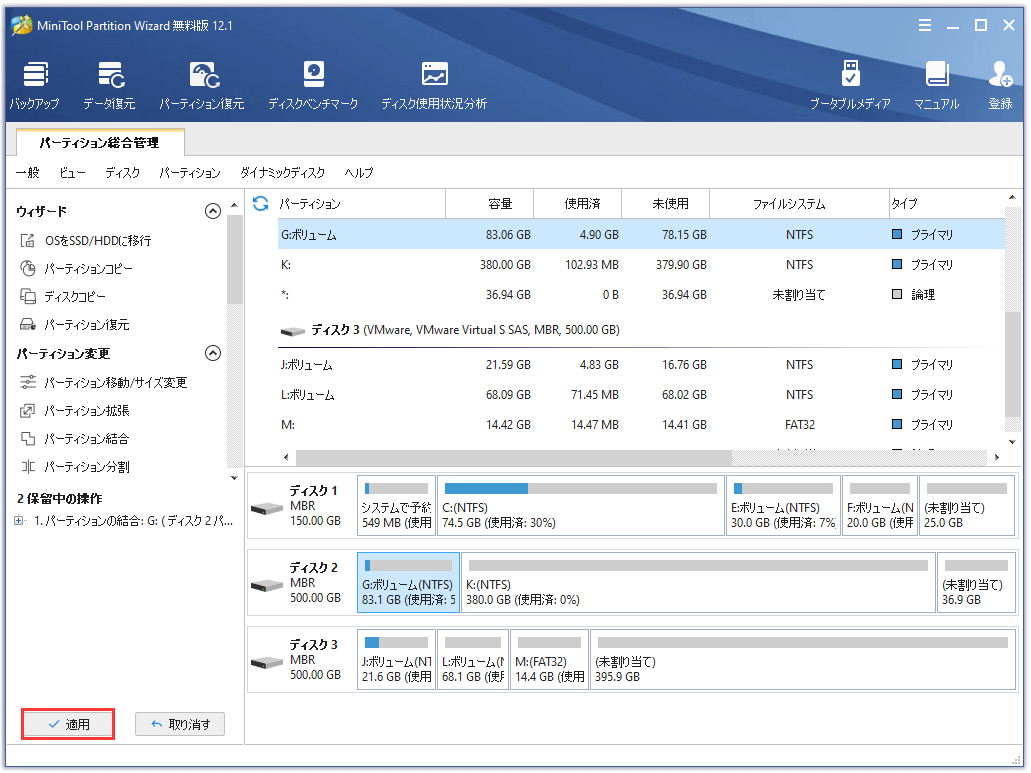
プロセスが完了すると、2つの隣接パーティションが結合されました。
一部のユーザーは「パーティションFに保存されているデータはどこですか?」と尋ねます。パーティションEの「結合されたパーティションの内容」という名前のフォルダに安全に保存されているので、心配しないでください。したがって、ディスクの管理ではなく、MiniTool Partition WizardでWindows 8.1のパーティションを結合することをお勧めします。このパーティションはパーティションの結合の他に、非常に優れた機能も搭載していますので試してみてください。
結語
MiniTool ソフトウェアを使用して失われたデータを復元する際に問題がある場合は、[email protected]から電子メールを送信してください。
