停止コードCritical Process Died(Windows 10)
Critical_Process_Diedは、バグチェックエラーコード0x000000EFまたはブルースクリーンエラーと伴い、重要なシステムプロセスが停止したことを指します。重要なシステムがうまく実行できない場合、オペレーティングシステムは立ち往生します。
その結果、Windows 10がクラッシュして、「問題が発生したため、PC<を再起動が必要があります。エラー情報を収集しています。自動的に再起動します…停止コード:CRITICAL_PROCESS_DIED」などのエラーメッセージが表示されます。(下の写真)
時には、Critical Process Diedエラーによる再起動ループに陥ることもあります。
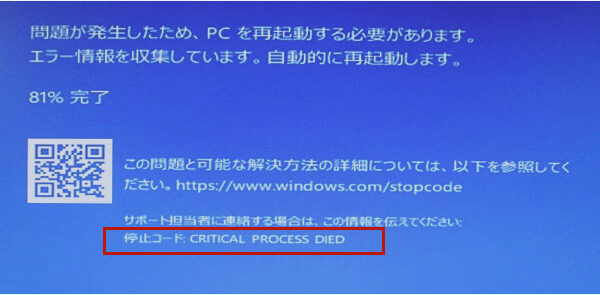
オペレーティングシステムの起動に欠かせないプロセスがいくつかの不明な原因で誤って終了すると、このWindows 10停止コードが出てきます。このエラーは、Windows 10システムのアップグレード後、または新しいWindowsシステムのインストール後に発生しやすいです。
Windows 10の利点からして、多くの人は新しいシステムにアップグレードしました。しかし、このアップグレードは、パーティションの消失、起動速度の低下など、いくつかの問題を引き起こす可能性があります。Windowsアップグレードのプロセス中またはアップグレードが成功した後でも、互換性問題やRAM問題やシステムファイルの破損や不良セクタなどの原因で、0x000000efエラーとブールスクリーンに停止コード表示される問題が発生する可能性があります。
更新後にWindows 10のCritical Process Diedエラーを修復するには?では、次の部分で、Critical Process Diedエラーを修復する方法を紹介させていただきます。
Windows 10でCritical_Process_Diedエラーを修復する方法
実は、Windows 10が起動中に停止コードCritical Process Diedに遭遇するのは、多くのフォーラムや記事で取り上げられている一般的な問題です。次は役に立つソリューションをまとめました。
解決策1:パソコンをセーフモードで再起動する
一般に、このエラーにより、デスクトップまたはノートパソコンが使用できなくなり、パソコンを再起動する必要がありますが、パソコンを再起動すると、この問題が発生します。この場合、パソコンをセーフモードで再起動してみてください。
これは、Windowsシステムの立ち上げに非常に簡単な方法であるし、起動プロセスでCritical Process Diedエラー回避することもできます。
①Windows 10を再起動します。
②Windows 10のロードを開始する前にShift + F8キーを押すと、回復モードに入ります。
③次に、詳細ブートオプションで起動モードをセーフモードに設定してパソコンを立ち上げます。
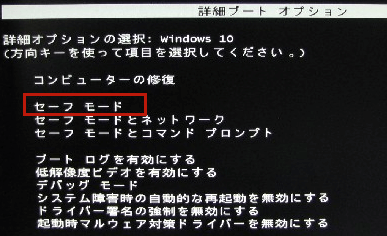
セーフモードに入るには、もう一つの方法があります。インストールディスクを使用するか、PCを数回再起動してWinREを起動してみてください。次に、トラブルシューティング→詳細オプション→スタートアップ設定→再起動、順番に選択します。次のスクリーンショットのように、対応するキーを押して、セーフモードを有効にします。
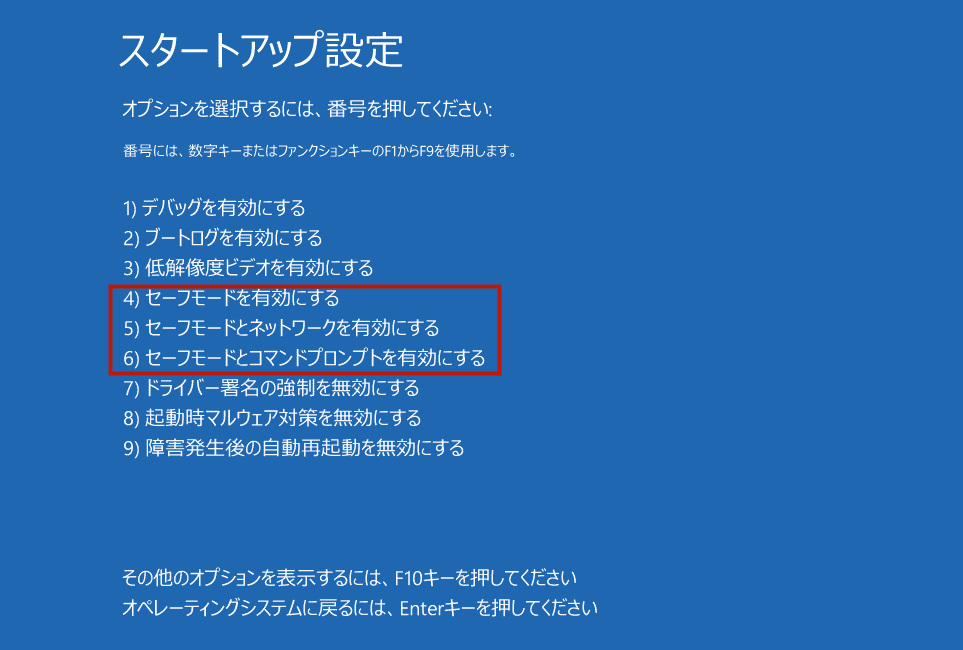
解決策2:ドライバーをアップグレードする
パソコンをセーフモードで再起動した後、デバイスドライバーにまだエラーがあるかどうかを確認する必要があります。一般的に、0x000000efエラーのようなブルースクリーンエラーは、ハードウェアまたはドライバーと起因になる可能性があります。
やり方:
①Win + Xキーを押して、デバイスマネージャーを開きます。
②ドライバーを全部チェックします。黄色の「!」が付くのは、故障しているドライバーです。(この場合、このドライバーをアンインストールして再インストールする必要があります。)
さらに、アップグレード後にハードウェアのドライバーとWindowsシステムの相性が良くない可能性もあります。したがって、ドライバーを右クリックして、「ドライバーの更新」を選択し、すべてのドライバーをアップグレードする必要があります。
これで、Windows 10のCritical Process Diedエラーを修復することができます。
解決策3:SFC / Scannowを使用する
Windows 10起動中に停止コードCritical_Process_Diedが出たのは、システムファイルの破損/紛失のせいかもしれません。この場合なら、SFC / Scannowコマンドで、ファイルシステムをチェックしてみてください。
このシステムファイルチェッカーは、保護されているファイルが誤ったファイルで上書きされていることを検出すると、システムのバックアップファイル(dllcache)から正しいシステムファイルを抽出し、誤ったファイルを置き換えます。だから、このコマンドは、システムファイルの修復に役立ちます。
ステップ1:検索ボックスにコマンドプロンプトを入力します。次に、「コマンドプロンプト」を右クリックし、「管理者として実行」を選択してコマンドウィンドウを開きます。
ステップ2:sfc /scannowと入力し、Enterキーを押します。システムのスキャンが完了するまで数分待つ必要があります。
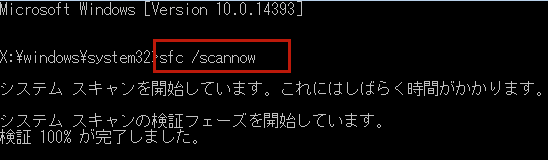
検証が100%に達したときに、破損したシステムファイルがない場合は、「Windowsリソース保護は、整合性違反を検出しませんでした」というメッセージが表示されます。それに対して、エラーを見つけて修復し始まります。
ちなみに、このコマンドプロンプトでファイルが修復された後、コンピューターを再起動する必要があります。
解決策4:DISMを実行して破損したシステムイメージを修復する
sfc /scannowコマンドでWindows 10 ブルースクリーンに表示されるCritical Process Diedエラーが修正されない場合は、DISMを実行してWindowsシステムイメージを修復すしてみてください。Windows 10には、DISM(Deployment Image Servicing and Management)とも呼ばれるコマンドがあります。これも人気のあるおすすめの解決策です。
管理者としてコマンドプロンプトを実行して、次のコマンドラインを入力します。
Dism /Online /Cleanup-Image /CheckHealth
Dism /Online /Cleanup-Image /ScanHealth
Dism /Online /Cleanup-Image /RestoreHealth
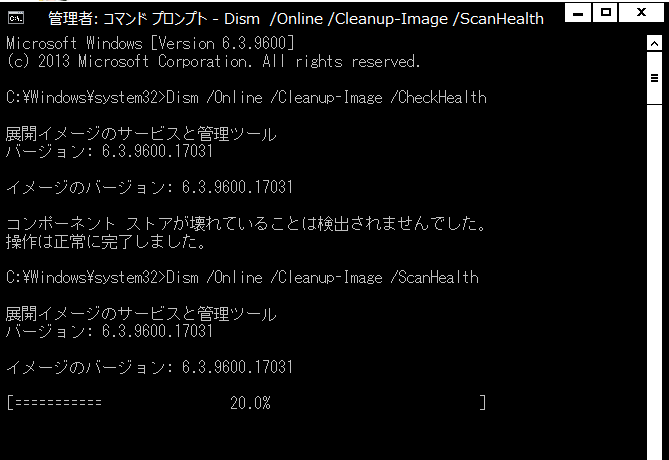
解決策5:クリーンブートを実行する
Critical Process Diedエラーを修復するには、セーフモードでクリーンブートを実行することを選択できます。Win+ Rキーを押して「ファイル名を指定して実行」ボックスを開き、msconfigと入力してシステム構成ウィンドウを開きます。そして、「スタートアップのオプションを選択」「システムサービスを読み込む」を選択してください。
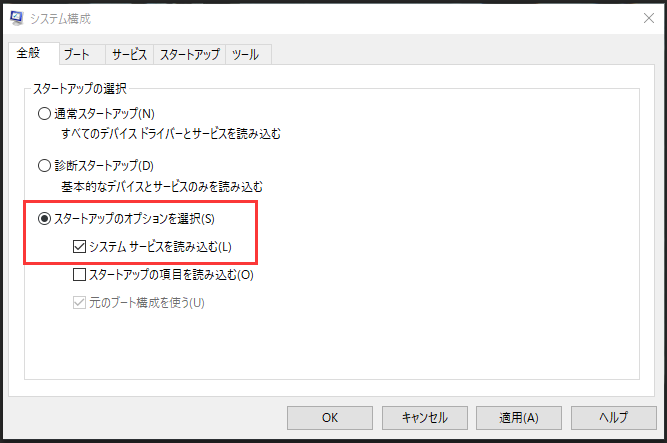
最後に、Microsoftのすべてのサービスを非表示にして、「無効にする」ボタンをクリックします。
解決策6:最近にインストールしたソフトウェアをアンインストールする
お使いのパソコンはインストールしたソフトウェアがウィルスを含むと、ウィルスの影響でこのエラーも起ります。最近にインストール済みのソフトウェアをアンインストールしてみてください。
解決策7:以前の状態に復元する
Critical Process Diedエラーが最近から出始まる場合は、作成したシステム復元ポイントを使用して以前の状態に回復できます。Windows回復環境で、「詳細オプション」ウィンドウで「システムの復元」を選択してください。
解決策8:MiniTool Partition Wizardで不良セクターを解決する
ステップ1:ハードドライブの不良エラーを確認する
もう一つの考えられる原因は、不良ディスクブロック(不良セクター)があることです。ハードドライブに不良セクタがある場合、Window10が起動時にブルースクリーンになり、停止コードCritical Process Diedも出てきます。この場合、ディスクに不良セクタがあるかどうかを確認する必要があります。
ここでは、プロのパーティションおよびディスク管理ソフトウェアであるMiniTool Partition Wizardをお勧めします。使いやすいMiniTool Partition Wizardは、Windows 10/8/7 / XP / Vistaのディスクエラーのチェックに役に立ちます。
Critical Process Died や0x00000efエラーが表示され、Windows 10が起動しないので、まずMiniTool Partition Wizardプロ版をほかのコンピューターにインストールし、ブータブルメディア機能でブートディスクを作成する必要があります。そして、ブートディスクからMiniTool回復環境に入り、ディスクエラーをチェックします。
MiniTool Partition Wizard Pro Demoクリックしてダウンロード100%クリーン&セーフ
①MiniTool Partition Wizardを実行した後、ターゲットハードドライブを選択し、このディスクを右クリックしてサーフェステスト機能を選択するか、「チェックディスク」メニューからこの機能を選択します。
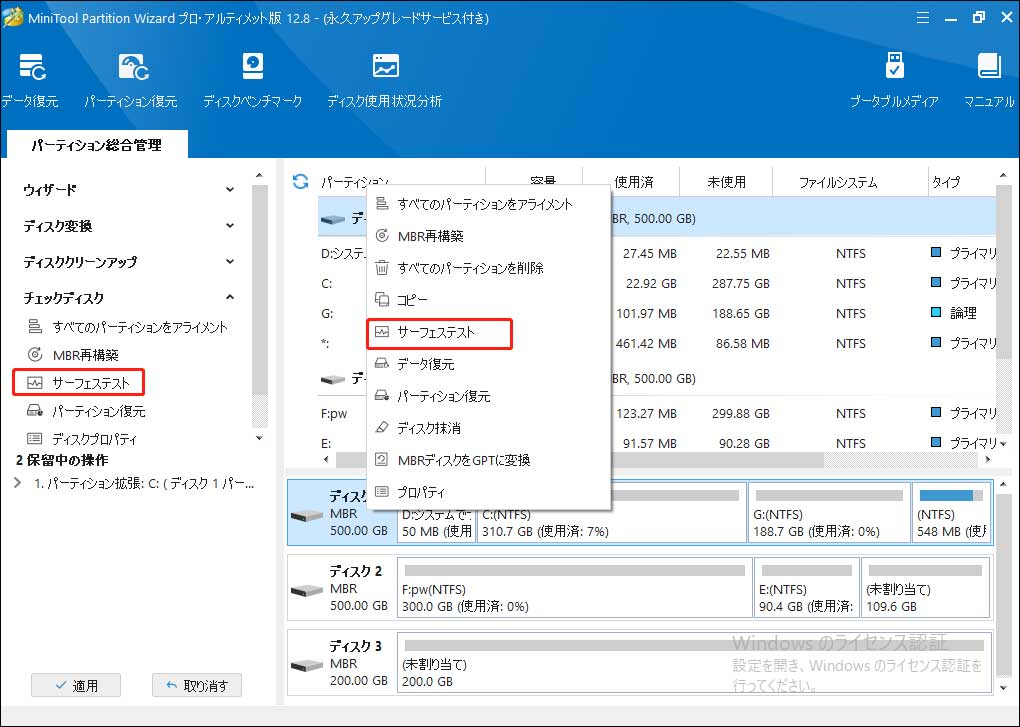
②次に、「今すぐ開始」をクリックしてプロセスを開始してください。ディスクスキャンのプロセス中、数分待つ必要があります。 次に、「OK」をクリックして続行します。
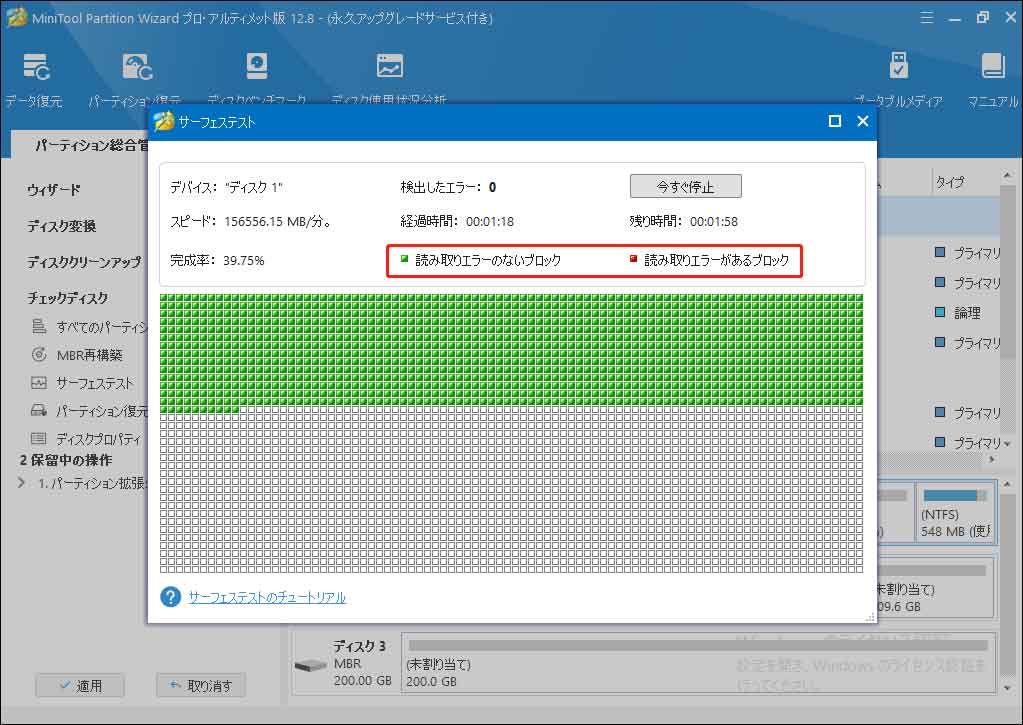
ディスクエラーのチェックが終了したら、ハードドライブに不良セクターがあるかどうか確認できます。
ステップ2:不良セクターの修復
不良セクタがある場合は、修復する必要があります。Googleで「ディスク不良セクタの修復」を検索すると、いくつかの便利な方法や動画が見つかります。
ステップ3:Windows 10ディスク上の重要なデータをバックアップする
①ディスク全体をクローンする
この後、データ損失のリスクを減らすように、ハードドライブ上のすべての重要なデータのバックアップを作成する必要があります。
手順1:MiniTool Partition Wizardを起動し、ソースハードドライブを右クリックして「コピー」を選択するか、「ディスク変換」メニューから「ディスクコピー」をクリックしてください。
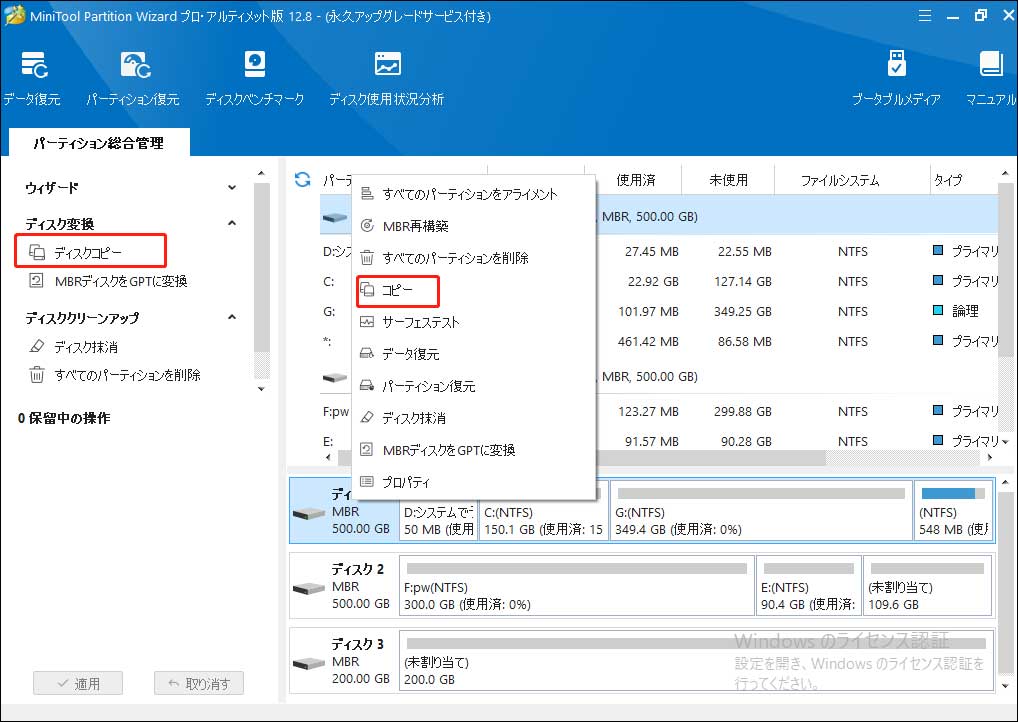
手順2:次に、行先ディスクを選択してください。あと、行先ディスク上のデータが全部削除されるので、重要なデータがあるなら、前もってバックアップしてください。そして、 「次へ」ボタンをクリックします。
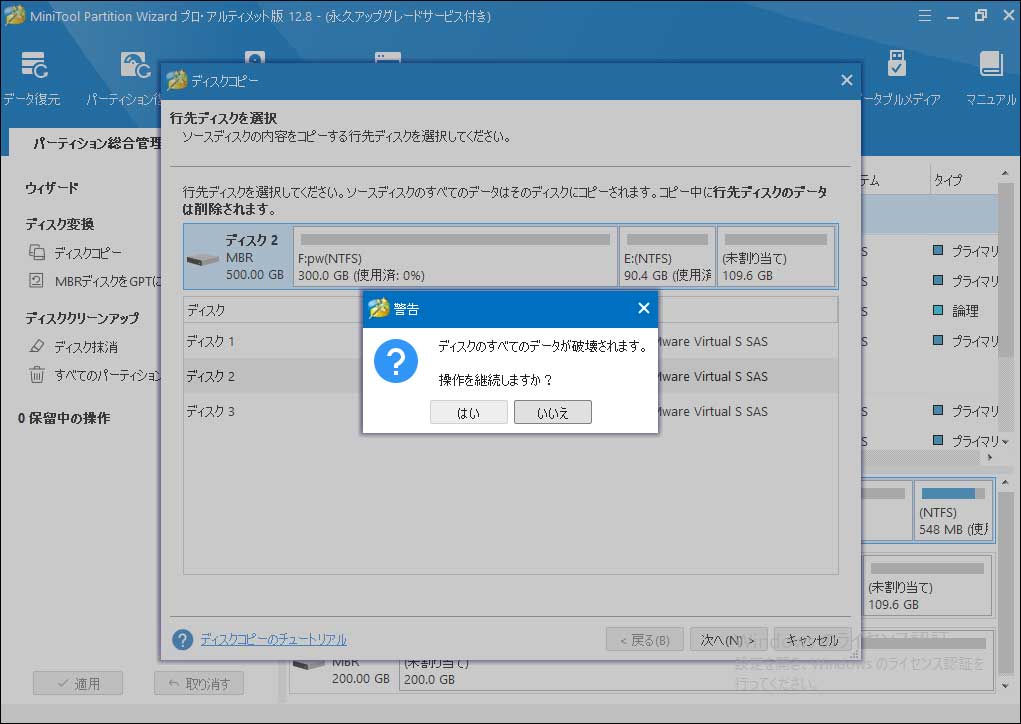
手順3:変更項目を確認してください。ここでは、2つのコピーオプションがあります–パーティションをディスク全体に合わせるか、パーティションをサイズを変更せずにコピーします。
2.GUIDパーティションテーブルの使用を選択した場合、ターゲットディスクはGPTディスクであることを確認してください。
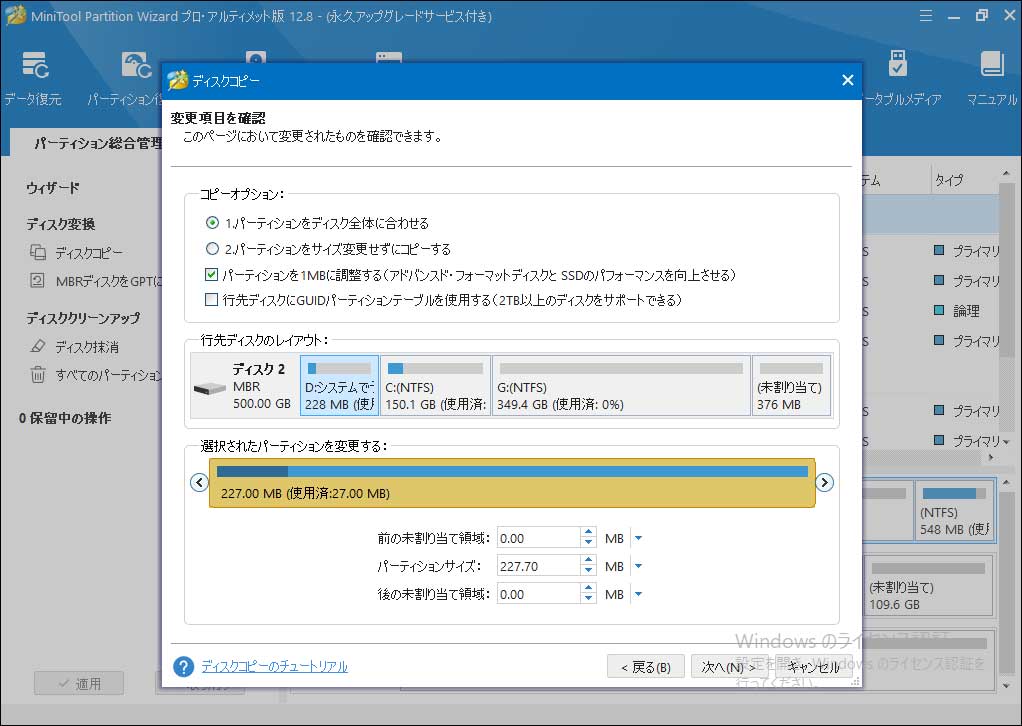
手順4:その後、新しいディスクからパソコンを立ち上げたい場合は、BIOS設定画面に入って起動順序を変更する必要があります。ディスク全体のバックアップのみを作成する場合は、 この手順を実行する必要はありません。
手順5:最後に、「適用」をクリックしてすべての操作を適用します。
さらに、MiniTool Partition Wizardを使用してパーティションをコピーすることもできます。
②Windows 10システムのバックアップファイルを作成します。
Critical Process Died や0x000000efエラーを修正した後、Windows 10で何か問題が発生した場合にシステムを簡単に復元するように、システムをバックアップすることをお勧めします。
再インストールせずにWindows 10をSSDに簡単に移行!
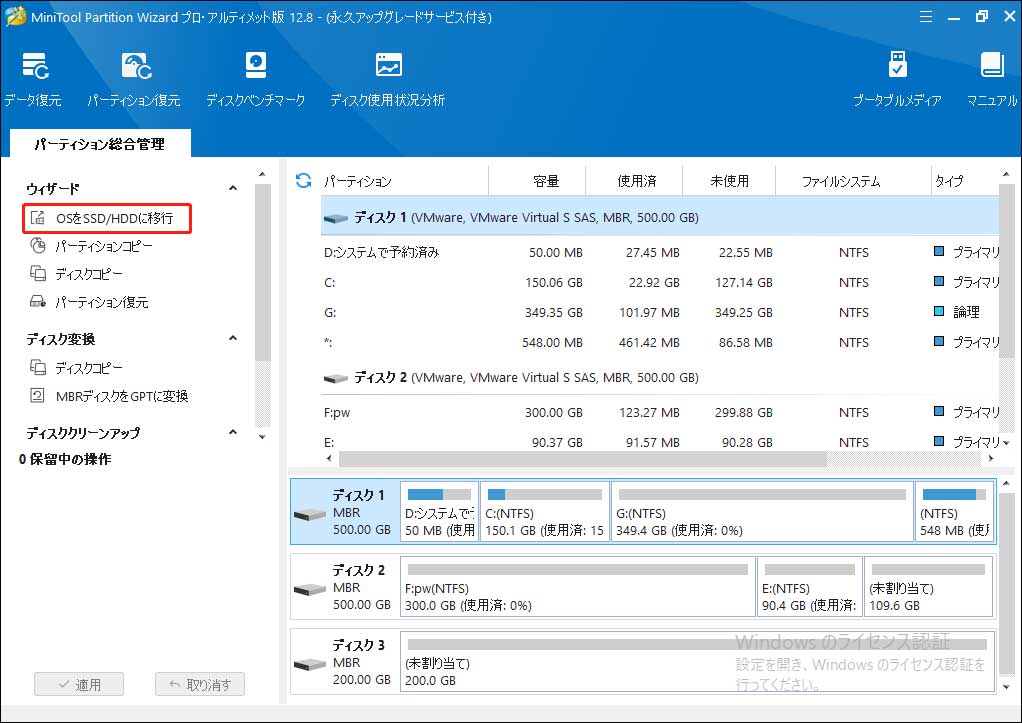
MiniTool Partition Wizardに加えて、イメージバックアップ専用のMiniTool Shadow Makerもあります。MiniTool Shadow MakerはWindows 10 0x000000efエラーが発生した場合、Windowsを起動せずに重要なファイルをバックアップすることができます。
MiniTool ShadowMaker Trialクリックしてダウンロード100%クリーン&セーフ
これで、Windows 10がブルースクリーンになり、Critical Process Diedエラーが出た場合のソリューションが全部説明しました。もし、この問題に悩まされているなら、これらのソリューションを試してみてください。よかったら、ツイッターに共有してくださいませんか?
八つの対処法|停止コードCritical Process DiedTwitterでシェア
結語
エラーコードCritical Process Diedが表示され、Windows 10が起動しない問題の解決策を読んだ以上、さて、自分で問題を解決しましょう!
この記事についてご提案やご質問がある場合、またはMiniToolソフトウェアについてご不明な点がありましたら、お気軽に[email protected]までお問い合わせください。ほかの提案も歓迎です。



