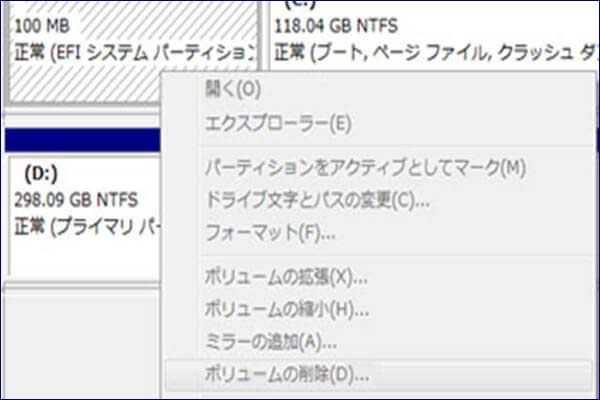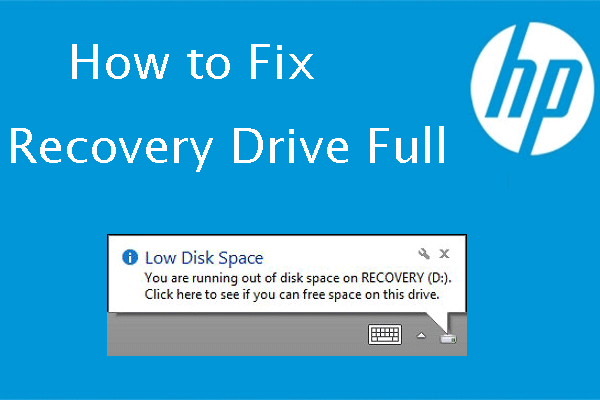回復パーティションは、システムハードドライブ上の特殊なパーティションで、システムに問題が発生した場合にシステムを工場出荷時の設定に復元するために使用されます。最近、ユーザーから「Windows 10回復パーティションを削除しても大丈夫?」という質問をよく受けます。本記事はこういう問題について詳しく説明します。
回復パーティションを削除しても大丈夫?
回復パーティションを削除してもよいのでしょうか?– tenforums
から バージョン1511(ビルド10586)のアップデート後、WindowsはSSDドライブに450MBの回復パーティションを作成しました。
私は作成されたWindows.oldフォルダと更新ファイルを含む隠しフォルダを既に削除しました。
回復パーティションを削除してもよいのでしょうか。 よろしくお願いします。René
Windows 10/8/7でディスク領域を解放してボリュームを拡張したいので回復パーティションを削除しても大丈夫なのか、回復パーティションを削除すると実行中のOSに影響するのかと質問するユーザーはたくさんいます。そういう質問を答える前に、回復パーティションとはどういうものなのかについて説明したいと思います。
回復パーティションとは何ですか
回復パーティションは、システムハードドライブ上の特殊なパーティションで、システムに問題が発生した場合にシステムを工場出荷時の設定に復元するために使用されます。回復パーティションの変更や削除を防止するため、回復パーティションには通常ドライブ文字がなく、ディスクの管理にはヘルプオプションしか提供されていません。
回復パーティションには2種類あります。

1つは、Windows回復環境(WinRE)を保持するパーティションで、GPTディスクにWindowsをインストールすることによって作成されます。通常、Windowsの回復パーティションには、オペレーティングシステムしか含まれていないため、数百MBのディスク領域を占有します。
もう1つは、出荷前にDell、HP、Lenovoのようなコンピュータ製造元によって作成され、それによって、OS、ドライバ、ビルドインアプリケーションを含む工場出荷時のデフォルト設定にコンピュータを復元することができます。その回復パーティションは、Windows回復ーティションよりも多くの領域を必要とし、通常はOEMパーティションとしてマークされます。
回復パーティションを削除してもいい?
回復パーティションを削除しても大丈夫ですか。勿論です。実行中のOSに影響を与えることなく、回復パーティションを削除することができます。ユーザー別に提案を出します。
普通のユーザーにとっては、回復パーティションがあまりにも多くの領域を占めないので、そのままにしておいたが良いでしょう。また、システムが破損したり故障したり、そのパフォーマンスが低下したりすると、オペレーティングシステムを再インストールすることなく、回復パーティションを利用してシステムを復元することができます。
高度なコンピュータユーザーの場合、回復ドライブ、最近のシステムイメージのバックアップ、またはWindowsインストールCDのいずれかを持っていれば、回復パーティションを削除するのは大丈夫です。通常、時間が経つにつれて、より多くの個人用のファイルとアプリケーションがシステムパーティションに保存されますが、回復パーティションはドライブを工場出荷時の状態に戻す場合にのみ役立ちます。最近のバックアップほど有用ではありません。
簡単に言えば、システムに問題が発生した時に、回復パーティションから復元しては、システムパーティション内のすべてのデータとプログラムは消去されるので、やむを得ない場合以外は、そういう手段を使いません。また、一部のソフトウェアを使って、回復パーティションにドライブ文字を追加して回復パーティションが管理できるようになりますが、そこにファイルを保存したり、その中のファイルを変更したりしないでください。システムの回復プロセスの失敗につながる可能性があります。
回復パーティションを安全に削除する方法(Windows 10/8/7)
ご存知のように、ヘルプオプションしかないので、ディスクの管理では回復パーティションを削除することはできません。したがって、回復パーティションを削除する他の方法を見つける必要があります。この記事では、Windows 7/8/10の回復パーティションを削除する3つの方法を紹介します。
方法1.Diskpartで回復パーティションを削除
Windowsでは、Diskpart.exeを使用して、回復パーティションを削除することができます。下記の手順に従ってください。
Windows 10で回復パーティションを削除する方法を見てみましょう。
①検索ボックスに「diskpart」を入力し、最も一致する検索結果から該当する「diskpart」を右クリックし、「管理者として実行」を選択します。
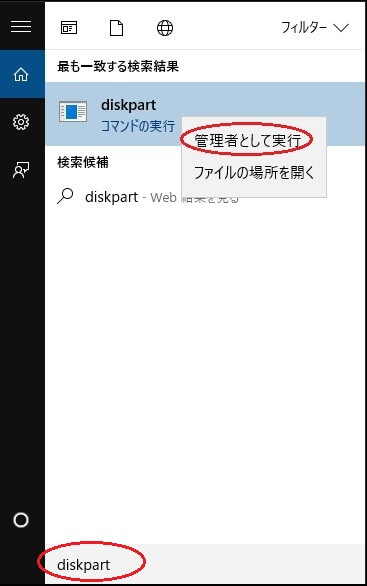
②Diskpartプロンプトで、下記のコマンドを順番に入力します。それぞれのコマンドをEnterキーで終了します。
- 「list disk」と入力してすべてのディスクを表示します。回復パーティションが存在するディスクの番号に注意を払ってください。
- 「select disk n」と入力します。「n」を正しいディスク番号に置き換える必要があります。
- 「list partition」と入力すると、選択したディスク上のすべてのパーティションが一覧表示されます。パーティションラベルとパーティション情報を参照して、回復パーティションが分かります。
- 「select partition n」と入力します。nは回復パーティションのパーティション番号です。
- 「delete partition」と入力して回復パーティションを削除します。

そのエラーの原因は何ですか。
そのエラーがGPTディスクで発生しやすいです。削除しようとする回復パーティションがWindowsによって保護されたパーティションと見なされると、削除は防止されます。
どうすれば解決できますか。
その場合、「gpt attributes = 0x8000000000000000」と入力し、「delete partition」を繰り返します。その後、回復パーティションを削除できると思います。
短所:Diskpartは、詳細を表示する明確なインターフェイスがなくても、回復パーティションを削除できますが、間違ったパーティションを削除する可能性があります。 Diskpartに精通していない人にとっては、それは良い選択ではないと思います。
回復パーティションを安全に削除する方法が説明されました。もっと多くの人を助けるためにツイートしましょう。Twitterでシェア
方法2.回復ドライブの作成中に回復パーティションを削除
Microsoftのヘルプドキュメントには、回復パーティションを削除する別の方法があります。USB回復ドライブを作成する時にPC から回復パーティションを削除することができます。下記のポイントに注意してください:
回復ドライブの作成が終わったら、次のいずれかの操作を行います。
回復パーティションを PC 上に保持する場合は、「完了」 を選択します。
PC のドライブ領域を解放する場合、「Delete the recovery partition from your PC(PC から回復パーティションを削除する)」 リンクをクリックして、「削除」を選びます。
詳細については、Microsoftサポート上に掲載された情報を読んでください。
方法3.Partition Wizardで回復パーティションを削除
Partition Wizardは色んな種類のパーティションを簡単に削除するツールです。無料版を使って数回のクリックでWindows 7/8/10の回復パーティションを削除できます。
MiniTool Partition Wizard Freeクリックしてダウンロード100%クリーン&セーフ
詳細手順:
①MiniTool Partition Wizard無料版をダウンロードします。インストールして実行します。
②削除しようとする回復パーティションを右クリックし、「削除」を選択します。あるいは、左側の「パーティション管理」部分の「パーティション削除」をクリックすることもできます。
③回復パーティションの領域は未割り当てになります。次に、「適用」をクリックして変更を行います。
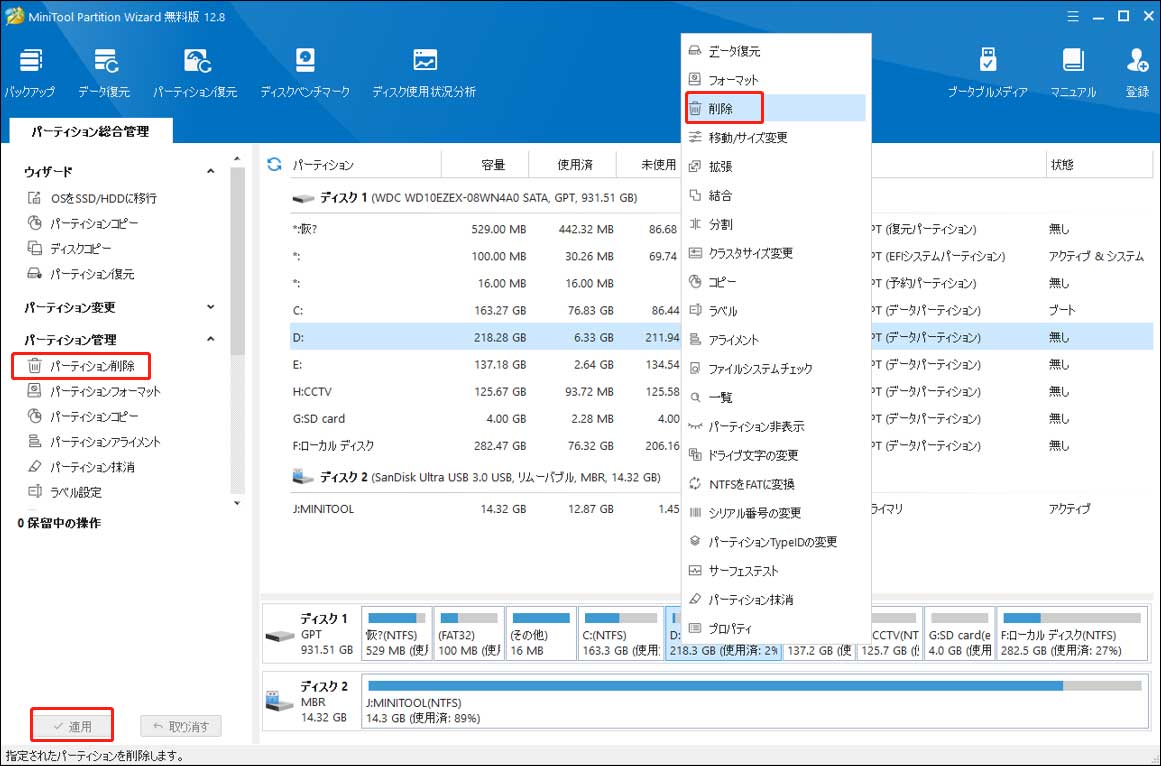
数秒後に、回復パーティションが削除されます。次に、MiniTool Partition Wizardを使用して、未割り当て領域を任意のパーティションに追加してパーティションを拡張したり、その場所に新しいパーティションを作成したりすることができます。
MiniTool Partition Wizard Freeクリックしてダウンロード100%クリーン&セーフ
削除した回復パーティションを復元する方法(Windows 10/8/7)
Windows8.1回復パーティーションを誤って削除してしまったのです。そのパーティションを復元する方法はありますか?お知恵をお貸しくださいお願いします。— yahoo知恵袋
多くのユーザーが「回復パーティションの削除方法」を探している一方で、故意または過失により、削除された回復パーティションを復元しようとするユーザーもいます。とにかく、回復パーティションは、オペレーティングシステムがうまく動作しないときに便利です。
お使いのコンピュータの販売会社に回復DVDを提供できるかどうかを問い合わせる代わりに、下記の2つの解決策を試してください。
方法1. Partition Wizardでパーティションを復元
MiniTool Partition Wizardは回復パーティションの削除に役立つだけではなく、回復パーティションを復元することもできます。
①MiniTool Partition Wizardを実行して、メイン画面に入ります。パーティションの紛失が発生したソースディスクを右クリックし、「パーティション復元」を選択します。次に、スキャン範囲を選択するように指示されます。
(注:「パーティションの復元ウィザード」を採用する場合は、ようこそページに入り、ソースディスクを選択してから、スキャン範囲を選択する必要があります)。
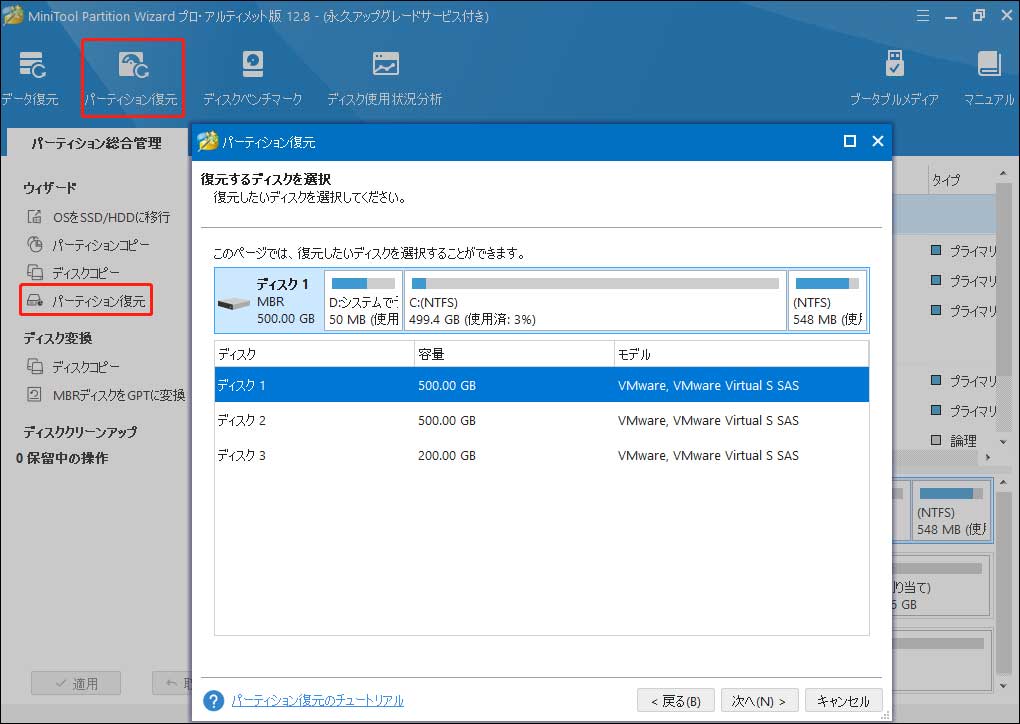
②3つのオプションのいずれかを選択して、失われたパーティションの検索を続行します。ディスク全体の場合、ディスク全体をスキャンします。未割り当て領域領域の場合、空き領域のみをスキャンします。指定範囲の場合、指定したセクタをスキャンします。ここではフディスク全体を選択して「次へ」をクリックして続行します。
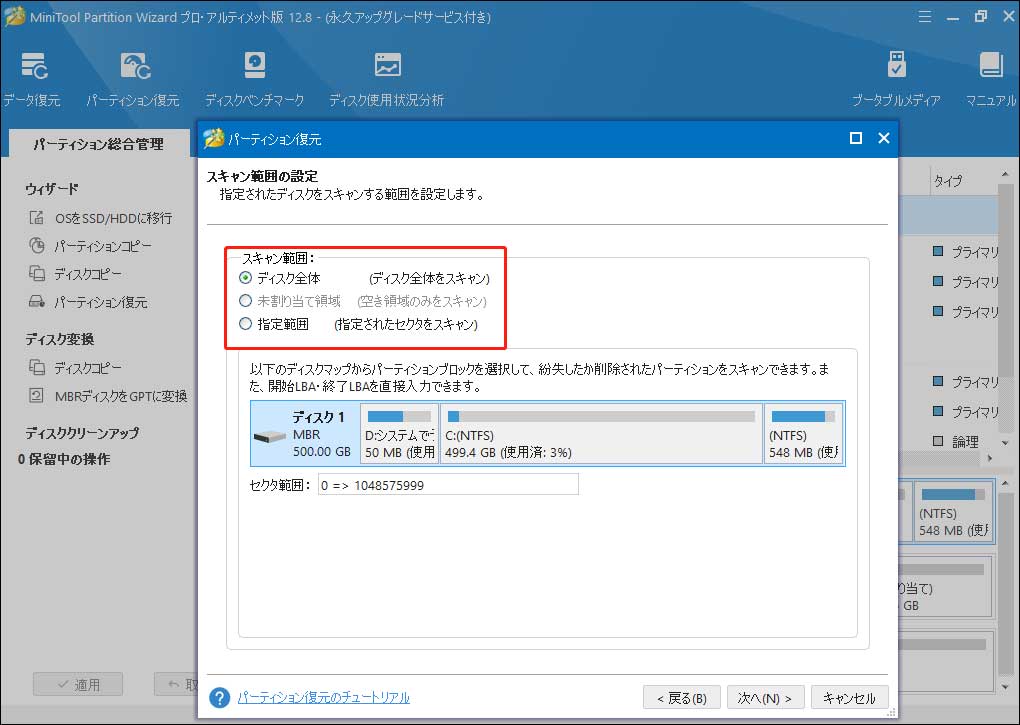
③次に、スキャン方法を選択します。「クイックスキャン」を選択して時間を節約できます。役立たない場合、「フルスキャン」を選択します。 「次へ」をクリックして続行します。
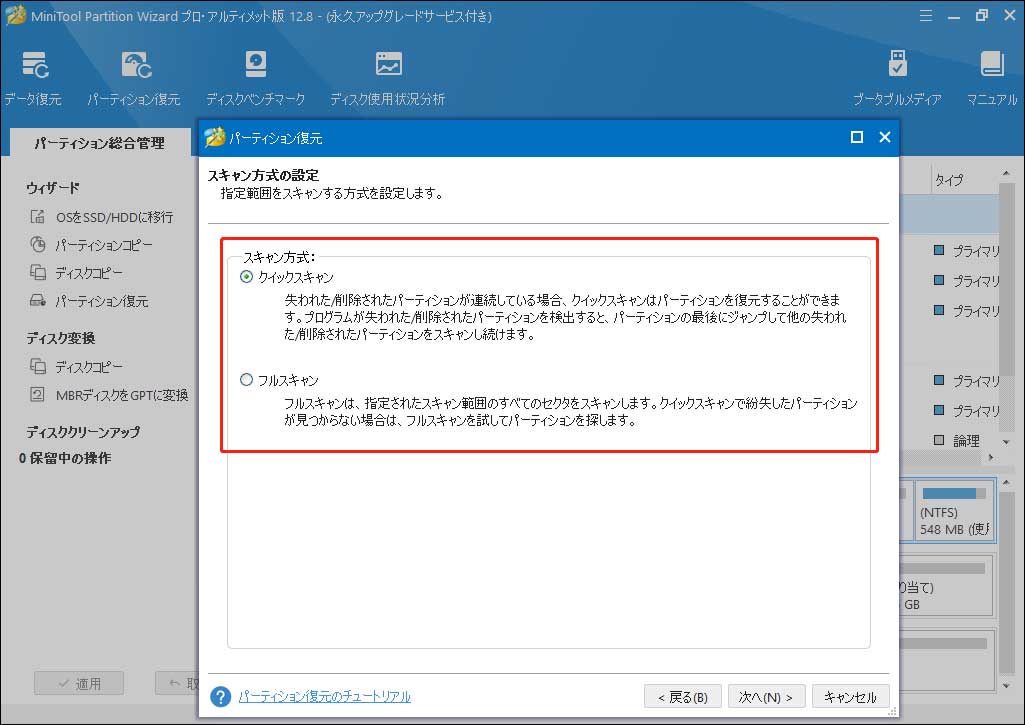
④Partition Wizardは、削除した回復パーティションを含め、ソースディスク上にあるすべてのパーティションをリストします。ここで、すべてのパーティション(既存と紛失の両方)を選択し、「完了」をクリックします。
・チェックを入れないパーティションは、復元後に消えます。
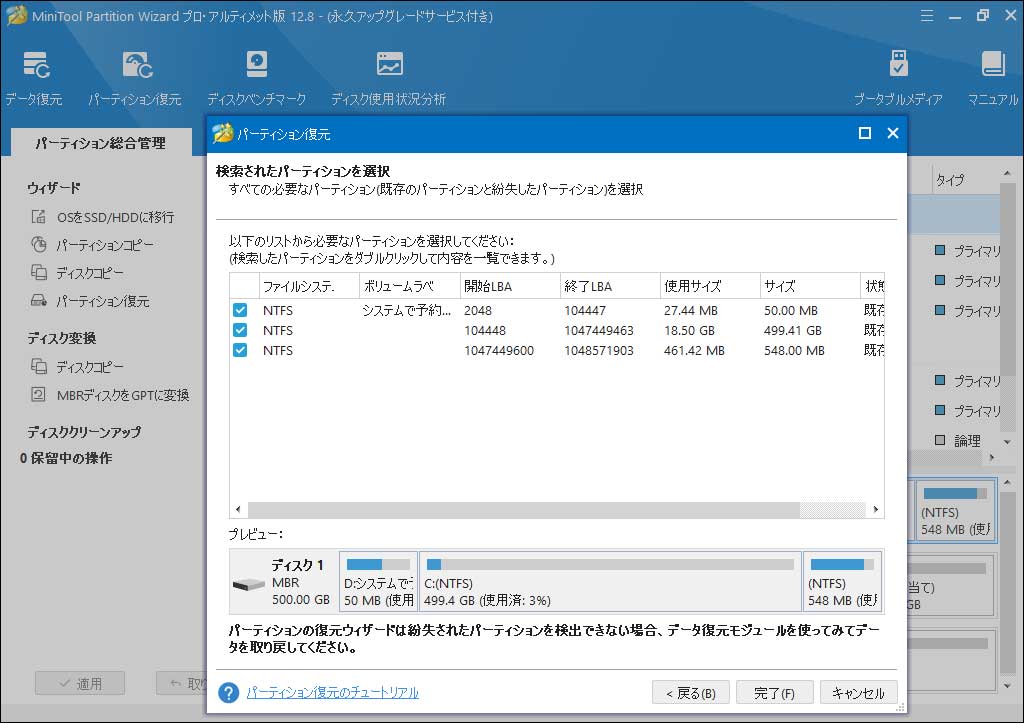
⑤最後に、「適用」をクリックしてパーティションの復元を行います。
・復元されたパーティションにはドライブ文字がないため、Windowsエクスプローラで表示されません。ドライブ文字を追加してください。
方法2:回復パーティションを再作成
この方法は、オペレーティングシステムがGPTディスクにインストールされている場合に便利で、比較的複雑です。下記の手順の適用対象はWindows10です。
①システムディスク上に、回復パーティションを作成するのに十分な大きさの未割り当て領域を準備します。次に、非システムパーティションに新しいフォルダを作成し、「ソース」という名前を付けます。
②開始-> 設定 -> 更新とセキュリティ -> 回復 -> PCの起動をカスタマイズする -> 今すぐ再起動をクリックします。
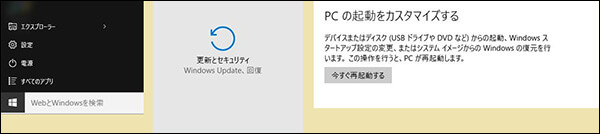
③トラブルシューティング -> 詳細オプション -> コマンドプロンプトの順にコマンドプロンプトに入ります。
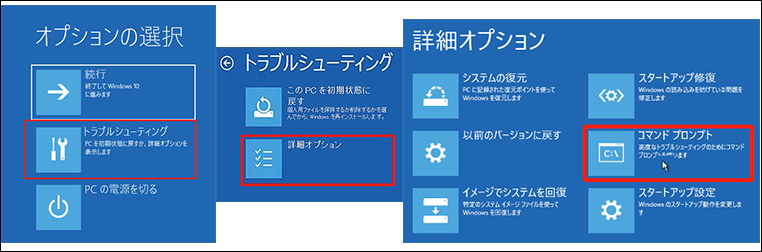
④設定により、BIOSのパスワードを入力してログインアカウントを選択する必要がある場合があります。
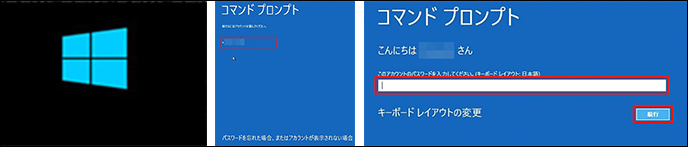
⑤次のコマンドを慎重に入力し、それぞれのコマンドをEnterキーで終了します。
Dism /Capture-Image /ImageFile:A:sourcesinstall.wim /CaptureDir:B: /Name:Win10 /Description:2016-08-20
説明:「A」、「B」、「Win10」または「2016-08-20」の位置の内容は、あなたの実際の状況によって変更してください。
- 「A」は新しいフォルダ 「ソース」が存在するパーティションのドライブ文字です。
- 「B」はシステムパーティションの場所です。
- 「Win10」 と「2016-08-20」は好きなものに置き換えることができます。
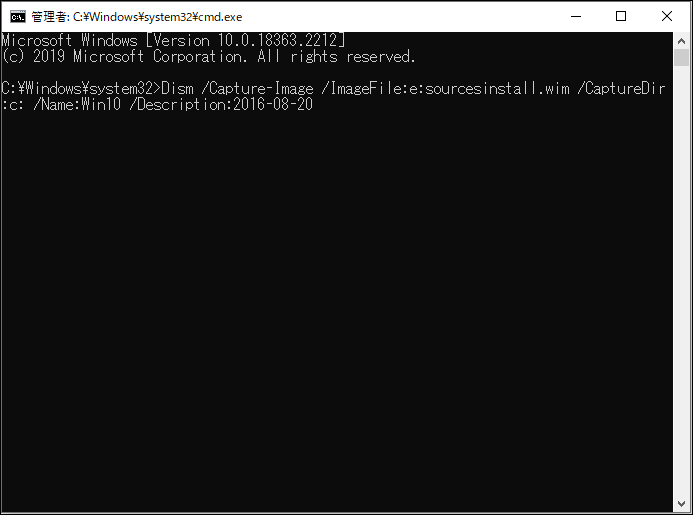
⑥イメージの保存が完了したら、コマンドプロンプトを終了します。
⑦ Windows 10で回復パーティションを作成できます。これらのコマンドを入力し、Enterキーでそれぞれを終了します。この手順を完了したら、diskpartコマンドウィンドウを閉じないでください。
- 「Win + X」キーを押し、コマンドプロンプト(管理者)を選択します。
- 「diskpart」と入力します。
- 「list disk」と入力します。
- 「select disk n」と入力します.nはシステムディスクのディスク番号です。
- 最初に準備した未割り当て領域を使用して、「create partition primary」と入力します。
- 「list partition」と入力します。
- 「select partition n」と入力します。nは、今作成された新しいパーティションのパーティション番号です。
- 「format quick fs = ntfs label =”Recovery “」と入力します。
- 「assign letter =” N “」(Nは現在占用されていない他のドライブ文字にすることができます)と入力します。
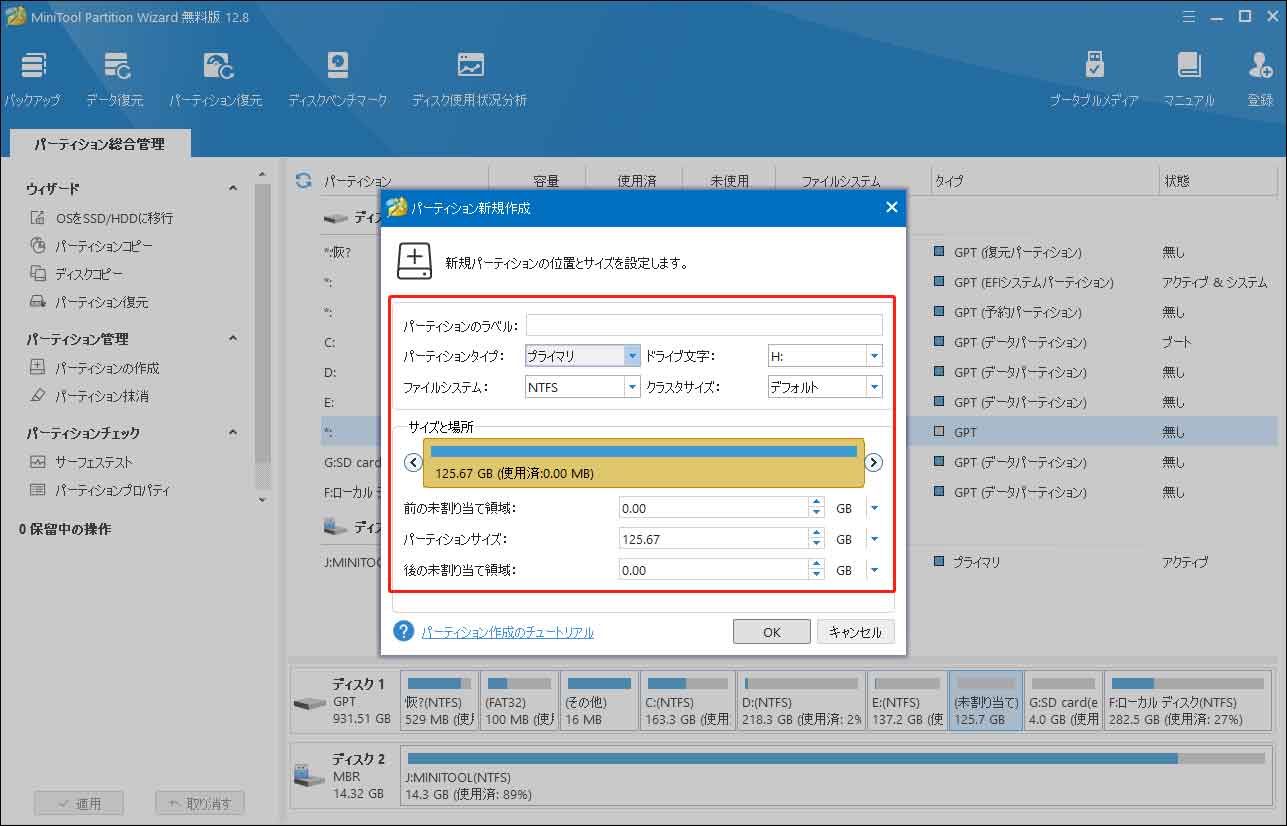
⑧Windowsエクスプローラを最新情報に更新し、フォルダ「ソース」をこの新しい回復パーティションにコピーします。
⑨diskpartウィンドウにコマンドを入力し続けて、回復パーティションを保護パーティションにします。
- 「remove letter = N」(Nは追加したばかりのドライブ文字)と入力し、Enterキーを押します。
- 「set id = de94bba4-06d1-4d40-a16a-bfd50179d6ac」と入力し、Enterキーを押します。
- 「gpt attributes = 0x8000000000000001」と入力し、Enterキーを押します。
現時点では、作成した回復パーティションがWindowsエクスプローラに表示されません。 ディスクの管理を開き、そのパーティションの属性(パーティションラベルがない)が正常(回復パーティション)であることを確認します。
⑩最後に、回復パーティションが正常に作成されたかどうかを確認することができます。
- 「exit」と入力してEnterキーを押して、diskpartを終了します。しかし、CMDから終了していません。
- 「reagentc / info」と入力してEnterキーを押します。
Windows REの状態が「有効」である場合は、回復パーティションが正常に作成されます。「exit」と入力してEnterキーを押してCMDを終了します。

Windows 10回復パーティションを削除する方法について説明しました。もっと多くの人を助けるためにツイートしましょう。Twitterでシェア
結語
この記事で、回復パーティションの意味、回復パーティションを削除する可能性、回復パーティションの削除方法、および回復パーティションの復元方法について説明しました。ご不明な点がございましたら、コメントをお寄せいただくか、[email protected]までご連絡ください。
関連記事:
- USBフラッシュドライブのボリュームを削除できない原因と解決方法
- ドライブC、EFIシステムボリューム、回復/ OEMボリュームなどを削除する方法
- 誤ってシステムで予約済みのパーティションを削除してしまった-3つの解決策