隠しパーティションが領域を占めたり、未割り当て領域があったり、ハードディスクの容量が出荷時表示の容量より少なくなったり、システム保護で領域を占めたり、休止状態のファイルが領域を占有したり、不当クラスタサイズで容量が浪費したりする場合、ディスク容量の拡張方法を説明します。
ご存知のように、ハードディスクはコンピューターの主なストレージメディアです。しかし、新しいハードディスクを購入したまたは一定期間ディスクを使用した後、原因不明でハードディスクの空き容量がなくなります。あなたは同じ問題に悩んでいますか?
この記事から、この問題の6つの原因と対応する解決策を見つけることができます。
いま、原因と解決策を1つずつ説明しましょう。
1、ハードディスクメーカーは承諾の容量を提供していません
市場には500GB、1T、2TBなどのさまざまな容量のハードディスクがあります。
しかし、Windowsディスク管理で新しく購入したハードディスクの容量を確認したり、各ドライブのスペースを合計したりすると、実際のディスクサイズはメーカーの広告よりも常に数十GB小さい場合があります。その原因は何ですか。ここでは500GBのハードディスクを例にして原因をご説明いたします。下の図では、500GBのハードディスクの実容量は465GBです。

この結果になった原因を見てみましょう。ハードディスクメーカーの場合、1GB = 1000MB、1MB = 1000KB、1KB = 1000B(バイト)ですが、実際には1GB = 1024MB、1MB = 1024KB、1KB = 1024Bです。したがって、500 GBのハードディスクは、製造業者にとっては(500 * 1000 * 1000 * 1000)500,000,000,000 Bです。GBに変換すると、5000,000,000,000 / 1024/1024/1024≈465GBになります。同様に、1TBのハードディスクは931GBになります。これが原因です。このような状況では、ディスク容量の不足に関しては何でもできません。
2、隠しパーティションは領域を占めます
ノートPCには、OEMパーティション、リカバリパーティション、Microsoft予約パーティションなどの隠しパーティションがあります。
お気に入り: 素早くノートPCの見知らぬパーティションを知る
OEMパーティション、リカバリパーティション、EFIシステムパーティションなどのラップトップの見知らぬパーティションに興味がありますか?この記事はご紹介します。
また、Windows 7、Windows 8、Windows 10、Windows Server 2008、またはWindows Server 2012を使用されたことのないハードディスクにインストールすると、UEFIためのEFIシステムパーティションやLegacy BIOSためのシステム予約パーティションなどの隠しパーティションもデフォルトで作成されます。
これらの隠しパーティションはWindowsエクスプローラには表示されません。ディスク管理では、これらのパーティションの内容を参照できるオプションはありません。逆に、無料で力強いなパーティションプログラムであるMiniTool Partition Wizardは、すべての非表示パーティションを表示するだけでなく、これらの非表示パーティションの内容を表示する機能も提供します。それがパーティションの一覧機能です。
MiniTool Partition Wizard Freeクリックしてダウンロード100%クリーン&セーフ
インストールした後、プログラムを実行して下の画面に入ります。
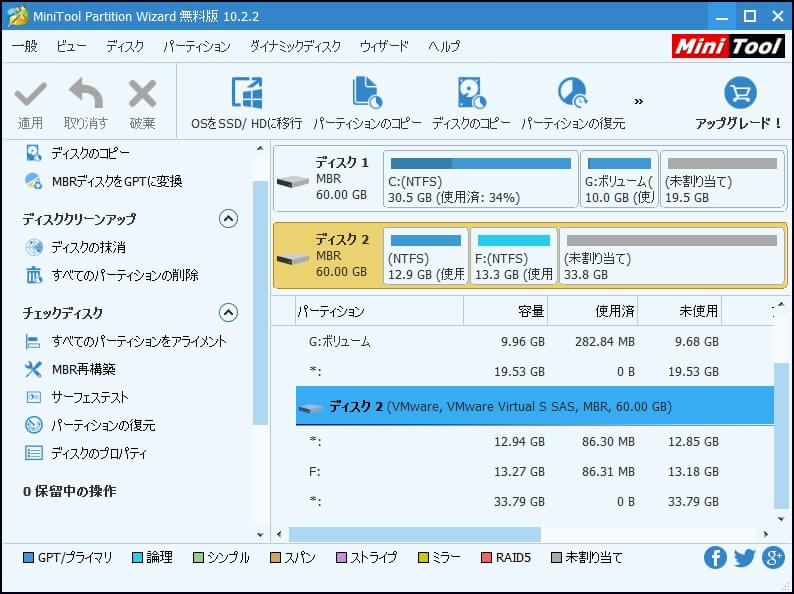
合計で5つの隠しパーティションが見えます。
それらの隠しパーティションは非常に重要です(システム回復に関連するパーティションとWindowsの起動に関連するパーティションがあります)。Windowsは誤操作やウイルス攻撃を防ぐためにそれらを隠します。空き容量を解放するからといって削除するわけにはいけません。ただし、それらのパーティションを必要としていない(たとえば、システムのバックアップが作成されている)が、ディスク管理で削除できない場合は、記事Windowsでボリュームを削除できない―解決方法を参照してください。
それでは、ハードドライブの空き領域不足の原因がファイルを保存する隠しパーティションだと分かったと思います。
3、未割り当て領域があります
買ったばかりのハードディスクをパーティション分割しない限り、そこにデータを保存することはできません。具体的に言えば、そこにパーティションを作成する必要があります。パーティションに分割した領域がWindowsエクスプローラで見えます(ドライブ文字のないパーティションはWindowsエクスプローラで見えません)。パーティションに分割していない領域(未割り当て領域とも呼ばれます)はディスク管理でもPartition Wizardでも見えます。例えば、私のコンピューターには3つのパーティションと二つの未割り当て領域があります。
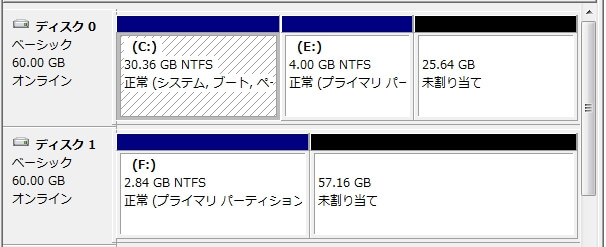
しかし、Windowsエクスプローラで3つのパーティションしか見えません。
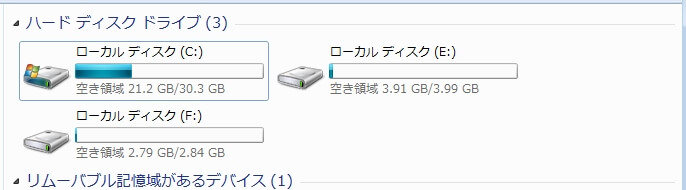
未割り当て領域を利用するにはパーティションを作成する必要があり、ディスク管理でも完成できます。詳細手順:未割り当て領域を右クリックして「新しいシンプルボリューム」を選んでパーティションのサイズ、ドライブ文字、ファイルシステム、アロケーションユニットサイズ(クラスタサイズ)、ボリュームラベル(オプション)を設置してクイックフォーマットを実行してすべての変更を適用します。
勿論、既存のパーティションを未割り当て領域に拡張できます。Windows Vista以降、Windowsの内蔵ディスク管理ユーティリティに「ボリュームを拡張する」機能が追加されましたが、残念なことに、パーティションを右側の隣接した未割り当て領域にしか拡張することはできません。未割り当て領域が、拡大したいパーティションに隣接していない場合、またはパーティションがFATにフォーマットされている場合、「ボリュームの拡張」はグレーに表示されます。
お気に入り:拡張のボリュームがグレーに表示され―解決方法
この記事はディスク管理ではボリュームの拡張はグレーに表示される原因と対処法をご説明します。
幸いなことに、ダイナミックディスクに変換せずに同じディスク上の未割り当て領域から空き領域を取ってパーティションを拡張できるパーティションツールがあり、それはMiniTool Partition Wizard(フリーウェア)です。 詳細な手順については、「パーティションの拡張」を参照してください。
パーティションの削除によって未割り当て領域になった場合、パーティションを作成/拡張するのではなくそのパーティションを復元できます。パーティションを復元するには、 MiniTool Partition Wizardをダウンロードしてコンピューターにインストールしてください。
MiniTool Partition Wizard Freeクリックしてダウンロード100%クリーン&セーフ
記事「パーティションの復元」を参考してください。
この状況では、隠しハードドライブ領域を見つけて再利用できます。
4、システムの保護は領域を占めます
特定のパーティション(特にシステムパーティション)のプロパティを見れば、それが9.15GBまたはそれ以上の領域を占めているかもしれません。

しかし、そのパーティションを開き、すべてのファイルのプロパティを表示すると、実際のファイルサイズは7.78GBで、使用されているスペースより1.37GB小さいことがわかります。
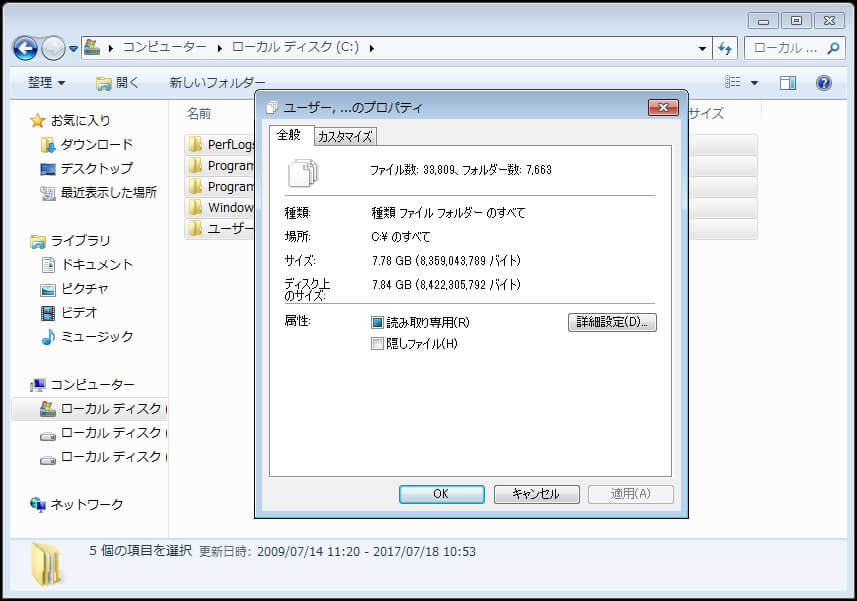
何か1.37GBの領域を占めていますか。システムの保護に割り当てたかもしれません。
システムの保護は、コンピュータのシステムファイルと設定に関する情報を定期的に作成して保存する機能です。また、変更したファイルの以前のバージョンを保存します。これらのファイルはすべて、復元ポイントに保存されます。復元ポイントは、プログラムやデバイスドライバのインストールなどの重要なシステムイベントの直前に作成されます。ですから、その機能を利用することをお薦めするが、大量な領域を占めます。
システムの保護に10GBの領域を割り当てたコンピューターを見たことがあるが、実際には数GBはOKです。システムの保護スペースの最大使用量を変更することで、スペースを減らすことができます。
操作手順:(Windows7を例にします:コントロールパネルに入り、小さいアイコンでシステムを見つけて選択し、次の画面に入ります。
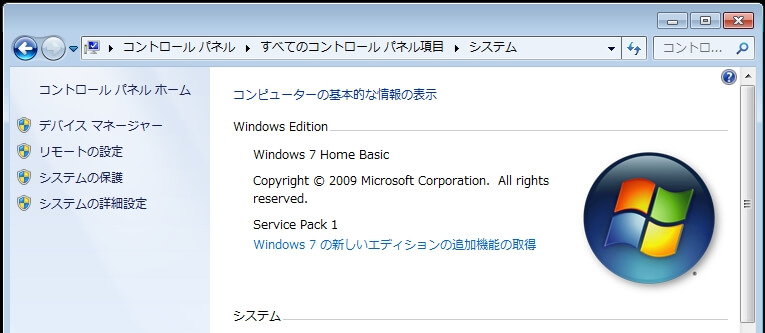
システムの保護を選択します。
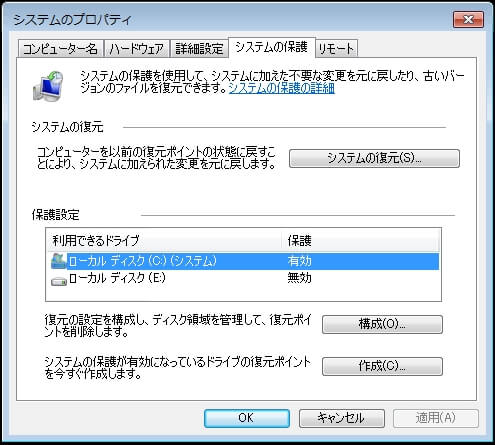
次に、[システムの保護]タブの[ローカルディスク(C :)]を選択し、[構成]をクリックします。
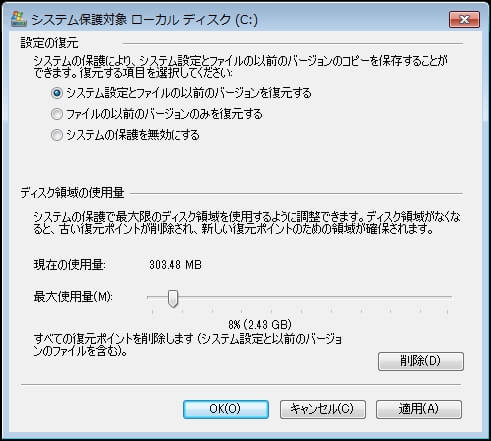
システムの保護に使用されている現在の領域が2.43GBであることが見えるが、最大使用量をより小さいサイズに変更することができます。システムの保護に割り当てた領域が使い切れると、古い復元ポイントは自動的に削除されて新しいものが保存されます。最大使用量は小さいほどシステムの保護に使用される領域は少なくなります。勿論、「削除」をクリックして復元ポイントを削除し、空き領域を解放できるが、賢明な操作ではありません。ハンドルをドラッグして領域を変更することができます。「適用」と「OK」をクリックして変更を適用できます。変更した後、ローカルディスク(C :)の使用領域、即ちパーティションCは元の9.15GBではなく7.54GBになります。

実際には、システムの復元ポイントを除いて、隠しファイルにより、ハードドライブ領域はハードディスクから無くなります。
5、休止状態のファイルまたはページファイルが大量の領域を占めます
休止状態ファイル(hiberfil.sys)もページファイル(pagefile.sys)も隠しシステムファイルで、オペレーティングシステムがインストールされているパーティションのルートフォルダにあります。フォルダーオプションに入ってから「保護されたオペレーティングシステムファイルを表示しない」のチェックを外さない限り、デフォルトのままに表示されません。
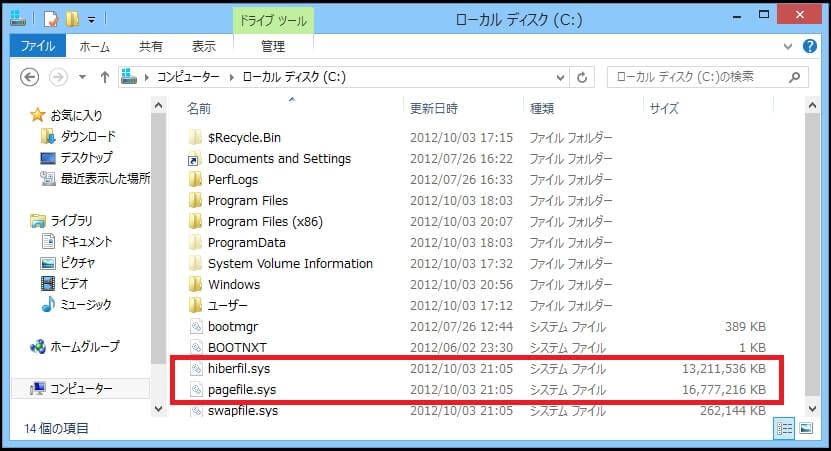
Windowsをインストールすると、Windows Kernel Power Managerによって休止状態のファイルが保留されます。そのファイルのサイズは、コンピューターにインストールされているランダムアクセスメモリ(RAM)の容量とほぼ同じです。ほとんどのシステムでは、デフォルトでRAMの75%です。例えば、コンピューターには4GBのRAMがある場合、休止状態のファイルが3GBになります。しかし、その機能を無効にしたり、休止状態のファイルのサイズを思うように変更したりすることができます。
休止機能を必要としていない場合、このように操作してください。コマンドプロンプトを管理者として実行し、powercfg.exe /hibernate offを入力し、exitを入力してプログラムを終了します。
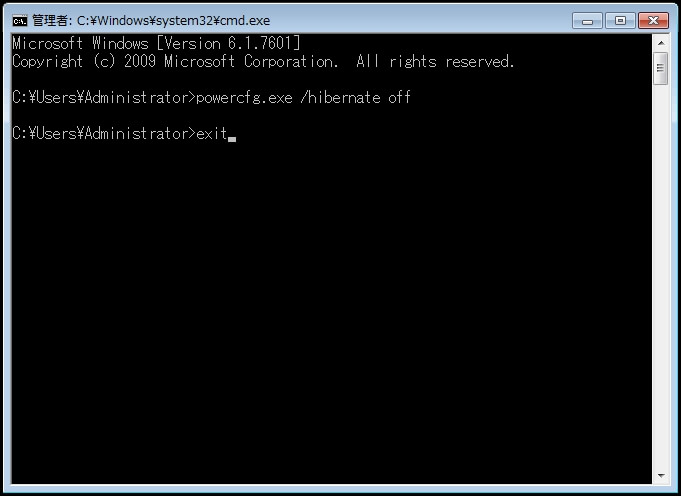
その後、休止状態のファイルは元の位置から無くなります。しかし、休止状態のファイルを保留したいが小さくしようとする場合、このようにしてください。コマンドプロンプトを管理者として実行し、powercfg-h-size 50%(任意の割合)を入力し、exitを入力して終了します。
それから、ページファイルがデイスクの領域を占めることを説明します。
ハードドライブよりRAMからデータを読み込むことはもっと早いので、一般的には、コンピューターは私たちが使っているファイル、プログラム、他のデータをRAMに保存します。しかし、RAMの領域が使い切れると、WindowsはRAMからハードドライブにデータを移動してページファイルに保存します。実行しているプログラムと設定したぺージファイルの最大サイズにより、ページファイルのサイズは変更できます。RAMの領域が不足の場合、ページファイルを有効に設置したほうがいいです。それはRAMの領域が使いきれる時の システムクラッシュとプログラム障害を防ぐことができます。
しかし、一部のコンピューターではページファイルが大きすぎるため、不合理で領域が浪費されます。
ページ・ファイルの領域を減らすか、ディスク・スペースを節約するためにページ・ファイルを削除する方がよいでしょう。詳細な手順は次のとおりです。
コントロールパネルに入り、「小さいアイコン]で表示し、[システム]を選択し、[システムの詳細設定]をタップして次の画面に入ります。
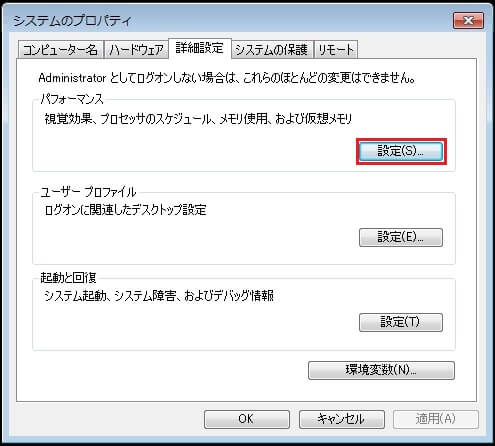
「詳細設定」の下のパフォーマンスタブの設定を選択します。
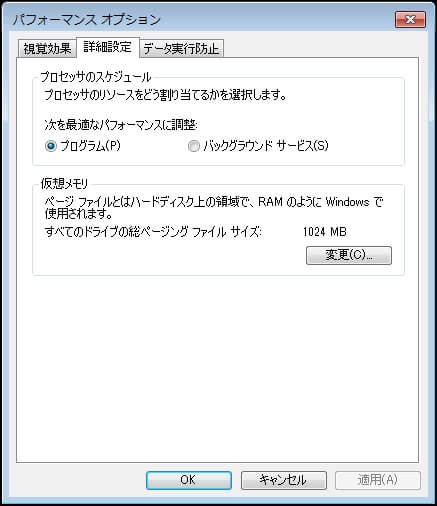
「詳細設定」タブの下の変更ボタンをタップします。
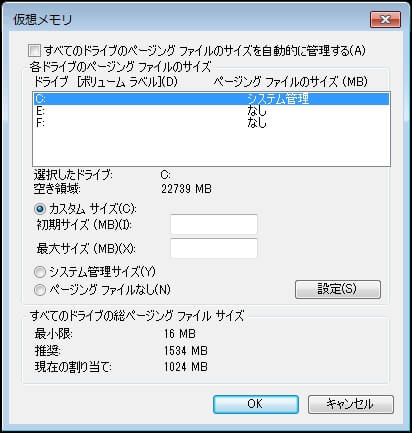
最後に「すべてのドライブのページングファイルのサイズを自動的に管理する」のチェックを外して、ページファイルのあるドライブを選択して「カスタムサイズ」を選択し、新しいページングファイルサイズをMB単位で[初期サイズ(MB)]または[最大サイズ(MB)]ボックスで入力して設定をクリックします。コンピュータのスムーズな実行に十分なRAM領域がある場合は、初期サイズと最大サイズを0 MBに変更するあるいは「ページングファイルなし」をクリックしてページファイルを無効にすることもできます。
休止状態のファイル/ページファイルのサイズを変更したあと、取り戻した数GBのディスク容量で他のファイルを保存することができます。それから、ハードドライブの容量が不足になった最後の可能な原因をご説明します。
6、不当なクラスタサイズでディスク容量が浪費されます
私たちのファイルがどのくらいの領域を占めているかを確認する場合、実際サイズが597バイトのファイルはディスク上で12KBの領域を占めるという変なな状況があるかもしれません。

ディスクの容量がなくなった原因はなんですか。まずは、Windowsにアロケーションユニットサイズと呼ばれるクラスタサイズについてご説明します。
クラスタは、データの格納と管理のための最小スペース単位であり、クラスタサイズはパーティションのフォーマット時に設定されます。クラスタのサイズに関わらず一つのクラスタは単一ファイルしか格納することはできません。例えば、クラスタサイズの4096バイトのパーティションに100バイトのファイルを保存する場合、100バイトのファイルは4096バイトの領域を全部占め、残った3996バイトの領域は他のファイルを保存することはできません;4097バイトのファイルは二つのクラスタ、即ち8192バイトの領域を占めます。ですから、小さいファイルを保存するパーティションが占めるディスク領域はファイルの実際サイズより大きです。幸いなことに、クラスタサイズを減らしてディスク領域を節約できます。
パーティションをフォーマットしてクラスタサイズを減らすことができます。
警告:パーティションのフォーマットはデータ紛失を引き起こします。
操作手順:Windowsエクスプローラを開くあるいは「コンピューター」に入り、ターゲットパーティションを右クリックし、 「フォーマット」機能を選択して次の画面に入ります。
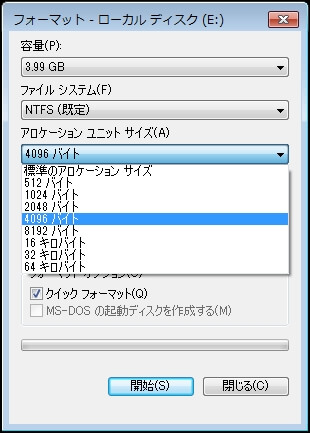
選択したパーティションに新しいより小さいクラスタサイズを選択して、512バイトを例にします。クラスタサイズを512に設定すると、100バイトのファイルは元の4096バイトのディスク領域ではなく512だけ占めます。
ところで、データ紛失がなくどのようにクラスタサイズを変更しますか。MiniTool Partition Wizardはお力になれます。デモ版をダウンロードして機能を体験しましょう。プレビュー効果に満足であれば、ライセンスキーを購入する必要があります。割引価格で購入しましょう。
MiniTool Partition Wizard Pro Demoクリックしてダウンロード100%クリーン&セーフ
記事クラスタサイズの変更を参考してください。
不明な原因でハードドライブの領域はなくなりましたか。上記の方法を試して取り戻しましょう。
