コンピュータを使用するとき、「回復パーティションのスペースを使い果たしている」のようなエラーに遭遇したことがありますか?Windows 10/8/7でHPの回復ドライブは空き容量が少なくなったら、どうすればいいですか。この記事はその解決方法を紹介します。
HP回復Dドライブの空き容量は非常に少なくなっています
回復ディスクの領域不足問題をご説明する前に、回復ドライブについて学びましょう。Windows10/8/7オペレーティングシステムをコンピューターにインストールする場合、Windowsのディスクの管理には回復パーティションがあるのが発見できます。回復パーティションとは何ですか。
回復パーティションの意味
一般に、回復パーティションとは、システムバックアップイメージファイルやシステム復元ファイルを含むファイルを格納し、システムディスク上の特別なパーティションを指します。それらの不可欠なファイルによって、システムの問題が発生する時に、回復パーティションを使用してシステムを工場出荷時の設定に復元できます。回復パーティションには、Windows回復パーティションとコンピューターメーカーによって作成された回復パーティションの2種類があります。通常、回復ドライブは大量のディスク領域を占有します。この記事では、HP、Lenovo、Dellなどのコンピュータメーカーが作成した回復パーティションを話題にします。
回復パーティションのディスク領域不足の警告
あるフォーラムからの例:
私にはWindows10のHPパソコンがあります。最近、バックアップしようとしています。ディスク領域不足の警告が出たきたので諦めました。「コンピューター」をクリックしたら、回復ドライブが赤くなって13MBの空き領域しかありません。ディスク領域が不足なのでバックアップできないという意味の提示が表示されます。どうすれば解決しますか。 How can I fix this please?”–Tomshardwareから
HPコンピューターを一定期間使用する場合、Windowsエクスプローラを開くと、下の図のように回復ドライブDは赤くなります。
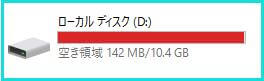
また、ディスク空き領域のエラー通知がデスクトップに表示され、「ドライブRecovery(D:)のディスクの空き領域が少なくなっています。このドライブ上の空き領域を空けることができるかどうかを確認するにはここをクリックしてください」と表示されます。この警告は定期的に発生し、Windows 10/8/7のHPコンピュータでは非常に深刻であるように見えるので、多くの人がHPの回復ドライブをクリーニングしてディスクがいっぱいになる問題を解決する方法を尋ねています。

Windows10/8/7で回復ドライブディスク領域不足の原因
HP回復ドライブのディスク領域が不足になった場合、その原因に困っているかもしれません。ご存じのように、実際に回復ドライブは、実際の物理ドライブではなくメインハードディスク上のパーティションを指します。このドライブは、パーティションCよりも使用可能なスペースが少ないです。回復ドライブにファイルを保存するか、知らないままバックアップと復元ツールをそこに書き込めると、このドライブがいっぱいになります。
Windows10/8/7でHPのRecoveryディスクの領域が不足している問題を解決
回復パーティションの意味とWindows10回復ドライブのディスク領域不足の原因が分かった後、解決策を知りたいと思います。四つの方法を既にまとめました。
解決策1:回復パーティションを拡張
オンラインでディスク領域不足の解決策を検索すると、多くのユーザーは回復パーティションのサイズを増やすことを推奨しています。HPの回復ドライブのディスク領域不足問題を解決するために実行可能ですか?もちろん、その方法が最善の方法です。どのように達成しますか。読み続けてください。
MiniTool Partition Wizardを使用
回復パーティションを拡張するには、サードパーティ製のプロフェッショナルソフトウェアを使用することを強くお勧めします。パーティションマネージャ市場では、多くの種類のプログラムがあります。どちらを使いますか? MiniTool Partition Wizardは、世界中のユーザーから良い評判を得ているので、お勧めです。この専用パーティションソフトウェアは、無料版、プロ版、プロアルティメット版、サーバー版とエンタープライズ版など、使用者の多様なニーズに応じて異なるオペレーティングシステム用に6種類のエディションがあります。前の3つのエディションは、個人コンピュータに適しています。 Windows 10/8/7でパーティションサイズを増やす必要がある場合は、無料版をお勧めします。この無料のパーティションとディスク管理ソフトウェアにより、パーティションのサイズ変更、パーティションの拡張、パーティションの移動/フォーマット/削除/コピー、OSの移行などが簡単に行えます。
MiniTool Partition Wizard Freeクリックしてダウンロード100%クリーン&セーフ
1、HP回復パーティションDの隣に未割り当て領域がある場合
ステップ1:プログラムをダブルクリックして「アプリーケーションを実行」をクリックします。(無料版だけそのステップが必要です。
ステップ2: MiniTool Partition Wizardのメイン画面では未割り当て領域がターゲットパーティションDに隣接しているのが見えます。パーティションDを右クリックして「移動/サイズ変更」を選びます。また「パーティションの変更」メニューから「移動/サイズ変更」機能を選択します。
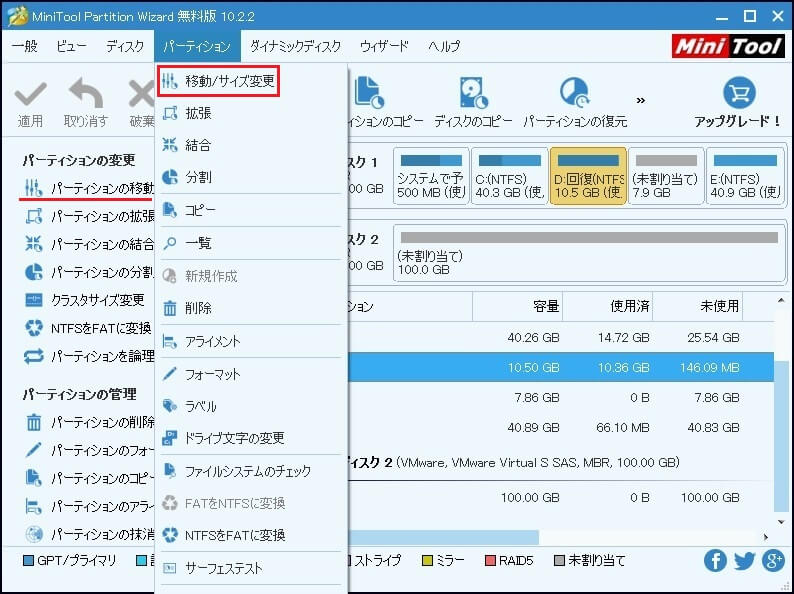
ステップ3:次に、スライダを右側にドラッグして未割り当て領域を占有するか、テキストボックスの値を変更します。次に、「OK」ボタンをクリックしてメイン画面に戻ります。
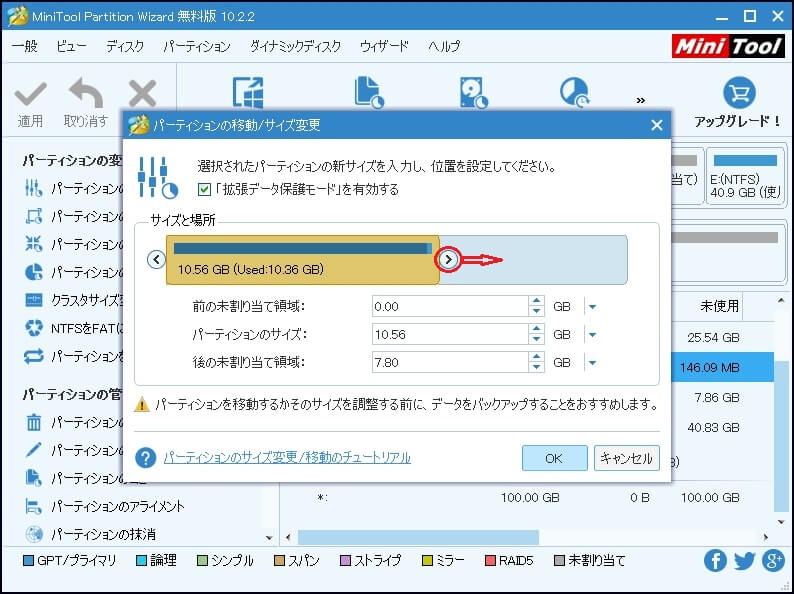
ステップ4:HP回復ドライブDは7.86GBの未使用の領域を取得しました。最後に、左上コーナーの「適用」をクリックして操作を適用します。
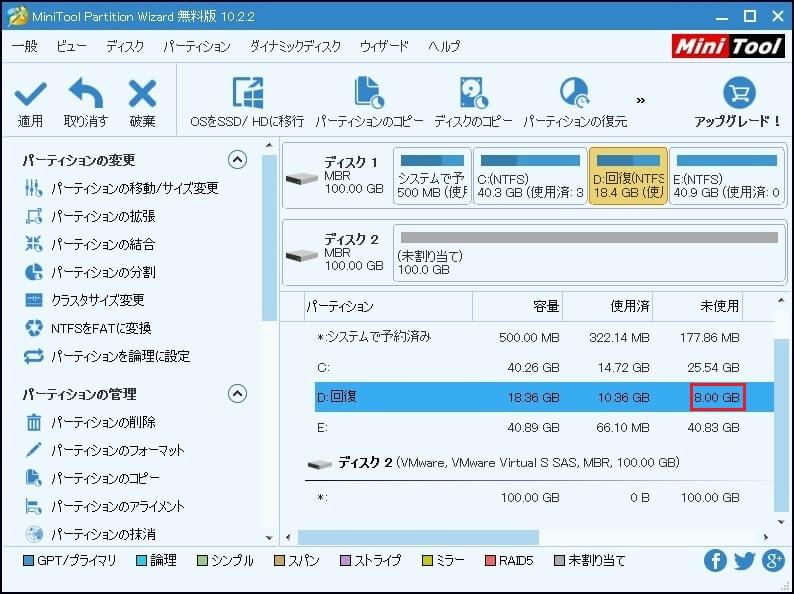
2、未割り当て領域がないまたは未割り当て領域が回復パーティションに隣接していない
この場合、MiniTool Partition Wizard無料版の「パーティションの拡張」機能を使用します。
ステップ1:回復パーティションDを選択して、左のパネルから「パーティション拡張」機能を選択します。
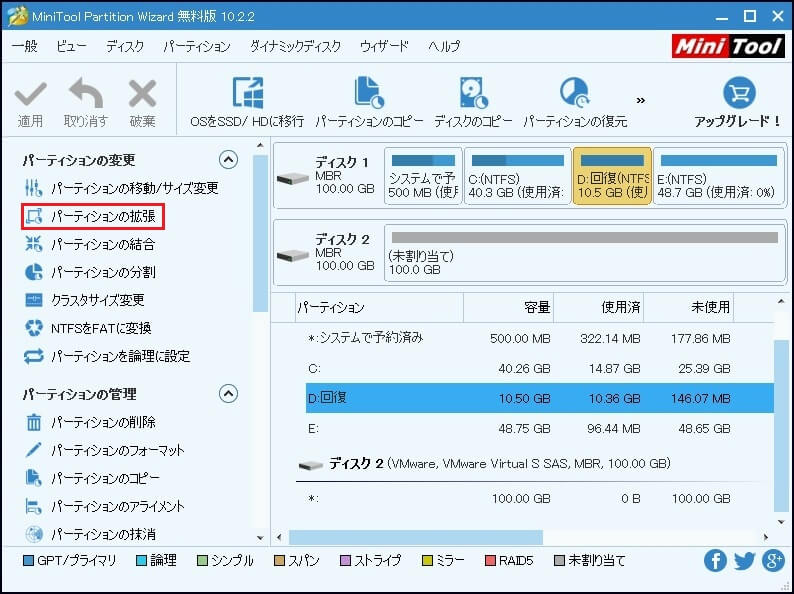
ステップ2:同じディスクのほかのパーティションから空き領域を取得します。ここではパーティションEを例にします。スライダをドラッグしてEから取得する空き領域を設定します。「OK」ボタンをクリックしてメイン画面に戻ります。
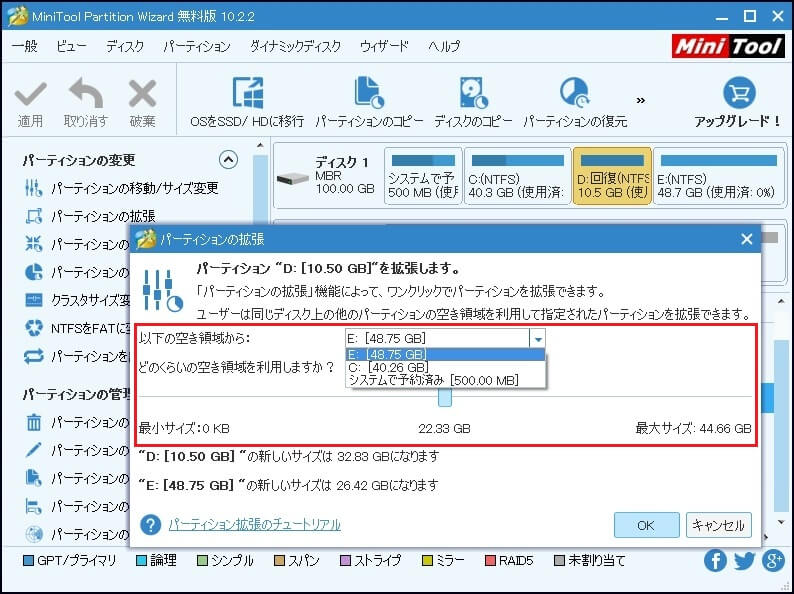
ステップ3:「適用」をクリックして拡張操作が終了します。
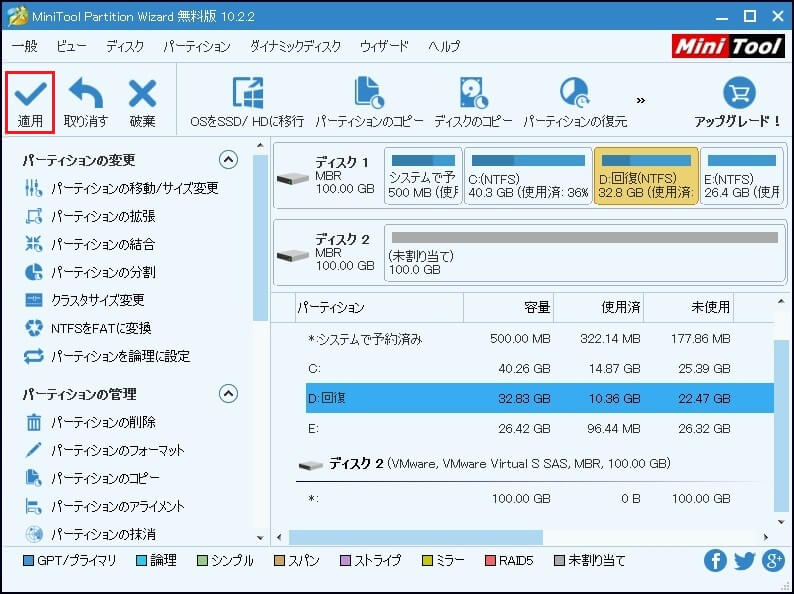
ディスクの管理を使用
サードパーティ製のツールを使用しなく、Windows内蔵ディスクの管理を使用してパーティションを拡張するユーザーもいます。場合によっては、そのツールはパーティションのサイズを拡張してHP回復ドライブの問題を完全に修正するのに役立ちます。しかし、時々、無効です。
ステップ1: Windows 10/8/7では、「Win + R」をクリックし、「compmgmt.msc」を入力してディスク管理を実行します。
ステップ2:次に、ターゲットパーティションDを右クリックして、「ボリュームの拡張」がグレーで表示されています。したがって、パーティションのサイズを変更することはできません。
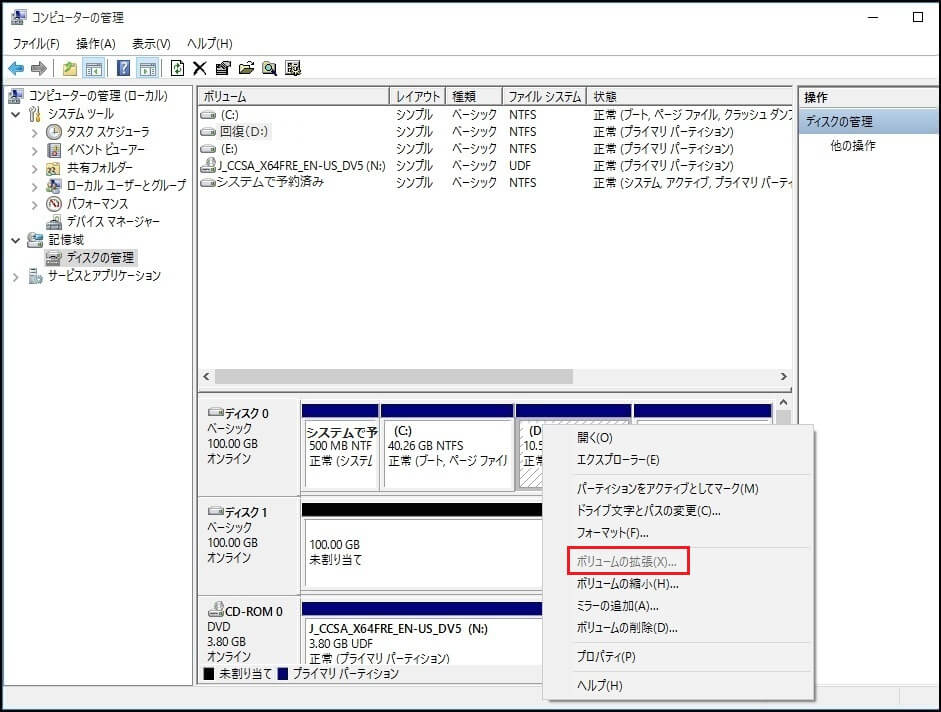
どうしてですか?実際には、ぞれはディスクの管理の制限によるものです。「ボリュームの拡張」機能は下記の場合に使用可能です。
- プライマリパーティションまたは論理パーティションの隣に未割り当て領域/空き領域があります。
- ターゲットパーティションはRAW/NTFSファイルシステムでなければなりません。
スクリーンショットから、未割り当て領域があるがパーティションDに隣接していないのが分かります。その場合、プロなプログラムに頼る必要があります。MiniTool Partition Wizard無料版をお薦めします。
Windows10/8/7でHPのRecoveryディスクの領域が不足している問題に遭遇したら、どうすればいいですか。この記事には解決方法があります。Twitterでシェア
解決策2:システムの保護を無効にする
上記の方法のほか、システムの保護を無効にしてWindows10/8/7のディスク領域不足のエラーを解決できます。
ステップ1: Windows 10では、「開始」アイコンを右クリックし、「システム」機能を選択します。
ステップ2:左側の「システムの保護」をクリックします。
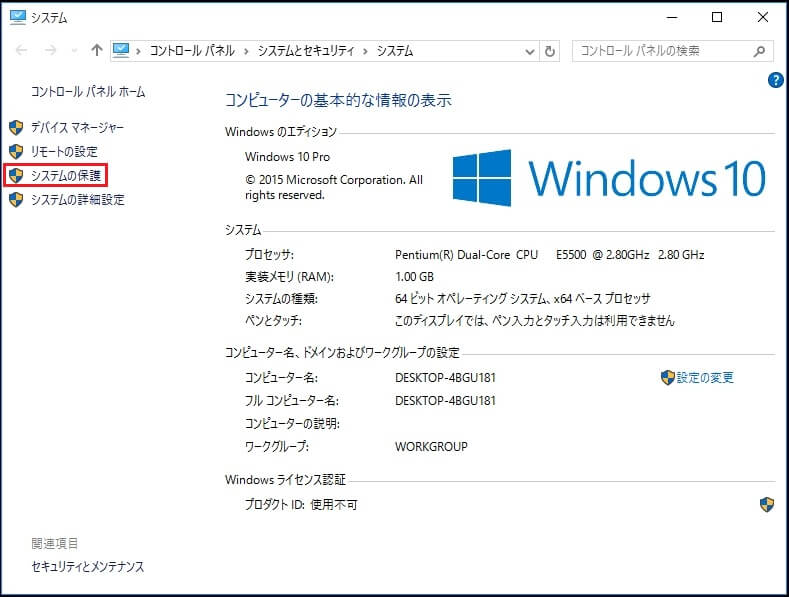
ステップ3:その後、ディスク上のすべてのパーティションの保護設定が表示されます。 HP回復パーティションDがオフになっているかどうかを確認してください。 「On」と表示されている場合は、ドライブを選択し、「構成」ボタンをクリックします。ポップアップウィンドウで、[システム保護を無効にする]オプションをオンにします。
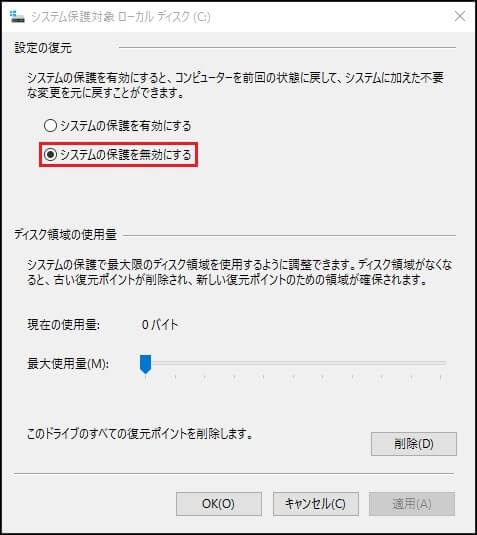
解決策3:保護されたオペレーティング システム ファイルを表示
回復パーティションDのシステム保護が「オフ」になっている場合、解決策2は役に立ちません。解決策3を試してください。
ステップ1: Windowsエクスプローラで、「表示」テーブルを入力します。
ステップ2:「オプション」をクリックして、「フォルダと検索オプションの変更」を選択します。
ステップ3:[フォルダオプション]ウィンドウで、[隠しファイル、隠しフォルダー、および隠しドライブを表示する]にチェックを入れ、[保護されたオペレーティングシステムファイルを表示しない(推奨)]にチェックを外します。
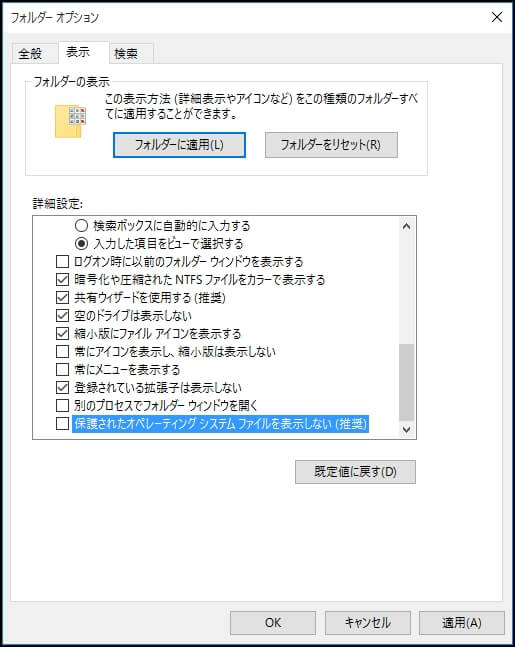
解決策2と解決策3は、Windows 10/8/7でHP回復ドライブのディスク領域不足している問題を解決する一般的な方法です。この問題の詳細については、HPフォーラムをクリックしてください。しかし、ディスクスペースが増えないため、それらの2つの方法では、回復ドライブDのディスク領域不足問題を徹底的に修正できません。したがって、解決策1を使って、MiniTool Partition Wizardで回復パーティションを拡張することを強くお勧めします。
解決策4:Windows10/8/7のディスク領域不足警告を無効にする
回復パーティションを拡張したくない場合は、Windows 10/8/7のHP回復ドライブDのディスク空き容量の警告を無効にしてください。操作を実行する方法を知っていますか?実際、レジストリ設定を変更するだけで簡単です。
1. 「Win + R」をクリックして 「regedit」と入力し、レジストリエディタを開きます。
2.次に、このパスに移動します。
HKEY CURRENT USER/Software/Microsoft/Windows/CurrentVersion/Policies/Explorer
3.「NoLowDiskSpaceChecks」項目があるかどうかを確認します。それが存在しない場合は、マウスを右クリックし、 「新規」> 「DWORD」をクリックし、 「NoLowDiskSpaceChecks」という名前を付けてください。
4.その項目を右クリックして値を0から1に変更します。ドライブRecovery(D)のディスク容量不足というエラーメッセージは表示されません。
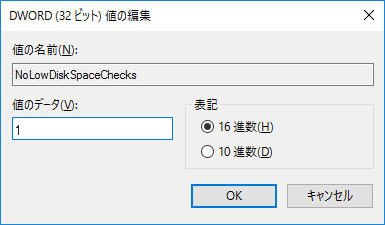
Windows10で回復ドライブDをクリーンアップする他の方法
回復ドライブのドライブ文字を削除
インターネットでHP回復ドライブの容量不足を検索すると、HP回復パーティションのドライブ文字を削除するようなアドバイスがあります。 Windowsのディスクの管理では、コンピュータメーカーの回復パーティションにドライブ文字があります。たとえば、HPはそのドライブにD文字を割り当てます。その後、回復パーティションを右クリックし、「ドライブ文字とパスの変更」機能を選択して「削除」します。 answer.microsoftフォーラムの他のユーザーの回答に関する次のスクリーンショットをご覧ください。

回復ドライブDを削除
HPの回復ドライブがほとんどいっぱいになると、そのパーティションが有用でなくディスク領域を占用するためだと思ってそのパーティションを削除することにするかもしれません。実際はそうではありません。前で述べたように、システムの問題が発生した場合にシステムを復元するために、回復パーティションを使用することができます。したがって、その方法は最善の解決策ではありません。しかし、そのパーティションのバックアップがある場合は、いい方法です。
パーティションをほかのディスクにコピー
パーティションを拡張するためのほかのハードディスクの空き領域が不足な場合、または回復パーティションを削除しようとする場合、回復パーティションをほかのハードドライブにコピーしてコピー/バックアップ中に回復パーティションのサイズを変更できます。MiniTool Partition Wizard無料版は役立ちます。
ステップ1:回復パーティションを右クリックして「コピー」機能を選択します。
ステップ2:回復パーティションの使用済の容量より大きいパーティションまたは未割り当て領域を選択します。
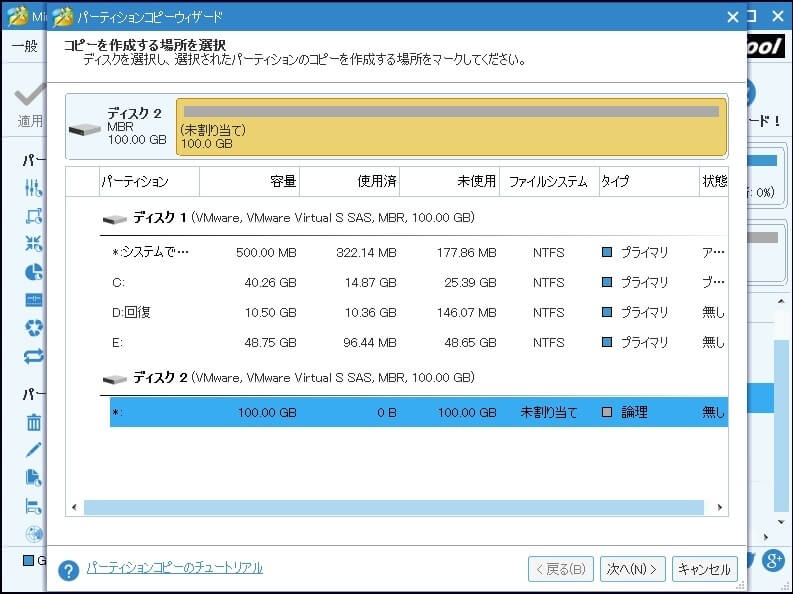
ステップ3:パーティションのコピー中に「パーティションをサイズ変更してコピー」にチェックを入れてパーティションのサイズを変更します。
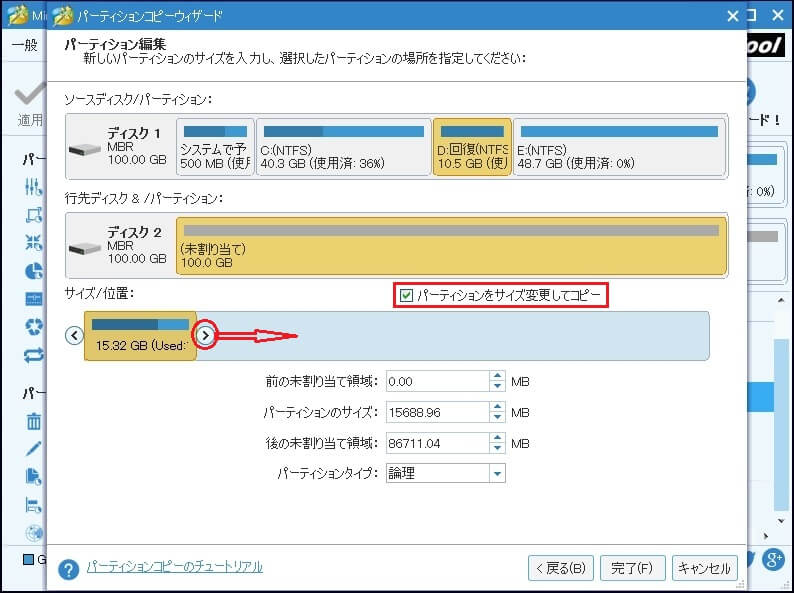
ステップ4:「適用」をクリックして変更を適用します。パーティションのコピーが完了したら、ディスク1上の回復パーティションDを削除してディスク領域を解放できます。
それらの3つの方法でHP回復ドライブの空き領域不足問題に役立ちます。実際の状況に応じて試してください。MiniTool Partition Wizardで回復パーティションのサイズを拡張するのは最善な方法だと思います。無料のパーティションマネジャーをダウンロードして体験しましょう。
MiniTool Partition Wizard Freeクリックしてダウンロード100%クリーン&セーフ
結語
この記事では回復パーティションの意味とHP回復ディスクの領域不足の原因及びWindows10/8/7で回復ドライブの領域不足の解決策についてご紹介しました。それらの解決策の中でMiniTool Partition Wizard無料版で回復パーティションのサイズを変更/拡張するのは最適だと思います。実際の状況に応じて試してください。その問題について何か提案や質問がある場合、下でコメントを残していただくか、[email protected] までメールをお送りください。
