ハードディスクの種類
一般的に、MBRとGPTは2種類のパーティション方式です。周知のように、新しいハードドライブを初めて使用する前に、Windowsは「論理ディスク マネージャがアクセスできるようにするにはディスクを初期化する必要があります」と提示し、Windows内蔵のディスク管理でこのディスクを初期化するように促します。
SSD、外付けハードドライブなどのデータストレージデバイスをコンピュータに初めて接続すると、このデバイスをMBR(マスターブートレコード)またはGPT(GUIDパーティションテーブル)に初期化する必要があります。
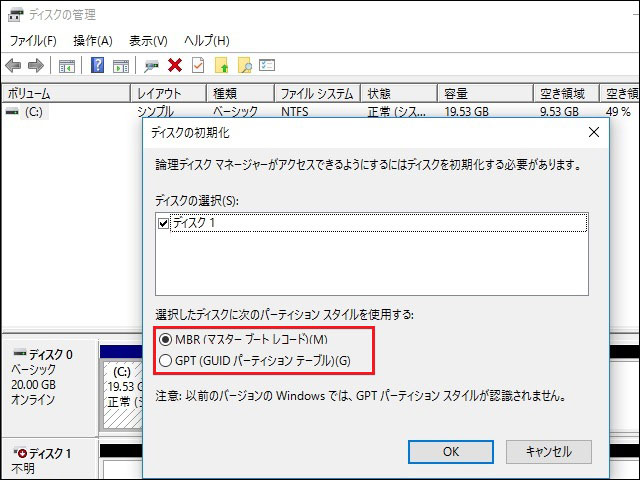
通常、WindowsはデフォルトでMBRに初期化し、ほとんどの人は「OK」をクリックしてGPTを選択せずに初期化を実行します。また、一定期間の経過後、選択したパーティションスタイルは一部のニーズを満たすことができないと、ディスクをGPTに変更する必要があります。
お勧め:
データを失うことなくMBRとGPT間でディスクを変換したいですか。サードパーティ製ツール – MiniTool Partition Wizardは最適です。それをダウンロードしてデータディスクで試してみてください。
MiniTool Partition Wizard Pro Demoクリックしてダウンロード100%クリーン&セーフ
おそらく疑問に思っています:MBRとGPTの違いは何ですか? どちらがSSDに適していますか? 続いてお読みください。
MBRとGPTの違い
MBRの配置VS GPTの配置
MBRは、ハードディスクのパーティションを管理する古い標準であるMaster Boot Recordの略です。今このディスクスタイルは広く使われています。MBRは、ハードディスクの先頭に存在する特定のブートセクタを指し、各パーティションのディスク情報が含まれています。一般に、MBRは、マスターブートコードと呼ばれる実行可能コード、ディスクのパーティションテーブル、およびディスクシグネチャーを含む3つの部分で構成されています。また、ブートコードは、アクティブパーティションのパーティションテーブルを検索し、アクティブパーティションの開始セクタを見つけ出し、アクティブパーティションからブートセクタのコピーをメモリに書き込んで、ブートセクタの実行可能コードに制御を移すことができます 。つまり、アクティブなパーティションからOSブートコードまたはプロシージャを読み込みできます。MBRディスクの配置を以下に示します。
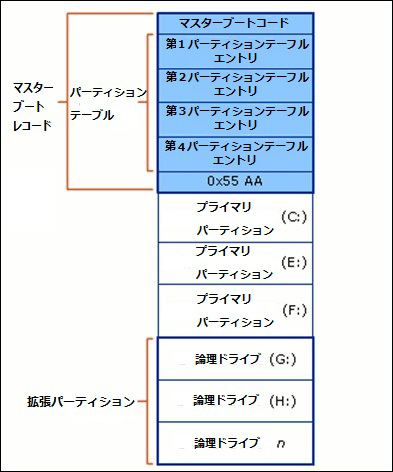
GPTはGUIDパーティションテーブルの略で、ハードディスク上のパーティションテーブルの配置に関する最新の標準です。さらに、GPTはグローバル一意識別子(GUID)を使用してパーティションを定義します。GPTは冗長性を提供するために、ディスクの先頭と末尾にそれぞれ位置するプライマリパーティションとバックアップパーティションの構造を採用しています。従来のMBRと同様に、GPTでは相対セクタではなくLogical Block Addressing(ロジカルブロックアドレッシング、LBA)を使用してそれらの構造を識別します。
GPTパーティションテーブルの先頭には保護MBRがあります。それは、GPTディスクに対応しないディスク管理ツールがディスクを誤って識別したり、ディスクデータを損傷したりすることを防げます。以下に、GPTディスクの配置図を示します。
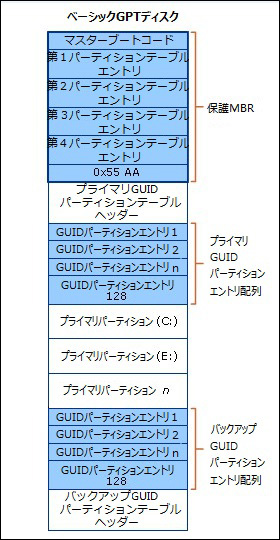
MBRとGPTディスクに関する詳細情報をもっと知りたいですか。こちらの記事をクリックしてください。
パーティション数
MBRディスク:マスターブートコードの構造から、64バイトのパーティションテーブルが4つのパーティションテーブルエントリで構成され、それぞれに16バイトが必要であることがわかります。したがって、MBRディスクの場合、4つのプライマリパーティションを作成することができます。より多くのパーティションを作成するには、4番目のパーティションを拡張パーティションとして変更して、多くの論理ドライブを作成することができます。
Microsoftでは最大128個のサブパーティションをサポートしています。つまり、MBRディスクは、最大4つのプライマリパーティションまたは3つのプライマリパーティションと、最大128個の論理ドライブを持つ拡張パーティションをサポートします。
GPTディスク:GPTディスクの場合、パーティションテーブル・ヘッダーは、ディスク上の使用可能なディスクの範囲と、パーティションテーブル内のパーティションエントリ数とサイズを定義しています。EFIでは、パーティションテーブルが最低16,384バイトを予約する必要があります。すなわち、128個のパーティションエントリがあり、それぞれが128バイトです。簡単に言うと、GPTディスクには最大128個のプライマリパーティションを作成できます。
ディスクのサイズ
パーティション数の他に、ディスクのサイズには明らかな違いがあります。セクタが512バイトであるハードドライブの場合、MBRのパーティションテーブルは、最大アドレス可能なストレージスペースを2TBに制限します。つまり、MBRディスクは最大2TBの容量しかサポートしていません。ディスクが2TB以上の場合は、残りのディスク容量がディスクの管理で「未割り当て」になります。

MBRとは異なり、GUIDパーティションテーブルは論理ブロックアドレスに64ビットを配分します。したがって、最大ディスクサイズは264セクタです。512バイトセクタのハードディスクの場合、9.44 ZB(1 ZBは10億TB)または8 ZiBに相当します。大体において、GPTディスクは最大18EBの容量をサポートします。
セキュリティ
また、MBRとGPTのセキュリティには違いがあります。MBRとGPTのディスク配置図から、ハードディスクの先頭にプライマリGUIDパーティションテーブル・ヘッダーがあり、ディスクの最後にバックアップGUIDパーティションテーブル・ヘッダーがあります。
重要なのは、それ自身とパーティションテーブル用のCRC32チェックサム(Cyclic Redundancy Check、巡回冗長検査)も含まれていることです。チェックサムでは、ファームウェア、ブートローダ、またはオペレーティングシステムがブート時にパーティションテーブルに問題がないかどうかを確認できます。プライマリGPTでエラーが一旦検出されると、バックアップGUIDパーティション・ヘッダーからパーティションテーブル全体を復元できます。
これはGPTの優れた利点ですが、MBRにはそのような機能はありません。パーティションテーブルが破損すると、MBRディスクは使用できなくなります。この方面から、GPTはMBRディスクより高いセキュリティを備えています。
OS対応状況
上記の内容は、3つの方面でMBR VS GUIDパーティションテーブルを述べました。また、対応するオペレーティングシステムとBIOSにも注意する必要があります。一般に、Legacy BIOSはMBRのみをサポートしますが、UEFIはMBRとGPTの両方をサポートします。OS対応状況からMBRとGPTを比較し、すべてのオペレーティングシステムをMBRディスクにインストールできます。つまり、MBRはすべてのOSの全バージョンをサポートします。逆に、すべてのWindowsシステムがGUIDパーティションテーブルをサポートしているわけではありません。
GPTのOS対応状況
1. Windows Vista 32ビットおよびXP 32ビット、およびWindows 2000、Windows MS-DOS /NT、Windows 95/98などの早期オペレーティングシステムでは、GPTディスクの読み込み、書き込み、および起動をサポートしていません。
2. Windows XP 64ビットでは、GPTディスクをシステム用ではなくデータストレージとして使用できます。
3.全バージョンのWindows Vista/XP/7/8/8.1/10、Windows Server 2003/2008/2012/2016ではGPTディスクを使用してデータを保存できますが、GPTディスクをシステムディスクとして使うには、UEFIブートモードを有効にし、64ビット版システムをインストールしなければなりません。
4. LinuxとMac OS X10.6+はGPTディスクをデータストレージとして使うのをサポートします。OSを起動するにはUEFI BIOSが必要です。
もっと多くの人を助けるためにツイートしましょう。Twitterでシェア
関連記事:MBR VS GPT:違いは何か、より良いのはどれですか
SSDでのMBR とGPTの変換
現在、SSD、外付けハードディスク、USBドライブなどの多くのハードディスクがデータの保存に使用されています。高速の読み書き速度のためにSSDを使用する場合、どのディスクスタイルがSSDに適しているのですか?
SSDのディスクスタイルの例を見てみましょう。
新しいコンピュータには3台のドライブが搭載されます。OSはSamsung EVO 240GB SSDにインストールされ、データは2台のWestern Digital 4TB Redで実現するRAID1(ミラーリング)に保存されます。明らかに、4TBドライブのペアをフル活用にはGPTである必要がありますが、SSDはどうしようかなと思っています。OSがWin8.1 / 64ビットで、SSDをMBRにしますか、それともGPTにしますか。–tomshardware
このユーザーはMBRとGPTのどちらを選択すべきかを悩んでいます。最高のパフォーマンスを楽しめるには、Windows 8.1 64ビットで4TB SSDをGPTにした方がいいです。では、SSDにおけるGPTまたはMBRについて詳しく説明します。
MBRディスクを使用
周知のように、上記と同様に、すべてのオペレーティングシステムをGPTディスクにインストールすることはできません。お使いのコンピュータにOSが既にインストールされていて、GPTディスクにWindows 7の32ビットなどのデュアルOSをインストールしようと場合は、エラー「このディスクに Windows をインストールすることはできません。選択されたディスクは GPT のパーティションの形式ではありません」にぶつかります。この状況では、ハードドライブをGPTからMBRに変換する必要があります。
実際、専門的なパーティションマネージャーでそれを達成するのは非常に簡単です。ここでは、Windows XP/Vista/7/8/10のディスクやパーティションを管理できる多くの頼もしい機能を提供し、特にMBRとGPTの間でディスクスタイルを変換できるMiniTool Partition Wizardはお勧めします。まずMiniTool Partition Wizardをダウンロードし、コンピュータにインストールして試してみてください。
MiniTool Partition Wizard Pro Demoクリックしてダウンロード100%クリーン&セーフ
ステップ1:ブータブルメディアを作ってMiniTool Partition Wizard起動版から起動してメイン画面に入ります。次に、GPTディスクを右クリックし、「GPTディスクをMBRディスクに変換」を選択します。
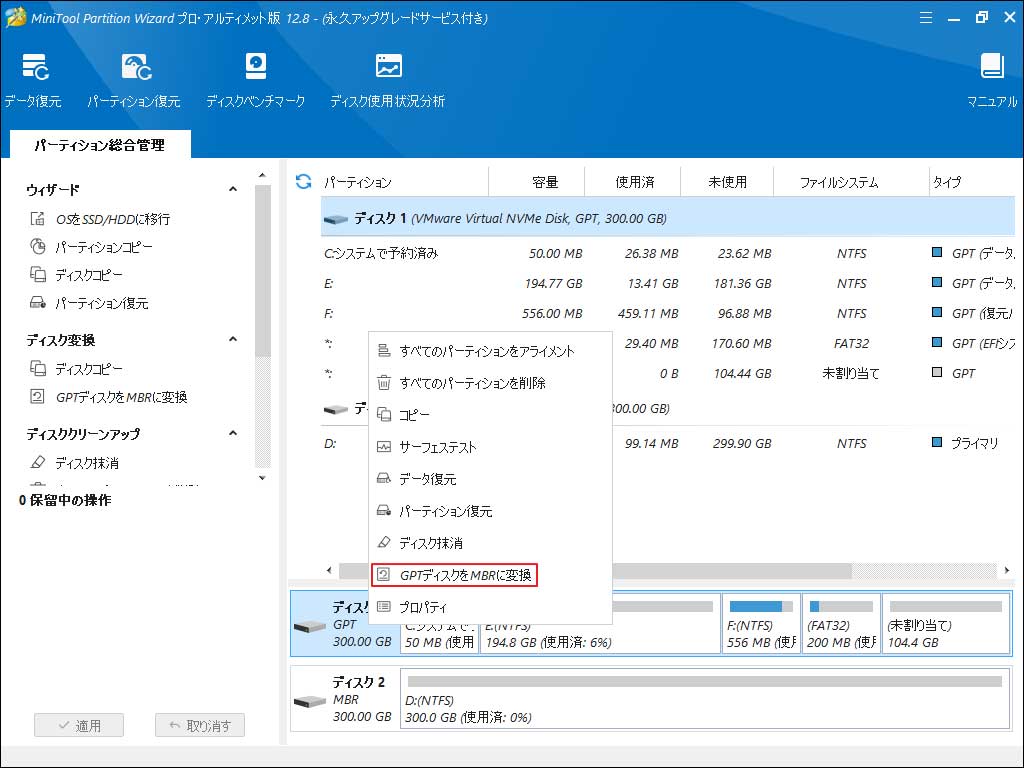
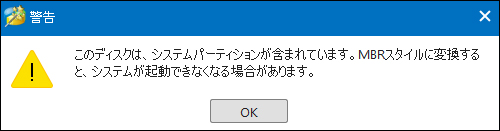
続行する前に、マザーボードがこの変換をサポートしていることを確認してください。変換が終わったら、BIOS設定を変更してください。
ステップ2:最後に「適用」ボタンをクリックして変換を実行します。その後、OSをディスクにインストールすることができます。
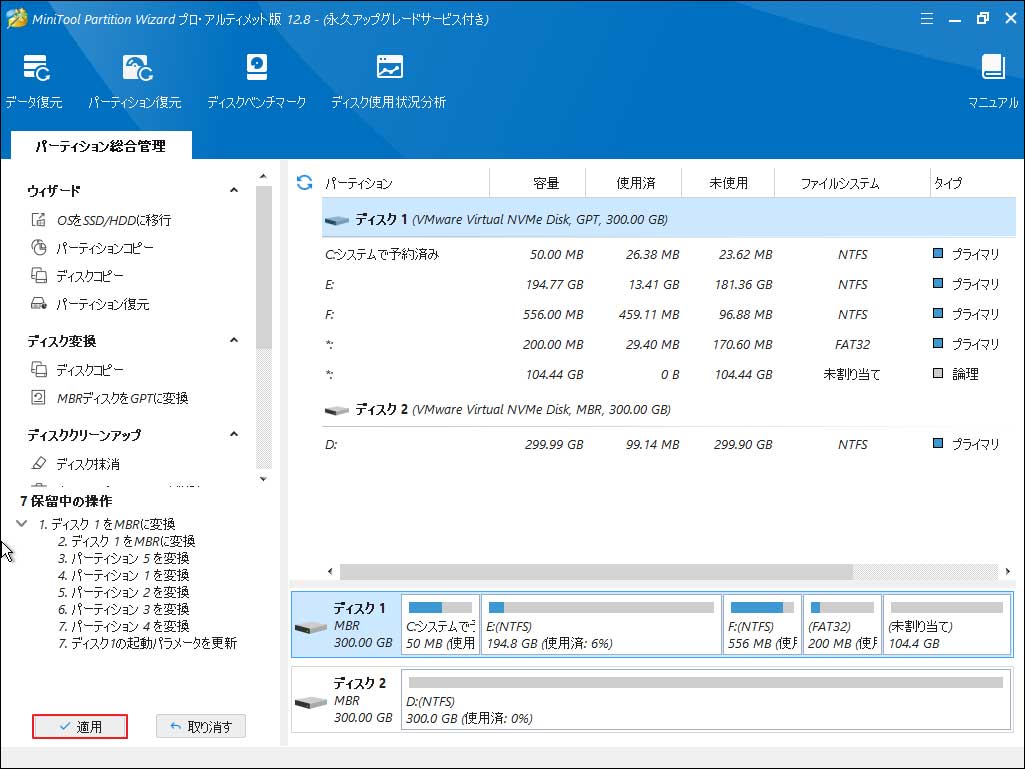
おそらく、サードパーティ製パーティションマネージャではなくWindowsディスクの管理でMBRディスクに変換しようとする場合があります。しかし、データディスクの場合、すべてのボリュームを削除しない限りディスクの管理が機能できない可能性があります。また、「MBRディスクに変換」がグレーで表示されることもあります。さらに、無料のWindowsディスクの管理ツールは、OSディスクの変換には無理です。したがって、データの損失を避けるために、MiniTool Partition Wizardが適しています。
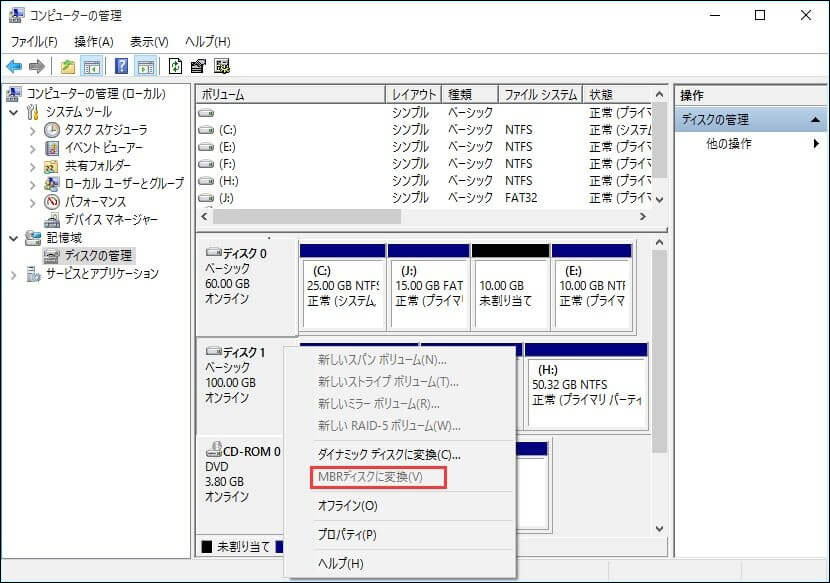
GPTディスクを使用
- 通常、お使いのコンピュータで新しいSSDを使用する前に、ほとんどの人がMBRに初期化することにします。時間が経つにつれて、多くの種類のデータがSSDに保存されます。この状況では、異なるタイプのファイルを格納するためにより多くのパーティションを作成することができます。周知のように、MBRディスクに4つのプライマリパーティション、或いは3つのプライマリパーティションと1つの拡張パーティションを作成できます。ただし、ディスクがすでに最大パーティション数に達している場合は、連続した論理ドライブの作成は難しいです。
- また、3TB SSDが2TBしか表示されないことは、ディスクサイズのMBRの制限によるものです。
- さらに、「このディスクに Windows をインストールすることはできません。選択されたディスクには、MBR パーティション テーブルがあります。EFI システムでは、GPT ディスクのみに Windows をインストールできます」というエラーメッセージが表示されることがあります。
以上の3つのケースでは、ディスクを正常に使用できることを前提として、より良いパフォーマンスを得るためにGPTディスクを選択する必要があります。その前にMBRディスクを使用している場合、GPTに変換することは非常に重要です。MiniTool Partition Wizardには、すべてのボリュームを削除せずに、MBRをGPTディスクに変換する機能もあります。
ステップ1:MBRディスクをクリックし、アクションペインの「MBRディスクをGPTディスクに変換」を選択します。
次に、MiniTool Partition Wizardで「GPTディスクから起動するには、変更を適用した後にBIOSからUEFIブートモードを有効にしてください」と表示されます。指示にしたがって行ってください。
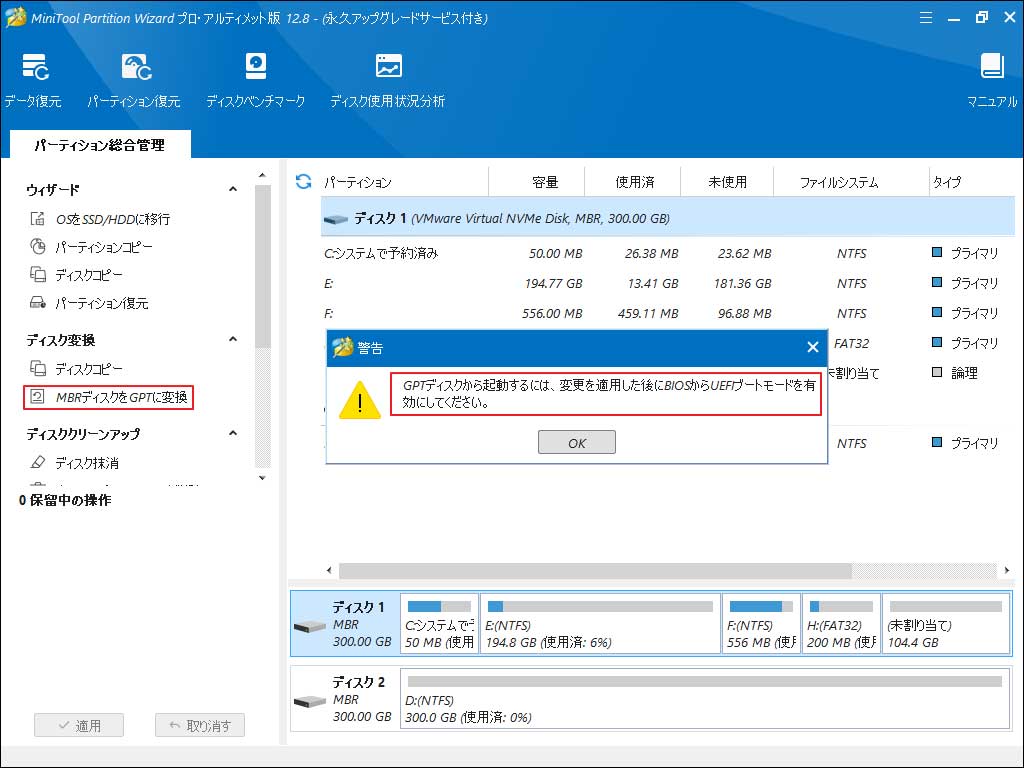
ステップ2:「適用」を押して変更を実行します。変換が完了したら、SSDに最大128個のパーティションを作成するか、2TB 以上のディスクでディスクスペースをフル活用できます。
上記では、MBR VS GPTと変換について紹介しました。実際の状況に応じて、適切なディスクスタイルを選んでください。
データディスクやOSディスクを含むディスクをMBR / GPTに変換する必要がある場合は、ぜひMiniTool Partition Wizardを試してください。
MiniTool Partition Wizard Pro Demoクリックしてダウンロード100%クリーン&セーフ
結語
この記事では、MBRとGPTの違い、MBR形式のSSDとGPT形式のSSDについて説明しました。必要に応じて、MiniTool Partition Wizardでデータを失うことなく、MBTディスクとGPTディスクとの変換を簡単かつ効果的に行うことができます。ご意見・ご提案がございましたら、[email protected]にメールをお送りいただくか、コメントを残してください。よろしくお願いします。
MBRとGPTについてよくある質問
・ボックスに「diskmgmt.msc」を入力して、「Enter」キーを押します。
・開かれていた「ディスクの管理」でディスクを右クリックして、「プロパティ」を選択します。
・次に、「ボリューム」タブをクリックして、下にある「パーティションのスタイル」欄にディスクの形式がありまり。
