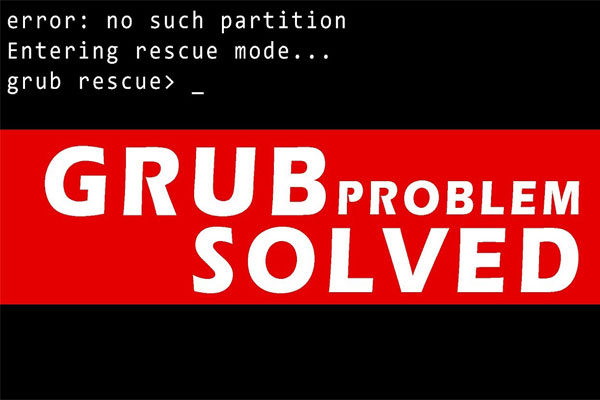「Missing Operating System」エラーの概要
Windowsオペレーティングシステム(OS)を起動しようとする場合、黒い画面でエラーメッセージ「Missing Operating System」と表れることがあります。その煩わしいエラーはWindowsの起動を阻止します。それでは、そのエラーの原因は何でしょうか?どうすれば失われたOSを取り戻すことができるのか?この記事でご説明いたします
考えられる原因5つ
一般的に、ハードウェア問題とソフトウェア障害で「Operating System not Found」エラーを引き起こす可能です。ここに主な五つをリストします。
1. ベーシックインプット/アウトプットシステム(BIOS)はWindowsをインストールしたハードディスクを検出できません。
2. ハードディスクの論理的/物理的な障害
3. 不適切なBIOS設定
4. ハードドライブでのWindowsマスターブートレコード(MBR)が壊れました。
5. Windowsのブートファイルを保存するパーティションは非アクティブになります。あるいは誤ったパーティションをアクティブに設置しました。
五つの問題はいずれか発生すると、エラーメッセージ「Missing Operating System」や「Operating System not Found」と表れます。幸いなことに、それぞれの原因には解決案があります。詳細を見に行きましょう。
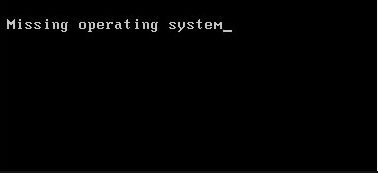
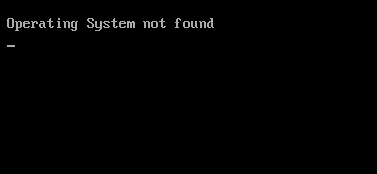
「Missing Operating System」エラーには解決方法5選
様々な原因でそのエラーを引き起こすから、ほとんどのユーザーはどこから問題を解決するかを知っていません。実際に、まずハードドライブのハードウェアが故障するかどうかをチェックします。次に、ソフトウェアの問題を解決します。なぜなら、正常なハードウェア状態こそソフトウェア障害を解決できるからです。これから、五つの解決案をこの順番にご紹介していきます。
解決案1:BIOSはハードドライブを検出できるかどうかをチェックする
システムディスクはBIOSに識別されない場合、データを読み書くことはできません。そうなると、ディスクに保存されたWindows OSを含む全てのファイルにアクセスできません。「Operating System not Found」エラーが出る前に、内部クリーニングをしたり、コンピューターはひどくショックされたりして、BIOSはハードドライブを検出できるかどうかをチェックする必要があります。詳しい手順は以下です。
コンピューターを起動して特定のキーを押してBIOSに入ります。普通にはF2、F10、Delなどです。コンピューターとマザーボードによってキーは違います。インターネットで検索するあるいはコンピューターメーカーに聞いて正しいキーを見つけます。
BIOSではIDE Primary Master、 IDE Primary Slave、IDE Secondary Masterなどあるいは類似的なアイテムを見つけてください。
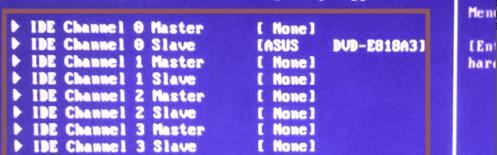
ハードディスクを取り外して正しく接続することができる場合、BIOSを終了してコンピューターの電源を切ってください。そして、コンピューターを分解してハードディスクをもう一度固く接続します。正しくない接続で「Missing Operating System」エラーが発生する場合、再接続した後、ハードディスクはBIOSで表示され、Windowsが起動できるようになります。
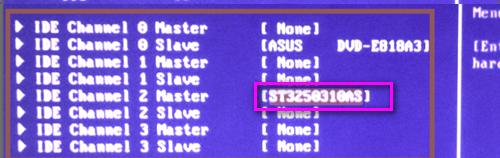
でも、再び接続したら、ターゲットディスクが未だに検出されないこともあります。
このような状況になる原因は二つ:1.ドライブのインタフェースが無効になっています。2.ハードディスクは厳しく損害しました。
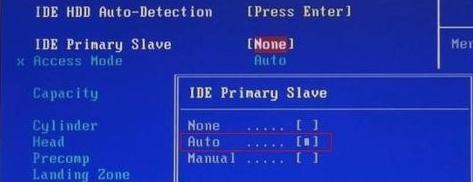
その場合、そのハードドライブをハイライトして「Enter」を押します。「Auto」オプションがあれば、選択します。「Auto」を選択した後、そのハードドライブはBIOSでまだ見えない場合、修理や交換にお送りください。
しかし、BIOSにハードディスクが検出されたが、結果も二つあります:Windowsは成功に起動した、或いは、Windowsは未だに起動できません。後者の場合は、解決案2に従ってハードディスクをテストして障害があるかどうかをチェックします。
解決案2:ハードディスクは障害があるかどうかをテストする
一部のマザーボードでは、ハードドライブ診断ツールは搭載されます。BIOSに入ってマザーボードにそのようなツールがあるかどうかを確認してください。BIOSに入る方法は解決案1をご参考してください。私のHPノートPCにはこのようなユーティリティがあります。
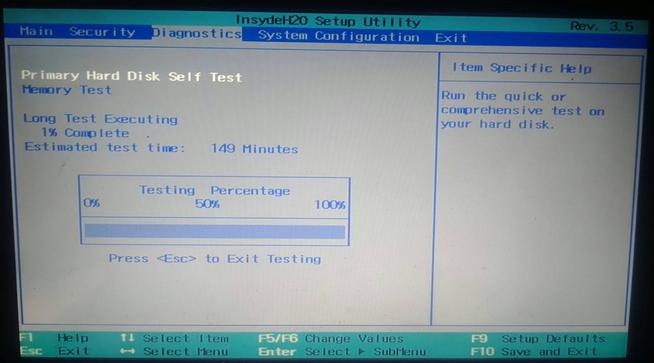
「Diagnostics」下にある「Primary Hard Disk Self Test」によってテストできます。自分の診断ツールの使用方法が分からない場合、コンピューターまたはマザーボードメーカーのウェブサイトを閲覧して具体的な操作方法を見つけてください。
テストが失敗した場合、保証期間の内に、ハードディスクあるいはコンピューターメーカーに連絡してデバイスを交換します。しかし、データ紛失とプライバシー漏洩を防ぐため、ハードドライブは正常に使用できる間に、以下の二つの操作をしてください。重要なデータと個人データを移行してバックアップし、ソースデータを抹消してください。
それらの操作をほかのコンピューターで実行できます。前提として、ほかのコンピューターが正常に使用でき、障害したドライブをスレーブドライブとしてコンピューターに接続する方法を知っています。それから、希望のデータをバックアップしてソースディスクを抹消しいいです。
しかし、利用できるコンピューターがない場合、起動パーティションマネジャーを使って必要なデータをバックアップしてソースデータを抹消すします。MiniTool Partition Wizard 起動 CD(Partition Wizard有料版内蔵)はお力になれます。
始める前に:
・記事「ブータブルメディアビルダでブータブルCD/DVD/ディスクとフラッシュドライブを作成する方法」を参考して予め起動可能なMiniTool Partition Wizardを作成してください。
・ブータブルメディアによってMiniTool Partition Wizard起動版のメイン画面に入ります。
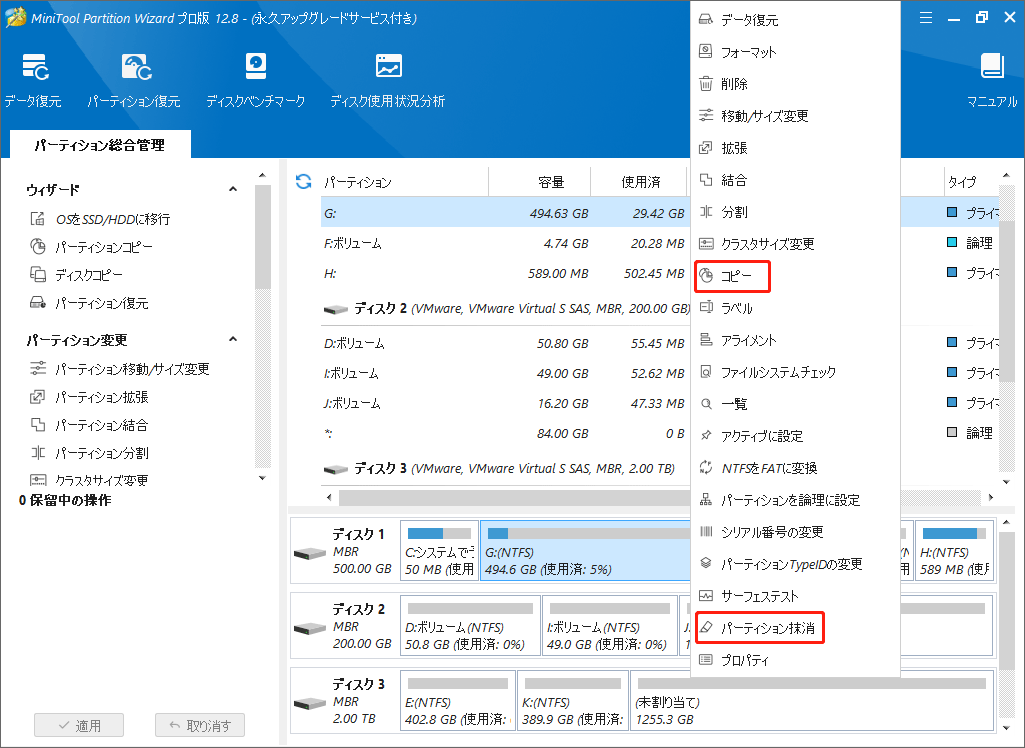
ディスク/パーティションのコピー:
1.ターゲットディスクやパーティションを選択し、右クリックします。タブから「コピー」をクリックします。
2.ウィザードに従って操作を完成します。
3. 「適用」をクリックして変更を保存します。
ディスク/パーティションの抹消:
1.ターゲットディスクやパーティションを選択し、右クリックします。タブから「ディスク抹消」や「パーティションの抹消」をクリックします。
2. 抹消方式を選んで「OK」をクリックします。
3. 「適用」をクリックして変更を保存します。
上記した方法は役に立たないなら、ソフトウェアの故障で「Missing Operating System」エラーを引き起こすかもしれません。では、解決案3を試してください。
解決案3:BIOS設定をデフォルト状態に戻す
ある時、誤った或いは不適切なBIOS設定で「Missing Operating System」エラーが発生します。ハードディスクのテストをしたら、エラーは見つけない場合、BIOS設定をデフォルトの状態に戻してみてください。問題を解決できる可能です。詳しいステップは下記:
ステップ1:コンピューターを再起動してBIOSに入ります。
ステップ2:デフォルト設定を見つけて有効に設置してください。デフォルト設定は「Load Optimal Defaults」、「Get Default Values」、「 Load Optimized Defaults」、「Load Setup Defaults」などと示す可能性があります。
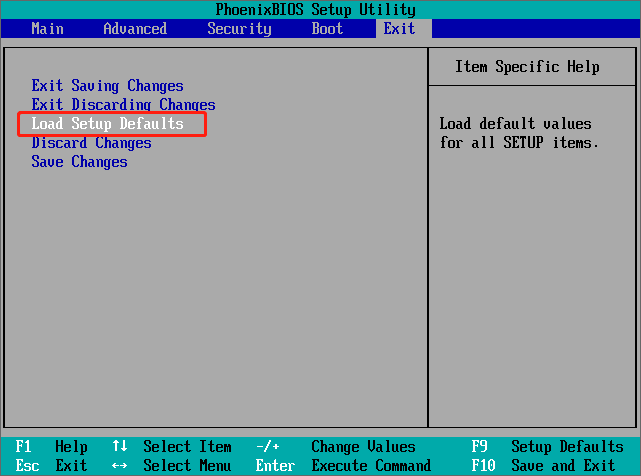
ステップ3:「F10」を押して変更を保存してBIOSを終了します。
解決案3で問題をまだ解決できない場合、ハードドライブのMBRは損傷されたかもしれません。
解決案4:マスターブートレコード(MBR)を再構築する
不適当な操作とウイルス侵入でMBRは壊れるもしれません。この特殊なブートコード(ハードディスクの始めのセクター)が壊れたと、Windowsは起動できません。では、システムをロードしないままどうやってMBRを修正や再構築しますか。WindowsインストールCD/DVD、Windows修復ディスクとMiniTool Partition Wizard起動CD(Windowサーバー以外のバーション無料)という3つのツールを利用できます。
Windowsのインストールディスクと修復ディスクによってMBRを再構築
Windowsのインストールディスクを利用する場合、コンピューターを起動して言語選択画面に入って言語を設定して「OK」をクリックして続けます。

そして、「コンピューターを修復する」を選択して、修復するシステムを選択します。「次へ」をクリックして回復ツールが出ます。
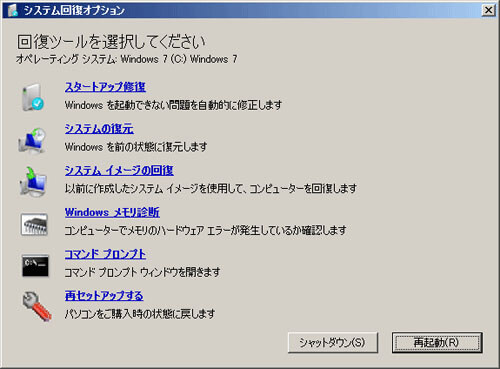
「スタートアップ修復」あるいは「コマンドプロンプト」を選択して復元できます。しかし、前者はWindowsの起動を阻止する問題を全て自動的に修復するから、もっと時間がかかります。ですから、「コマンドプロンプト」を選択して「コマンドプロンプト」画面を開きます。
「bootrec /fixmbr」を入力すると、MBRだけ修復できますが、「bootrec /fixboot」や「bootrec /rebuildbcd」を入力すると、更に修復できます。最後に、「exit」を入力して安全に「コマンドプロンプト」から終了します。
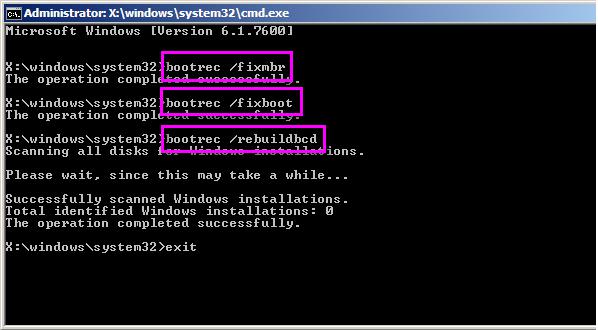
これらの操作が終わった後、コンピューターを再起動して「Missing Operating System」問題は解決されたかどうかをチェックします。しかし、ウイルスとハードウェア問題があれば、Microsoftは「fixmbr」コマンドがパーティションテーブルを損害する可能性があると表示します。パーティションテーブルは壊れたと、既存のパーティションにアクセスできないので、データも使えません。
それでは、何か安全な方法はありませんか?もちろんあります。MiniTool Partition WizardはMBRを再構築でき、マスターブートレコードだけを操作するから、パーティションとデータに何の損害もしないです。詳しいステップはMBRの再構築方法を参考してください。
行方不明のOSを成功的に見つけました!
MBRの再構築も役立たない場合、最後の解決案を試みてください。
解決案5:正しいパーティションをアクティブに設置
Legacy BIOS + MBRモードでWindowsを実行している場合、ブートファイルが保存されているパーティションをアクティブに設定すべきです。それで、MBRがWindowsを検索するブートマネジャーにブート権を与られます。誤ったパーティションはアクティブに設置された場合、もちろんオペレーティングシステムは見つけられません。アクティブパーティションの詳細情報について、「誤ってCパーティションをアクティブにマークした」をご参考してください。
幸いなことに、起動パーティションツールを利用してコンピューターを起動し、アクティブパーティションは正しく設置されたかどうかを確認できます。アクティブパーティションは不適切な場合、間違ったパーティションを非アクティブに設置して正しいパーティションをアクティブにマークします。MiniTool Partition Wizard起動可能なCD(有料版内蔵ツール)はお力になれます。詳細ステップは下記です。
ステップ1:MiniTool Partition Wizardの起動ディスクによってコンピューターを起動してメイン画面に入ります。
ステップ2:正しいパーティションはアクティブに設置されたことをチェックします。アクティブパーティションはないあるいは間違ったパーティションがアクティブに設置された場合、正しいパーティションを右クリックして「アクティブに設定」を選択します。
ステップ3:「適用」をクリックして変更を保存します。
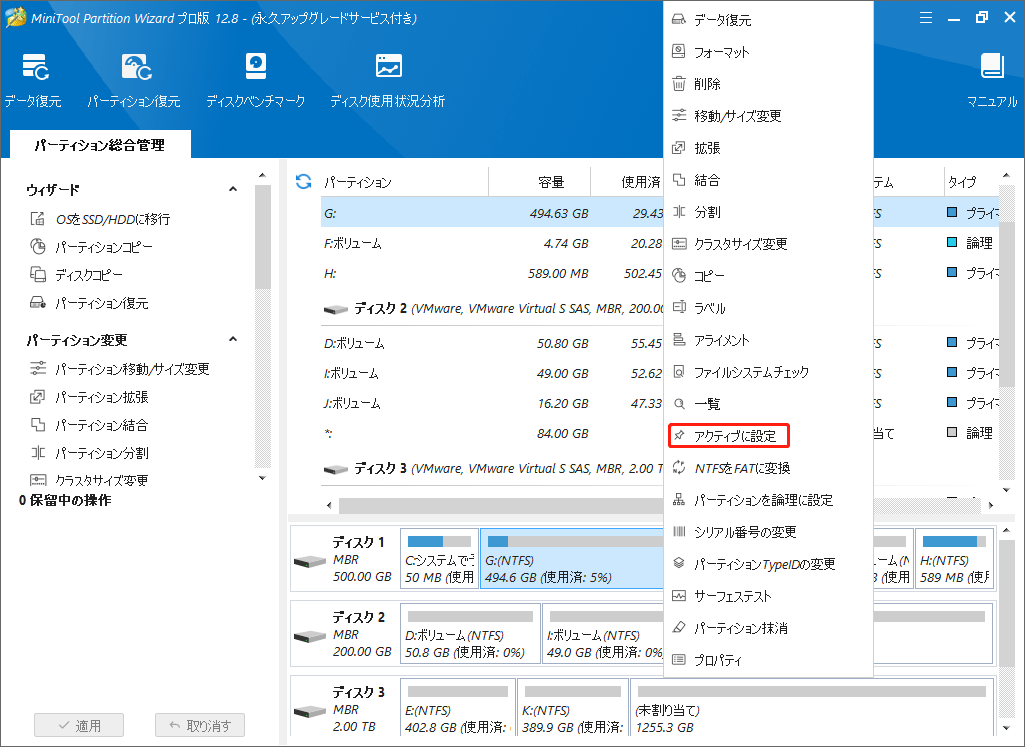
もっと詳しいステップは「アクティブ/非アクティブに設置する方法」を参考してください。変更した後、ローカルハードドライブからWindowsを起動してください。
ここで、「Missing Operating System」と「Operating System not Found」について全ての解決案の紹介が終わりました。その問題に遭遇すると、上記の解決案を試してみてください。解決案は役立った場合、同じトラブルがある人にこの記事をシェアしましょう。
しかし、全ての解決案でエラーを解決できないなら、問題は非常に深刻であるかもしれません。Windowsを再インストールするあるいはコンピューターまたはハードディスクのメーカーに連絡して支援を求めてください。