Windows 10でSSDが表示されない
従来のハードディスクドライブ(HDD)と比較して、ソリッドステートドライブ(SSD)は高速読み書き速度、低消費電力、騒音なしなど多くのメリットがあるため、ますます普及しています。優れたパフォーマンスを得るため、多くの人はSSDをデータストレージとして選択しています。
しかし、コンピューターにSSDを接続すると、SSDがWindows 10で表示されていないことがあります。通常、SSDがマイコンピューター、Windowsエクスプローラ、またはディスクの管理にも表示されていません。
実際の例を見てみましょう:
PNY XLR8 120GB SSDを購入してコンピュータに接続して、BIOSでは検出できますがWindowsではSSDを検出できません(マザーボードはAsrock 970 Extreme4です)。そのSSDにWindowsをインストールしようとしていますが、なぜSSDが検出されないのですか?デバイスマネージャーでそれが正常に動作していると表示し、BIOSでもそれが検出されていますが、コンピュータやディスクの管理ではそれが見えなく、まったく使うことはできません。–tomshardware
実際、この状況は非常に一般的です。 インターネット上でSSDが表示されないことに類似した質問はよく聞かれています。
この問題が発生すると、SSD、外付けハードドライブまたはUSBフラッシュドライブのデータにアクセスすることはできなくなります。SSDがWindows 10に表示されない原因とその対処法を知っていますか?データを取り戻すことは可能ですか?この記事は詳しく原因と解決策を説明しますので、心配しないでください。
SSDが表示されない原因と解決方法
一般的に言えば、以下の原因に因って問題が発生することがあります。例えば新しいSSDが初期化されていないこと、SSDパーティションが失われて「未割り当て」になること、パーティションのファイルシステムが認識されないこと、、SSDパーティションのドライブ文字が失われること、隠しパーティション、WindowsがSSDを検出しないこと、ドライバの問題などです。これからはさまざまな状況に応じて具体的な解決方法を提供します。
原因1:SSDが初期化されていない
初期化されていない新しいSSDを購入してコンピュータに接続すると、このSSDはWindowsエクスプローラに表示されないことがあります。Windows 10でどのように問題を解決しますか?
ソリューション: SSDを初期化する
「Win + R」を押して 「compmgmt.msc」を入力するか、「コンピューター」を右クリックして「管理」を選択してWindowsデイスクの管理を開くと、「論理ディスク マネージャがアクセスできるようにするにはディスクを初期化する必要があります」とSSDの初期化を促す提示が出ます。SSDを初期化するには、お使いのマザーボードに応じてMBR(マスターブートレコード)またはGPT(GUIDパーティションテーブル)を選択し、「OK」をクリックして初期化を実行し、新しいSSDがWindows 10で表示されない問題を修正してください。
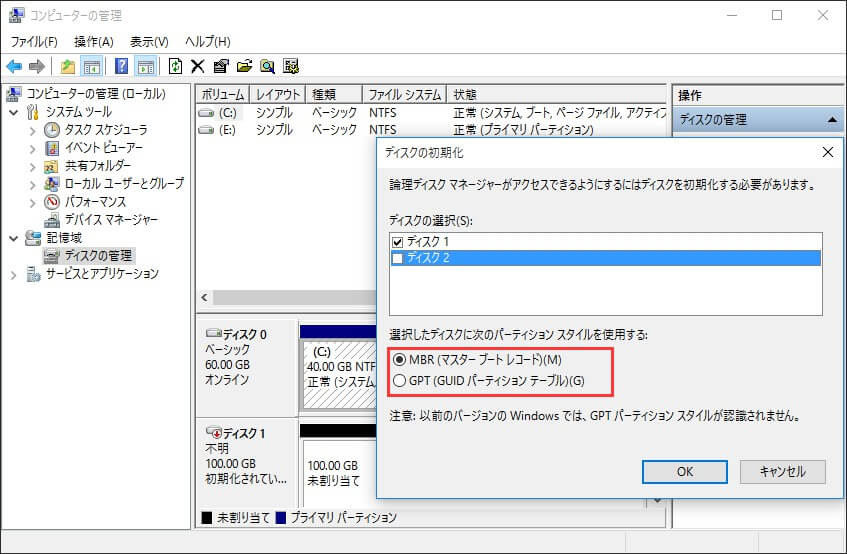
初期化が完了した後、ディスクの管理で新しいボリュームを作成できます。そして新しいパーティションがWindowsエクスプローラに表示されます。
原因2:SSDパーティションが見つからない
通常、新品ではないSSDに様々なデータが保存されます。それを接続して保存されたファイルを使用しようとすると、SSDが表示されないことがあります。この状況はおそらくウイルス感染、システムファイルの破損、MBRの損傷、不適切な操作などにより、ディスクの管理では「ディスクが不明、初期化されていません」と表示されます。MBRまたはGPTに初期化を促す提示も出ます。
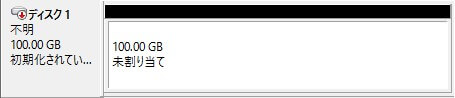
この場合、すぐに初期化するのは賢明ではありません。そうすればそのSSD上のすべてのデータが失われます。更に、SSDはオンラインで表示されますが、ディスク全体が「未割り当て」と表示される状況もあります。
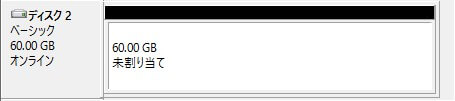
上記の2つの状況では、SSD上のすべてのパーティションが表示されず、ディスクの管理では未割り当て領域と表示されます。問題を解決するには、まず失われたパーティションやデータを取り戻すのは目下の急務です。
ソリューション:パーティションを復元する
失われたパーティションとデータを回復するには、頼もしくて専門的なプログラムを採用したほうが良いでしょう。ここではMiniTool Partition Wizard無料版が役立ちます。このツールは、Windows 10/8/7/XP/Vistaのパーティションのサイズ変更、ディスクのコピー、MBRの修復、ディスクの変換など、ディスクやパーティションを自由に管理できるように設計されていました。非常に多くの機能の中で、コア機能「パーティションの復元」は紛失したパーティションとそのデータを効率的に復元できます。次にWindows 10を例にして詳細なガイダンスを説明します。
事前準備:
- SDDに対して一切操作を行わないでください。例えば、未割り当て領域に新しいパーティションを作成するなどです。そうしないと、パーティションおよびデータを成功に復元する可能性が低くなります。
- 「パーティションの復元」は有料の機能なので、無料版はパーティションを復元することはできません。しかし、無料版をダウンロードして、まず紛失したパーティションをスキャンして復元出来るかどうかを確認した上、プロ版を購入して復元することができます。
ステップ1:MiniTool Partition Wizardプロ版を起動してメイン画面に入り、多くの機能が表示されます。ターゲットSSDを選択し、「チェックディスク」メニューから「パーティションの復元」をクリックするか、またはターゲットディスクを右クリックして「パーティションの復元」を選択してください。
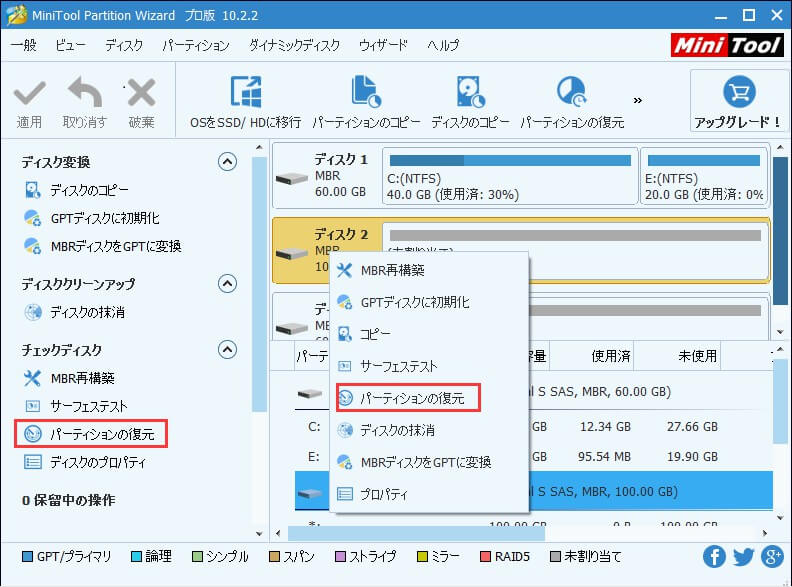
ステップ2:次に、スキャン範囲を選択します。ここには3つのモードがあり、SSD全体をスキャンするには「ディスク全体」を選択します。 「次へ」をクリックして続行します。
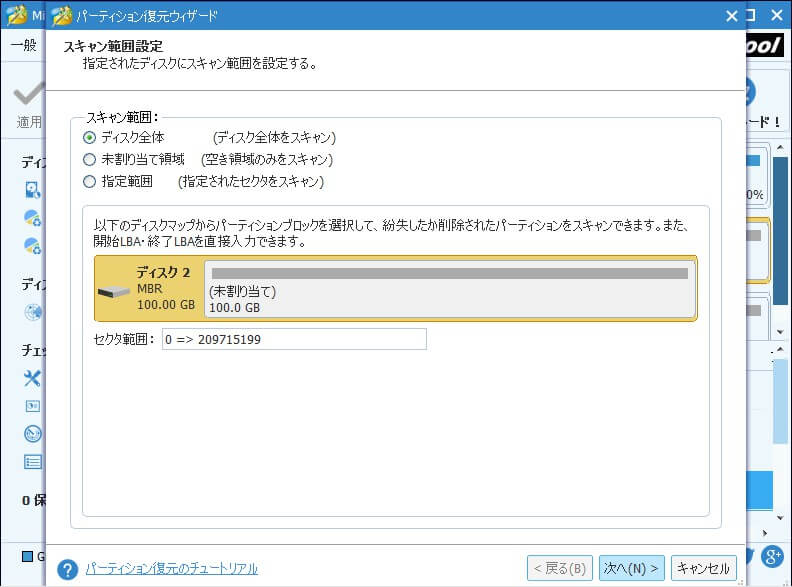
ステップ3:「クイックスキャン」と「フルスキャン」という2つのスキャン方法が選べます。前者は、連続している失われたまたは削除されたパーティションを復元することができます。後者は、指定したスキャン範囲の各セクタをスキャンします。「クイックスキャン」が効かない場合は、「フルスキャン」を一度試してみてください。
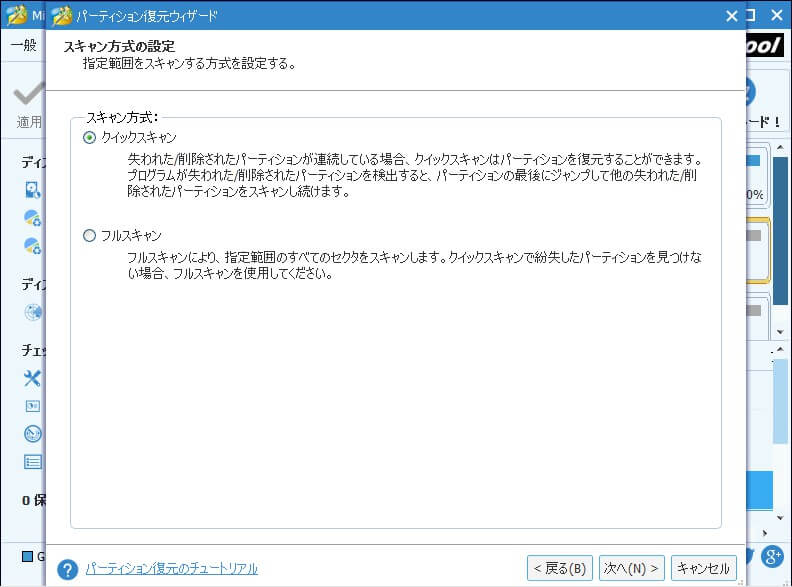
ステップ4:SSDのスキャンが終了すると、失われたパーティションまたは削除されたパーティションがすべて一覧表示されます。ここでは、次のスクリーンショットのように、必要なパーティションをすべて選択してください。
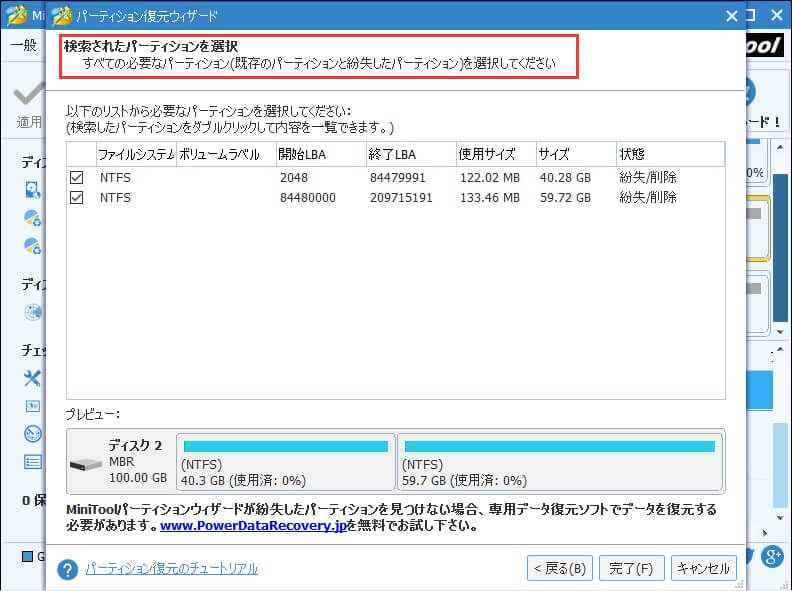
ここでは、SSD上のパーティション1を例にします。パーティションをダブルクリックして、コンピュータ内のすべてのファイルを確認することができます。新しいダイアロッグにはフォルダのレイアウトが表示され、クリックしてそのファイルの内容を確認してください。このウィンドウを閉じ、「完了」ボタンをクリックすると、MiniTool Partition Wizardのメイン画面に戻ります。
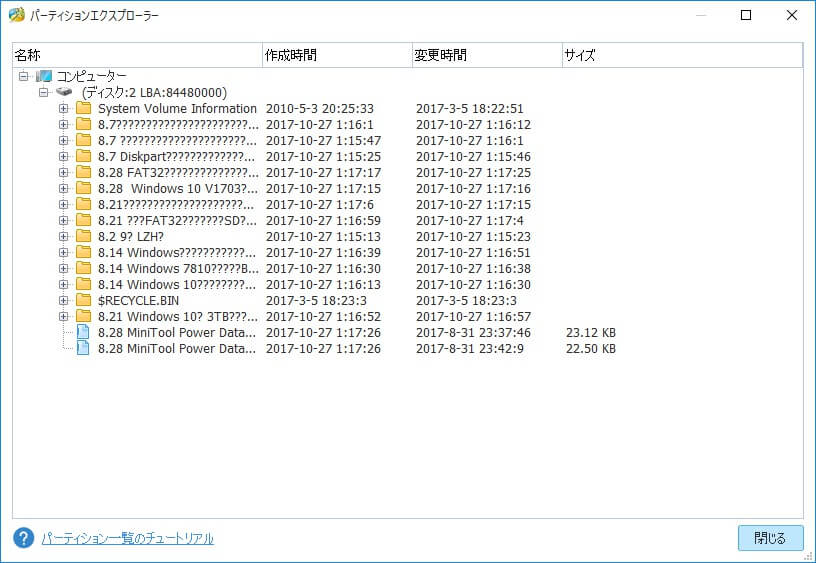
ステップ5:最後に、「適用」ボタンを押してSSDパーティションの復元操作を実行します。完了した後、SSDのすべてのパーティションがWindowsエクスプローラに表示されます。
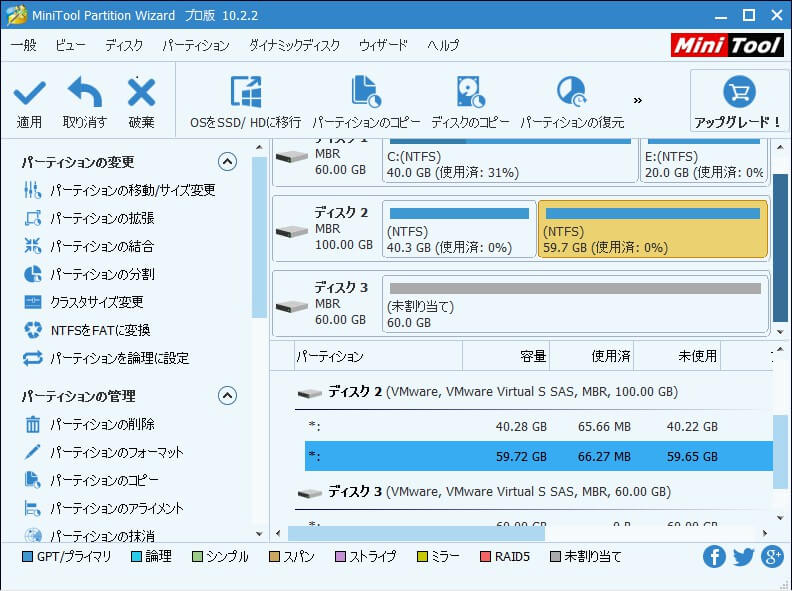
パーティションの紛失問題が発生している場合、MiniTool Partition Wizardは必ず役立ちます。無料版をダウンロードして紛失したSSDパーティションをスキャンするか、またはプロ版を直接購入して検出したパーティションを復元しましょう。
パーティションの復元によって、「SSDが表示されない」をすばやく修復しました。もっと多くの人を助けるためにツイートしましょう。Twitterでシェア
2. MiniTool Partition WizardでSSDのパーティションを復元するのほかに、別のプログラム – MiniTool Power Data Recoveryの「紛失したパーティションの復元」モジュールで未割り当て領域からデータを復元することもできます。しかし、この方法ではSSD上のデータだけを取り戻すことはできますが、パーティションは取り戻すことはできません。
原因3:パーティションがサードパーティ製ソフトウェアによって隠された
ときどき、Windows 10で外付けSSDが表示されない問題がは隠しパーティションのためです。パーティションデータにアクセスできないように、サードパーティ製ソフトウェアを使ってSSDパーティションを隠した可能性があります。その後、WindowsエクスプローラでSSDが表示されません。
ソリューション:パーティションを表示する
ディスクの管理でターゲットパーティションを右クリックすると、「ボリュームの削除」と「ヘルプ」という2つのオプションしかないため、このツールでは隠しパーティションを表示することはできません。この場合、MiniTool Partition Wizardに頼ってください。無料版を例にしてこの作業を行います。
MiniTool Partition Wizard Freeクリックしてダウンロード100%クリーン&セーフ
ステップ1:ターゲットドライブを右クリックし、「パーティションを表示」機能を選択するか、またはターゲットパーティションを選択した後、「パーティションの管理」メニューからその機能をクリックします。
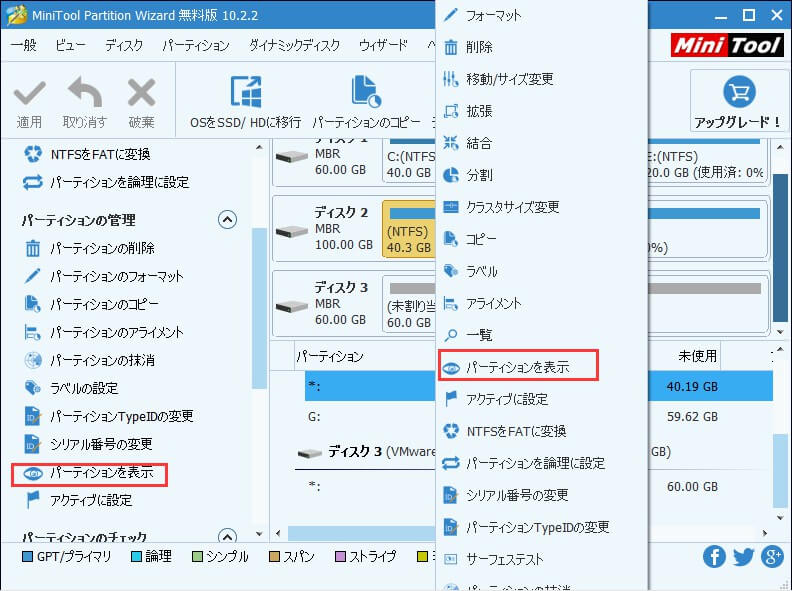
ステップ2:このパーティションにドライブ文字を指定する必要があります。
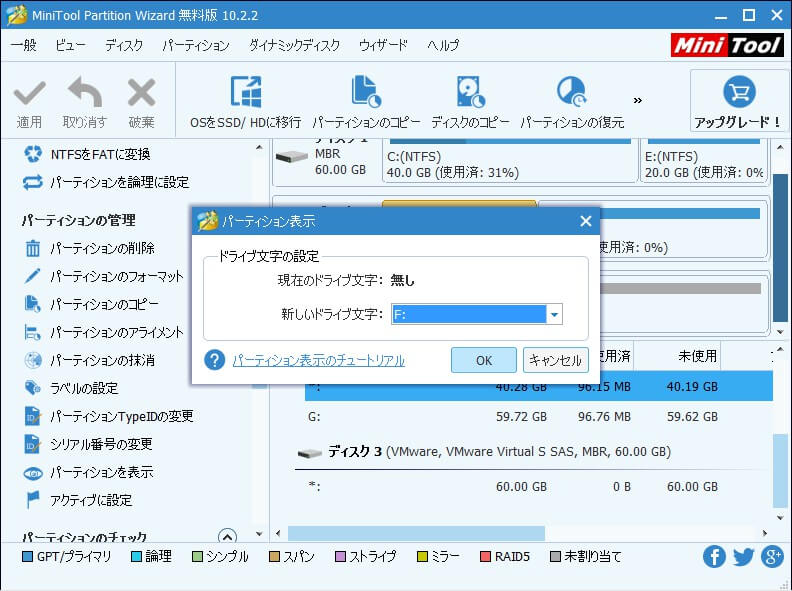
ステップ3:最後に「適用」を押して変更が有効になります。
原因4:ドライブ文字が見つからない
SSDをPCに正しく接続すると、それがデバイスマネージャーに表示されていますが、エクスプローラーで表示されない場合があります。この状況は、何らかの理由でSSDパーティションのドライブ文字がなくなって、Windowsエクスプローラでアクセスできない可能性があります。
ソリューション:ドライブ文字を指定する
ドライブ文字を指定する方法は次のとおりです:
1. Windows 10で「コンピューター」を右クリックして「管理」を選択し、「ストレージ」メニューの「ディスクの管理」をクリックして、ディスクの管理ユーティリティを起動します。
2.すべてのSSDパーティションが表示されます。 次に、ドライブ文字がないパーティションを選択し、右クリックして「ドライブ文字とパスの変更…」を選択します。
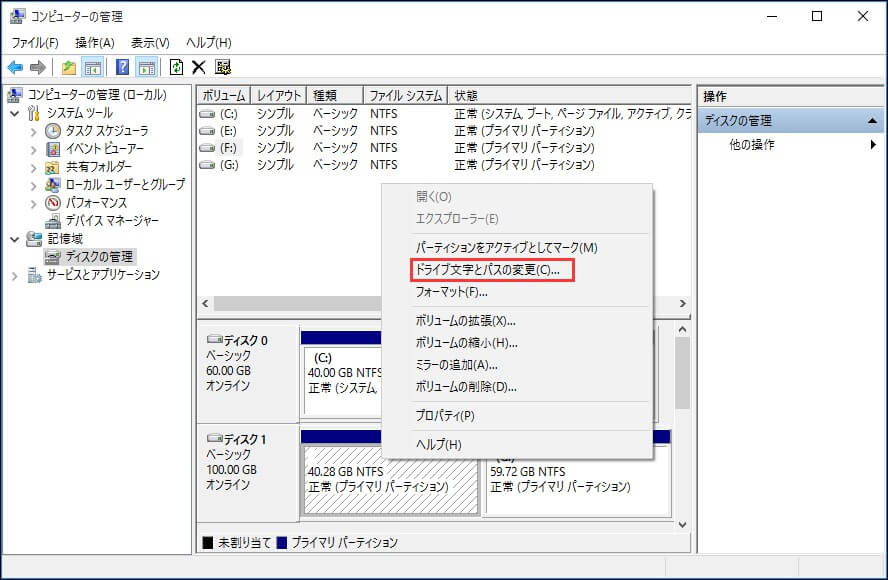
3.次に、「追加」ボタンをクリックし、リストからドライブ文字を選択します。「OK」をクリックして変更を完了します。
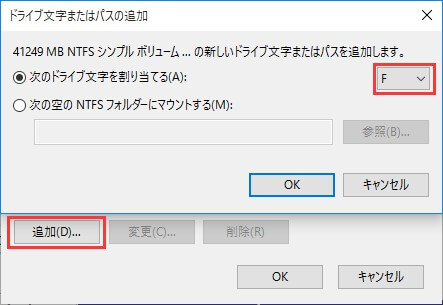
また、MiniTool Partition Wizardにもこのような機能があります。 次のガイダンスに従ってください。
ステップ1:ターゲットパーティションを選択し、左ペインで 「ドライブ文字の変更」をクリックします。
ステップ2:ドライブ文字を選択します。
ステップ3:「適用」ボタンをクリックします。
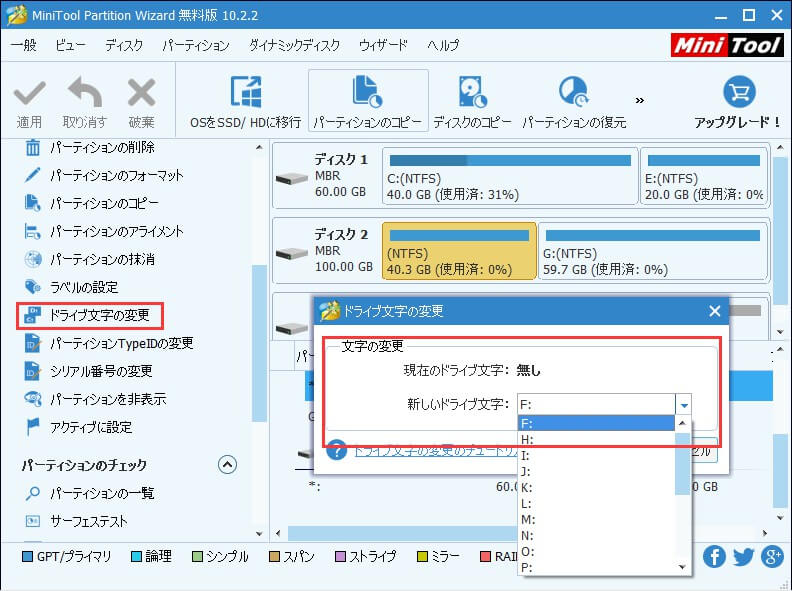
操作が完了した後、Windows 10でSSDが再び表示されます。
原因5:SSDがサポートされていないファイルシステムを採用する
上記の方法を試してもSSDがWindows 10に表示されない場合は、ファイルシステムがWindowsで識別できるかどうか、つまりFAT32かNTFSかを確認する必要があります。その2つのファイルシステムでなければ、SSDがWindows 10に表示されません。
ソリューション:ドライブを削除し、FAT32/NTFSパーティションを作成する
MiniTool Partition Wizardを使ってWindows 10でSSDパーティションを削除し、新しいNTFS/FAT32パーティションを作成することもできます。ここではExt3パーティションを例にします。
ステップ1:パーティションを右クリックし、「削除」機能を選択します。
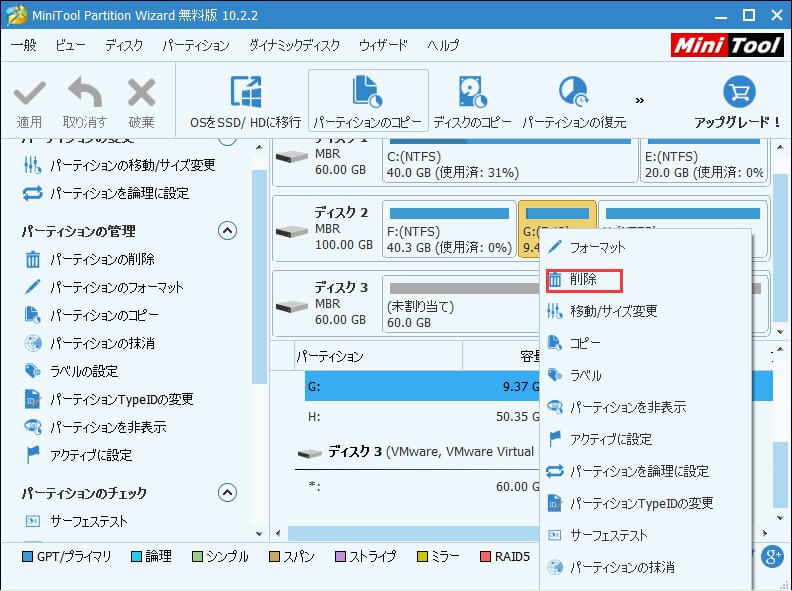
ステップ2:削除が完了したら、「パーティションの作成」をクリックします。NTFSまたはFAT32をファイルシステムとして選択してください。
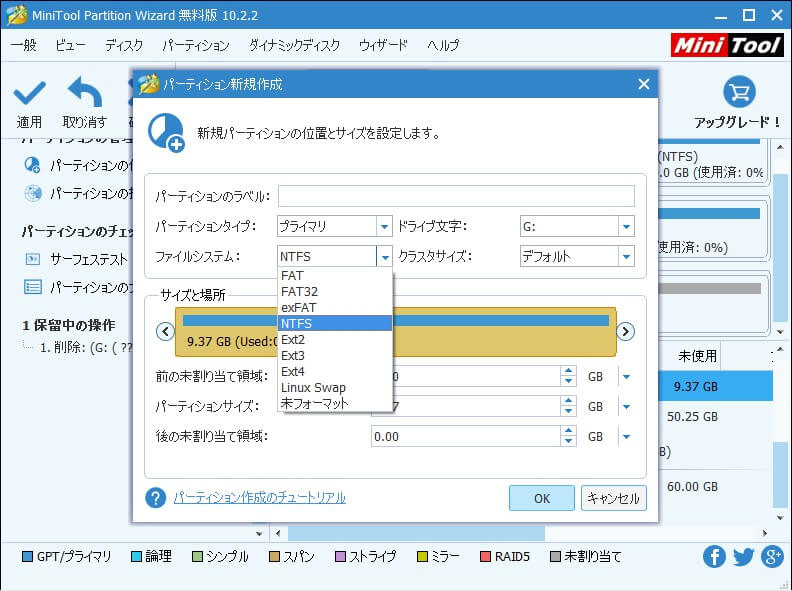
ステップ3:最後に、「適用」をクリックして変更を実行します。
原因6:SSDがBIOSに表示されない
また、別の可能性もあります。ディスクの管理でSSDが表示されない場合は、SSDが正しく接続されていない可能性が高いです。 BIOSに入ると、コンピュータがSSDを検出できない場合もあります。この状況では、この記事「BIOSがSSDを検出または認識しない」を参照してください。
Windowsは私のSSDを認識しません。幸い、この記事ではSSDが表示されない問題を解決するための多くの解決策を提供しています。Twitterでシェア
結語
この記事では、主にWindows 10でSSDが表示されない問題とその原因、そして解決方法について説明しました。MiniTool Partition Wizardは、様々なSSDの問題に対処できます。上述の問題が発生した場合は、この記事に記載されている方法を試してください。それらの方法が有効だと思うなら、もっと多くの人と共有して助け合ってください。
また、ご意見やご不明な点がございましたら、お気軽に[email protected] までご連絡ください。よろしくお願いたします。

