Windowsの起動中に死のブラックスクリーンに遭遇したか?この記事では、そのエラーの原因と修復方法を分かりやすく説明します。
黒い画面エラーの簡単な紹介
Windows 10、Windows 8、Windows 7、またはその他のWindows OSを起動すると、黒い画面でカーソルが点滅していることがあります。これはブラックスクリーン(略してBSOD)です。
死のブラックスクリーンが発生したら、スクリーンに何もエラーメッセージが表示されず、ユーザーは常に操作を一切実行できません。それがよく発生するエラーですから、大勢のユーザーが有用なソリューションを探しています。しかし、解決策を得るためには、BKSODの原因を知っておく必要があります。
次に、Windows起動後にブラックスクリーンが発生する原因を説明します。
死のブラックスクリーンの原因
ハードウェアの問題と論理的な障害の両方ともBKSODの原因となります。電源、ハードディスク、内蔵メモリ、グラフィックカード、マザーボード、CPU、ディスプレイケーブルのいずれに問題があると、死のブラックスクリーンが発生するかもしれません。誤ったWindowsセキュリティアップデート、ウイルス攻撃やマルウェア侵入(これによりMBRやシステムファイルが壊れる可能性があります)、誤った操作(誤ったパーティションのアクティブ設定)、Cドライブのディスク容量不足、ソフトウェアの非互換性などの論理的な障害によってBKSODも発生します。死のブラックスクリーンの確実な原因が分かると、問題の解決は簡単になります。
しかし、残念なことに、ほとんどの人は確実な原因を確認しにくいです。
実際には、黒い画面に何も表示しない場合、または何も提示しない場合、BKSODエラーの原因は主にハードウェアの問題です。ときどき、どのハードウェアが問題があるのを明確に示しますので、黒い画面に表示されているメッセージに注意してください。これらの状況では、ハードウェアのチェックをお勧めします。しかし、ハードウェアが死のブラックスクリーンの原因でなければ、論理的な障害を考慮に入れたほうがよいでしょう。後でBKSODの修復方法を紹介します。
死のブラックスクリーンの修復前にCドライブをバックアップ
どんな方法で死のブラックスクリーンを修復しても、Cドライブに保存された個人データをバックアップすることを強くお勧めします。
Windowsはすでに起動できないため、バックアップの作成にはMiniTool Partition Wizardの起動ディスクを使用する必要があります。有料版のみはMiniTool Partition Wizard起動ディスクを作成できるため、まずMiniTool Partition Wizard プロ版(Windows XP/Vista/7/8/10対応)を購入してください。
起動ディスクを作成したら、起動ディスクからコンピュータを起動してください。
この記事は役立つかもしれません:
ブータブルメディアビルダーで起動CD/DVDと起動フラッシュドライブの作成方法
作成したMiniTool起動CD/DVDまたはUSBフラッシュドライブから起動する方法
ここで、すべてのパーティションが表示されています。Cドライブに保存されたデータをバックアップするには、そのドライブを選択し、左側から「パーティションのコピー」を選択してください。しかし、このモードではドライブ文字が変更されるため、容量、状態などを確認した上で正しいドライブを見つける必要があります。
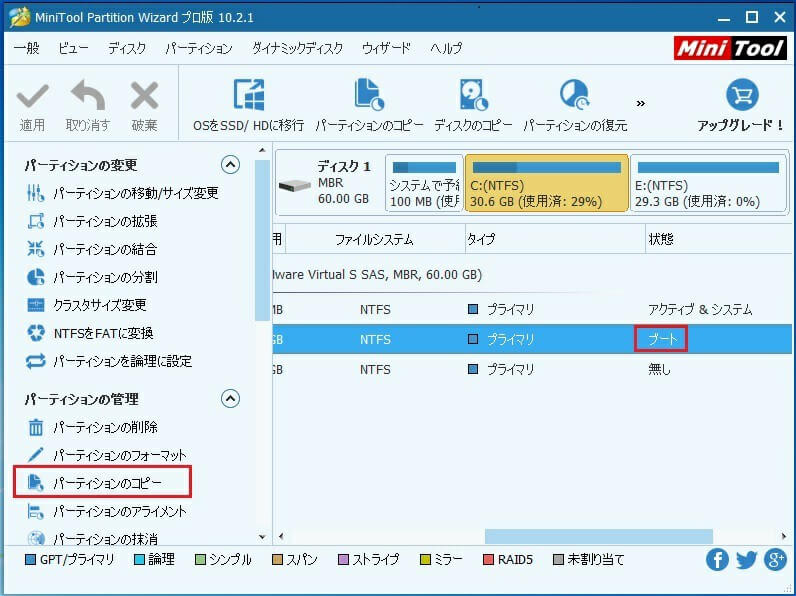
次に、Cドライブのコピーを格納する未割り当て領域を選択し、ドライブサイズを設定し、指示に従って変更を適用します。詳細については、ヘルプチュートリアルのパーティションのコピーを参照してください。
バックアップが作成されると、個人データの損失を心配せずに死のブラックスクリーンの修正を開始できます。
Windowsで死のブラックスクリーンの修復
ハードウェアの問題によって死のブラックスクリーンが発生した場合にハードウエアをチェックしてください。
1.コンピュータの電源を切り、PCまたはノートパソコンのケースパネルを外します。
2.各ハードウエアの接続位置がはっきり分かっている場合は、グラフィックカードやメモリバンクのような取り外し可能なすべてのデバイスを抜き出してから、すべてのスロット、インタフェース、ポートを清掃し、最後に再接続します。よく分かってない場合は、清掃して再接続を1つずつ続けてください。
3.グラフィックカードとディスプレイを接続するケーブルを抜き出し、両方のポートを清掃して再接続します。
以上の手順を実行すると、コンピュータの電源を入れて起動してください。うまく起動できれば、ハードウェアの問題は死のブラックスクリーンの原因と分かります。しかしそれが有効でなければ、論理的な障害があるかもしれません。
注意:
①ノートPCの場合は、ベテランでない限り、ハードウェアをテストするためにコンピュータを分解しないでください。そうでなければ、より深刻な損害をもたらす可能性があります。さらに、保証期間内でノートPCを分解することで保証が無効になります。したがって、ノートPCは論理的な障害を最初に確認した方が良いでしょう。
②BKSODが確かにハードウェアの障害によって発生し、内蔵の復旧機能と手動で再接続の両方とも効かない場合は、デバイスの交換また修復は唯一の解決方法です。
論理的な障害によって死のブラックスクリーンが発生する場合、次の手順を従ってください。
前述したとおり、ウイルス攻撃、ソフトウェア/ドライバの非互換性、誤ったシステム設定、およびセキュリティ欠陥のあるアップデートなど、BKSODを引き起こす論理的な障害がたくさんあります。したがって、正確な原因を見つけにくく、当然解決策を見つけることも容易ではありません。このような状況に対処する方法を次に紹介します。
ステップ1:黒い画面にエラーメッセージがあるかどうかを確認する
論理的な障害によって死のブラックスクリーンが発生する場合、カーソルがあり、正確な原因を示す対応するエラーメッセージが表示され、ときどき解決策も与えます。このような状況では、問題を簡単に解決できます。 次に、2つの例を見てみましょう。
例1:
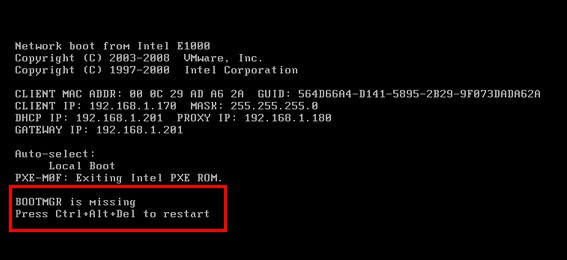
このエラーメッセージは、BOOTMGR(Windows用のブートファイル)がないためにWindowsが起動に失敗したことを指します。ほとんどの場合、間違ったパーティションをアクティブに設定したことによるものです。
一般に、BIOSがブートマネージャを見つけてブートコントロールを与えるようにBOOTMGRを含むWindowsのブートファイルを保存するパーティションはアクティブに設定する必要があります。しかし間違ったパーティションをアクティブに設定すると、BOOTMGRが見つからないためにエラーが発生します。このような状況では、正しいパーティションをアクティブにすることで問題を解決できます。
また、エラーメッセージ「Operating system not found」が表示される場合、その解決策を試して修正できます。
システムパーティションをアクティブとしてマークする方法
MiniTool Partition Wizardの起動CDを使用すると、死のブラックスクリーンが発生してもシステムパーティションをアクティブにすることが容易です。まずMiniTool Partition Wizardを購入して起動ディスクを作成してください。
そして、Partition Wizard起動CDからパソコンを起動します。
次に、BOOTMGRを保存するパーティションを選択し、左側から「アクテイブに設定」機能をクリックします。システムで予約済みのパーティションがあれば、それを選択すべきです。 そのようなパーティションがない場合はCドライブを選択します。
最後に、「適用」ボタンをクリックして変更を実行します。
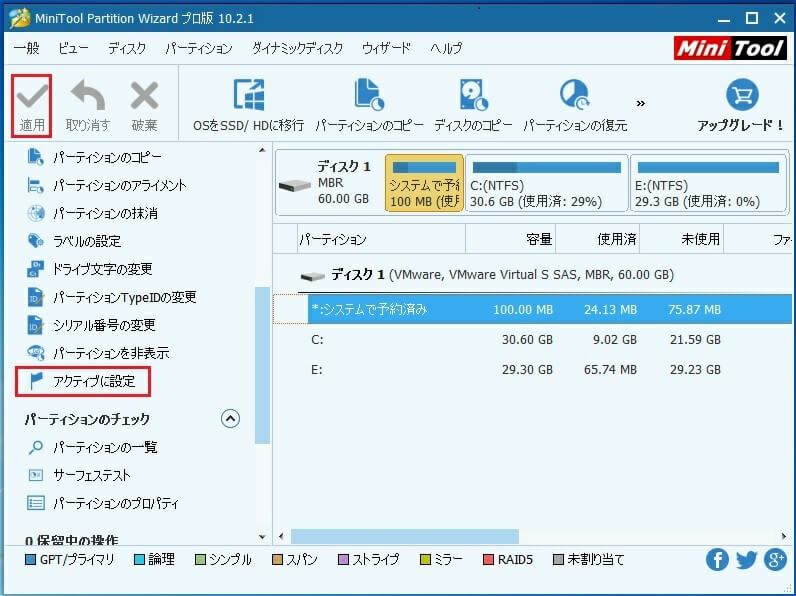
例2:

エラーメッセージによって、システムファイルが存在しないか破損しているのでWindowsが起動できないのが分かります。また、WindowsのインストールCDまたはDVDでファイルを修復するのも言及しました。明確な解決策があれば問題は簡単に解決できます。Windowsシステムの修復に入る方法がわからない場合、次の手順に従ってください:
インストールCDまたはDVDからコンピュータを起動し、言語を選択して[次へ]をクリックすると、以下のスクリーンショットが表示されます。

ここでは、「コンピューターを修復する」を選択し、提示に従って操作を行います。
それにもかかわらず、エラーメッセージがない場合、またはメッセージの意味がわからない場合は、次の手順を実行します。
ステップ2:コンピュータがセーフモードで起動できるかどうかを確認する
記事Windows 10アップグレード中のブルースクリーンエラーでは、セーフモードでコンピュータの起動時に、Windowsを実行するために必要な基本ファイルとドライバのみが起動されると述べています。つまり、エラーはシステムのアップデート、ドライバのアップデート、またはその他の最近の変更によって発生するかどうかを判明できます。
- コンピュータを起動し、F8キーを押して詳細ブートオプションに入ります。
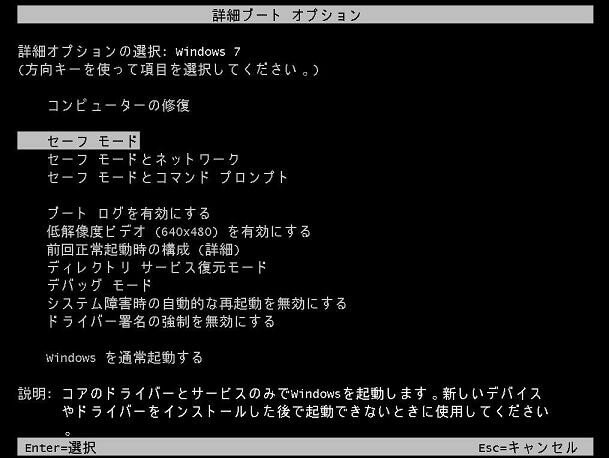
- 「セーフモード」を選択し、Enterキーをクリックします。
Windowsがセーフモードでも起動できません
Windowsがセーフモードで起動しない場合、死のブラックスクリーンがMBRの損傷またはシステムファイルの破損によって発生するかもしれません。 このとき、MBRを再構築してシステムを修復してください。
Windows OSなしでMBRの再構築/Cドライブの拡張方法
まず、MiniTool Partition Wizardを購入し、USBフラッシュドライブ/CD/DVDを作成し、起動ディスクからコンピュータを起動します。
正常に起動すると、メイン画面が表示されます。MBRを再構築するには、システムディスクを選択して「MBR再構築」を選択し、「適用」ボタンをクリックして変更を適用してください。
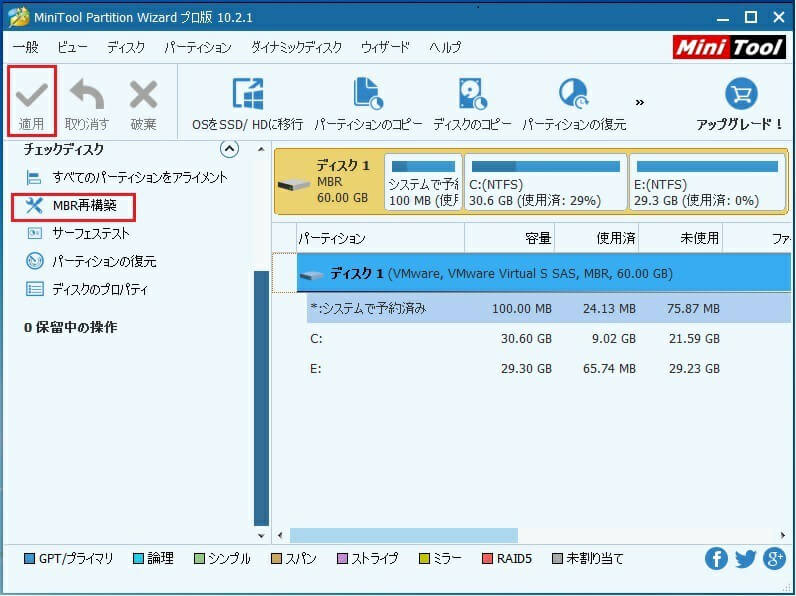
Cドライブを拡張するには、Cドライブを選択し、「パーティションの拡張」機能を選択し、他のパーティションから空き領域を取ってCを拡張し、最後に「適用」ボタンをクリックしてください。
さて、Windowsがセーフモードから正常に起動したらどうなりますか? 以下の解決策をご覧ください。
Windowsが正常にセーフモードで起動
Windowsがセーフモードで正常に動作する場合、死のブラックスクリーンは他の原因によって引き起こされます。ここでは、多くの調査を行った結果を次にリストします。
原因1:システム設定が正しくありません。
原因2:誤ったシステムアップデートまたは互換性のないアプリケーションをインストールしました。
原因3:互換性のない、または欠陥のあるドライバーをインストールしました。
原因4:グラフィックカードのドライバーの期限が切れているか間違っています。
原因5:ウイルスやマルウェアがコンピュータを攻撃します。
これらの原因によって引き起こされる黒い画面エラーに対処するために、次の方法を試行してください:
試行1:「前回正常起動時の構成」オプションでコンピュータを起動します。
マイクロソフトの「前回正常起動時の構成」とは、前回正常に機能したときのシステム設定を利用するWindows のスタートアップ オプションです。。コンピューターを終了して Windows を正常にシャットダウンするたびに、重要なシステム設定がレジストリに保存されます。問題が発生した場合は、これらの設定を使用してコンピューターを起動できます。
つまり、このオプションを使用してコンピュータを起動すると、コンピュータを正常に起動できる最後の状態に復元されます。
操作手順:
1.コンピュータを起動し、Windowsがロードされる前にF8を押します。
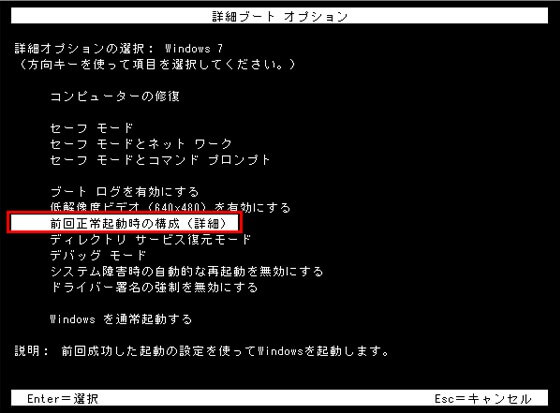
2.キーボードの 「↑」と 「↓」矢印で 「前回正常起動時の構成」オプションを選択します。
その後、Windowsが正常に起動できるかどうかを確認してください。通常どおり起動すると、BKSODエラーが修正されました。 そうでない場合は、エラーが発生する前に実行した操作を思い出してセーフモードで取り消ししてください。変更が覚えてない場合は、別の方法を試行してください。
試行2:ディスプレイカードドライバを更新する
正しいグラフィックスカードドライバーがなければ、ディスプレイは正常に動作しないので、ドライバーを最新バージョンに更新してください:
1.コンピュータを起動し、「F8」を押して「詳細ブートオプション」画面に入ります。
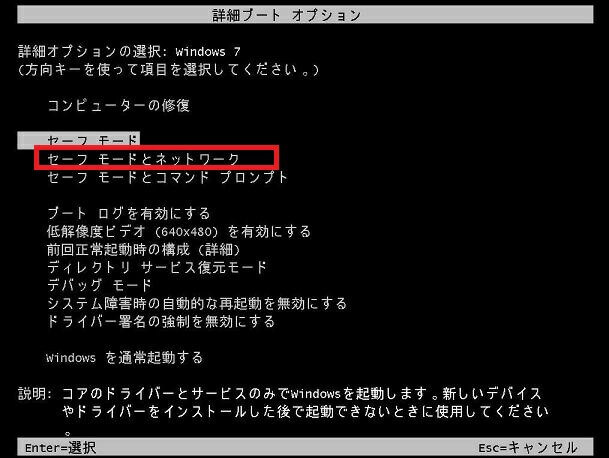
2. 更新にはネットワークが必要なので、「セーフモードとネットワーク」を選択します。
3.コンピュータが正常に起動したら、デスクトップの「コンピュータ」アイコンを右クリックし、「プロパティ」を選択して「デバイスマネージャー」を選択し、「ディスプレイアダプタ」を見つけてダブルクリックしてデバイスを表示し、デバイスを右クリックし、「ドライバー ソフトウェアの更新…」を実行し、指示に従って操作してください。もちろん最新のグラフィックカードドライバーを製造元のWebサイトからダウンロードして更新することもできます。
試行3:新しくインストールされたWindowsの更新をアンインストールする
更新プログラムKB2607712のような一部のWindowsセキュリティ更新をインストールすると、黒い画面の問題が発生する可能性があると報告されていますが、マイクロソフトはそれを否認しています。更新プログラムをアンインストールするには、セーフモードからコンピュータを起動し、Windowsの検索ボックスにプログラムと機能を入力し、次にこのアプリケーションを開き、「更新履歴の表示」を選択し、「Windows Update カタログから更新」を探してください。KB2607712、KB976098、KB915597などのコード名の更新がある場合は、アンインストールしてください。最後に、コンピュータを通常モードから再起動します。この解決法が役に立たないと、以下の操作を行ってください。
試行4:新しくインストールされたプログラムをアンインストールする
セーフモードからコンピュータを起動し、新しくインストールしたアプリケーションまたはプログラムをアンインストールします。
試行5:マルウェアをスキャンして削除する
一部のウイルスは、死のブラックスクリーンの原因です。コンピュータにウイルス対策ソフトウェアをインストールしていない場合、またはインストールされているプログラムがウイルスを防御できるほど強力でない場合、コンピュータはウイルスに感染している可能性があります。コンピュータをセーフモードとネットワークから起動してから、インストールされているウイルス対策ソフトウェアを実行するか、インターネットからそのプログラムをダウンロードし、コンピュータ全体のウイルスを駆除してください。このソリューションは、他のすべてのソリューションが無効な場合に有効であるかもしれません。
以上は私たちがまとめたすべてのソリューションであり、適切な方法を試して死のブラックスクリーンを修復してください。もちろん、それらはソリューションの一部であり、その中にはあなたの状況に役立たないものもあります。したがって、新しいソリューションを見つけたら投稿して頂ければ幸いでございます。よろしくお願いたします。
