Windows OSをインストールするとき(クリーンインストール、再インストール、デュアルブートなど)、「このディスクに Windows をインストールすることはできません」というさまざまな種類のエラーが表示されるかもしれません。この記事では、6種類のWindowsインストールエラーとそれに対応するソリューションを紹介します。
エラー1:このディスクに Windows をインストールすることはできません。選択されたディスクは GPTのパーティションの形式ではありません。
GPTディスクにWindowsをインストールする場合、GPTディスクにWindowsをインストールすることはできないエラーが発生するかもしれません。
「このディスクに Windows をインストールすることはできません。選択されたディスクは GPTのパーティションの形式ではありません。」
なぜこのエラーが発生しますか?
原因
これは主に、マザーボードがLegacyとUEFIまたはCSMブートの両方ではなく、Legacy BIOSのみをサポートしているためです。Legacy BIOSモードでは、従来のBIOSはGPTパーティションを認識できないため、WindowsをMBRディスクにのみインストールできます。しかし、WindowsはGPTディスクでデータの読み取り/書き込みをサポートしている限り、データの操作は可能です。
ソリューション
このエラーを修正するには、まずBIOSに入り、ブートモードの設定を確認する必要があります。コンピュータを起動/再起動して、Windowsロゴが表示される前に特定のキーを押し続けてBIOSに入ります。 コンピュータによってキーが異なるかもしれません。正確なキーを見つけるために、インターネット上で「BIOSに入る方法+コンピュータの商標/マザーボードの名前」を検索してください。
BIOSでは、次の図のようにUEFIマザーボードを使用していることを表示しない場合は、Legacy BIOSブートのみをサポートする従来のマザーボードを使用している可能性があります。この状況で唯一の解決策は、GPTディスクをMBRディスクに変換することです。
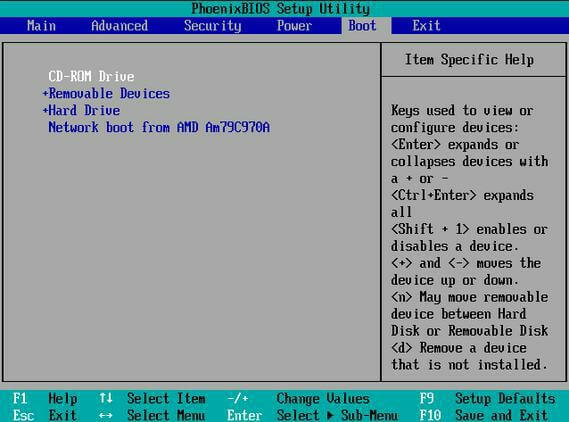
詳細は以下のとおりです:
1.マザーボードがLegacy BIOSのみをサポートする場合、GPTディスクをMBRに変換します
Partition Wizardを使用
MiniTool Partition Wizardは、Windows Server以外のユーザー向けの優れたパーティション管理ツールです。既存のWindowsが利用可能な場合に、データを失うことなくGPTディスクをMBRディスクに変換できます。
MiniTool Partition Wizard Pro Demoクリックしてダウンロード100%クリーン&セーフ
ステップ1:MiniTool Partition Wizardを起動します。 そして変換しようとするターゲットディスクを右クリックし、「GPTディスクをMBRに変換」を選択します。
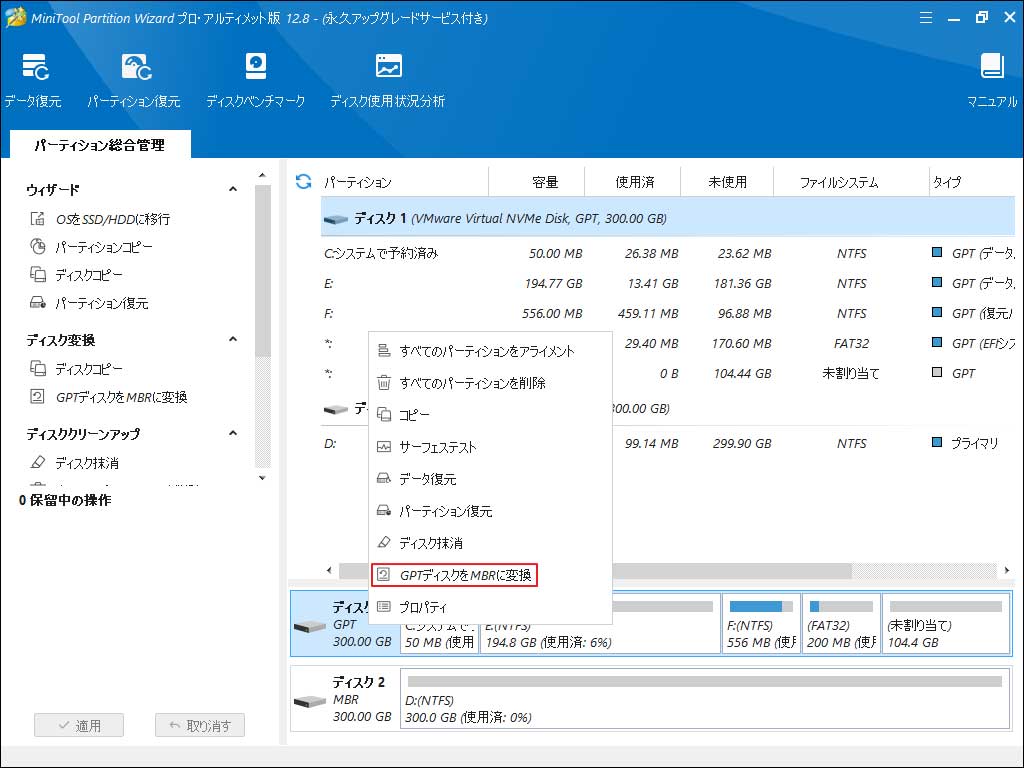
ステップ2:GPTがMBRに変わったことが見えるが、それはただ保留中の操作のプレビュー効果です。変更を確認するには「適用」をクリックしてください。変換後、すべてのデータがまだ存在しています。
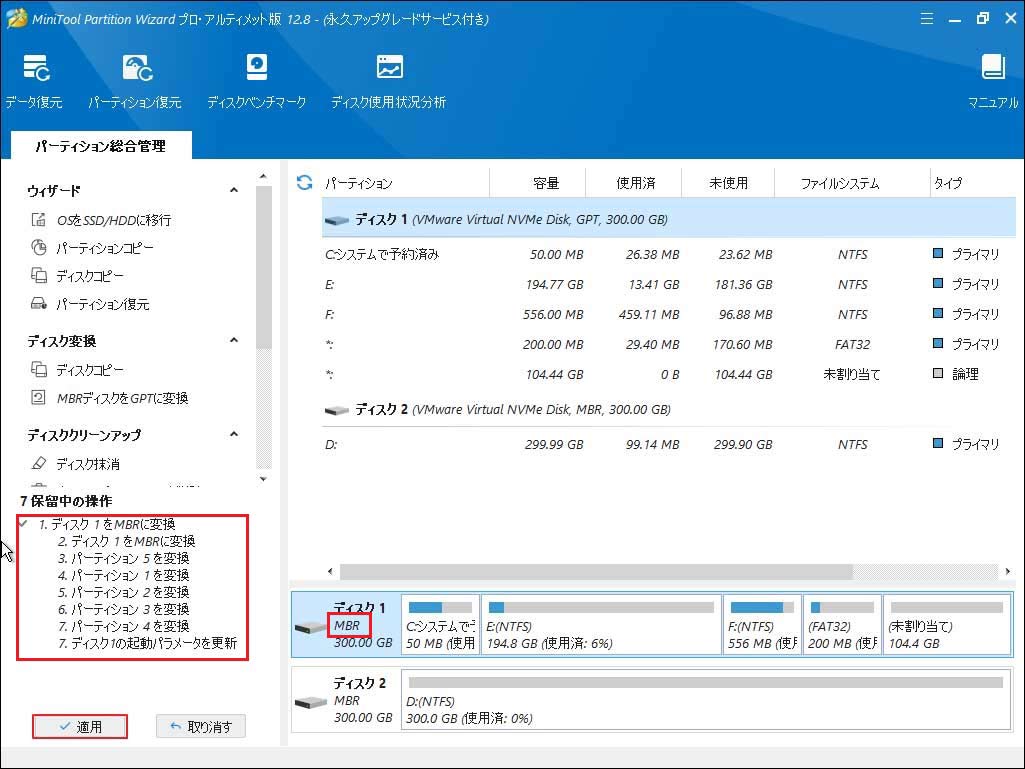
Diskpartを使用
インストール中に変換することは可能です。 以下の手順に従ってください:
ステップ1:エラーが発生したら、「OK」をクリックしてエラーを閉じ、「Shift + F10」を押してCMDを起動してみてください。それが現れない場合は、Windowsのインストール画面に戻ってください。

ステップ2:「Shift + F10」をもう一度押し、CMDを起動します。 次に、下記のコマンドを入力してディスクをクリーンアップします。
「diskpart -> list disk -> select disk 2(2はGPTディスクの番号です)-> clean -> convert MBR」
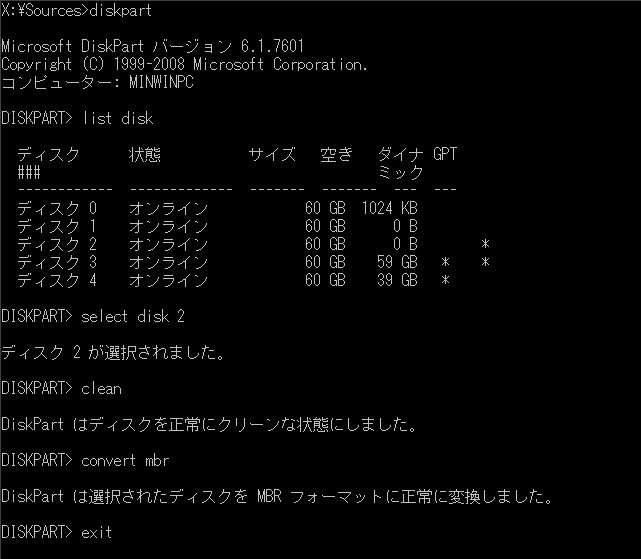
ステップ3:「DiskPart は選択されたディスクを MBR フォーマットに正常に変換しました」と示したら、そのプログラムを終了してWindowsのインストールを続行できます。
デイスク管理ユーティリティを使用
別のWindows OSを同じコンピュータで使用できる場合は、ディスク管理ユーティリティが役立ちます。 次の操作を試してください。
ステップ1:Windowsを起動し、デスクトップの「コンピューター」を右クリックし、「管理」->「ディスクの管理」を選択して内蔵のディスク管理ツールを起動します。
ステップ2:GPTディスク上のすべてのパーティションまたはボリュームを右クリックして「ボリュームの削除」で1つずつ削除します。
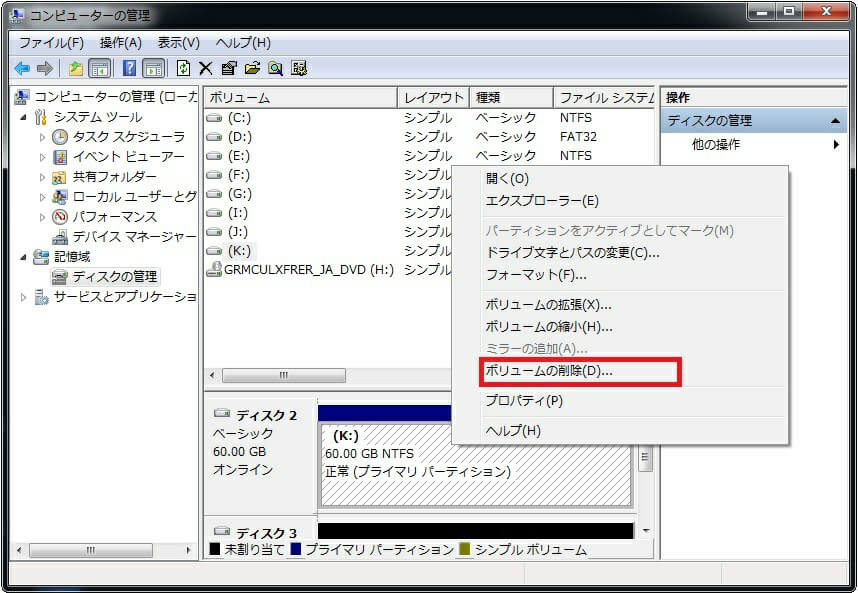
ステップ3:ディスク全体が未割り当て領域になったら、GPTディスクを右クリックし、「MBRディスクに変換」を選択します。すべてを完了すると、元のGPTディスクがMBRディスクに変換され、このディスクにWindowsをインストールできます。
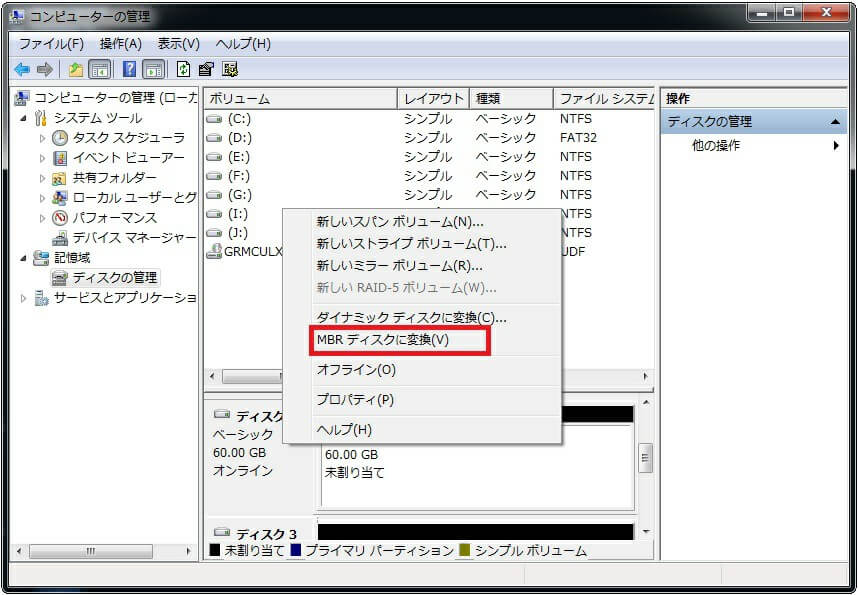
2.マザーボードがLegacyとUEFIブートの両方をサポートしている場合、ブートモードを変更します
現在、ほとんどのマザーボードはLegacyブートとUEFIブートの両方をサポートしてあり、ユーザーは手動で最適なのを選択できます。Legacyのみを選択すると、WindowsをGPTディスクにインストールすることは不可能になります。 この場合は、BIOSに入ってブートモードをCSMブートに設定するか、あるいは「Both」を選択します。
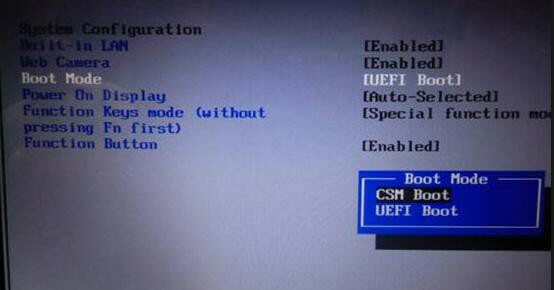
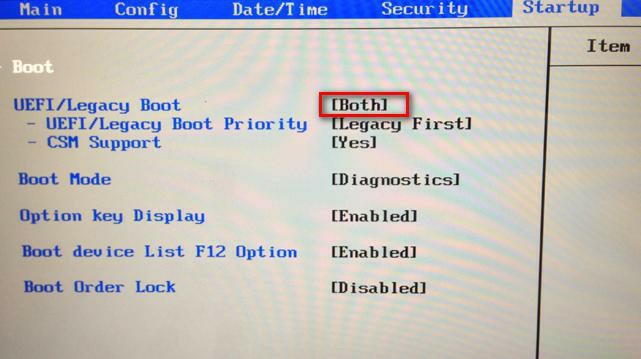
変更が完了したら、F10キーを押して変更を保存し、WindowsをGPTディスクにインストールできます。
エラー2:このディスクに Windows をインストールすることはできません。選択されたディスクには、MBR パーティション テーブルがあります。
Windows 7、Windows 8またはその他の新しくリリースされたWindows OSをインストールする時、WindowsをMBRディスクにインストールできないという別のエラーが表示されるかもしれません。
「このディスクに Windows をインストールすることはできません。選択されたディスクには、MBR パーティション テーブルがあります。EFIシステムでは、GPTディスクのみにWindowsをインストールできます。」
なぜEFIシステムでMBRディスクにWindowsをインストールできませんか。
原因
この質問に答えるには、UEFI + GPTブートについての基礎を知る必要があります。EFIシステムでは、理論上はMBRディスクとGPTディスクの両方をオペレーティングシステムの起動に使用できますが、Microsoftの規則によるとWindowsはGPTディスクにのみインストールできます。このエラーを修正するには、MBRディスクをGPTディスクに変換することをお勧めします。
ソリューション
1. MBRディスクをGPTディスクに変換します
手順はGPTディスクをMBRディスクに変換する手順とほとんど同じですが、唯一の違いはMBRではなくGPTにディスクを変換することです。データを紛失しなく変換については、「MBRディスクをGPTディスクに変換します」を参照してください。
それはすべてではありません。前の部分では、ほとんどのUEFIマザーボードはLegacyブートとUEFIブートの両方をサポートしているから手動で変更できると言及しました。ブートモードがUEFIのみに設定されているためにエラーが発生した場合は、エラー1の説明のようにモードをBothまたはCSMブートに変更すると、エラーが修正されるかもしれません。
WindowsがMBR/GPTディスクにインストールできないの解決策Twitterでシェア
エラー3:Windowsをダイナミックディスクにインストールできません
Windowsをダイナミックディスクにインストールする時、次のメッセージが表示されるかもしれません。
「このハード ディスク領域に Windows をインストールすることはできません。パーティションには、インストールがサポートされていない 1 つ以上のダイナミック ボリュームが含まれています。」
原因
なぜダイナミックディスクにWindowsをインストールできませんか。マイクロソフトの解釈を見てみましょう。
ダイナミックボリュームに新しいWindowsインストールを実行できるのは、そのボリュームが基本ボリュームから変換され、パーティションテーブルにエントリが保持されている場合のみです。基本ディスクから変換されたシンプルボリュームは、変換前のシステムボリュームまたはブートボリュームでない限り、パーティションテーブルにエントリがありません。Microsoft Resource
つまり、ユーザーはWindowsをダイナミックディスクに変換する前にブートパーティションまたはシステムパーティションであるダイナミックボリュームにのみインストールできます。このような状況で、Windowsのインストールを進めたい場合は、ダイナミックディスクをベーシックディスクに変換することをお勧めします。
ソリューション
1.ダイナミックディスクをベーシックディスクに変換して問題を解決します
Partition Wizardを使用
MiniTool Partition WizardはWindowsベースのパーティション管理ツールです。それはデータを紛失することなくダイナミックディスクをベーシックディスクに変換できます。
詳細な手順は次の通りです:
MiniTool Partition Wizard Pro Demoクリックしてダウンロード100%クリーン&セーフ
ステップ1:MiniTool Partition Wizardを起動します。 変換しようとするダイナミックディスクを右クリックし、「ダイナミックディスクをベーシックに変換」を選択します。
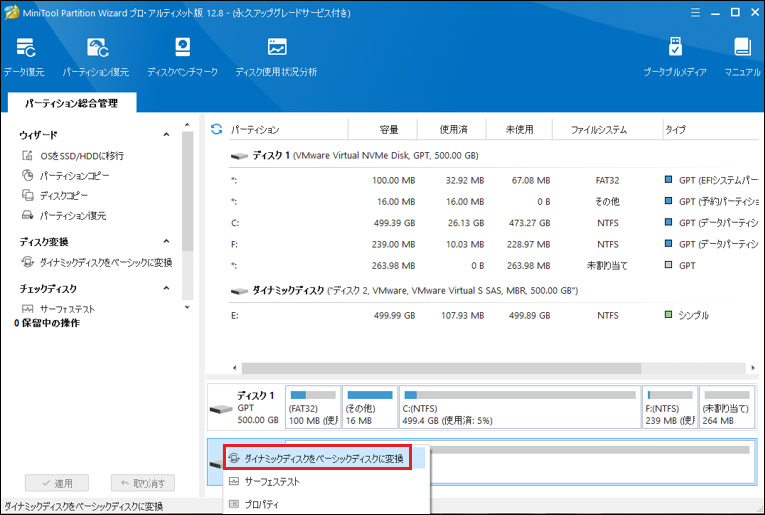
ステップ2:このダイナミックディスクがデータを紛失なくベーシックディスクになることをプレビューできます。「適用」をクリックして変換を完了します。
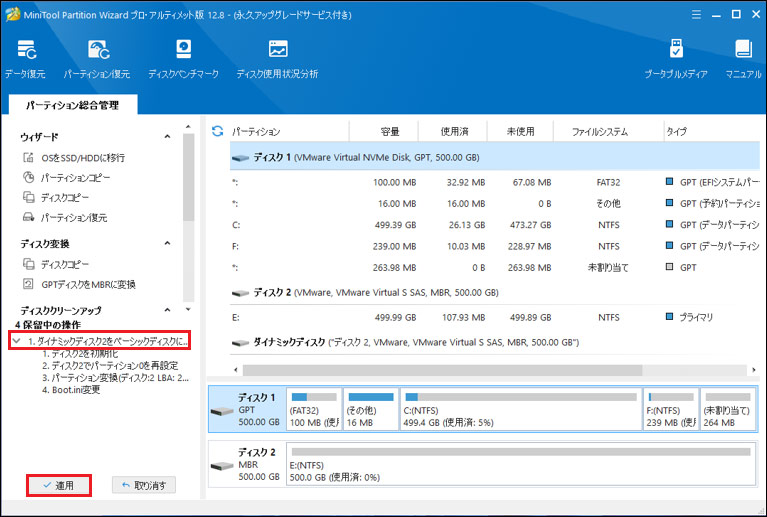
MiniTool Partition Wizard Pro Demoクリックしてダウンロード100%クリーン&セーフ
デイスク管理ユーティリティを使用
ディスク管理に移動し、エラー1の説明のようにすべてのボリュームを1つずつ削除します。そうすればダイナミックディスクが自動的にベーシックになります。
しかし、使用可能なWindows OSがないがWindowsインストールCDまたはDVDがある場合は、Diskpartを使用してください。
Diskpartを使用
ステップ1:インストールディスクからコンピュータを起動し、「Shift + F10」を押してCMDを起動します。
ステップ2:コマンドを間違いなく入力して、すべてのダイナミックボリュームを1つずつ削除します。
「diskpart -> list disk -> select disk N (N はダイナミックディスクの番号です) -> detail disk -> select volume=0 -> delete volume -> select volume=1 -> delete volume…」
ステップ3:ダイナミックディスク上のすべてのボリュームが削除されたら、「convert basic」と入力します。Diskpartが成功に選択されたダイナミックディスクをベーシックに変換したことを示すと、「exit」と入力してDiskpartを終了します。
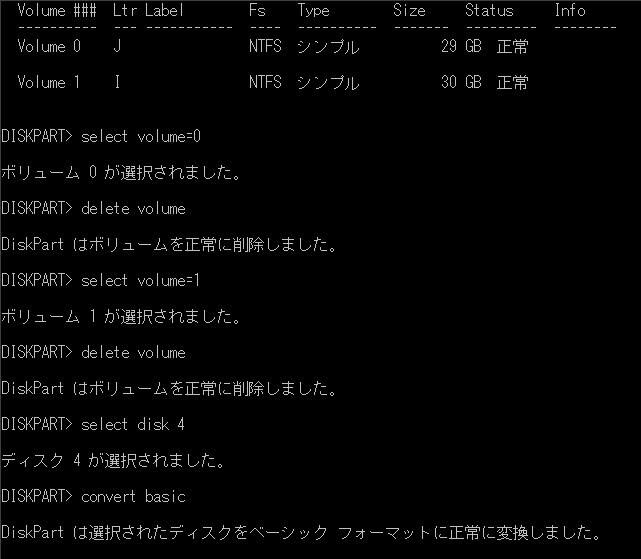
しかし、重要なデータが保存されているのでボリュームを削除したくない場合は、以下に無損失ソリューションがあります。
Windowをダイナミックディスクにインストールできないの解決Twitterでシェア
エラー4:このディスクに Windows をインストールすることはできません。このコンピュータのハードウェアでは、このディスクでの起動がサポートされていない可能性があります。
Windowsのインストール中に表示されるもう1つのエラーメッセージは次のとおりです:
「このディスクに Windows をインストールすることはできません。このコンピュータのハードウェアでは、このディスクでの起動がサポートされていない可能性があります。コンピュータの BIOS メニューで、ディスク コントローラが有効になっていることを確認してください。」
原因
一般的に言えば、2つの原因が考えられます。
①ハードディスク保護が有効になっています。
②SATAコントローラモードが正しく設定されていません(不適切なドライブモードでは、ディスクは正常に使用できません)。
ソリューション
1.ハードディスクの保護を解除します
前者の状況では、コンピュータが自作PCでない場合は、仕様書を参照し、営業担当者に連絡してハードディスクの保護があるかどうかを確認してください。存在する場合は、指示に従い保護を解除してください。
2. SATAコントローラモードを変更します
後者の状況では、以前にBIOSでSATAコントローラモードを変更した場合は、BIOSを出荷時の設定に戻してみてください。異なるBIOSによって「Restore Defaults」「Load BIOS Defaults」「Load Optimal Defaults」などの出荷時の設定に戻るオプションがそれぞれあります。実際の状況に応じて正しいものを選択してください。
しかし、このソリューションが効かない場合、BIOSでハードディスクモードを手動で変更する必要があります。現在の状態が「IDE」の場合は、それを「AHCI」に変更し、現在のモードが「AHCI」の場合は、「IDE」に変更することなど。実際には、「Compatibility」または「Compatible」がある場合は、そのモードを選択しなければなりません。
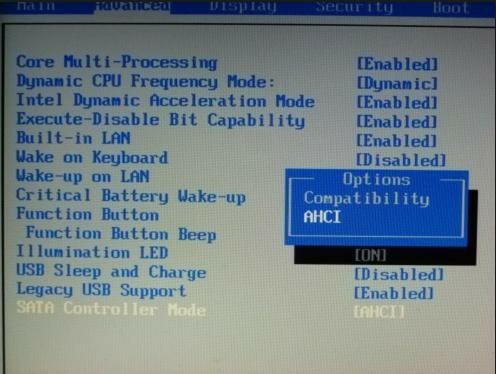
さらに、Windows Server 2008 / R2以降のData CenterまたはEnterprise ServerエディションをCDまたはDVDからRAWディスクにインストールする場合、同じエラーが発生するかもしれません。これは、Data CenterまたはEnterpriseSKUsの新規インストール中にデフォルトのSANポリシーがオフライン共有であり、現在のディスクにオフライン属性と読み取り専用属性を適用するため、システムまたはブートディスクとはみなされません。RAWディスクは、システムまたはブートとして検出されず、オフラインおよび読み取り専用の属性になります。その結果、この種類のディスクにWindowsをインストールすることはできません。この問題を解決するには、デフォルトのSANポリシーをOnlineAllに設定します。
エラー5:このディスクに Windows をインストールすることはできません。ディスクは間もなくエラーになる可能性があります。
時々Windowsをインストールするときに次のエラーメッセージが表示されます。
「このディスクに Windows をインストールすることはできません。ディスクは間もなくエラーになる可能性があります。別のハードディスクがある場合は、Windows をその場所にインストールしてください。」
原因
このエラーが表示されたら、ハードディスクに問題があるかもしれません。
ソリューション
1.ハードドライブをバックアップして修復/交換します
この状況では、Windowsのインストールを停止し、実際のディスク障害が発生する場合に備えて重要なデータをすぐにバックアップする必要があります。バックアップに必要なデータがあまり多くない場合は、コピーして安全な場所に貼り付けてください。しかし、ディスク上のすべてのデータまたは大量のデータをバックアップする場合は、サードパーティ製ディスク複製ソフトウェアを使用してハードディスク全体をバックアップすることで、時間を大幅に節約できます。
バックアップが作成されたら、ハードディスクの製造元のWebサイトまたはプロのダウンロードセンターから診断ツールと修復ツールをダウンロードして実行し、ディスクの正常性状態を確認します。Windowsが起動しない場合は、ISOファイルをダウンロードして別のコンピュータのCDまたはDVDに書き込んでから、起動ディスクを使用してディスク診断を行ってください。
ハードディスクからエラーが検出されたのに修復できない場合は、それを新しいものと交換してください。保証の対象である場合は、製造元に送り返してディスクを修理させ、または新しいディスクを提供させてください。
エラー6: このハード ディスク領域に Windows をインストールすることはできません。NTFS でフォーマットされたパーティションに Windows をインストールする必要があります。
古いディスクにWindowsをインストールすると、このハードディスクの空き領域にWindowsをインストールできなくなることがあります。
「このハード ディスク領域に Windows をインストールすることはできません。NTFSでフォーマットされたパーティションに Windowsをインストールする必要があります。」
このエラーが発生する原因はなんですか。
原因
これは主に、Windowsがインストールされるパーティションのファイルシステムに互換性がないために発生します。Microsoftでは、Windows Vista以降、NTFSでフォーマットされたパーティションにWindowsをインストールする必要があると規定しています。
ソリューション
1. NTFSファイルシステムでパーティションをフォーマットします
MiniTool Partition Wizardを使用
Windowsでは、ディスク管理またはCMDを使用しても、現在のブートパーティションをフォーマットすることはできません。また、使用中のオペレーティングシステムがない場合は、フォーマットにもっと多くの手間がかかります。それ故に、作業を簡単にするために、MiniTool Partition Wizard 起動 CDを使用して、1つのソリューションでさまざまな状況に対処することを強くお勧めします。以下の手順に従ってください:
MiniTool Partition Wizard Pro Demoクリックしてダウンロード100%クリーン&セーフ
ステップ1:Partition Wizardの各有料版のツールバーからブータブルメディアビルダを起動して、ブータブルCD / DVDディスクまたはUSBフラッシュドライブを作成します。その後、コンピュータをブータブルメディアから起動するように設定し、最後にMiniTool Partition Wizardブータブルに入ります。
ステップ2:フォーマットするパーティションをクリックし、操作メニューから「パーティションフォーマット」を選択します。
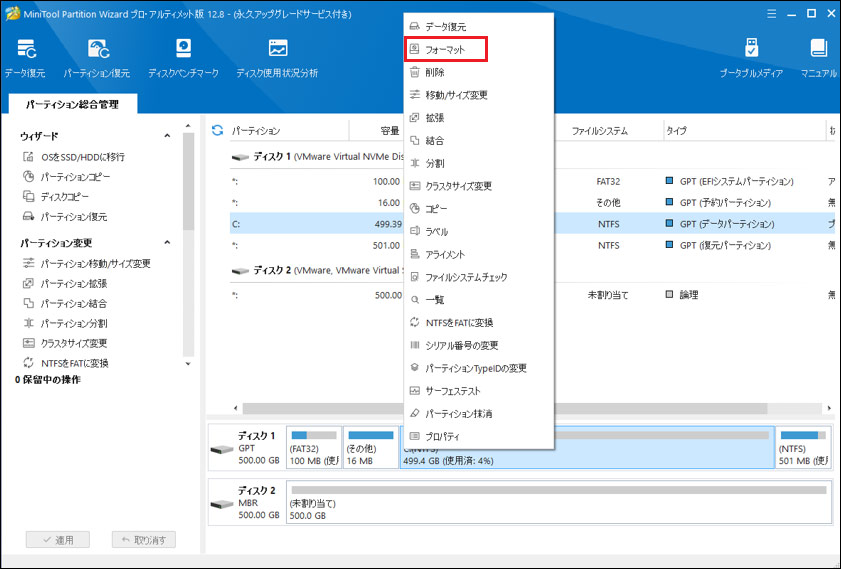
ステップ3:ダイアログで、ファイルシステムをNTFSに設定し、「OK」をクリックして続行します。
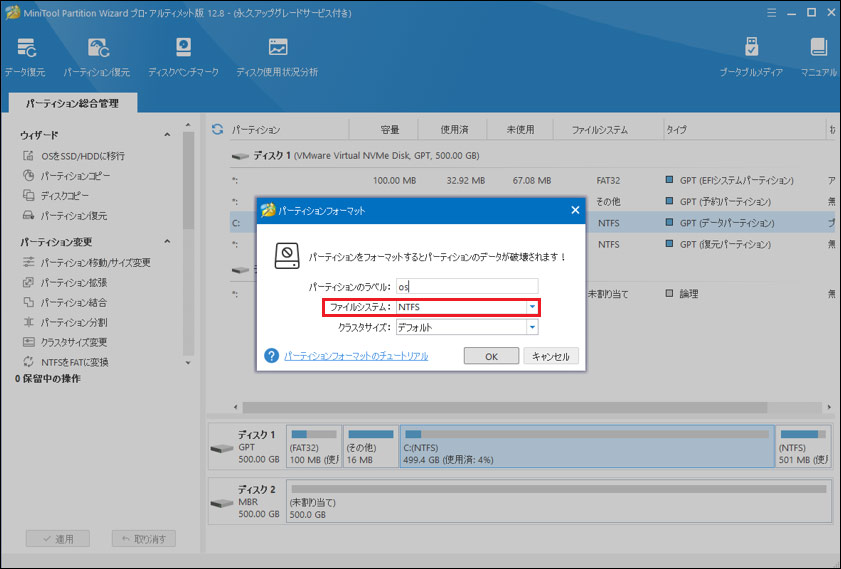
ステップ4:メイン画面に戻り、 「適用」をクリックして変更を実行します。
Windowsインストールディスクを使用
また、インストール中にパーティションをフォーマットすることもできます。「Windowsのインストール場所を選択してください」が表示されたら、まずターゲットパーティションをクリックし、次にドライブオプション(詳細)を押してフォーマットします。
2.ドライブ全体をクリーンアップします
全てのドライブのクリーンアップはWindowsをNTFSでフォーマットされたパーティションにインストールしなければならない問題の解決にもう一つのソリューションです。また、MiniTool Partition Wizard 起動 CDを使用してそれを実行することもできます(すべてのパーティションの削除を使用)。そしてWindowsはインストール中にパーティションを自動的に完成します。
結語
Windowsのインストール中に6つのエラーのいずれかが発生したら、私たちのソリューションが役立つことを期待しています。役に立つなら、それを共有してより多くの人々を助けてお願いします。ご不明な点や疑問がある場合は、以下にコメントを残すか、あるいは[email protected]までお送りください。問題解決に努めます。
