回復パーティションを誤って削除したことはありますか?失われた/削除された回復パーティションがまだ心配ですか?MiniTool Partition Wizardを使って、既存のデータに影響を与えることなく、簡単かつ迅速に回復パーティションを復元できます。
誤って回復パーティションを削除してしまいました
最近、Windowsフォーラムや他の主なフォーラムやポータルでこんな話題が盛り上がっています。
「私のLenovo Thinkpad E420の回復パーティションを誤って削除してしまいました。 どうすればそのパーティションを復元できますか?」
「私はProgram Files(x86) -> Lenovo -> Factoryにあるexeを実行して回復パーティションを再作成しようとしたが、その回復パーティションには出荷時の設定にリセットするexeファイルがありません。」
「私はF11のブートメニューでリセットを試しても、 「バックアップが見つかりません」と言いました。」
「誰か私を助けてくれませんか。 本当に助けが必要です。」
あなたは同じ問題に遭遇したことがありますか。 回復パーティションを誤って削除したことはありますか。「回復パーティション」とはなんですか。誤って回復パーティションを削除したらどうすればよいですか。誤って削除された回復パーティションを復元できますか。この記事は全ての問題を順番に答えます。
回復パーティションとは
回復パーティション、あるいは復元パーティションは、OEMコンピュータのハードドライブにある特別なセクションです。Acer、ASUS、Dell、eMachine、HP(Compaq)、およびIBMなどのコンピューターはそのセクションのメモリを使用して、コンピューターの復元に使用される出荷時の設定情報を格納します。この機能は、オペレーティングシステムのCDまたはDVDを必要としないため、特に便利です。また、回復パーティションはディスクベースのソリューションに比べて、高速な回復プロセス(データがハードドライブ上に直接存在し、ディスクの抹消が不要)や回復メディアを出荷する必要がないためOEMのコストが削減されるなどの利点があります。
回復パーティションは、通常、プレインストールされたWindowsアプリケーション、またはコンピューター起動時に特定のキーの組み合わせを押すことによってアクセスされます。コンピュータがクラッシュした場合は、回復ソフトウェアを起動し、回復パーティションを有効にしてシステムを復旧することができます。このプロセスはシステムを再インストールするのとほぼ同じです。
しかし、回復パーティションの紛失は普通です。 たとえば、間違って復元パーティションを削除してしまった、ハードドライブに障害が発生した、またはハードドライブが完全にフォーマットされていた場合など。
ここまで、疑問に思うかもしれません:
「削除された回復パーティションを復元できますか?」
回復パーティションを誤って削除のソリューション
一般的には、間違って回復パーティションを削除してしまった場合、削除された回復パーティションを取り戻す解決策がいくつありますのでパニックになる必要はありません。
しかしながら、回復パーティションを復元する前に、いくつかの注意点があります。
1:お使いのPCに新しいデータを書き込むのをやめてください。さもなければ、回復パーティションに保存された元のデータが上書きされ、このパーティションを回復することは無駄です。
2:適当な解決策が見つからない場合は、回復パーティションを勝手に復元しないでください。一部のユーザーは回復パーティションを素早く復元しようとしてさまざまな方法を試し、その結果、削除されたパーティションに二度目のダメージを与える可能性があります。
ここで回復パーティションを取り戻す3つの方法を紹介します。
ソリューション1:削除された回復パーティションを回復
回復パーティションを誤って削除してしまった」の問題を成功に解決した人の一言は:
「専門なソフトを利用すれば、問題を手軽に解決できます。」
ここまで、疑問に思うかもしれません:
「削除された回復パーティションを回復する優れたソフトウェアをどうやって入手しますか?」
ここでは、二千万件のダウンロードを超えたMiniTool Partition Wizardを試してください。それは誤った削除、ウイルス攻撃、間違ったゴースト、突然の停電、不適切なパーティション分割などによって失われたパーティションを回復する機能を提供します。さらに、このツールはすべてのタイプのPCにインストールでき、Windows 7、Windows 8、Windows 10などのさまざまなオペレーティングシステムをサポートします。以前の記事「データを安全に保ってHPの回復パーティションを無料で復元する方法」を予め読んで、このソフトウェアの詳細をもっと知ります。
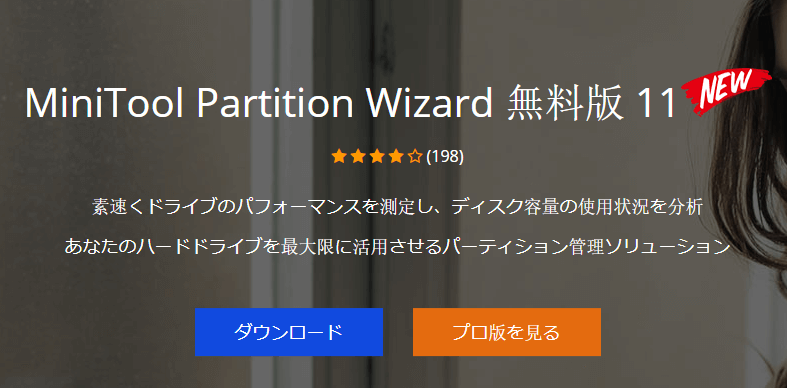
注:MiniTool Partition Wizard無料版は、紛失または削除されたパーティションをスキャンすることだけできます。次のボタンをクリックしてプロ版を入手し、紛失したパーティションを回復できます。
パーティション回復の詳細な手順は以下となります。
ステップバイステップ ガイド:削除された回復パーティションを復元する方法
まずMiniTool Partition Wizardを起動して、すべてのパーティションとその容量、ファイルシステム、タイプ、ステータスなどの情報が表示され、いくつかの基本機能がこの画面に表示されます。パーティションを失っているディスクを選択または右クリックし、左側のパネルまたはショートカットメニューから「パーティションの復元」を選択します。
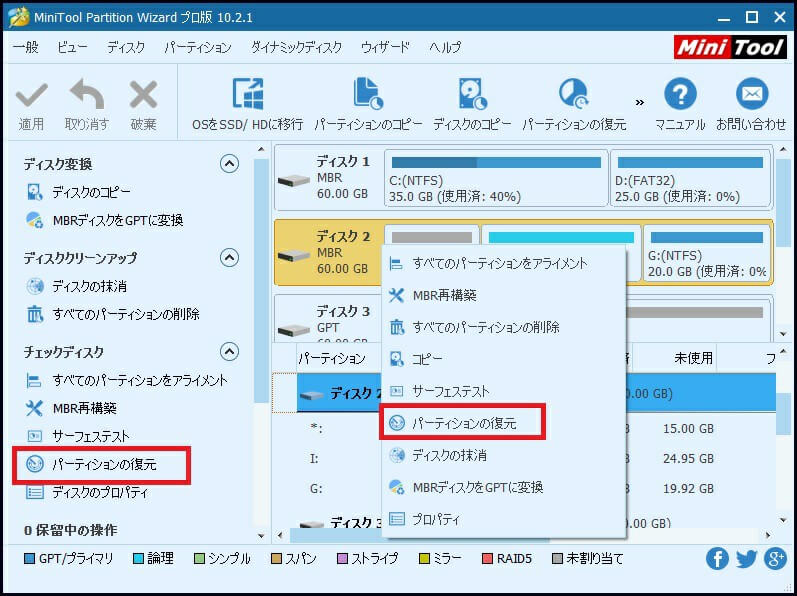
そして選択したディスクのスキャン範囲を設定します(失われたパーティションの位置がわからない場合は、「ディスク全体」に設定することをお勧めします。 パーティションが失われた後で新しいパーティションを作成していない場合は、「未割り当て領域」をお勧めします。「指定範囲」は指定されたセクタをスキャンします)。ここで 「ディスク全体」を選択し、「次へ」をクリックして続行します。
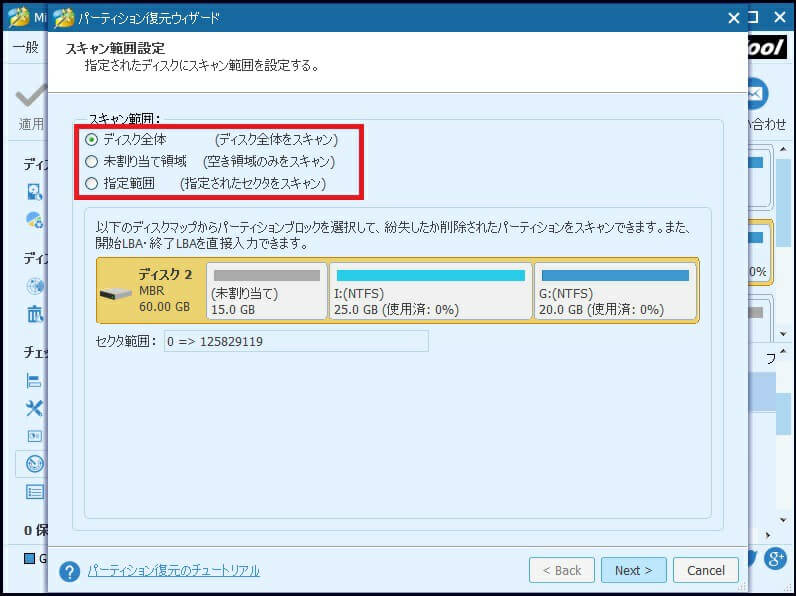
次に、指定範囲をスキャンする方式を設定し、「次へ」ボタンをクリックします。
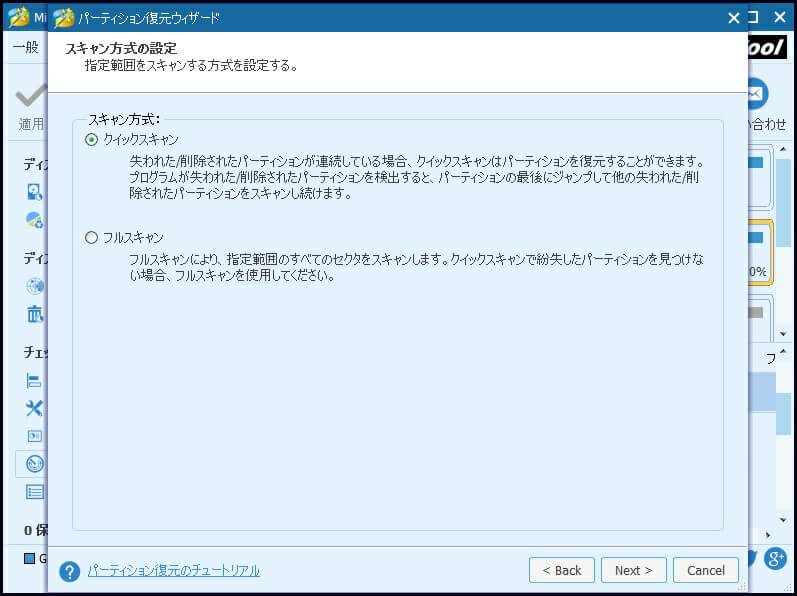
スキャン後、既存のすべてのパーティションと失われたパーティションが表示されます。 この画面で、失われた/削除されたパーティションや既存のパーティションを含む、必要なパーティションをすべてチェックします。 そして、「完了」ボタンをクリックして、メイン画面に戻ります。注:チェックされていないパーティションは、今存在していても失われます。
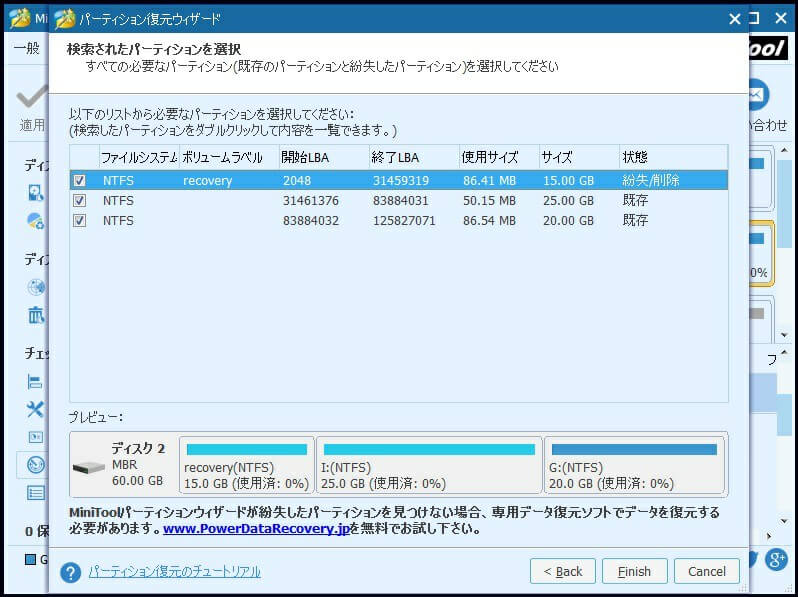
これで削除された回復パーティションは表示されますが、ドライブ文字はありません。 「コンピュータ」に表示するには、ドライブ文字を指定する必要があります。 最後に、上部の「適用」をクリックし、「はい」をタップしてすべての変更を実行します。
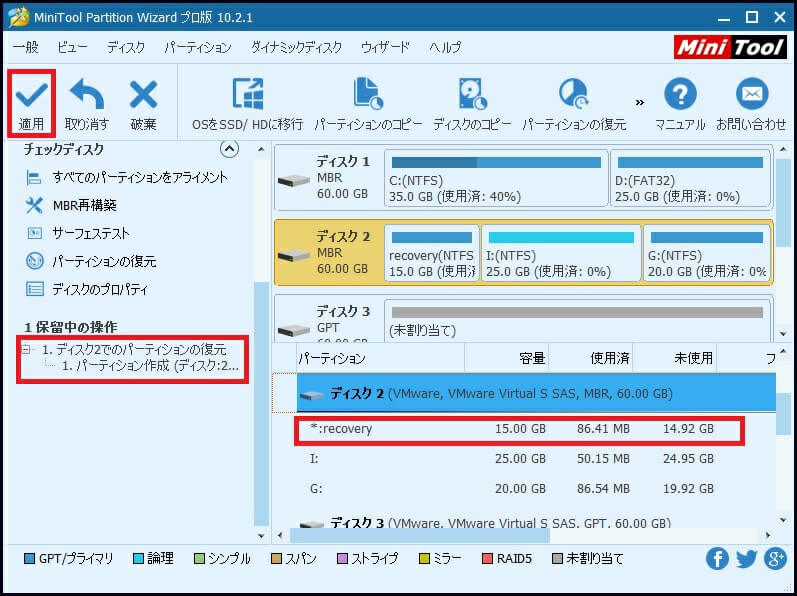
すべての操作が完了したら、PCから削除された回復パーティションを正常に回復しました。一言で言えば、パーティションの回復機能はパーティションの紛失に対して非常に優れた解決策です。また、新しいパーティションが作成されていない限り、失われたデータを回復することができます。このソフトウェアがあなたに最適だと思ったら、ぜひ一度それをダウンロードしてご体験ください。きっと皆さんを驚かせるでしょう。
私はMiniTool Partition Wizardを使用して成功に回復パーティションを復元しました。それは確かに助けになると思います…Twitterでシェア
紛失/削除されたパーティションの回復のビデオ教程
ソリューション2:新しい回復パーティションを作成
注:ここでは例としてWindows 8を使用します。
ステップ1:MicrosoftからWindows ISOを直接ダウンロードします。それをインストールする際にプロダクトキーが必要です。 (注:多くの場合、プロダクトキーはダウンロードしたファイルに含まれています)。
ステップ2:Microsoftツールを使用して、Windowsのインストールメディアを作成します。
ステップ3:Sourcesフォルダを探し、そこにinstall.esdがあります。実はこれが回復パーティションですが、現在の状態では使用できません。それを機能させるには、まずISOまたはDVDからハードディスクに移動する必要があります。次に、WimConverterのような変換ツールを使ってinstall.esdからinstall.wimに変換し、install.wimファイルをC: Win81-Recoveryにコピーする必要があります。次にファイルを登録してWindowsに認識させ、回復ドライブを作成できるようになります。
ステップ4:Windowsの「スタート」右クリックし、「コマンドプロンプト(管理者)」を選択します。 次に、コマンドラインに以下のように入力します。
REAGENTC /SetOSImage /Path C:Win81-RecoveryINSTALL.WIM /Index 1
注:この操作によってINSTALL.WIMファイルがPCの回復イメージとして登録されます。
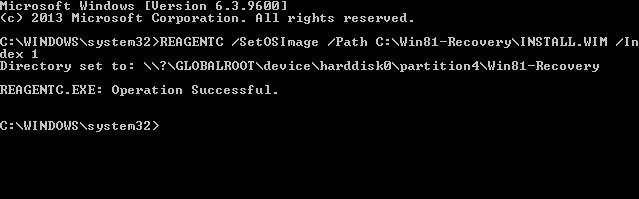
ステップ5:REAGENTC/Infoを入力
ステップ6:exitを入力
要するに、新しい回復パーティションの作成は確かに有効な解決策ですが、操作が複雑でスキルが必要です。続いていくつかの簡単な解決策を紹介します。
ソリューション3:プレインストールされた回復パーティションを利用
周知のように、ブランドのコンピュータの中には独自の回復ソフトウェアがあります。例えばLenovo One Key Recoveryなど。ユーザーはLenovo One Key Recoveryをインストールする以外、外付けデバイスを準備する必要はありません。故に、間違ってLenovoの回復パーティションを削除した場合は、このソフトウェアを使用してみてください。詳細については、隠しパーティションが破損またはフォーマットされた場合にWindowsを復元する方法を参照して下さい。
一言で言えば、このソリューションはシステムパーティションを元の状態に復元できますが、すべての場合に適用されるわけではありません。さらに、Lenovo One Key RecoveryはLenovoコンピューターのみで機能しますので、間違ってASUS / HPの Recovery Partitionを削除した場合は手助けできません。
誤って回復パーティションを削除してしまいましたか。ソリューションはここにあります!Twitterでシェア
結語:上記の3つのソリューションを読んだ上、適当な方法を選んで回復パーティションを取り戻すことができます。
回復パーティションの管理に有用なヒント
周知のように、コンピューターメーカーは、PCを出荷時の設定にリセットする回復パーティション(元のシステム構成のコピーが保存されているハードディスクの隠し部分)を提供しています。
しかし、回復パーティションが大量のスペースを占用することがあります。この場合は 、空き領域を増やすために回復パーティションを削除しようとするかもしれません。
ここまで、疑問に思うかもしれません:
「回復パーティションを削除してディスク領域を解放できますか?」
実際には、Windowsインストール、回復ディスクまたは回復ドライブのコピーを持っている限り、回復パーティションを安全に削除できます。以下にWindows PCの完全バックアップの方法と、回復ドライブまたはシステム修復ディスクの作成と使用方法を紹介いたします。
Windowsのバックアップを作成する手順
一般的に、MiniTool Partition Wizardの優れた機能 — ディスクのコピーは万が一事故等が発生した場合に備え、ディスク全体をバックアップします。
MiniTool Partition Wizardを起動し、コピーする必要があるディスクを選択または右クリックし、左側のパネルから「ディスクのコピー」機能を選択し、あるいはショートカットメニューから「コピー」ボタンをクリックします。
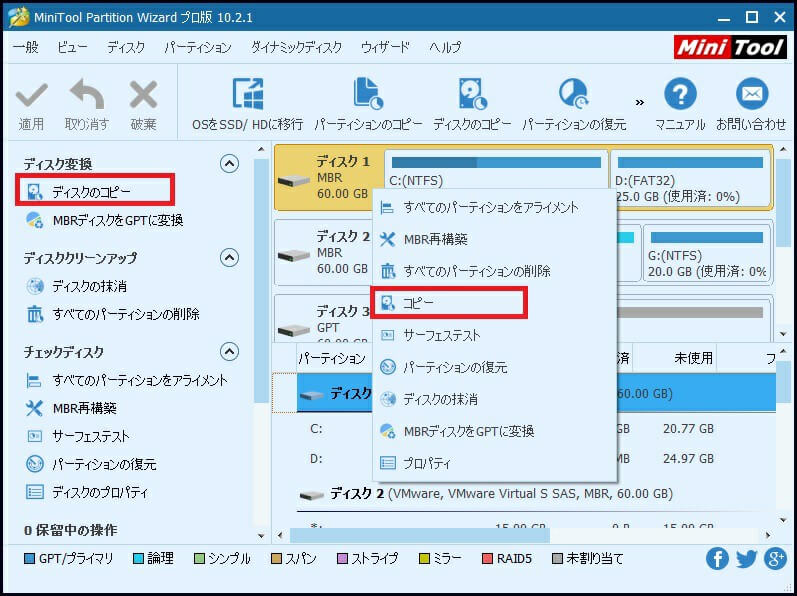
その後、ソースディスクのコピーを保存するターゲットディスクを選択し、[次へ]ボタンをクリックします。注:ターゲットディスクは、ソースディスク上のすべての内容を格納できる十分な大きさでなければなりません。そしてターゲットディスク上のすべてのデータが削除されるため、重要なデータを前もってバックアップする必要があります。大容量ハードディスクがない場合は、Windows回復パーティションのみを外付けHDDに複製できます。
次に、適当なコピー方法(パーティションをディスク全体を占めさせる、サイズを変更せずにパーティションをコピーする)を選択して、パーティションを調整し、ディスク上にパーティションを編集してターゲットディスクのレイアウトを決定してから「次へ」ボタンをクリックします。
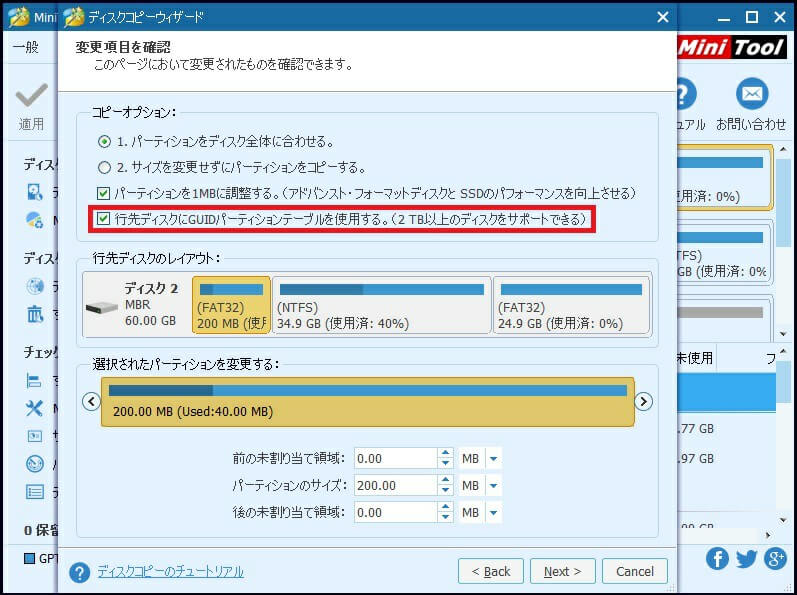
その後、「完了」ボタンをクリックしてメイン画面に戻ります。
最後に、左上の「適用」ボタンをクリックし、すべての保留中の操作を適用します。 注意:ここでは、システムディスクをコピーしているため、コンピュータを再起動する必要があります。
すべての操作が完了したら、OSとデータを含むバックアップが作成されます。今、元のハードディスクの回復パーティションを削除して、より多くのディスク領域を解放することができます。(MiniTool Partition Wizardはパーティションの削除機能も搭載、指定したパーティションを削除できます。)
「回復パーティションを削除する前に、Windowsを完全バックアップすることをお勧めします。」Twitterでシェア
結語
回復パーティションを誤って削除したことはありますか?失われた/削除された回復パーティションがまだ心配ですか?MiniTool Partition Wizardを使って、既存のデータに影響を与えることなく、簡単かつ迅速に回復パーティションを復元できます。そして、お使いのコンピューターはどのブランドだとしても、このソフトウェアは回復パーティションを回復できます。回復パーティションと紛失したパーティションの復元に関するご不明点がありましたら、以下のユーザーコメントに残してください。ご意見をいただければ幸いです。
