お使いのノートPCは、ランサムウェアの脅威にさらされていますか?データの損失やシステムの破損などの危険に直面していますか?ノートPCを保護するためにバックアップソリューションをお探しですか?MiniToolプログラムは、Windows 10/8/7のデータを保護するためにノートPCを外付けハードドライブにバックアップするのに役立ちます。
ノートPCのバックアップは必須
ノートパソコンでデータをバックアップする方法はなんですか。デスクトップ上の「ユーザー」フォルダをバックアップするのは簡単でしたが、どのようにすべてのノートパソコンのバックアップが完了していることを確保するのでしょうか ?スリープ状態のノートパソコンを自動的に起動してバックアップを実行するバックアップソフトウェアがありますか?– tomshardware
驚かれるかもしれませんが、ノートPCのデータをまじめにバックアップする人はほとんどいません。それには多くの理由があります。おそらく、システムの破損が起こらないと思っているか、あまりにも面倒だと思うかもしれません。
しかし実際には、ハードドライブの故障、ドキュメント、ビデオ、写真、またはその他の重要なファイルの損失に遭遇しやすいです。正直に言うと、ランサムウェア攻撃、身代金を支払うまでにノートパソコンやデスクトップ上のデータが暗号化されるような脅威がますます高まっています。また、誤操作、突然の停電などはデータの消失やシステム破損の原因となります。Windows 10/8/7で定期的に時間を割いてシステムまたはハードドライブのデータをバックアップすれば、それらの事故はすべて回避できます。
システム障害発生時に正常な状態に復元するためにノートPCのシステムバックアップを効果的に作成する方法はこの記事にまとめました。また、ノートPCのハードドライブのデータバックアップに役立ついくつかの方法も紹介します。
Windows 10/8/7でノートPCをバックアップする方法
どのような種類のバックアップが必要ですか? 一言で言えば、様々なバックアップ方法が提供されています。ここでは3つの主要なノートPCのバックアップ方法を示します。
コピー&貼り付け
バックアップ方法と言えばコピー&貼り付けが思い浮かぶ人もいます。それはノートPC上のファイルをバックアップする最も簡単な方法です。リムーバブルドライブをコンピュータに接続して、ノートPCからファイルをコピーしてリムーバブルドライブに貼り付けます。しかしそれは完全に手動操作であり、制限もあります。ノートPCを定期的にのバックアップするか、Windowsシステムをバックアップする必要がある場合は、その方法は効かないです。
ノートPCをバックアップする最善の方法 – イメージバックアップ
ディスクイメージングとは、ハードドライブ上のコンテンツを圧縮ファイル形式で別のハードドライブにコピーすることです。つまり、プログラム、システム、セットアップ、および個人用ファイルを含むすべてのソースデータがイメージに圧縮され、ノートPCのハードドライブの全く同じコピーが含まれます。この方法は、多くのディスク容量を節約し、事故の際にノートPCを迅速に復元するのに役立ちます。通常、この方法はシステムバックアップまたはディスク全体のバックアップに使用されます。Windows 10/8/7でノートPCをバックアップする詳細方法は以下の通りです。
最高のバックアップソフトウェア – MiniTool ShadowMaker
MiniTool ShadowMakerはノートPCやデスクトップ用バックアップソフトウェアであり、システム、パーティション、またはハードドライブ全体をバックアップすることができます。バックアップ中に、すべてのファイルがイメージに圧縮されます。また、このフリーイメージングバックアップソフトウェアは定期バックアップをサポートしています。バックアップすることを忘れても、このプログラムは自動的にバックアップできます。さらに、理想的なバックアップソリューションは、増分バックアップと差分バックアップもサポートする必要があります。幸いにも、MiniTool ShadowMakerでは、それらの2種類のバックアップを作成することができます。
この無料のバックアップソフトウェアに興味がありますか。今すぐMiniTool ShadowMakerをWindows 10/8/7に無料でダウンロードして試してください。
MiniTool ShadowMaker Trialクリックしてダウンロード100%クリーン&セーフ
ノートPCをバックアップするガイダンス
MiniTool ShadowMaker 無料版をダウンロードしてインストールした後、次の詳細ガイダンスにしたがってバックアップしてみましょう。
ステップ1:管理するコンピュータを選択します。
MiniTool ShadowMaker Free Editionを実行して左側の「Connect/接続」ボタンをクリックして、ローカルバックアップを開始します。
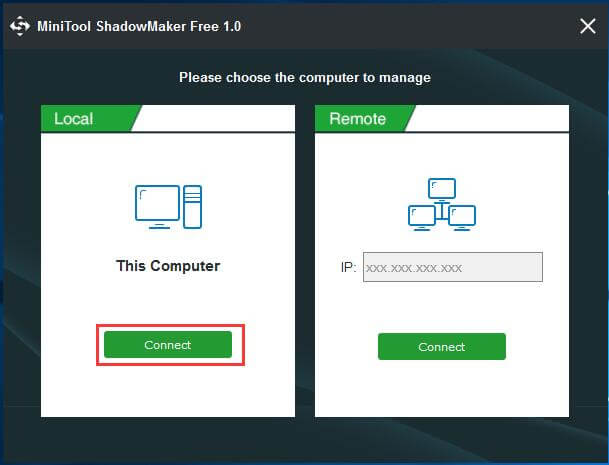
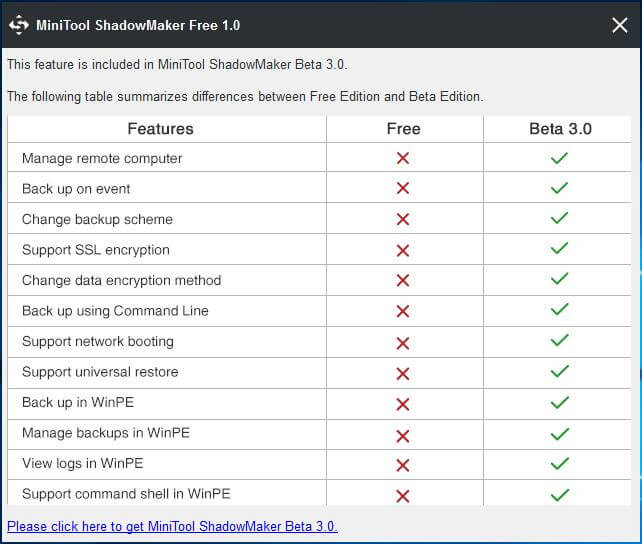
ステップ2:対応するボタンをクリックします。
「Home/ホーム」タブの下にまだバックアップがない場合、このバックアップソフトウェアはデータ保護のためにバックアップするように促します。指示に従ってください。
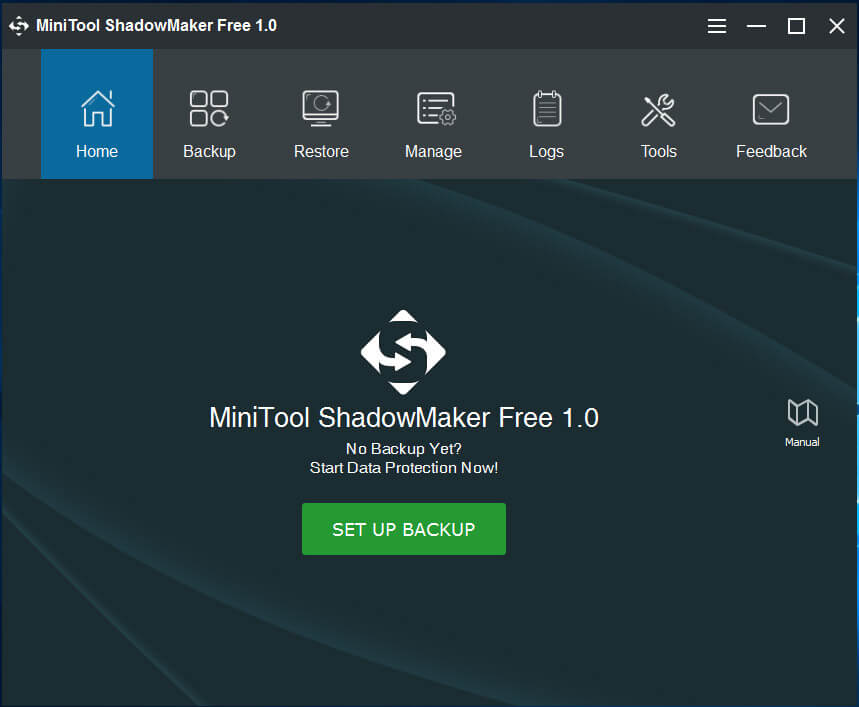
ステップ3:バックアップの元ドライブと宛先ドライブを選択します。
次に、Backupインターフェースに入ります。2つのセクションにそれぞれ入ってバックアップ元と宛先ドライブを決定する必要があります。
バックアップ元:このバックアップソフトウェアでは、システム、パーティション、およびハードドライブのバックアップが可能です。Windows用のすべてのシステムパーティションがデフォルトでチェックされます。システムイメージのみをバックアップする場合は、次のステップに続行してください。ハードドライブ全体をバックアップする場合、ソースディスクを選択し、その上のすべてのドライブにチェックを入れることをお勧めします。
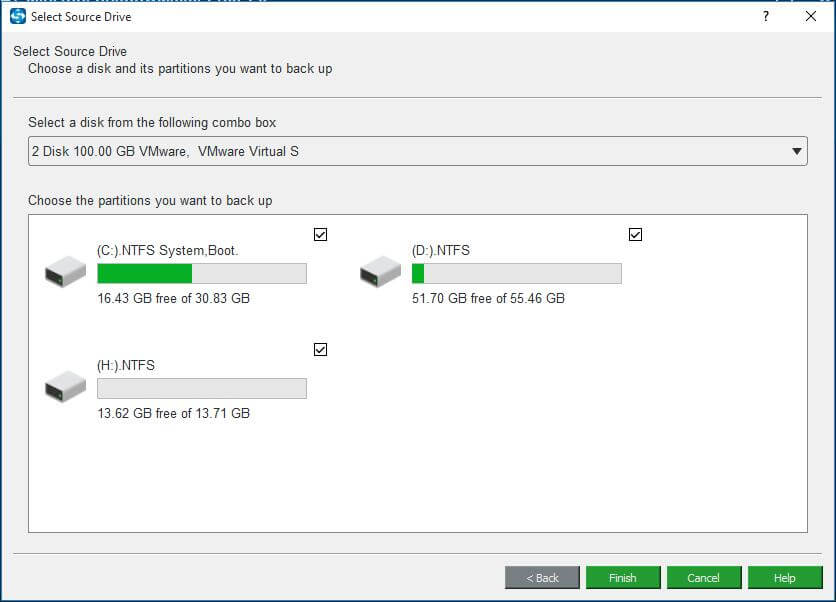
宛先ドライブ:バックアップ先のセクションに入ると、2つのオプションがあります。
a. This Computer/マイコンピュータ:検出されたすべてのディスクパーティションが一覧表示されます。ノートPCを外付けハードドライブにバックアップすることを強くお勧めします。それはオフラインで、ランサムウェア攻撃を免れて比較的安全です。
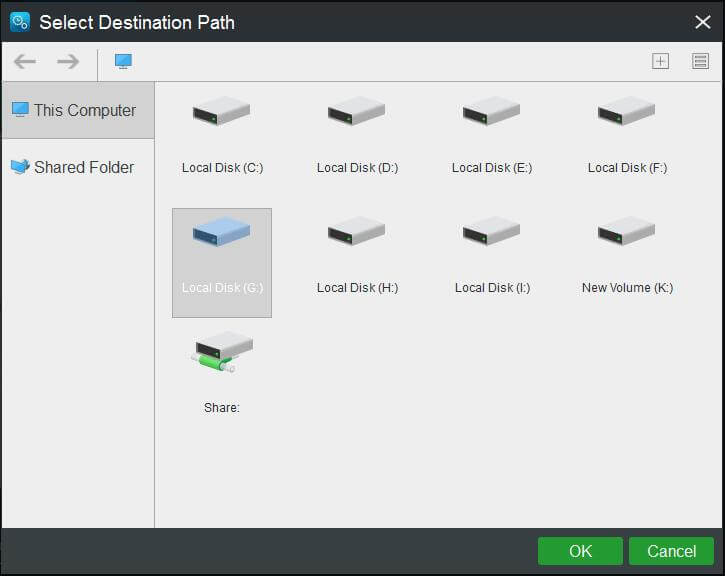
b. Shared Folder/共有フォルダ:「Add new/新規追加」をクリックし、特定のパラメーターを入力してノートPCをネットワークにバックアップします。
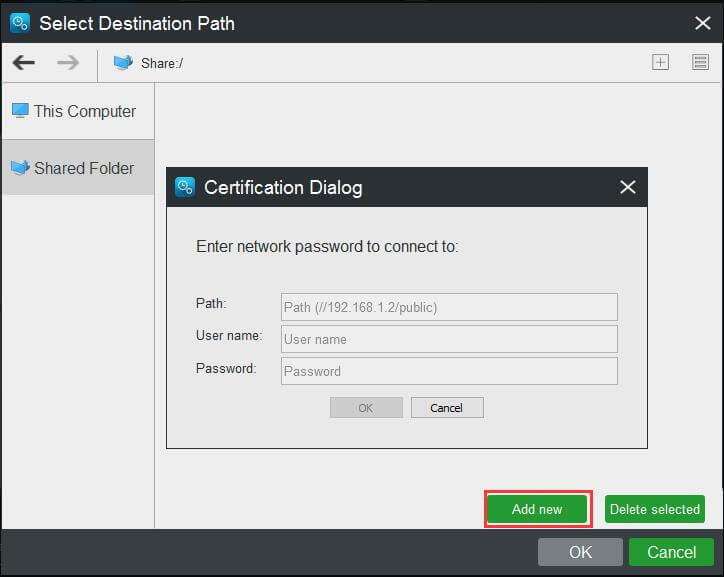
ステップ4:詳細設定を行います。(可選)
バックアップ元と宛先ドライブの選択が完了すると、MiniTool ShadowMakerはBackup/バックアップインターフェイスに戻り、3つの追加機能がいくつかの高度な設定を行うことができます。
Schedule/スケジュール:特定の時点を指定して定期的なバックアップを実行できます。
無料版には、Daily/毎日、Weekly/毎週、Monthly/毎月という3つのスケジュール設定のみを搭載しています。
Windows 10/8/7のイベント時にノートPCをバックアップしようとする場合は、ベータ版をお試しください。
MiniTool ShadowMaker Trialクリックしてダウンロード100%クリーン&セーフ
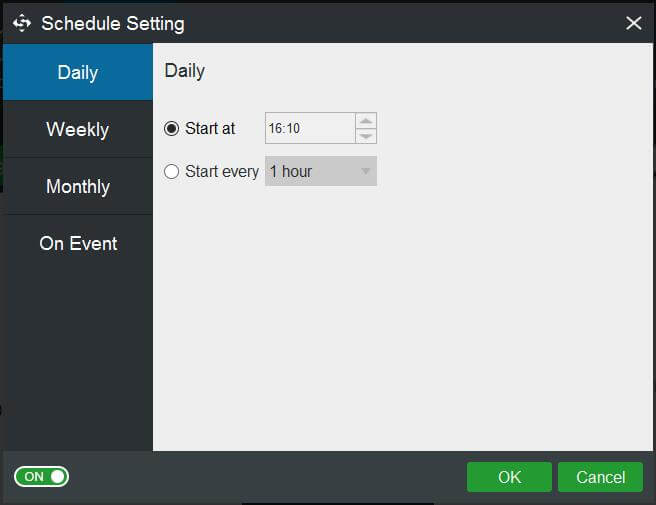
スキーム:ご存知のように、一般的なバックアップタイプには完全バックアップ、増分バックアップ、差分バックアップがあります。幸い、この専門的なノートPCのバックアップソフトウェアはそれらの3種類のバックアップを作成してディスクスペースを管理できるScheme/スキーム機能を備えています。
しかし、Incremental/増分バックアップだけが無料版に含まれ、他の2つのスキームはベータ版に含まれていることに注意してください。
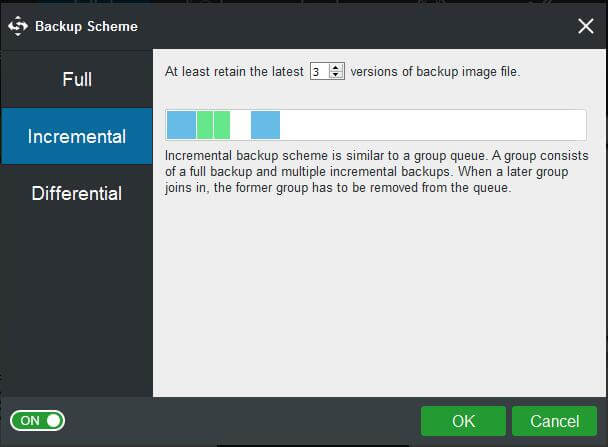
Options/オプション:この機能ではイメージ作成モードの選択、ノートPCのバックアップへのコメント追加、ファイル圧縮モードの設定などができます。
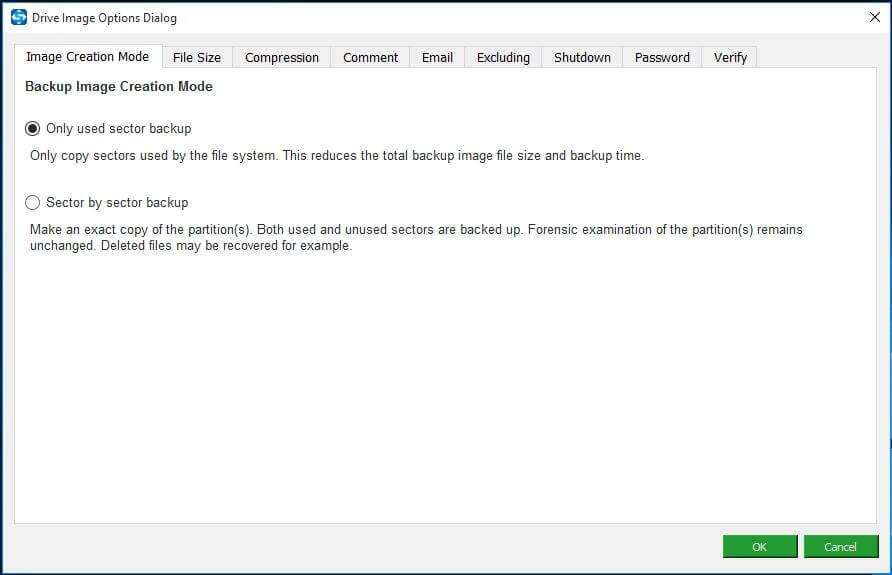
ステップ5:バックアップを開始します。
次に、「Backup/バックアップ」タブの「Back up now/今すぐバックアップ」ボタンをクリックしてバックアッププロセスを開始します。進行状況は後で管理ページで確認できます。
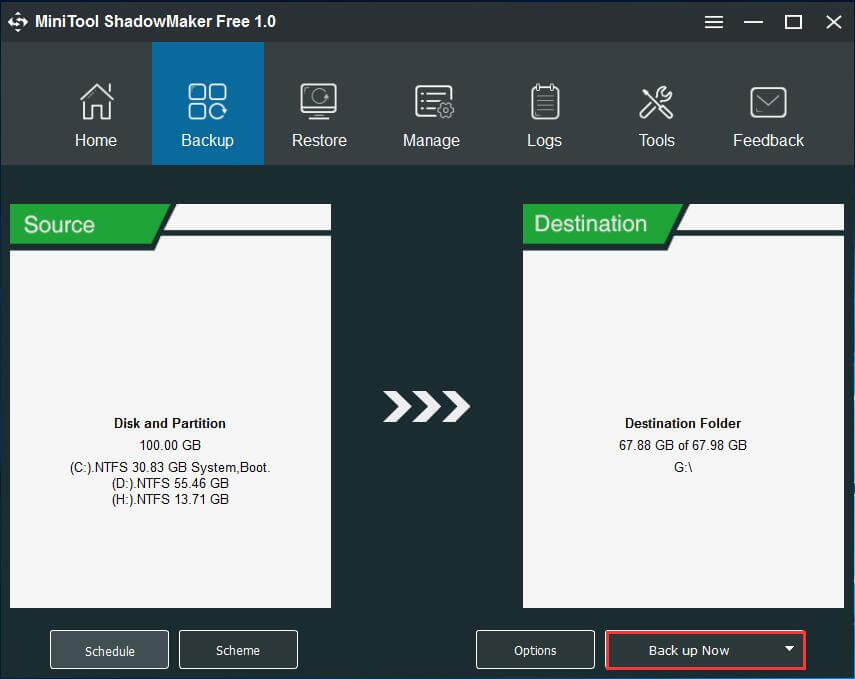
ホッと記事:Windows 10でシステムイメージ復元を行う方法
WindowsノートPCを外付けHDDにバックアップする最善の方法Twitterでシェア
サードパーティ製ツールの他に、Windows内蔵のバックアップツールでシステムバックアップを作成することもできます。記事「Windows 10イメージバックアップを作成する方法」は、Windows 10システムのバックアップ方法と、MiniTool ShadowMakerとWindowsツールの違いを示しています。
ノートPCをバックアップする最善の方法 – ディスクの複製
ノートPCをバックアップするには、上記のバックアップ方法の他に、ディスクを複製することもできます。それは元のパーティション/ディスクとまったく同じコピーを作成して別のハードドライブに転送することを意味します。外部ハードドライブはよくコピーの保存に使用されます。それでは、どうやってノートPCを外付けハードドライブに複製してバックアップしますか。実際、MiniTool ShadowMakerはディスクの複製もサポートしています。次の手順を参照してください。
MiniTool ShadowMaker Trialクリックしてダウンロード100%クリーン&セーフ
ステップ1:「Tool/ツール」ページに移動し、「Clone Disk/ディスクの複製」機能をクリックします。
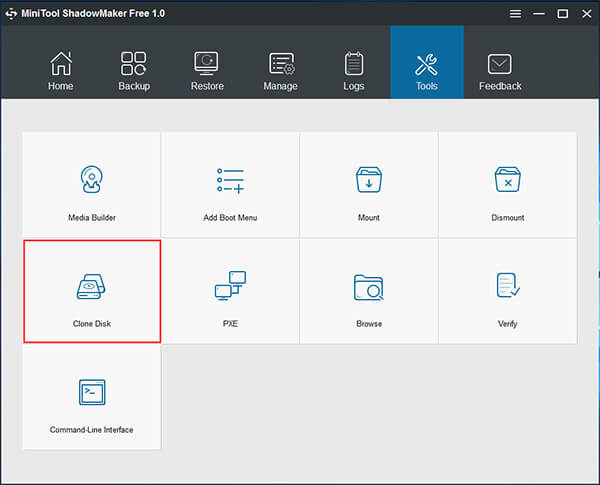
ステップ2:複製するソースディスクとコピーを保管するターゲットディスクを選択します。
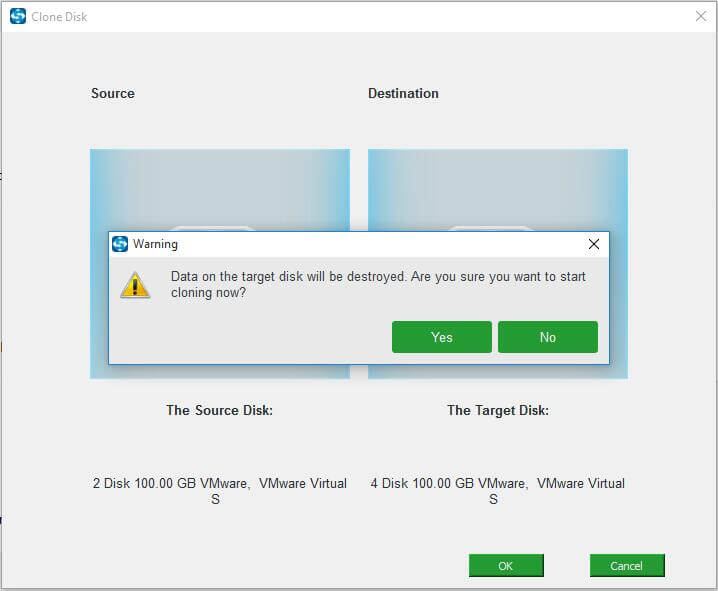
ステップ3:次に、複製の進行状況インタフェースに入ります。ここでは、ソースディスク、コピー先ディスク、進行状況バーなどの情報を確認できます。
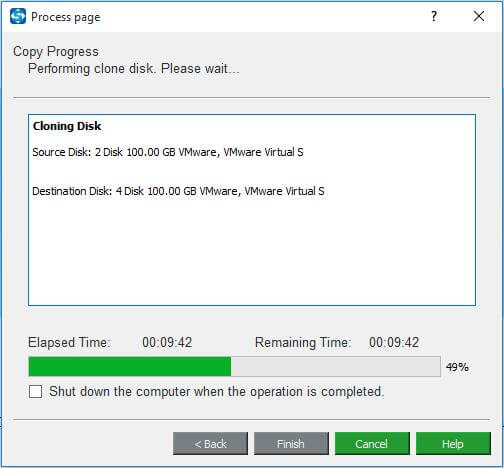
ステップ4:ディスクの複製が完了すると、次のようなウィンドウが表示され、ソースディスクまたは宛先ディスクのいずれかを切断する必要があることを通知します。
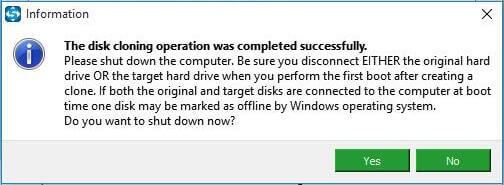
バックアップのためにディスクを複製する場合は、次の操作を行います:ノートPCをシャットダウンし、ディスクのコピーが入っている外付けハードドライブを取り出して、安全な場所に保管してください。
MiniTool ShadowMakerは、ディスクデータを別のハードドライブにコピーすることでノートPCをバックアップするのに非常に役立ちます。
また、MiniTool Partition Wizard無料版というPC複製ソフトウェアもあります。それはパーティションのコピー、ディスクの複製、OSの移行のために開発しました。ノートPCのバックアップを作成するには、ハードドライブをすばやくバックアップできるディスクのコピー機能が利用できます。
MiniTool Partition Wizard Freeクリックしてダウンロード100%クリーン&セーフ
ステップ1:MiniTool Partition Wizard 無料版のメイン画面に入ります。次に、コピーする必要があるディスクを選択し、左側のパネルでディスクのコピーをクリックします。
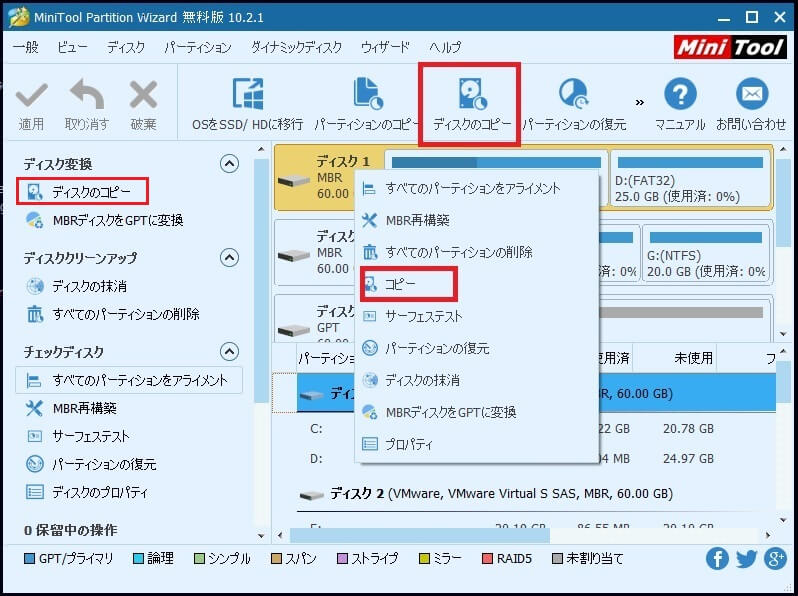
ステップ2:ソースデータのコピー先ディスクを選択します。同様に、コピー先ディスクがソースデータを完全に格納できること、およびコピー先ディスクに重要なデータが存在しないことを確認する必要があります。
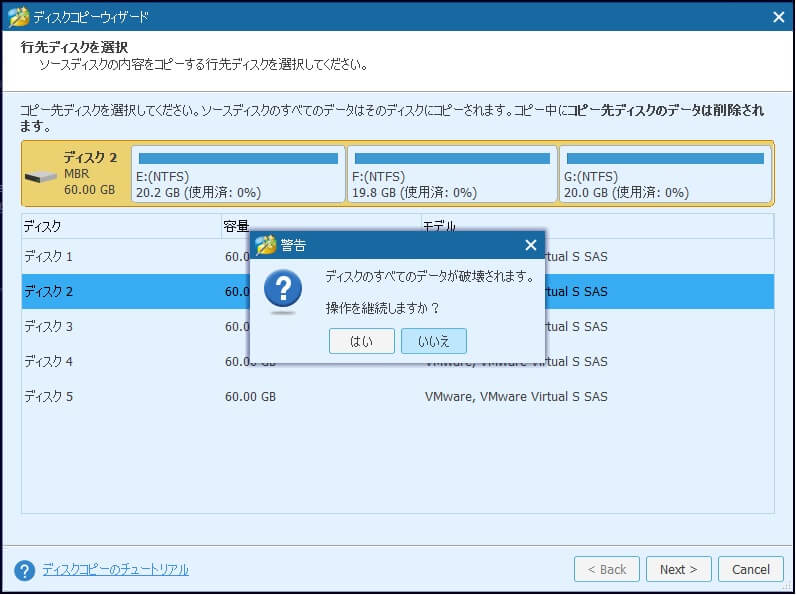
ステップ3:コピーオプションを1つ選択します。
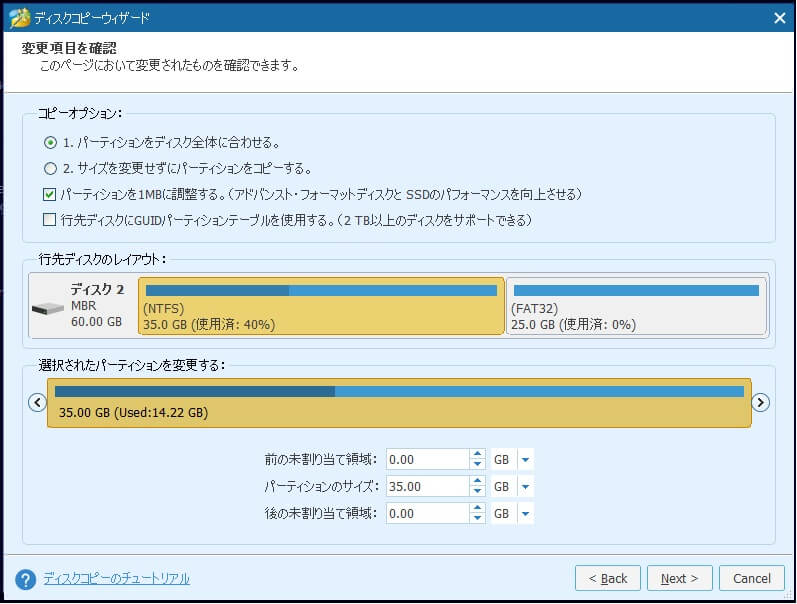
ステップ4:次に、この複製ソフトウェアは、コンピュータをコピー先ディスクから起動する方法を教えます。
ステップ5:適用をクリックしてすべての操作を有効にします。
MiniTool ShadowMakerとMiniTool Partition WizardのどちらもノートPCに対して最高のバックアップソフトウェアです。
どれを使用しても、データ保護のためにノートPCを外付けハードドライブに簡単にバックアップできます。一度試してみませんか。下のボタンをクリックして入手しましょう。
MiniTool Partition Wizard Freeクリックしてダウンロード100%クリーン&セーフ
コピー&貼り付けVSディスクイメージ作成VSディスクの複製
これで3つのノートPCのバックアップ方法が紹介されました。しかし、その違いが何ですか。次に違いの概略を説明します。
- コピー&貼り付け:これは一部の個人用ファイルをバックアップする最も一般的な方法です。ファイルを別の場所にコピーや貼り付けると、ファイルのみがコピーされますが、ファイルアロケーションテーブルやマスターブートレコードなどの追加データは破棄されます。この方法でシステムをバックアップすると、コンピュータは起動できなくなります。
- イメージバックアップ:この方法ではファイルがイメージに圧縮されるため、多くのディスク領域を節約できますが、バックアップイメージはそれを作成したプログラムのみによって使用され、ノートPCを復元できることに注意してください。
- ディスクの複製:ディスクのアップグレードとバックアップのために、すべてのディスクデータを別のハードドライブに移動するのに適しています。システムディスクを複製しようとする場合、同じコピーを格納するコピー先ディスクからWindowsを直接起動することができます。
どちらがノートPCをバックアップする最良の方法ですか? 相対的に言えば、イメージバックアップとディスクの複製の両方が適しています。自分のニーズに応じて適切なのを選んでください。
結語
この記事では、ノートPCをバックアップする必要性、3つの一般的なデータバックアップ方法でノートPCを外付けハードドライブにバックアップする手順、およびそれらのバックアップ方法の違いについて説明しました。
上記の内容がバックアップの問題に対処するのに役立つことを願っています。必要なときに必ずノートPCのバックアップを作成してWindowsとデータを保護してください。
MiniToolソフトウェアのご使用に関してご不明な点がございましたら、下記のコメント欄にコメントを残していただくか、[email protected]までご連絡ください。どんな提案でも歓迎です。よろしくお願いします。
