パソコンを利用されている方の多くは、パソコンメーカーによって製造されたパソコンを購入していますね。しかし、パソコンに対する要求についてはユーザーそれぞれ違うので、一部のPCユーザーは個人的なニーズを満たすため、自分でパソコンを組み立てることはあります。そこで今回はMiniToolより自作パソコンの組立て方について解説していきます。
パソコンを自分で組み立てる必要があるのか?
ほとんどのパソコンユーザーは、販売店やメーカーのウェブサイトから構築済みのパソコンを直接購入すると思います。これらの大量生産されたコンピューターのスペックとパフォーマンスは、ほとんどのユーザーの基本的なニーズを満たすことができるはずです。
しかし、量産型パソコンでは、各ユーザーの個別のニーズを満たすことは困難です。 特に、コンピューターを使用してゲームをプレイしたり、絵を描いたりするなど、パフォーマンスとハードウェアに特別な要件があるユーザー向けでは、このようなパソコンは制限があります。そのようなユーザーのために、PCメーカーはカスタマイズ製品を導入していますが、価格は通常非常に高く、一般の消費者が購入するのは困難です。 そのため、自分でアクセサリーを購入してパソコンを組み立てようとする人が増えています。
同じ価格でも、ユーザーは必要に応じて最適なコンピューター アクセサリを選択できるため、自分で組み立てたコンピューターのパフォーマンスは、メーカーが製造したコンピューターよりもはるかに優れています。 したがって、条件が整ったら、自分でコンピュータを組み立てる必要があります。
次の方法で独自のパソコンを構築できます (例としてラップトップを取り上げます)。
1.ノートパソコンカスタマイズサービス
レノボやデルなどのパソコンブランドには、カスタマイズサービスを提供しています。ユーザーはプロセッサー、モニター、ハードドライブなどのコンポーネントを自由に選択することができます。そして、メーカーはその要求に応じてラップトップを組み立てます。
しかし、予算がない場合はこの方法はお勧めできません。 もちろん、ノートパソコンの組み立て方がまったくわからないという方は、この方法でも問題ありません。
2.自作ノートパソコンを組み立てる
比較的安価に高性能なノートパソコンを手に入れたい場合は、自分でノートパソコンの組み立てを行いましょう。以下のコンテンツでその方法を紹介していきます。
自分でノートパソコンを組み立てる方法
ノートパソコンを自作するには、「部品を選ぶこと」と「組み立てること」の2部分の作業が必要です。まずは、ノートパソコンの部品の選び方についてお話します。
ノートパソコンの部品の選び方
自分でノートパソコンを作るには、ベアボーンのノートパソコン、プロセッサ、RAM、ネットワークカード、ハードディスクなどを購入する必要があります。次には、適切な部品の選び方をご紹介します。
ノートパソコンの部品を手に入れる前に、その用途について考える必要があります。例えば、ハイエンドゲームをプレイするためにノートパソコンを組み立てる人がいて、ハイエンドの仕様でノートパソコンを作る必要があります。
ブラウジング、メールチェック、ワープロなどのためにポータブルなノートパソコンが必要な場合は、ベーシックな一体型のノートパソコンがニーズを満たしてくれるので、ノートパソコンを構築する必要はありません。ウルトラブックはどのお店でも購入できます。
1. ベアボーン・ラップトップ
ベアボーン・ノートPCとは、ノートPCのシェル、電源、マザーボード、カメラ、キーボード、冷却装置などを半分ずつ組み立てたパーソナルコンピュータのことである。ユーザーは、自分のニーズと予算に応じて、どのコンポーネント(CPU、メモリー、ストレージデバイスなど)を購入し、インストールするかを決めることができます。

ベアボーン・ラップトップは通常、Quanta、Compal、Wistron、Inventec、Pegatron、ECS、FIC、ARIMA、Mitac、Clevo、MSIなどのODM(Original Design Manufacturers)企業によって生産されています。これらのODM企業は、Dell、HP、Lenovo、Acer、Macなどのいくつかのブランド(OEM)のためにPCを生産する。そして、これらの製品は、OEM製品としてユーザーに販売される。
ここでは、ODMとブランド(OEM)の関係について、いくつかの例を紹介します。
- Quanta: Dell、HP、Lenovo、Hasee、Apple、Thunderobot など
- Compal: HP、東芝、レノボ、デルなど
- Wistron: Acer、Lenovo、Dell、HP など
- Clevo: Hasee、Terrans Force、Thunderobot、Sagerなど。
- MSI: MSI、HIPAA、RaBookなど
ベアボーンパソコンとブランドマシンの品質はほとんど変わらないと言ってもいいでしょう。そうなると、これらのベアボーン・ラップトップをどこで買えばいいのか、ということになります。Alibaba、eBay、R&J Tech、ODMベンダーの公式サイトなどで購入することをお勧めします。
適切なベアボーンノートPCを選ぶためには、CPUやグラフィックカードが交換可能かどうか、対応するメモリの最大数と容量、ハードディスクのインターフェイスの数、対応するハードディスクの種類、画面のインターフェイスなどに注意する必要があります。
もし、ベアボーン・ノートパソコンのインターフェイスが十分であったり、ハードウェアの交換が可能であれば、部分的なハードウェアの交換にお金をかけるだけで、再び性能を向上させることができます。インターフェースが少なかったり、ハードウェアがハンダ付けされているマシンの場合は、マシン全体を交換するしかありません。
そのほか、冷却システムや、外部マルチスクリーン接続、外部グラフィックスカード、バーチャルリアリティなどの外部機能に注目するユーザーもいるでしょう。
2. CPU
CPUとは、主にコンピュータの命令を解釈したり、コンピュータソフトウェアのデータを処理するための半導体集積回路チップのこと。コンピュータの主要な装置の一つであります。

CPUを購入する際には、次のような点に注意する必要があります。
- ブランド: Intel と AMD が PC CPU 市場のほとんどを占めています。 パーソナル コンピューターの場合、Intel の最も一般的な CPU シリーズは、Core、Pentium、および Celeron です (同じ世代になると、それらのパフォーマンスは順に低下します)。 AMD の最も一般的なシリーズは、Ryzen、AMD FX、APU、Athlon、および Sempron です (同様に、それらのパフォーマンスは順に低下します)。
- コア: コアは CPU 内の個別の処理ユニットであり、それぞれが個別のプロセッサのようにプログラム命令を読み取って実行します。 現在の CPU には少なくともデュアル コアがあり、4 コア以上の CPU が推奨されています。 PC を使用してグラフィック デザイン、ビデオ編集、画像レンダリングなどを行う場合は、コア数の多い CPU が適しています。
- クロック レート: クロック レートは、プロセッサのクロック ジェネレータがパルスを生成できる周波数を指し、通常、プロセッサの速度の指標として使用されます。 PC を使用して 3D モデリングを行ったり、クライアント ゲームをプレイしたりする場合は、クロック周波数の高い CPU が適しています。
3. RAM
メモリは、外部メモリと CPU の間の架け橋です。 コンピュータ内のすべてのプログラムはメモリ上で動作するため、メモリの性能はコンピュータに大きな影響を与え、コンピュータの動作が安定しているかどうかにも影響します。

RAMの購入を計画する際には、次のような点に注意する必要があります。
- 世代: メモリには 4 つの世代、つまり DDR1、DDR2、DDR3、最新の DDR4 があります。 一般的に、ジェネレーション番号が大きいほど、全体的なパフォーマンスが高くなります。 現在、市場で主流のメモリは DDR4 です。
- 容量: PCでゲームをする場合、最低8GBのメモリが必要です。 3D モデリングとレンダリングに PC を使用する場合は、16G が最適です。 [Windows 10 の RAM 要件: Windows 10 に必要な RAM の量] をクリックします。
- RAM 周波数: 一般に、周波数が高いほど、RAM のパフォーマンスが向上します。 ただし、CPU にはメモリ周波数に制限がある場合があります。 その場合は、範囲内で最も高い頻度の RAM を選択する必要があります。
4. ハードドライブ
ハードディスクを購入しようと思ったら、次の注意事項を見てみましょう。。
- ストレージ メディア: 構築しているラップトップ用に選択できるローカル ストレージには、主に SSD または HDD の 2 種類があります。 HDD は非常に低速で、プライマリ ストレージ デバイスへのセカンダリ バックアップ ドライブとしてのみ適しています。 一方、SSD は非常に高速で信頼性があります。 プライマリ ドライブとして使用することをお勧めします。
- インターフェース: ハードドライブには多くのインターフェースがあります。 一部の HDD および SSD は、5 インチ SATA フォーマットで販売されています。 ただし、SSD の場合、SATA インターフェイスによって速度が制限されるため、多くの SSD は M.2 PCIe 形式で販売されています。 詳細については、ここをクリックして参考してください。
- 容量: ほとんどの場合、少なくとも 500 GB のハード ドライブが必要です。 詳細については、ここをクリックして参考してください。

5. グラフィックスカード
場合によっては、グラフィック カードはマザーボードにはんだ付けされているか、CPU またはチップセットに組み込まれています。 このような場合、グラフィック カードを交換およびアップグレードすることはできません。 ベアボーン ラップトップを購入するときは、GPU がはんだ付けされているかどうかを確認する必要があります。 はんだ付けされている場合は、別の GPU を挿入できる追加の GPU ソケットがあることを確認する必要があります。
GPU の購入を計画する場合は、次の点に注意する必要があります。
- グラフィック チップ: グラフィック チップには、ATI (ATI は AMD が買収) と NVIDIA の 2 種類があります。 AMD グラフィックス カードは画像のレンダリングで優れたパフォーマンスを発揮し、NVIDIA カードはゲームの流暢さで優れたパフォーマンスを発揮します。
- ブランド: 一般的なグラフィック カードのブランドは、Asus、Gigabyte、MSI、Sapphire、Dylan などです。
- アーキテクチャ: GPU が使用するテクノロジーを指します。アーキテクチャが新しいほど、GPU の性能が向上します。
- ストリーム プロセッサ: ストリーム プロセッサの数は、グラフィックス パフォーマンスに直接影響します。同世代のグラフィック カードでは、ストリーム プロセッサの数が多いほど、グラフィック カードの描画能力が向上し、高速になります。
- 周波数: GPU 周波数が高いほど、パフォーマンスが向上し、熱が大きくなり、消費電力が大きくなります。一方、周波数が低いほど性能が低下し、熱が小さくなります。
- ビデオ メモリ: 大容量のビデオ メモリは便利ですが、それほど重要ではありません。アーキテクチャが十分でなければ、ビデオ メモリがいくら大きくても、GPU は役に立ちません。
ノートパソコンの組み立て
コンポーネントの準備ができたら、それらを組み立ててラップトップを構築できます。 次の手順を参照してください。
手順1:シェルを裏返し、底面が上になるようにします。次に、ドライバーを使用して、CPU セクションのバッフルを取り外します。 CPUソケット右側のレバーを垂直に引き上げ、CPUを取り付け、レバーを元の位置に戻します。
手順 2: RAM とワイヤレス ネットワーク カードをインストールします。 スロットに斜めに合わせて、静かに押し込むだけです。GPU を購入した場合は、同じ方法で GPU を取り付けることができます。 ネットワークカードをインストールした後、ケーブルを接続する必要があります。
手順 3:こちらの投稿を参考してハード ドライブをインストールします。また、ハードディスクをインストールする前に、Windowsを例にして、OSのインストール方法を検討します。
- パソコンを組み立てた後、Windowsのインストールメディアを作成し、それを使ってWindowsをインストールします。この場合、Windowsはフレッシュな状態なので、必要なアプリをすべてインストールしてください。
- 他のパソコンから既存のシステムを新しく組み立てたパソコンに直接コピーします。この方法により、かなり時間を節約することができます。
あるコンピュータのシステムを別のコンピュータにコピーするには、MiniTool Partition Wizardのディスクコピー機能を使用できます。
MiniTool Partition Wizard Freeクリックしてダウンロード100%クリーン&セーフ
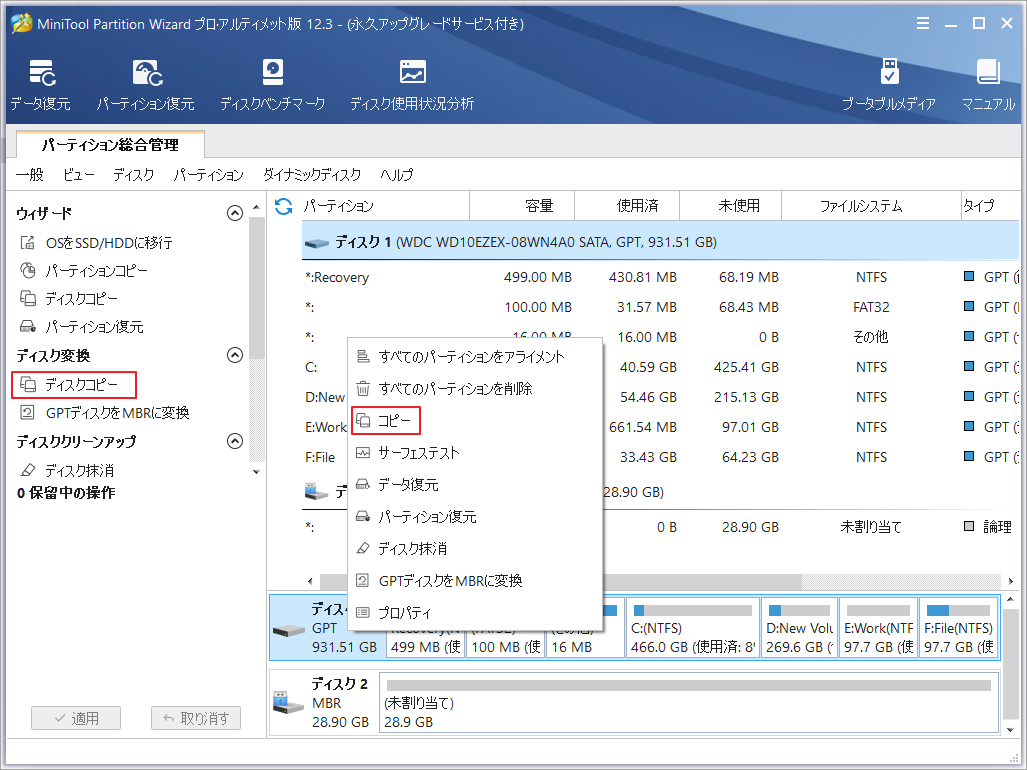
Step 4: カバーを再装着し、パソコンを起動します。
結語
この記事は自分でパソコンを組み立てる際の注意事項を紹介しました。少しでもお役に立ちましたら幸いでございます。また、もしMiniToolについて何かご質問/ご意見がありましたら、お気軽に[email protected]までご連絡ください。

