Windowsが正常に起動しなくなって、スタートアップ修復を実行して様々なシステムの修復作業を行っても問題を解決できない場合、Windows10 の回復ドライブを作成しておくと、Windows が正常に起動しない問題を安全に修復できます。
助けて!Windows10回復ドライブを作成できません
近年、Windows 10は世界で一般的に使用されているデスクトッププラットフォームの2番目になりました。今、その支配的地位はますます安定になっていきます。非常に多くのコンピューターユーザーがWindows 10を使っているが、Windows 10のシステムセキュリティは熱い議論を呼び起こしています。 Windows関連のフォーラムを閲覧している場合、Windows 10のユーザーはWindows 10回復ドライブを作成できないと訴えています。
下記はanswers.microsoft.comの典型的な例です。
Windows10で回復ドライブを作成できません
購入したばかり(8/1/2015)のパソコン(Dell Inspiron 15 7000シリーズ)にWindows 10がプリインストールされています。私は32GBのフラッシュドライブを使用しています。「システムファイルを回復ドライブにバックアップします」にチェックも入れました。プログレスバーから見ると、処理が1/2程度進捗したが、その後に同じ無駄なメッセージが表示されています:
「回復ドライブを作成できません」
「回復ドライブの作成中に問題が発生しました。」
それ以外の情報とヘルプはありません。
その作者だけがWindows 10回復ドライブを作成できない人ではません。次に、2つのことを分析したいと思います。
1. Windows 10で回復ドライブを作成する方法は?
2.作成中に「回復ドライブを作成できません」というエラーに対処するにはどうすればよいでしょうか?
これから、詳しくご説明します。
Window10で回復ドライブを作成する手順
Windows 10を実行している場合は、復元ポイント、イメージバックアップ、またはWindowsがアクセスを許可しない場合の完全な再インストールでシステムを復元できるUSB回復ドライブを作成する必要があります。 Windows 8と同じWindows 10は、回復ドライブを作成するオプションを提供します。まず、USB回復ドライブを作成する方法を簡単に見てみましょう。
始める前に:
- 4 GB以上のUSBドライブを準備します。
- USBドライブが正常に接続されていることを確認してください。
- お使いのコンピューターがWindows 10を実行していることを確認します。
ステップ1:検索ボックスで「回復ドライブの作成」を入力します。Windows 10は最も一致する検索結果を表示して、指定のユーティリティが一番目のところに表示されます。キーボードのEnterキーを押してください。
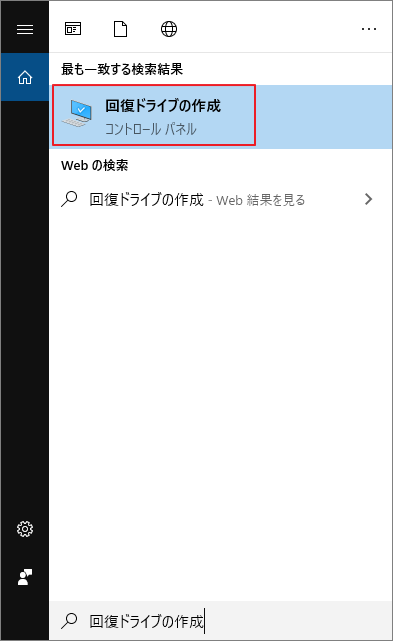
ステップ2:回復ドライブユーティリティがすぐに出ます。「システムファイルを回復ドライブにバックアップします」にチェックを入れて(完全に再インストールするために必要なシステムファイルをバックアップ)、続行してください。
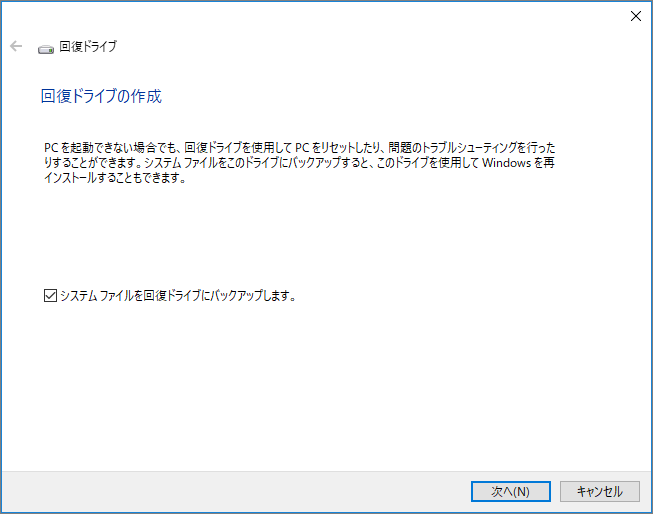
ステップ3:ウィザードがUSBドライブを成功に検出するまでにお待ちください。ファイルのコピーを準備します。「次へ」をクリックします。
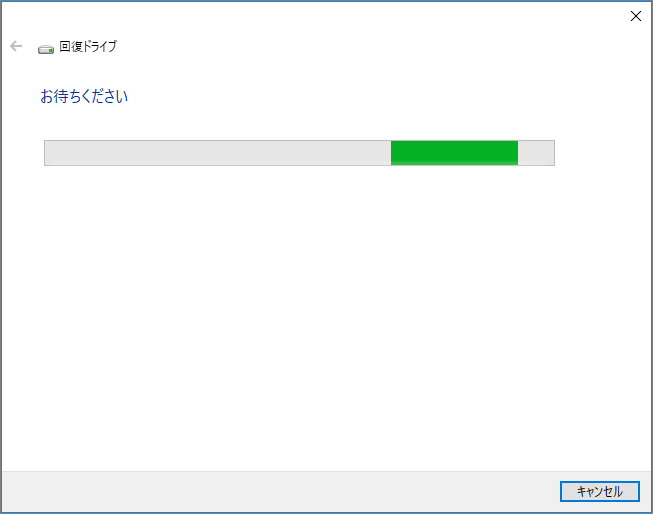
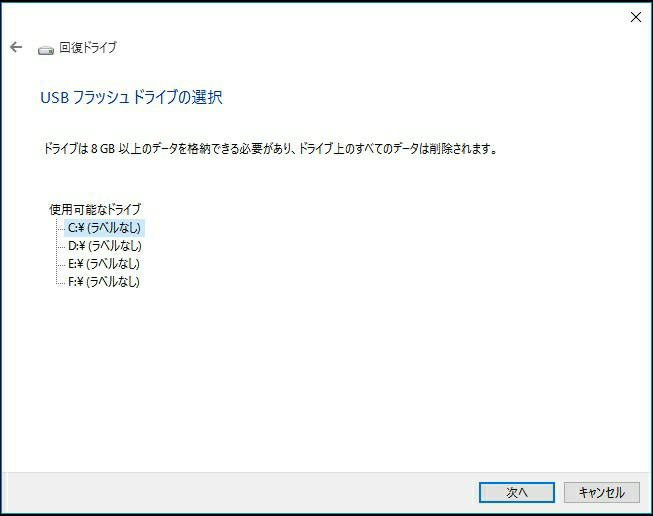
ステップ4:警告メッセージ「ドライブ上の全てのデータが削除されます」は表示されます。続行する前に重要なファイルのバックアップを確認してください。
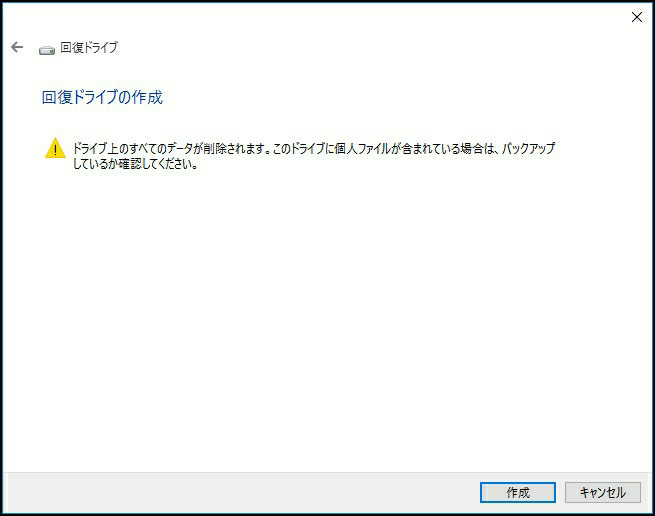
ステップ5:回復ドライブの作成は時間がかかります。少々お待ちください。
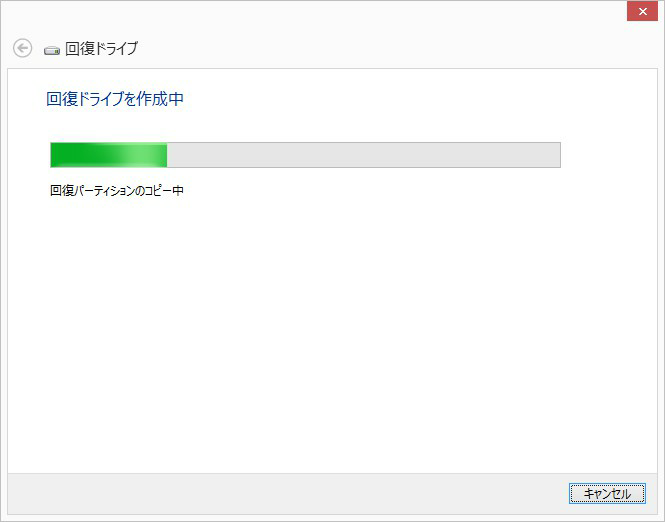
ステップ6:回復ドライブの準備ができた後、「完了」をクリックします。
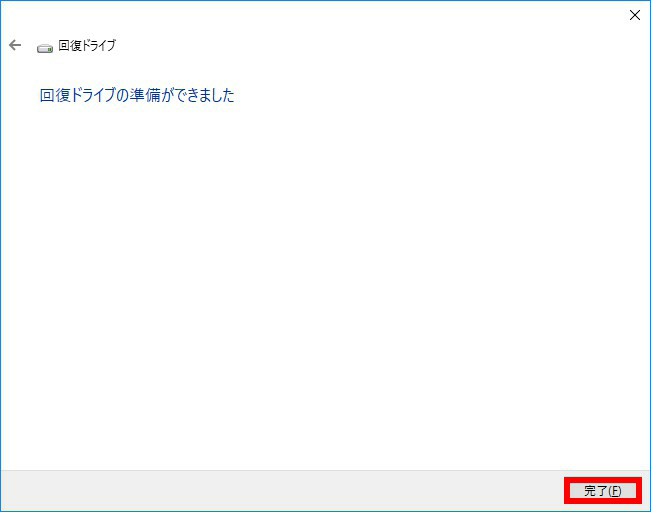
注意!回復パーティションを作成できません
Windows 10で回復ドライブを作成するのはかなり簡単ですが、作成中に「システムファイルを回復ドライブにバックアップします」にチェックを入れないと、Windows 10回復ドライブを正常に作成できます。しかし、このオプションを選択すると、作成プロセスは常に失敗し、「回復ドライブを作成できません。回復ドライブの作成中に問題が発生しました」というエラーメッセージが表示されます。
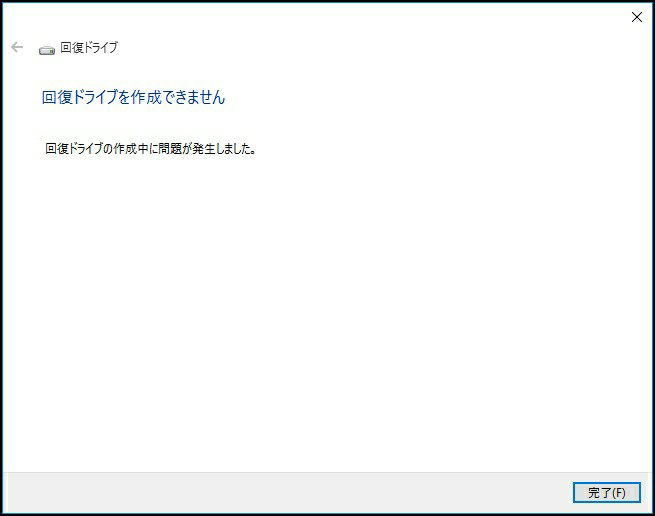
典型的なケースを見てみましょう。これまでanswerbooks.comから138人は役立つと投票しました。
私はデスクトップPCで試しました….
1)「システムファイルを回復ドライブにバックアップします」チェックボックスにチェックを入れて回復ドライブを作成します。 「次へ」をクリックすると、「回復ドライブを作成できません」を知らせるウィンドウが表示されます。「回復ドライブの作成中に問題が発生しました」という説明は追加されました。それ以外の情報とヘルプはありません。
2)「システムファイルを回復ドライブにバックアップします」チェックボックスにチェックを入れない場合、「次へ」をクリックすると、受信したメッセージが要求されます。 「USB フラッシュ ドライブの接続」に、「ドライブは512MB以上のデータを格納できる必要があり、ドライブ上のすべてのデータが削除されます」という説明は追加されました。
USBフラッシュドライブ(64GB)をインストールしています。
H: RECOVERYとして自動検出され、回復ドライブの作成が開始されます。
ユーティリティの準備、フォーマット、コピー
回復ドライブの作成は成功に完了しました。
唯一のケースではないでしょうか?そして、「Windows 10の復旧ドライブを作成できません」に対処するにはどうすればよいですか?
詳細内容:
回復ドライブを作成できません-解決策
実際には、これらの方法を試すことができます。
解決策1:不具合をスキャン
Windows10で回復ドライブの作成に失敗した場合、PCのシステムファイルが破損した可能性があります。下記の方法で修正できます。
ステップ1:検索ボックスに「cmd」を入力します。検索結果「コマンドプロンプト」を右クリックして「管理者として実行」を選択します。
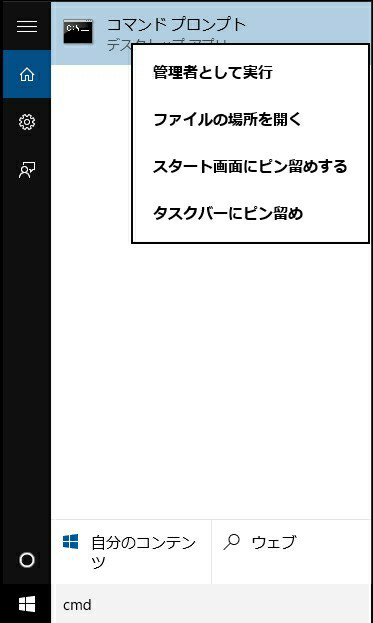
ステップ2:コマンドプロンプトに入った後、「sfc/scannow」を入力して「Enter」を押します。System File Checker (SFC)はWindowsファイルをスキャンして壊れそうなファイルを交換します。数分間だけかかります。
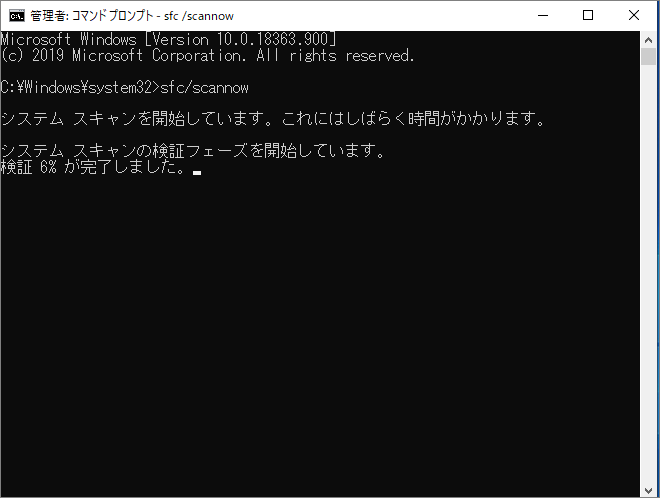
スキャンした後、コマンドプロンプトから終了してWindows復元ドライブを再度作成します。
「sfc/scannow」はWindows10のブルースクリーンエラーにも役立ちます。詳細については、Windows 10で「Critical Process Died」を修復する8つの解決策を参考してください。
解決策2:別のフラッシュドライブを接続
時々、変なことに、Windows10でフラッシュドライブAで回復ドライブを作成できないが、フラッシュドライブBで作成できる可能性があります。Windowssecrets.comからの記事:
16GBのusb2ドライブで試してみたが、成功しました。 8GBのusbでもう一度試してみると失敗しました。前と同じメッセージ。面白いことに、16GBのスティックはわずか4.33GBしか使用されていません。だから8GBスティックの問題はスペースではありません。
Windowsで回復ドライブを作成する場合、別のドライブを使ってみることができます。何といっても、USBドライブはどこにもあります。
解決策3:Windows回復メディアを作成
解決策1と解決策2を試した後、回復ドライブをまだ作成できない場合、Windows10回復ドライブと類似したWindows10インストールメディアを作成できます。主な違いは、インストールメディアでは、ただデフォルトでWindowsを再インストールしますが、以前のWindowsインストールの詳細設定を保留できません。
始める前に:
Microsoftからメディア作成ツールをダウンロードする必要があります。
ステップ1:フラッシュドライブを挿入してMediaCreationTool.exeを実行します。「他の PC 用にインストール メディアを作る」を選択して提示に従ってください。
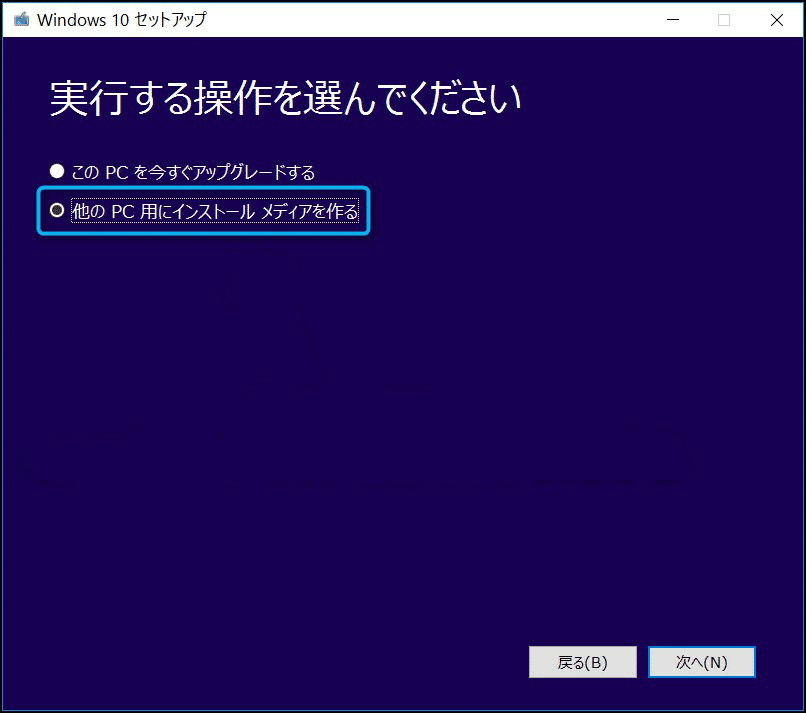
ステップ2:言語、エディション、アーキテクチャを選択すると、使うメディアを選択する画面が表示されます。 3GB以上のUSBフラッシュドライブを使用するか、ISOファイルを作成した後にDVDに書き込むことができます。ここでは、USBフラッシュドライブが選択されています。「次へ」をクリックして続行します。
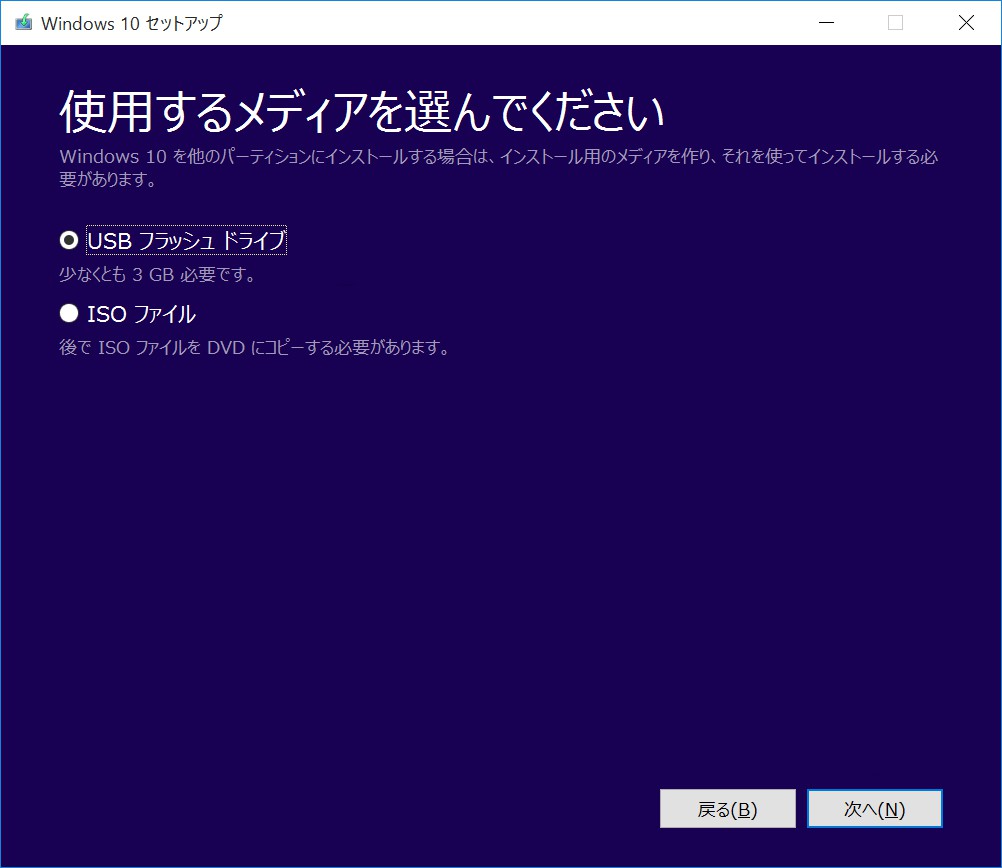
ステップ3:デバイスが自動検出され、プロセスを開始できます。 Windows 10 をダウンロードしています…
ダウンロードの検証中…
Windows 10 のメディアを作成しています…
「USB フラッシュ ドライブの準備ができました」というメッセージが表示されたら、すべて完了です。
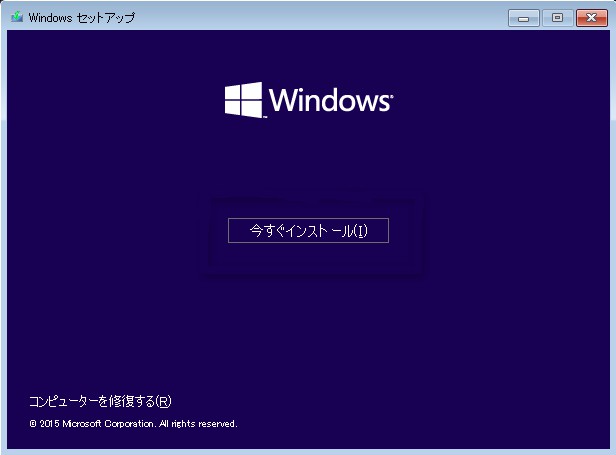
解決策4:Windows10を安全な場所にバックアップ
Windows10のバックアップも「Windows10回復ドライブを作成できません」に対処する方法です。
Windows 10のバックアップと言えば、Microsoftがより良いCreate Recovery Driveアプリケーションを提供する前に、何らかのミラーバックアップを作成することをお勧めします。また、使いやすい機能を備えたサードパーティ製のディスク複製ソフトウェアは強く推奨されます。たとえば、MiniTool Partition Wizard無料版は、同じ種類のツールよりも信頼性が高く、柔軟性が高いです。
一体化した無料のパーティションマネジャーとしてMiniTool Partition Wizard無料版はWindows 10/8/7/Vista/XP(全バージョン)で、パーティションのサイズ変更、パーティションの結合、紛失したパーティションの復元、ファイルシステムの変換、MBR再構築、OSの移行などのパーティションの安全な管理に役立ちます。Windows10を複製するには「OS を SSD/HDに移行」を使ってください。
1、MiniTool Partition Wizardを実行して「OS を SSD/HDに移行」を選択します。
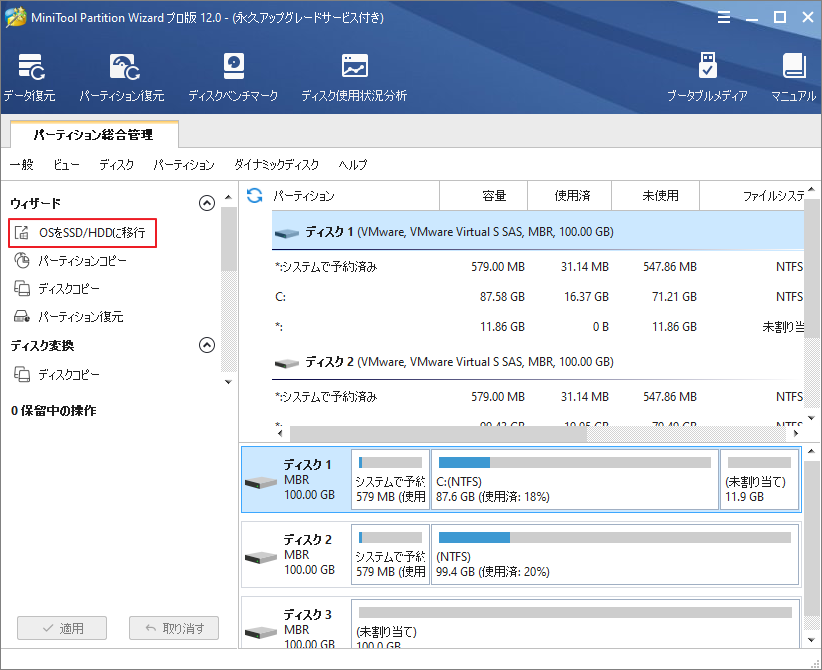
2、選択オプション:OSを移行する方法は?システムディスク上の全てのパーティションですか。それとも、システムに必要なパーティションですか。ここでは、2番目のオプションを選択します。
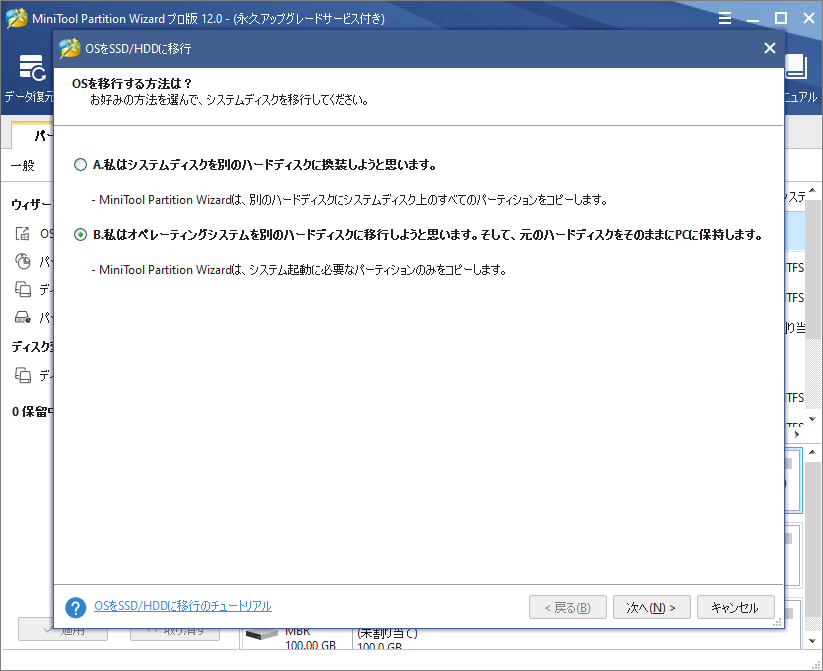
3、行先ディスクを選択します。行先ディスクはベーシックディスクでWindows10を格納できる必要があります。また、行先ディスク上のデータは削除されます。
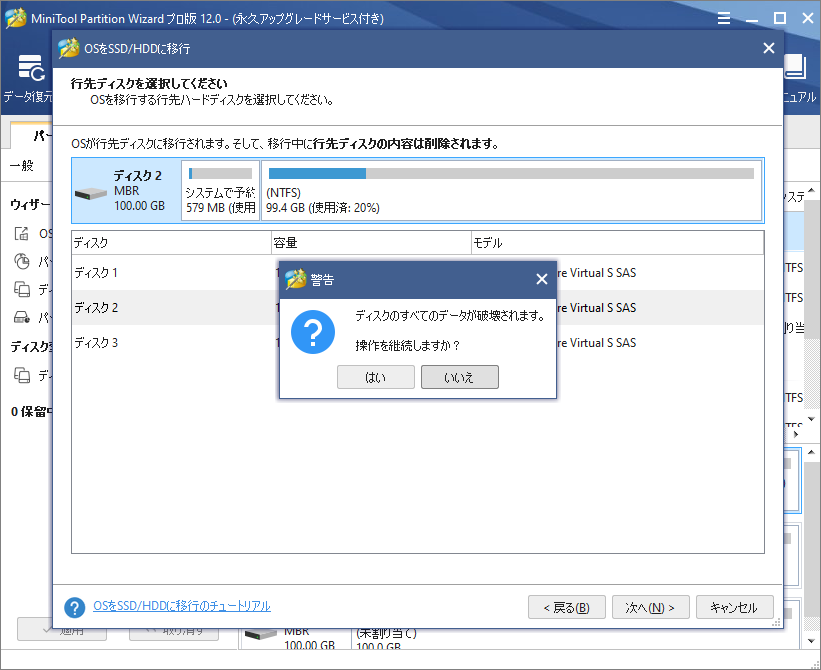
4、Windowsを複製するコピーオプションを選択します。パーティションをディスク全体に合わせる、サイズを変更せずにパーティションをコピーする。また、行先ディスクはSSDまたはアドバンスドフォーマットされたディスクの場合、「パーティションを1MBに調整する」を選択してください。行先ディスクは2TB以上の場合、ディスク領域を十分に利用するために「行先ディスクにGUIDパーティションテーブルを使用する」を選択するのをお薦めします。
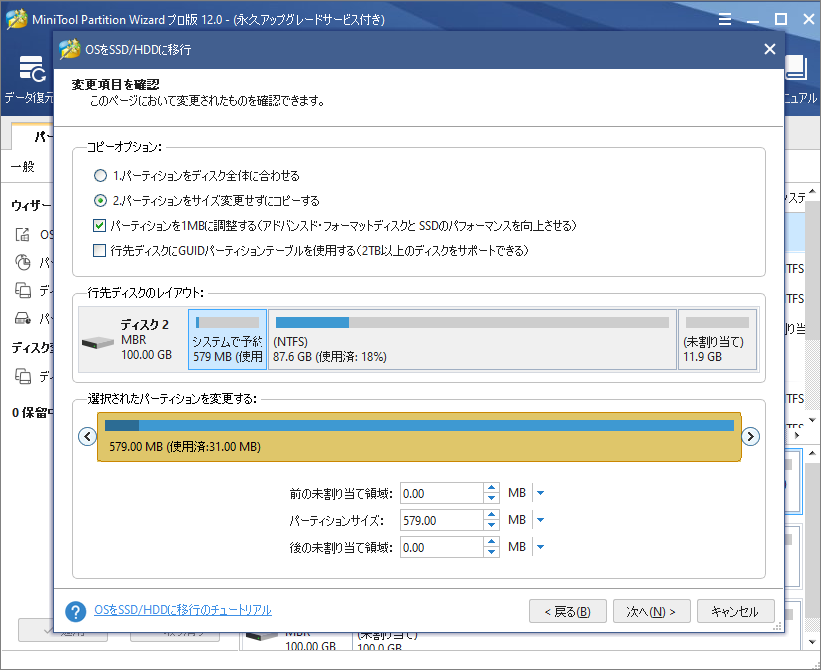
5、Partition Wizardは行先ディスクから起動する方法を説明します。注意してください。
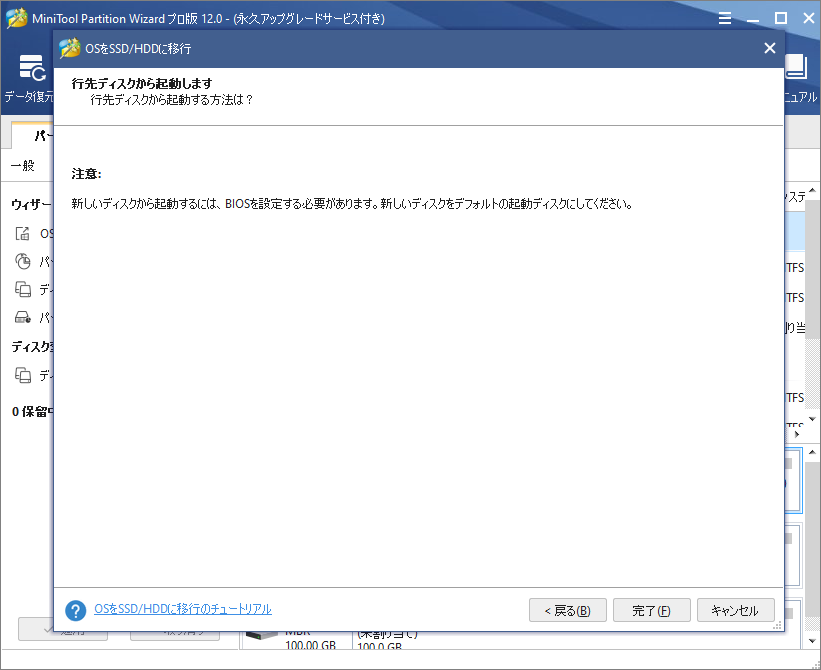
6、「適用」をクリックしてWindows10システムバックアップを開始します。
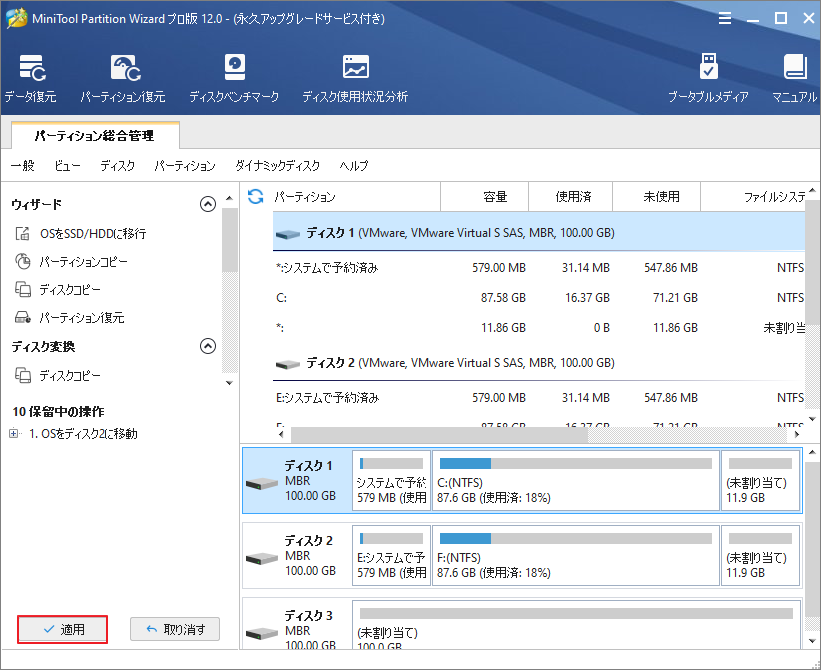
2、「パーティションのコピー」機能はデータパーティションに対応しますが、オペレーティングシステムをバックアップする場合、「OS を SSD/HDに移行」、「ディスクのコピー」を使ってください。
MiniTool Partition Wizardのほか、Windows10内蔵のバックアップと復元ユーティリティーは予期せぬシステムクラッシュに対処するためのシステムバックアップを行うことができます。ですから、Windows 10の回復ドライブを作成できない場合は、そのツールを使用してWindows 10のバックアップを作成することをお勧めします。Windowsのバックアップと復元の詳細な手順については、ディスクイメージソフトウェアを参考してください。
補足:MiniTool®Software Ltd.は、ディスクイメージソフトウェアをすぐにリリースします。Facebook、Twitter、およびGoogle+で弊社をフォローして、最新情報を受けることができます。新しいソフトウェアに関するご批判やご提案を頂ければ幸いです。
どの解決策がいいですか
簡単に比較しましょう。私から見れば、それぞれのメリットがあります。
| 解決策1 | 簡単でほかのデバイスが必要ではありません |
| 解決策2 | 手元に複数のUSBフラッシュドライブを持っていれば、最も簡単な解決策です。 |
| 解決策3 | クリーンインストールを行うのに役立ちます。したがって、リセットする必要があります。 |
| 解決策4 | インストールと復元をすることなく、直接に使えるシステムを手に入れます。 また、システムドライブにインストールされている個人設定やアプリケーションも使用できます。 ただし、Windows 10の複製は別の基本ディスクが必要で、他の方法よりもスペースを浪費します。 |
Windows10回復ドライブを作成できない場合、実際に状況に応じて適切な方法を選択してください。
結語
この記事を読んだ後、Windows10の回復ドライブの作成方法と「回復ドライブを作成できません」に対処する方法について大まかに分かったと思います。それらの解決策が役立つのを期待しています。何か質問や提案がある場合、下のコメント欄にコメントをお寄せください。MiniTool Partition Wizardの使い方に関する技術サポートが必要な場合、[email protected]までメールをお送りください。
Windows10の回復ドライブについてよくある質問
- 「スタート」メニューを右クリックして、「ディスクの管理」を選択します。
- 変更するドライブを右クリックして「ドライブ文字とパスの変更」を選択します。
- 「変更」をクリックします。
- 「次のドライブ文字を割り当てる」欄でドライブ文字を選択します。
- 「OK」をクリックします。
