PCでディビジョン2(DIVISION2)をプレイする時に、ラグや動作が重いなどの不調に遭ったことはありますか?そこで今回はMiniToolよりこのゲームの実行中にこれらの問題が発生する場合の対処法を紹介していきます。
「トムクランシーのディビジョン」(2016年)の続編である「トムクランシーのディビジョン2」は、Ubisoftが2019年3月15日からMicrosoft Windows、PlayStation 4およびXbox One向けに発売するオープンワールドゲームであります。
「The Division 2」は、発売されたすぐにイギリスの週間ベストセラーとなり、ゲーム批評家賞(Game Critics Awards)、ゲーマーズチョイスアワード(Gamers’ Choice Awards)、ゲーム·アワード(The GameAwards)など多くの賞にノミネートされました。ゲーマーが続々とこのゲームに参加しています。
しかし、プレイヤーの数が増えるにつれ、ディビジョン2のラグ問題が発生しているという報告がネット上で多く見られるようになりました。この問題が発生すると、ゲームが遅延したり、フレームが劇的に低下したりすることが明らかに感じられます。そして、このような問題の発生は、プレイヤーのゲーム体験を非常に悪くしています。
私はRyzen 5 1400とRX 560を持っています。ユービーアイソフトによると、これらはディビジョン2をプレイするための最低必要条件を満たしています。しかし、プレイしてみると、常にフレーム落ちしていて、動くことすらできません…。— forums.tomshardware.com
フレームが乱れるのはなぜですか?理由は様々ですが、通常は以下の方法で解決することができます。
修正1. お使いのPCが「The Division 2」の最小要件を満たしているかを確認する
ユービーアイソフトは、異なるディスプレイの解像度やFPSに応じて4種類の『ディビジョン2』のシステム要件を発表しています。
| 最小 – 1080p | 30 FPS | 推奨 – 1080p | 60 FPS | |
| OS | 64ビット Windows 7 SP1/8.1/10 | 64ビットWindows 10 |
| CPU |
|
|
| RAM | 8 GB | |
| GPU |
|
|
| VRAM | 3 GB | 4 GB |
| ストレージ | 最大85GB | |
| DirectX | DirectX 11/12 | |
| 高 – 1440p | 60 FPS | エリート – 4K | 60 FPS | |
| OS | 64ビットWindows 10 | |
| CPU |
|
|
| RAM | 16 GB | |
| GPU |
|
|
| VRAM | 8 GB | 11 GB |
| ストレージ | 最大85GB | |
| DirectX | DirectX 12 | |
お使いのPCがゲームの最低システム要件を満たしていれば、理論上はスムーズにゲームをプレイすることができます。ただし、この時点でのFPS値は30に過ぎないことに注意が必要です。最近のプレイヤーは、より良いゲーム体験をするために、FPSの値を上げる方法を模索しています。もし60FPSでゲームをプレイしたいのであれば、お使いのPCが上記の推奨システム要件以上を満たしている必要があります。
また、お使いのPCのスペックを確認する方法については、こちらの記事をご参照ください。
修正2. インターネット接続環境の確認
「The Division 2」のラグは、インターネット以外の接続が不安定な場合に発生することがあります。ゲームをスムーズにプレイするためには、高速で安定したインターネット環境が不可欠な要素です。そのため、ゲーム中にラグや動きの鈍さなどの問題が発生した場合には、すぐにネットワーク接続を確認する必要があります。こちらの記事を参考にしてネットワーク接続の問題を解決してください。
修正3. グラフィックスドライバの更新
ゲームで問題が発生する確率を減らすためには、常に最新バージョンのグラフィックスドライバを保持する必要があります。 次に、ドライバのアップグレードに関するガイドを示します。
- WindowsとXキーを押して、コンテキストメニューから「デバイスマネージャー」を選択します。
- 「デバイスマネージャー」ウィンドウで、「ディスプレイアダプター」の下にあるグラフィックドライバーを見つけます。
- ドライバを右クリックし、「ドライバの更新」を選択します。
- ポップアップウィンドウで「ドライバーを自動的に検索」を選択します。
修正4. 他のプログラムを終了し、ゲームの優先度を「高」に設定する
「The Division 2」をプレイする際には、他の不要なプログラムを終了させ、このゲームとシステムリソースを競合させないようにしてください。また、タスクマネージャーでゲームの優先度を「高」に設定して、ゲームが最初にシステムリソースを使用できるようにしてください。こちらがそのガイドです。
- タスクバーの空白部分を右クリックし、「タスクマネージャー」を選択します。
- 「プロセス」タブで、不要なプロセスを右クリックし、「タスクの終了」を選択します。
- 「詳細」タブでThe Division 2プロセスを右クリックし、「優先度の設定」を強調表示し、右側の「高」を選択します。
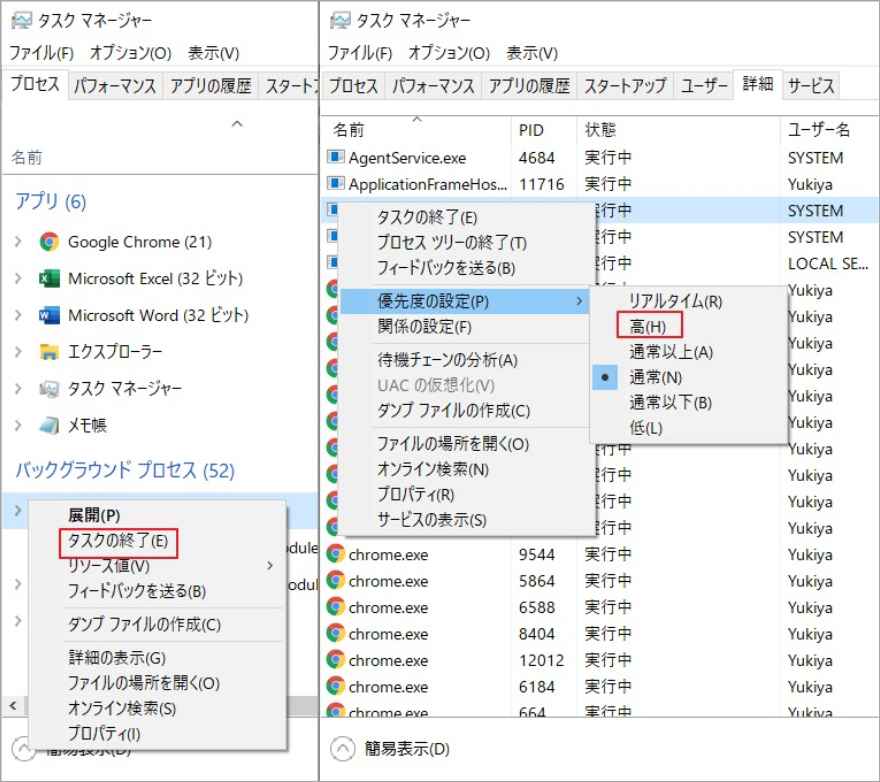
修正5. The Division 2プロセッサのCPUアフィニティを変更する
CPUアフィニティとは、プロセスやスレッドを中央処理装置(CPU)または複数のCPUにバインドしたり、バインドを解除したりすることで、プロセスやスレッドがどのCPUでもなく、指定されたCPUまたはCPUでのみ実行されるようにする機能です。
CPUがマルチコアプロセッサーの場合、デフォルトではすべてのプログラムがそれぞれのコアで実行できるようになっており、どのプロセスがどのコアで実行されるかはCPUが判断します。しかし、この仕組みはあまり知名度がないようです。多くのユーザーが、「The Division 2」プロセッサのCPUアフィニティを変更することで、ゲームのラグ問題を解決したと報告しています。
- タスクマネージャーを開き、「詳細」に進みます。
- 「関係の設定」をクリックします。これにより、プロセッサの関係が開きます。
- ここで、1つのCPUのチェックを外し、「OK」をクリックします。 CPUが1つしかない場合は、CPUがシングルコアであることを意味します。その場合は、この方法を飛ばしてください。
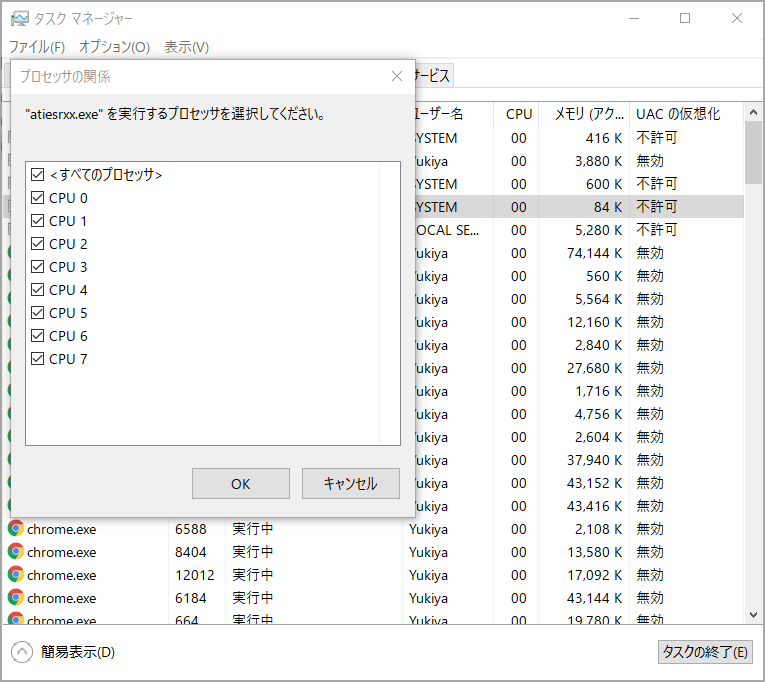
修正6. DirectX 12から11への切り替え
DirectX 11に切り替えることで、「the Division 2」のラグ問題がなんとか解決するという報告があります。理由としては、Snowdrop(ディビジョンエンジン)が少し古いクライアントであるため、DirectX11との互換性が高いのかもしれません。DirectX11に切り替える方法としては、ディビジョン2を起動して、「設定」→「ビデオ」→「DX12 Renderer の有効か」→「いいえ」を選択すればOKです。
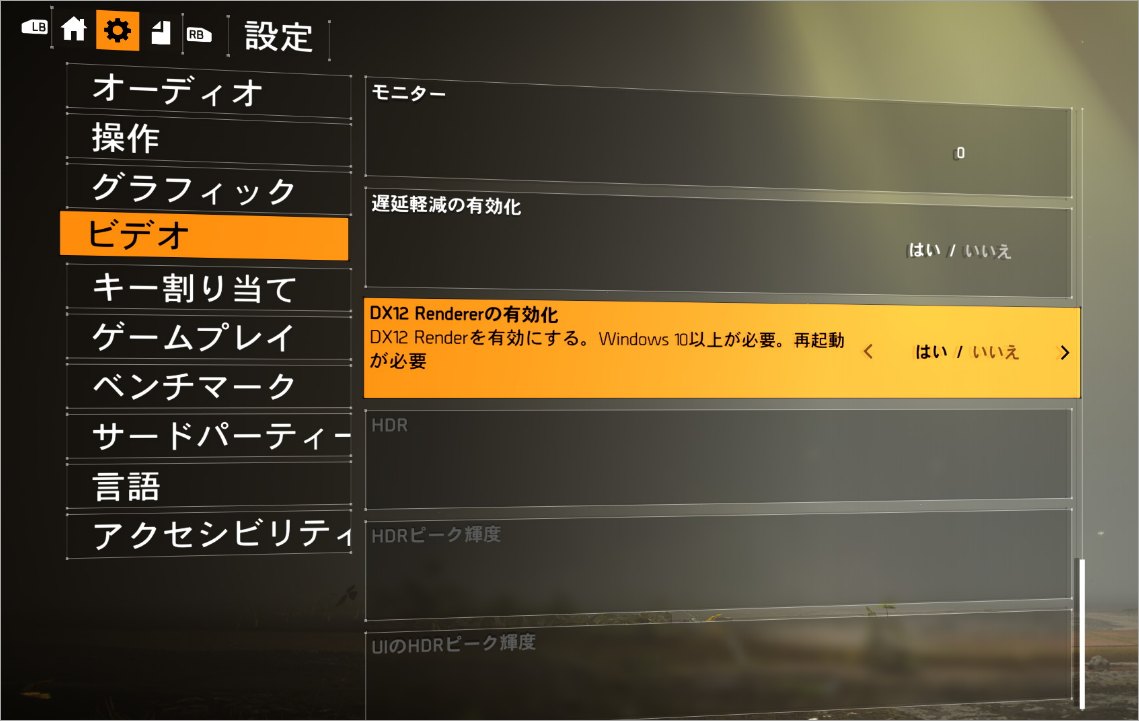
修正7. Uplay/Geforce Experience Overlayを無効にする
オーバーレイ技術は、様々なプログラムでよく使われています。そして、通常、ゲームプラットフォームがこの技術を有効にして、音声やテキストのチャットなどを、より低いリソース消費でゲームに組み込むことができます。これにより、フレンドリスト、ウェブブラウザ、チャット、ゲーム内DLCの購入、プロフィール管理、ゲームへの直接参加などが可能になります。
ただし、UplayプラットフォームやNvidia GPUを使用している場合は、オーバーレイを無効にすることでThe Division 2のラグの問題を解決できる可能性があり、この方法で解決したという報告もあります。
Uplayのオーバーレイを無効にする方法をご紹介します。
- Uplayで、画面左上の三本線メニューを開きます。
- 「設定」を選択します。
- 「一般」タブで、「互換性のあるゲームのオーバーレイを有効にする」のチェックを外します。
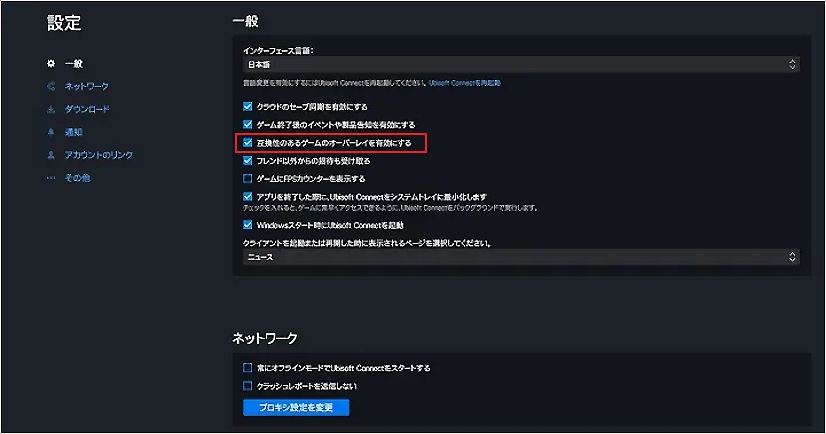
また、Geforce Experienceオーバーレイを無効にする方法については、こちらの記事をご参照ください。
修正8. グラフィカルな設定の変更
上記の方法がうまくいかない場合は、ゲーム内の設定を変更してThe Division 2のラグを解消する必要があるかもしれません。ただし、これらの変更はゲームの画質を低下させ、ゲーム体験に影響を与える場合があるので、ご注意ください。以下はそのガイドです。
ステップ1:The Division 2を起動し、「設定」>「ビデオ」を開き、「遅延軽減の有効か」を「いいえ」に設定します。
ステップ2:「設定」→「グラフィックス」を開き、以下の項目を調整します。
- V-Syncモード : オフ
- フレームレートリミット:オフ
- 影の質:中
- スポットシャドウ 中
- スポットシャドウの解像度:中
- コンタクトシャドウ : サンロー
- 解像度スケール : 100
- シャープネス : 05
- ボリューメトリックフォグ : 中
- 反射の質:中
- 局所反射品質:中
- 植生の質:中
- サブサーフェススキャッタリング : On
- 異方性フィルタリング:8倍
- 視差マッピング : はい
- アンビエントオクルージョン : 中
- Depth Of Field(被写界深度) : On オン
- オブジェクトの固定化 : 62
- ストリーミング距離 : 04
- レンズフレア : オン
- 水質 : 高
- 色収差 : オン
- 投影テクスチャー解像度:512
- 高解像度スカイテクスチャー はい
- 地形品質:高
参考文献:
上記のグラフィック設定を変更する以外にも、あるユーザーがフォーラムで、ディビジョン2のラグ問題を以下の方法で解決したと報告しています。
- 「DocumentsMy GamesTom Clancy’s The Division 2」の「graphics settings.cfg」を削除します。
- 「DocumentsMy GamesTom Clancy’s The Division 2ShaderCache[dx11 or dx12]”のシェーダーキャッシュをすべて削除します。
この2つのファイルは、グラフィックにも関連しています。ゲーム内のグラフィック設定を変更する方法がわからない場合や、この方法がうまくいかない場合は、この提案通りにすることもできます。
修正9. WindowsのページファイルをSSDに移動する
PageFile.sysは仮想メモリであり、ディスク領域の一部をメモリとして機能させることで、RAMへの負担を軽減することができます。一部のユーザーは、WindowsのページファイルをHDDからSSDに移動することで、ラグ問題を解決したと報告しています。こちらがそのガイドです。
- ファイルエクスプローラーを開き、「PC」タグを右クリックして、「プロパティ」を選択します。
- ポップアップウィンドウで「システムの詳細設定」を選択します。
- 「システムのプロパティ」ウィンドウの「詳細設定」タブで、「パフォーマンス」の「設定」をクリックします。
- 「パフォーマンスオプション」ウィンドウで、「詳細設定」タブに移動し、「仮想メモリ」の「変更」ボタンをクリックします。
- すべてのドライブのページングファイルサイズを自動的に管理する」のチェックを外します。
- パーティションCを選択し、「ページングファイルなし」にチェックを入れて、「設定」をクリックして保存します。その後、ポップアップの警告ウィンドウで「はい」をクリックします。
- SSD上のパーティションを選択し、System managed sizeをチェックして、「設定」と「OK」をクリックして保存します。
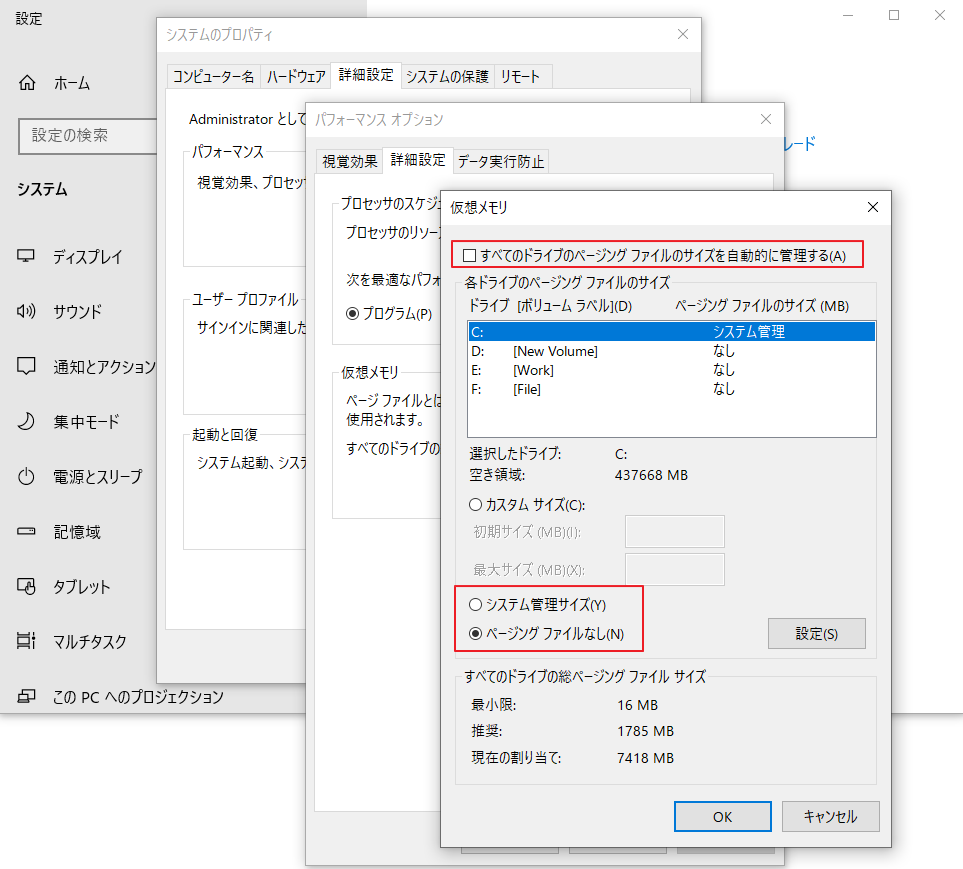
PCにSSDが搭載されていない場合は、SSDを搭載することをお勧めします。これにより、The Division 2のラグの問題が大幅に軽減されます。また、PCにSSDを搭載し、OSを移行するため、MiniTool Partition Wizardを使用することをお勧めします。
MiniTool Partition Wizard Freeクリックしてダウンロード100%クリーン&セーフ
MiniTool Partition WizardのOS移行機能を使えば、OSのみを移動するか、ディスク全体を新しいストレージデバイスに移動するかを選択できます。
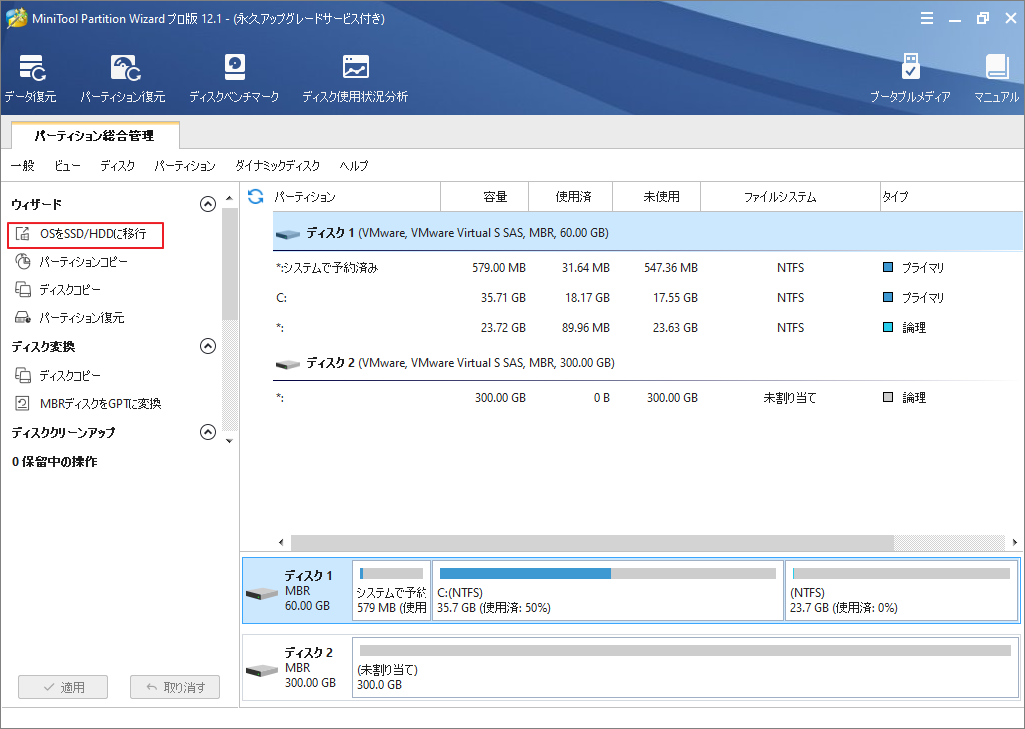
次の記事を参考にして、PCのOSをSSDに移動する手順を確認してください。
修正10. インテリジェント・スタンバイ・リスト・クリーナーとPSUチップ
「The Division 2」でフレームドロップが発生した場合は、特別の修正方法も検討できます。例えば、一部のユーザーはIntelligent Standby List CleanerのインストールやPSUのチェックを提案しています。
- インテリジェント・スタンバイ・リスト・クリーナー:このアプリケーションは、設定されたオプションパラメータに応じて、メモリのスタンバイリストを監視および消去します。これにより、Windows 10 Creator Updateおよびそれ以降のバージョンのWindowsを使用しているときに、ゲームでスタッターが発生するユーザーに役立ちます。
- PSU:グラフィックカードの処理能力の向上に伴い、その電力需要も増加しています。最近、CPUと電源のメーカーは高効率化を進めていますが、GPUの電力需要は増加し続けています。そのため、PSUが非常に低くなっていないか確認してください。
結語
この記事はPCで『ディビジョン2』をプレイする時に、遅延、ラグおよびFPSドロップなどのエラーが発生する場合の対処法を紹介しました。ご参考になされましたら幸いです。また、もしMiniToolについて何かご質問/ご意見がありましたら、お気軽に[email protected]までご連絡ください。


