事前準備
コンピューターにシステムクラッシュ、ウイルス攻撃、ブルースクリーン、ブラックスクリーンなどの問題が発生した場合、ハードドライブを拭き、Windows の再インストールが必要になるかもしれません。
すると、この作業をする前に、下記の事前準備が行う必要があります。
- ツールをダウンロードして、Windows 10のインストール用USBドライブまたはCD / DVDディスクを作成します。
- ハードドライブ上のすべての重要なファイルをバックアップします。Windowsを再インストールすると、ハードドライブ上のすべてのデータが削除されるので、データの損失を防ぐために、事前にバックアップを作成することを確認してください。
- 不要なハードウェアをすべて取り外します。(ここでは、イヤホン、カードリーダー、プリンタ、リムーバブルハードドライブなど)これらのデバイスを接続すると、エラーが発生する可能性があります。
事前準備ができましたら、下記の手順に沿って、ハードドライブをワイプしてWindowsを再インストールします。
ハードドライブをワイプしてWindowsを再インストールする方法
ケース1:Windowsが正常に起動できる
手順1:Windowsのスタートメニューから「設定」をクリックし、設定画面に入ります。すると、設定画面で「更新とセキュリティ」をクリックします。
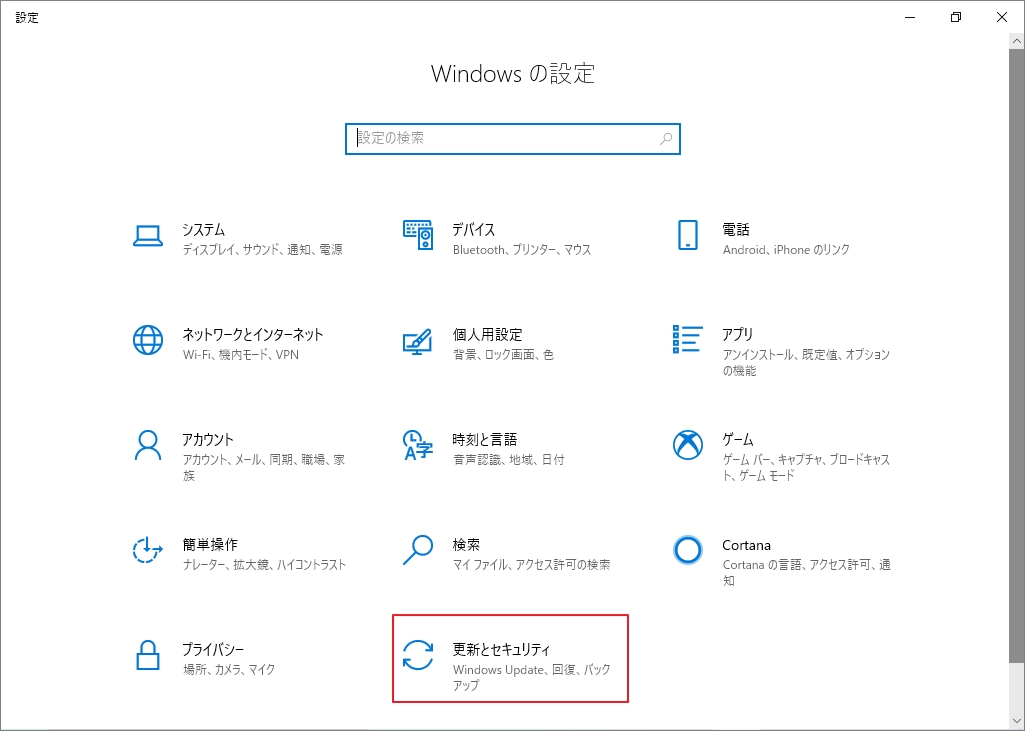
手順2:「回復」タグで、右側の「開始する」ボタンを押します。
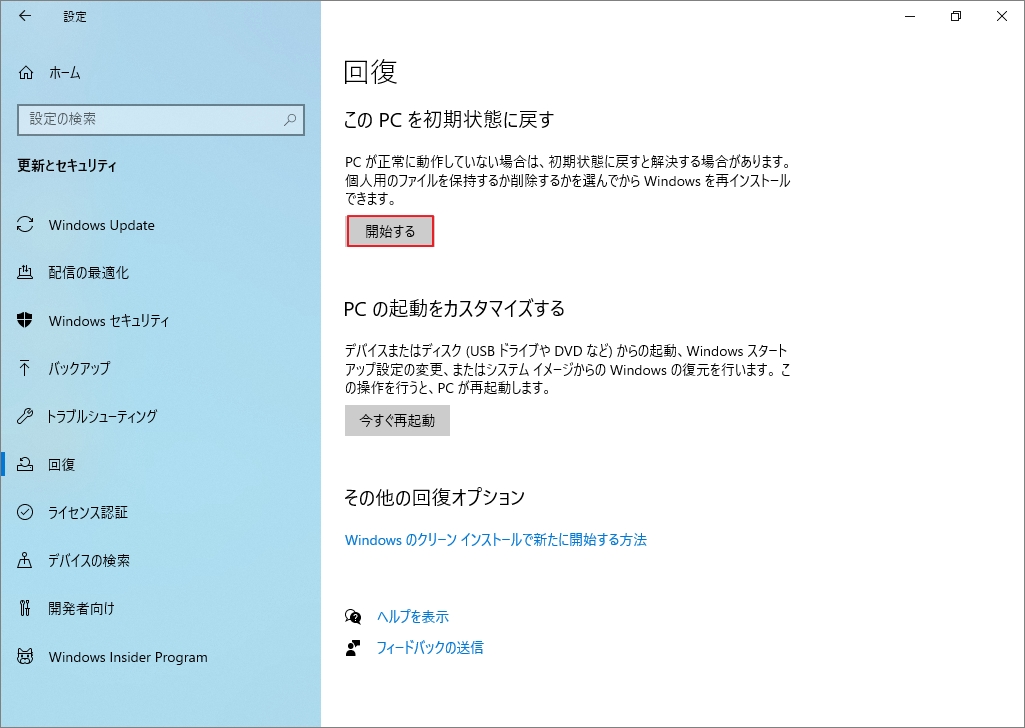
手順3:すると、二つの選択肢が現れ、必要によって選択します。
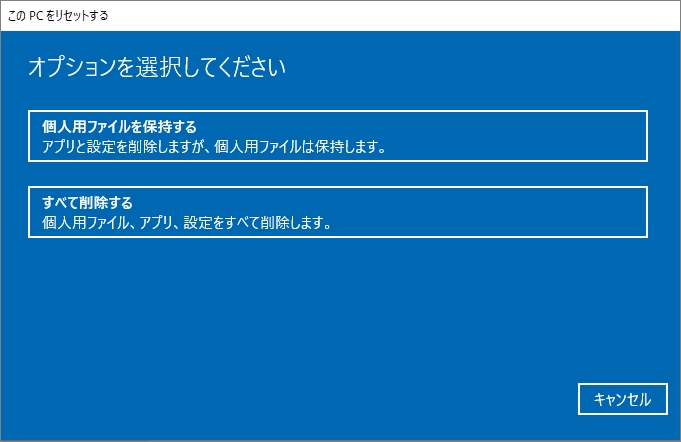
「個人用ファイルを保持する」を選択した場合、「お使いのアプリは削除されます」の画面までスキップされます。
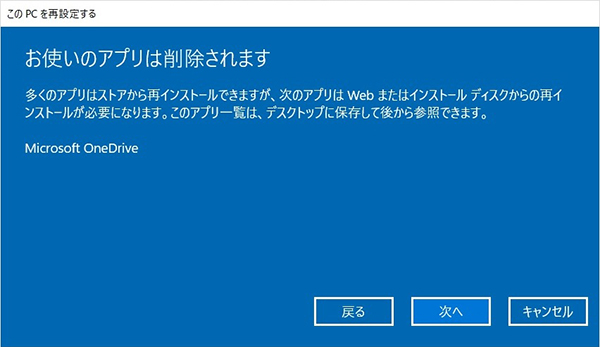
「すべて削除する」を選択した場合、「Windowsがインストールされているドライブのみ」か「すべてのドライブ」を選択します。複数台ドライブが有る場合やパーティション設定がされている場合、「Windows10がインストールされているCドライブのみ削除」するか、「Windows10に認識されているすべてのドライブを削除」するか選択できます。
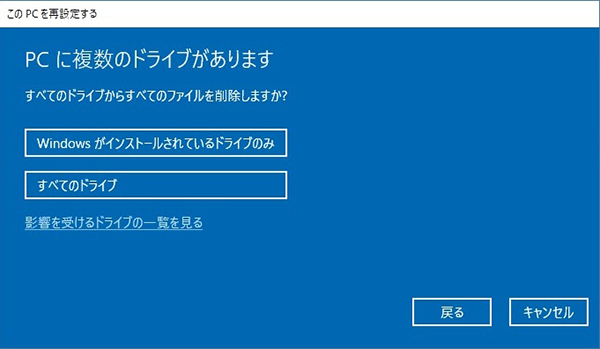
手順3:「ファイルの削除のみ行う」か「ファイルを削除してドライブのクリーニングを実行する」を選択します。
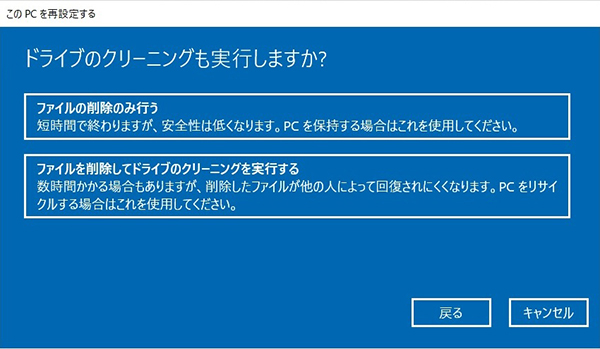
手順4:「お使いのアプリは削除されます」画面の「次へ」をクリックします。
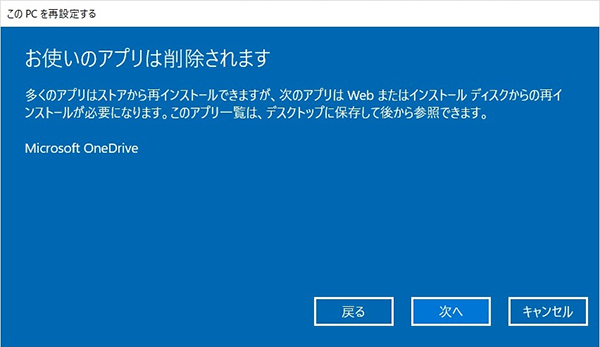
手順5:「このPCをリセットする準備ができました」画面に進め、「リセット」をクリックすると、初期状態に戻す作業が実行されます
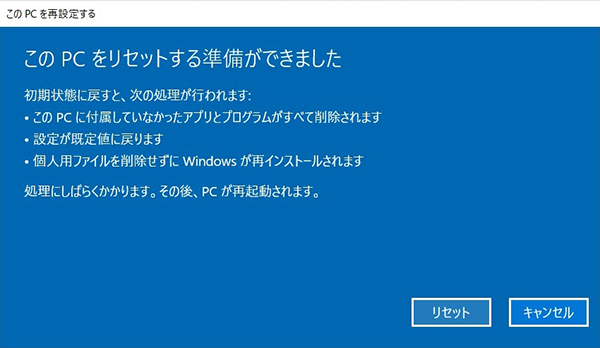
ケース2.:Windowsが起動できない
Windows 10インストールUSBドライブを作成する
手順:1:MicrosoftからダウンロードしたWindows 10メディア作成ツールを実行し、ソフトウェアライセンス条項に同意します。
手順2:「他のPC用にインストールメディアを作る」を選択して、「次へ」をクリックします。
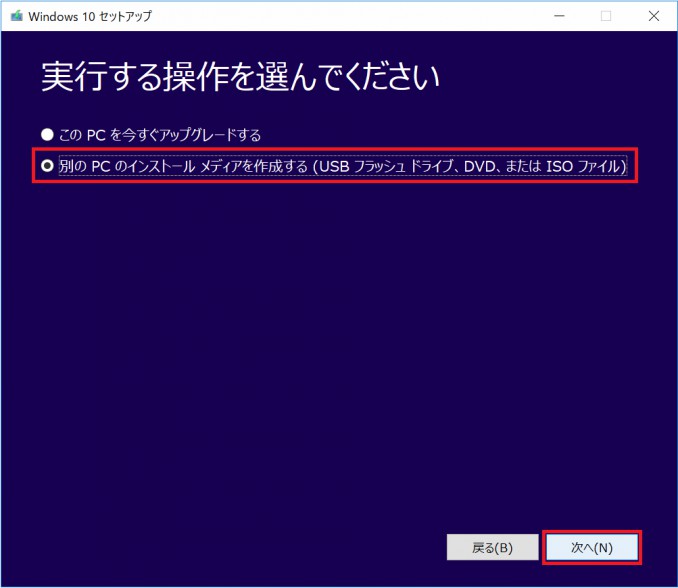
手順3:表示されている設定内容のまま「次へ」をクリックします。
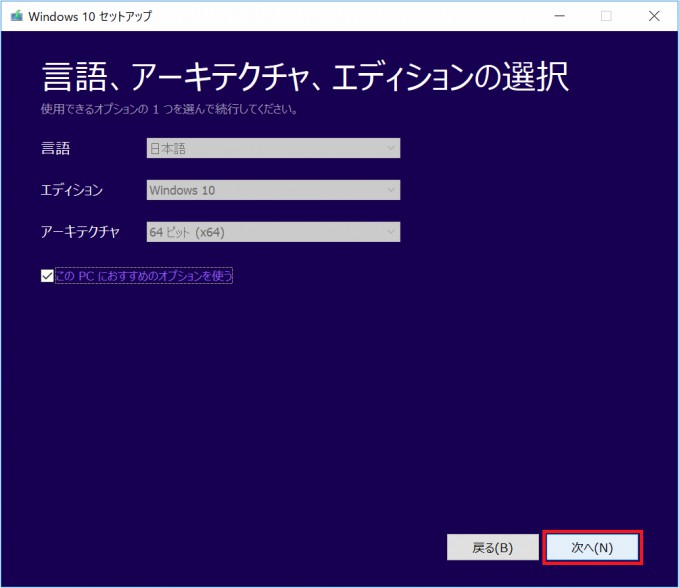
手順4:PCのUSBポートへUSBフラッシュドライブ(USBメモリ)を接続します。接続が完了したら「USBフラッシュドライブ」を選択し、「次へ」をクリックします。
手順5:ツールを作成するリムーバブルドライブを選択し「次へ」をクリックします。
手順6::ツールのダウンロード、作成が開始されます。
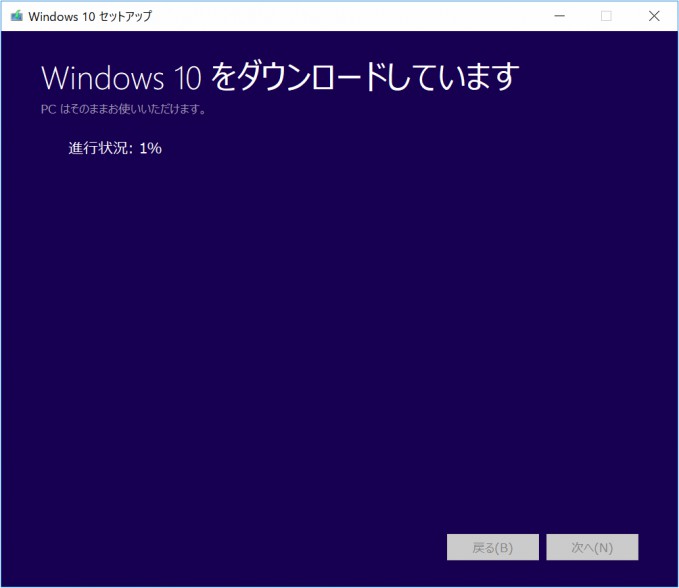
手順7:ツールの作成が完了したら「完了」をクリックします。
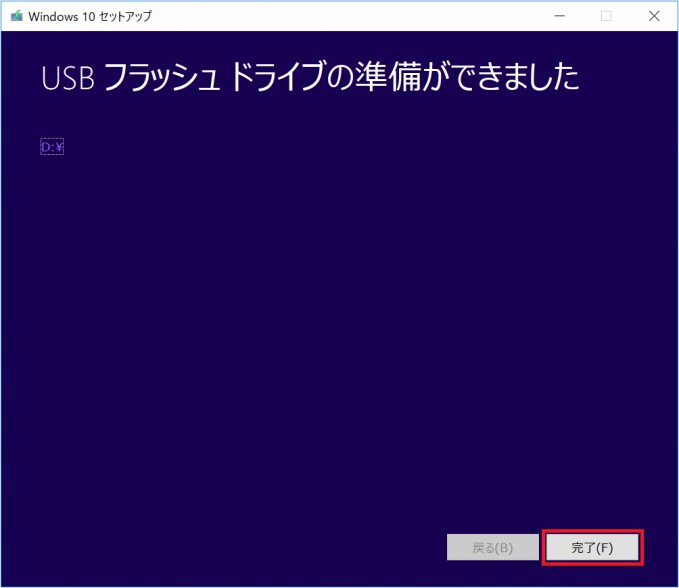
Windows 10の再インストールを開始する
手順1:作成されたUSBフラッシュドライブをコンピューターに接続して、PCをこのドライブから起動します。
手順2:コンピュータがUSBドライブから正常に起動すると、Windowsセットアップ画面が表示されます。ここでは、表示されている設定内容のまま「次へ」をクリックします。
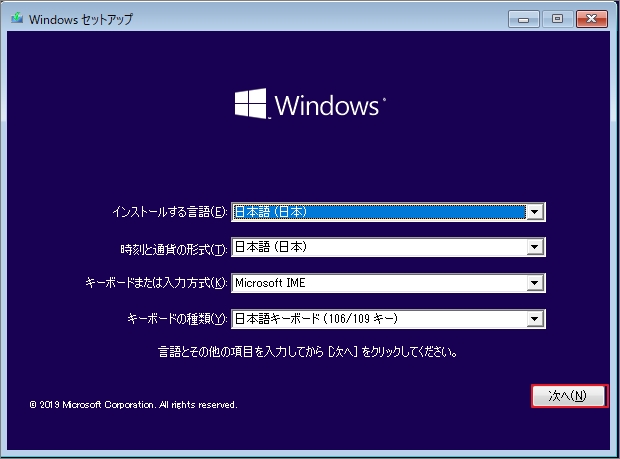
手順3:「今すぐインストール」を押して、次の画面でライセンスキーを入力します。
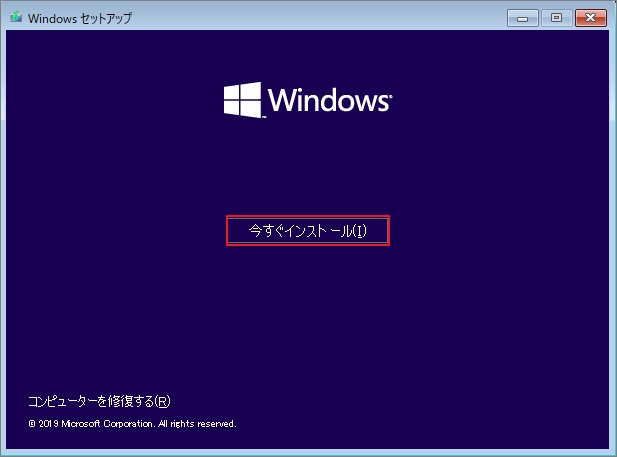
手順4:適用される通知とライセンス条項の「同意する」を押します。
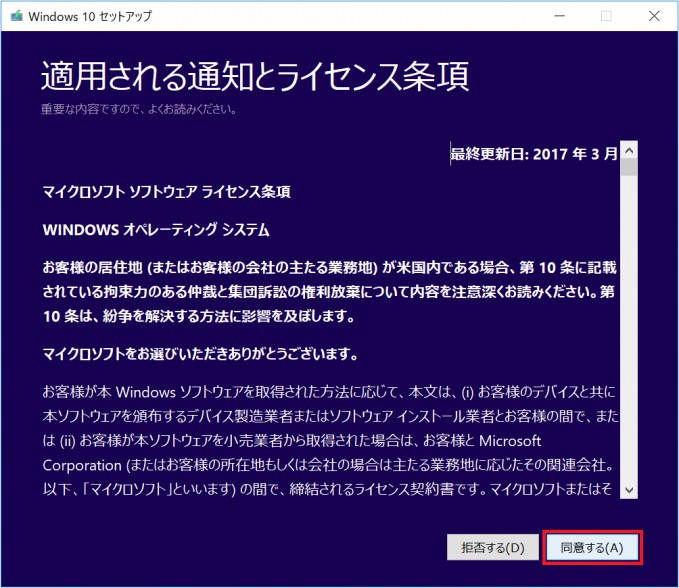
手順5:2つのオプションが表示されます:アップグレードインストールとカスタムインストール。ここでは後者を選択します。
手順6:Windows 10をインストールするドライブを選択し、「次へ」をクリックします。
これで、Windows 10が自動的にインストールされます。しばらくお待ちください。
MiniTool Partition WizardよりハードドライブをワイプしてWindowsを再インストールする方法
上記の方法以外、MiniTool Partition Wizardを利用してハードドライブを拭き、Windowsを再インストールすることもできます。
1、ハードドライブをワイプする
手順1:下記のボタンをクリックして、MiniTool Partition Wizard無料版をインストールします。
MiniTool Partition Wizard Freeクリックしてダウンロード100%クリーン&セーフ
手順2:抹消したいディスクを選択し、左側の「ディスク抹消」機能をクリックします。
手順3:リストからワイプ方法を選択し、「OK」をクリックして続行します。
手順4:「適用」ボタンを押して、ワイプを開始します。
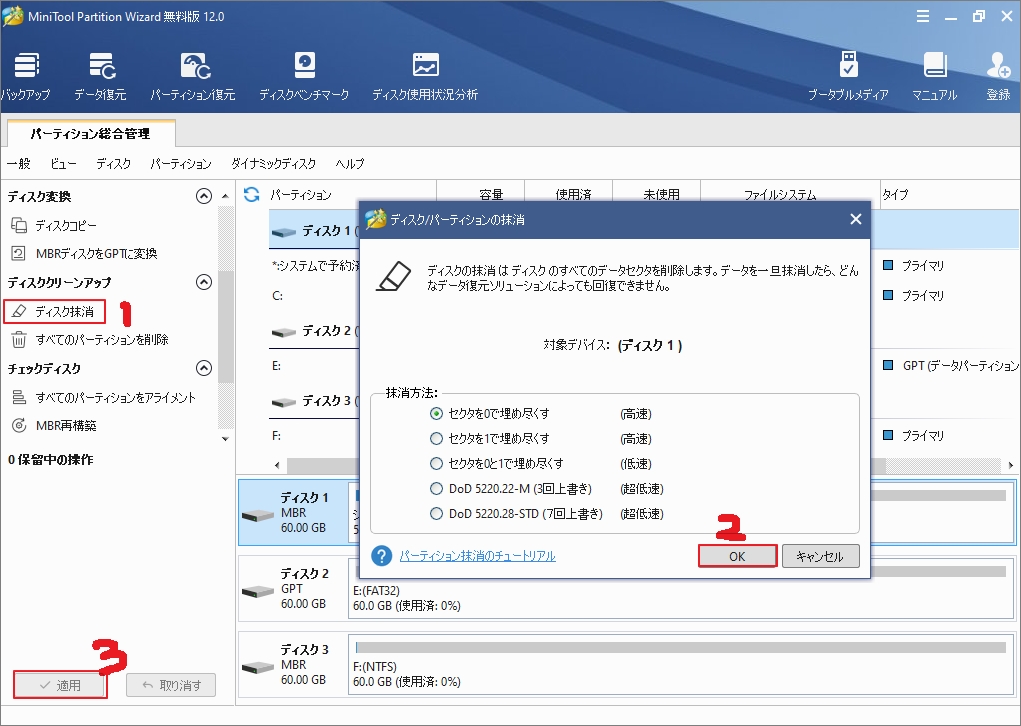
プロセスが完了次第、ハードドライブ上のすべてのデータが完全に削除されます。
2、Windows 10を新しいドライブに移行する
Windowsシステムのデータを保存したい場合は、MiniTool Partition Wizardプロ版を利用して、直接にPCからWindowsシステムをコピー/移動することができます。
手順1:下記のボタンをクリックして、MiniTool Partition Wizardプロ版をインストールします。
手順2:Windowsシステムを保存する外付けハードドライブをPCに接続します。
手順3:MiniTool Partition Wizardプロ版を起動して、左側のアクションパネルから「OSをSSD/HDDに移行」を選択します。
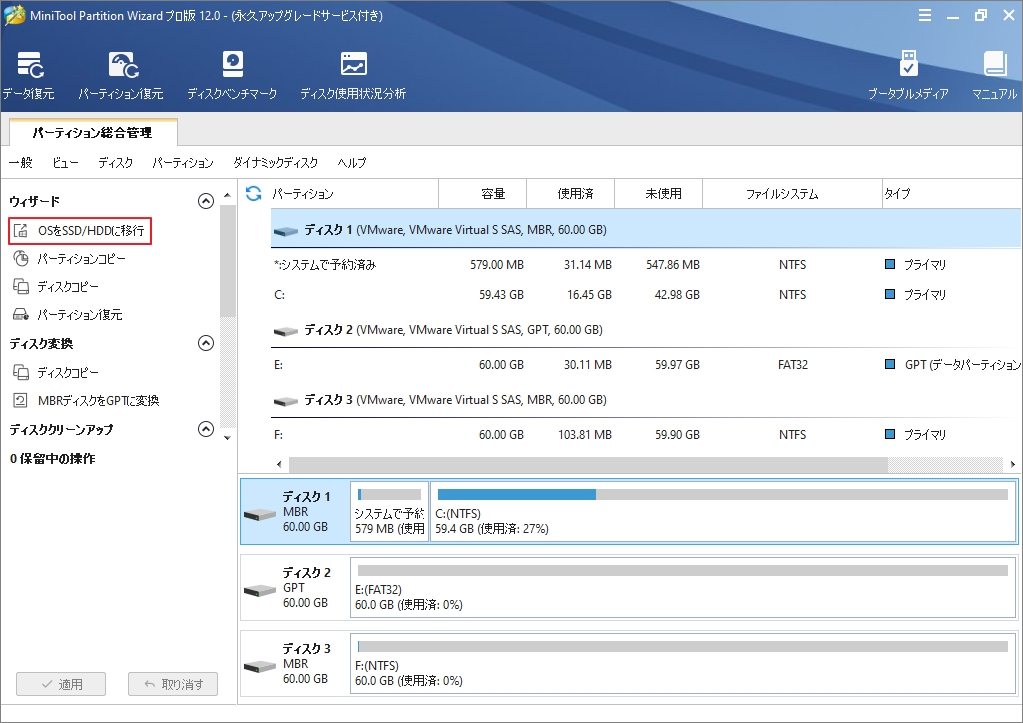
手順4:オプションBを選択して、「次へ」をクリックします。
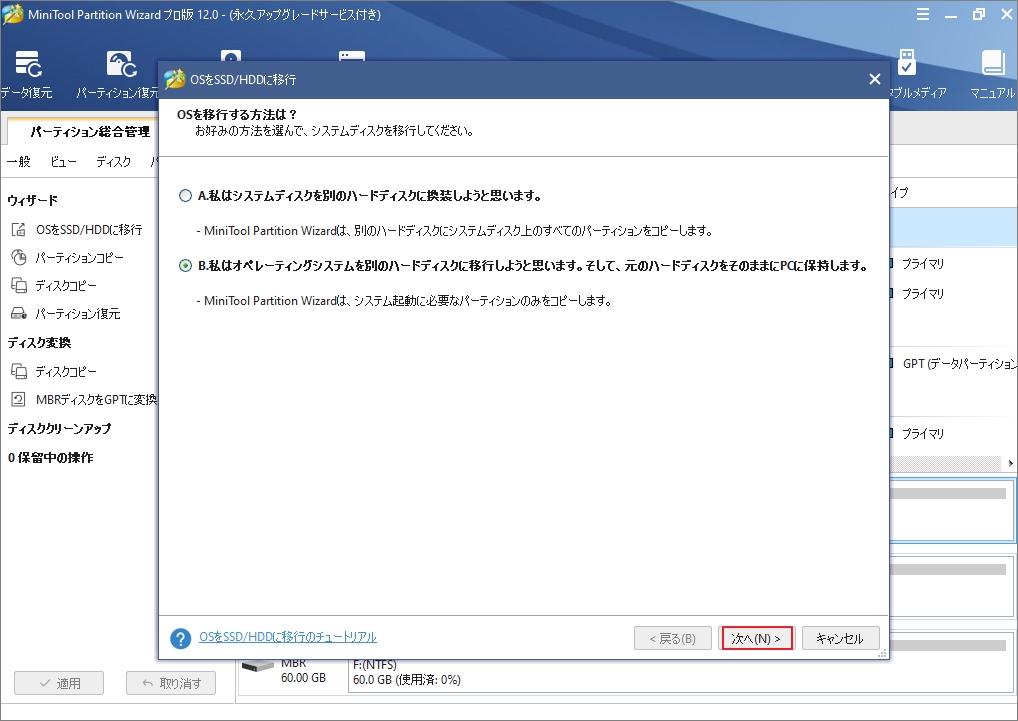
手順5:外付けハードドライブを選択して、「次へ」をクリックします。すると、警告メッセージが現れるので、「はい」をクリックします。
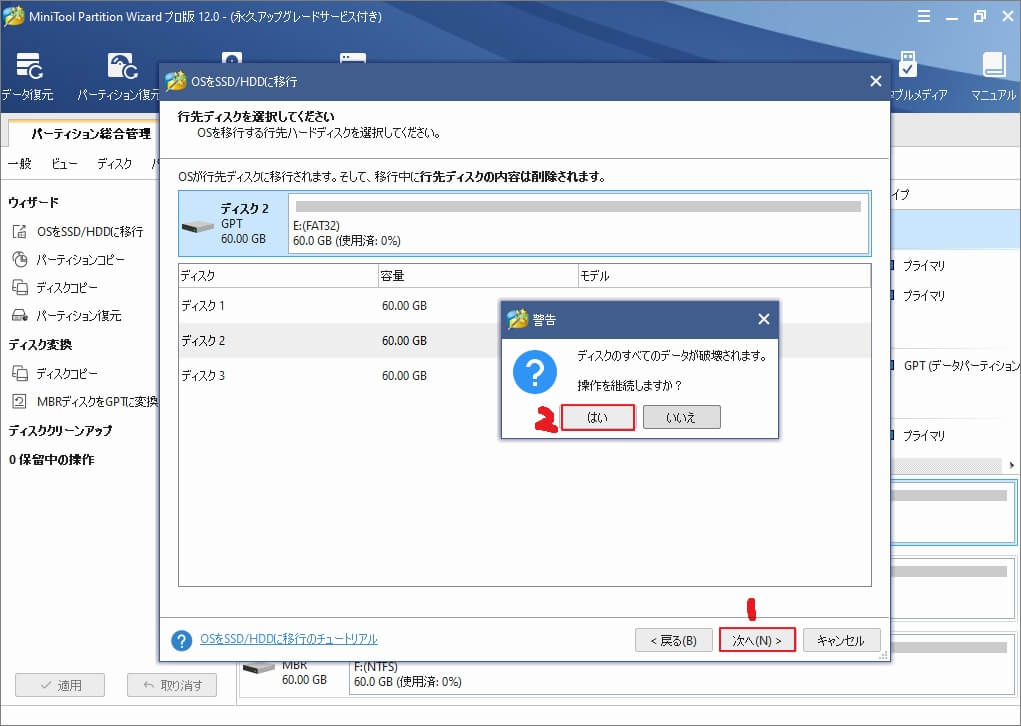
手順6:変更項目を選択して、「次へ」をクリックします。

手順7:「完了」をクリックします。
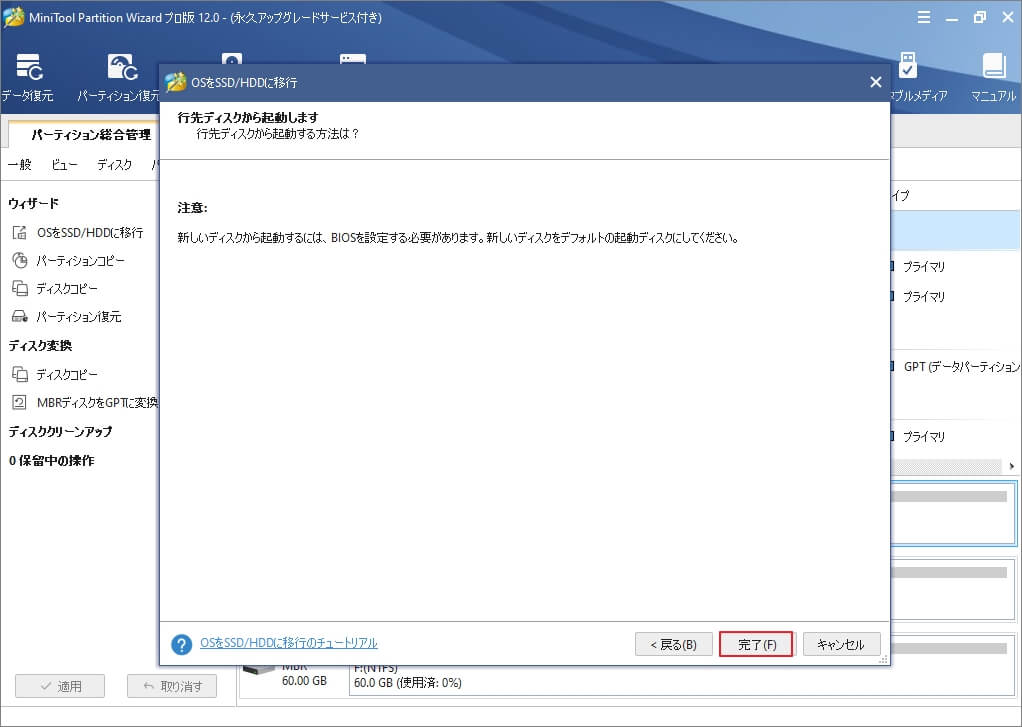
手順8:「適用」をクリックして、OSの移動を開始します。
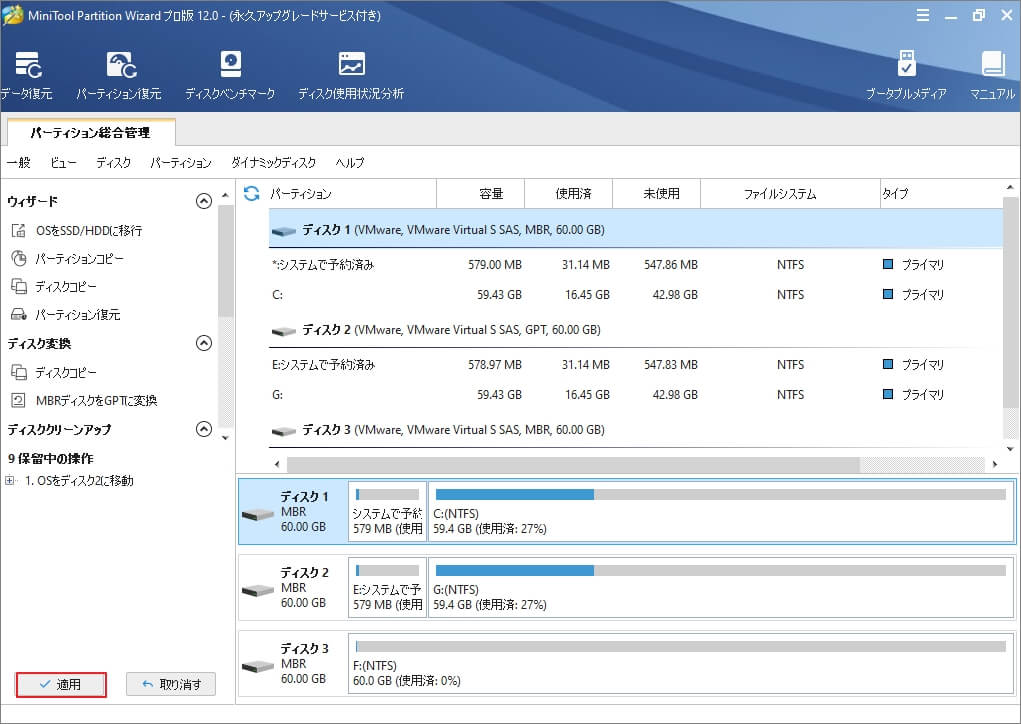
結語
この記事はハードドライブの抹消とWindows10の再インストール方法を紹介しました。少しでもお役に立ちましたら幸いでございます。また、もしMiniToolについて何かご質問/ご意見がありましたら、お気軽に[email protected]までご連絡ください。
