お使いのパソコンのハードディスクの容量がいっぱいになっている場合は、より大きい内臓ハードディスクにアップグレードしたり、外付けハードドライブを追加したりして容量を増やすことができます。今回はMiniToolより内臓HDDと外付けHDDの違いについて解説していきます。
パソコンの容量が足りない場合、どのように拡張すればいいですか内蔵ハードドライブを大容量にアップグレードするか、それとも外付けハードドライブをそのまま使用するか。また、内蔵型と外付け型のハードディスクの違いは何ですか?以下では、これらの質問にそれぞれお答えします。
内蔵ハードディスクと外付けハードディスクの比較
すべてのコンピュータには、OSや他のプログラムを保存する内蔵ハードドライブが搭載されています。この種のハードディスクは、ラップトップやコンピューター・ホストの中に設置されています。
一方、外付けハードドライブは、ラップトップやホストコンピュータの中には設置されておらず、USBまたはFireWireケーブルを介してコンピュータに接続されます。しかし、外付けハードディスクをハードディスクケースから取り出すと、内蔵ハードドライブがコンピュータで使用されているハードドライブと同じ内部構造になっていることがわかります。この使い方が内蔵ハードディスクと外付けハードディスクの主な違いです。パフォーマンス、信頼性、コストなどのその他の違いについては、次の内容で説明します。
内蔵ハードディスクと外付けハードディスクの速度比較
内蔵ハードディスクドライブは外付けハードディスクドライブより速いですか? 答えはイエスです。
ご存知のように、外付けハードドライブはUSBケーブルを通じてコンピューターに接続されて使用するものです。USBインターフェイスの中には、より高速なものもありますが、外付けハードディスクはインターフェイスの変更を伴うため、例えばSATAからUSBに変更すると若干の遅延が生じます。内蔵ハードディスクは、マザーボード上のインターフェイスに直接接続されるため、USBケーブルで接続される外付けハードディスクに比べて、より高速にデータを転送することができます。
インターフェイスの要因以外にも、フォームファクターによっても、内蔵ハードディスクは外付けハードディスクよりも高速になります。
一般的に、HDDの回転数は5,400rpmと7,200rpmが標準です。2.5インチHDDと3.5インチHDDはどちらもこの2つの回転数に対応していますが、消費電力や物理的なサイズが大きいため、後者の方が回転数を上げやすくなっています。
外付けハードディスクは、SATAからUSBへの筐体の2.5インチドライブが一般的ですが、内蔵ハードディスクは2.5インチと3.5インチがたくさんあります。
おすすめ記事:2.5インチHDDと3.5インチHDDの違い どちらが優れている?
内蔵ハードディスクと外付けハードディスクの信頼性比較
内蔵ハードディスクは外付けハードディスクよりも信頼性が高いですか?
内蔵ハードディスクと外付けハードディスクの仕組みは同じなので、信頼性に違いはないはずです。
しかし、外付けハードディスクは内蔵ハードディスクに比べて故障が多いようです。なぜでしょうか?その理由は次のようなものです。
まず、内蔵ハードディスクはパソコンのホストやノートパソコンの中に設置されているのに対し、外付けハードディスクは常に机の上に置かれています。そのため、外付けハードディスクは、突然の衝突や落下などの物理的なダメージを受けやすいのです。
続いて、故障の原因は実際には外付けハードディスクドライブではなく、ハードディスクドライブのケース内でハードディスクドライブに接続されているUSB-SATA変換器にあります。そのため、ユーザーはこれを外付けハードディスクドライブ自体の故障と勘違いしてしまいます。
最後に、携帯性に優れているため、ユーザーはバッグに入れて持ち運びますが、常に保護されていない裸の状態であるため、壊れやすくなります。
おすすめ記事:外付けハードディスクの寿命|長持ちさせる方法
内蔵ハードディスクと外付けハードディスクの価格比較
内蔵ハードディスクは外付けハードディスクよりも高価ですか?
同じブランドと仕様を前提に、一部の内蔵ハードドライブは外付けハードドライブよりも高価ですが、その逆のケースもあります。
内蔵ハードディスクと外付けハードディスクの価格を比較する際には注意が必要です。
そのため、内蔵ハードドライブと外付けハードドライブの価格は、状況に応じて比較する必要があります。
内蔵および外付けハードディスクの長所と短所
ここでは、内蔵ハードディスクと外付けハードディスクのそれぞれの長所と短所を見て、内蔵ハードディスクにアップグレードするか、外付けハードディスクを使うかを考えてみましょう。
内蔵型ハードディスクの長所と短所
内蔵ハードディスクをアップグレードすることで、パソコンのパフォーマンスが向上します。また、内蔵ハードドライブは常にコンピュータに接続されるため、コンピュータの起動時に重要なファイルにアクセスできないことを心配する必要はありません。
しかし、これはハードドライブのインストールが必要で、一般のユーザーにとっては難しいかもしれません。
外付けハードドライブの長所と短所
外付けハードドライブは軽量でポータブルなので、出張時に持ち運ぶことができます。そしょてどんなコンピューターにも接続できます。また、ハードドライブのインストールに時間をかける必要がありません。最後に、外付けハードディスクを使用することで、データのセキュリティを高めることができます。
外付けハードディスクは、コンピュータのストレージを拡張するだけではありません。内蔵ハードディスクに保存されたファイルはウイルスに感染したり、ハッカーに盗まれたりする可能性があるため、外付けハードディスクはコンピュータの内蔵ハードディスクの保護を強化するためにも使用されます。外付けハードディスクドライブのその他の用途については、こちらをご覧ください。
外付けハードドライブを追加する場合のデメリットは次のとおりです。1).コンピュータのパフォーマンスは改善されていません。2) 外付けハードドライブは紛失しやすいです。
内蔵型ハードディスクをアップグレードする場合の注意点
内蔵ハードディスクをアップグレードすることになった場合、ハードディスクの取り付け以外に必要なことはありますか?アップグレードしたハードディスクが正常にコンピュータを起動するためには、まずハードディスクにシステムをインストールする必要があります。 しかし、新しいOSをインストールすると、すべての個人データが失われるだけでなく、以前の個人設定も完全にリセットされてしまいます。 そこで、ここではMiniTool Partition Wizardを使って、元のハードディスクから新しい内蔵ディスクに直接システムを転送することをお勧めします。MiniTool Partition Wizardは、Windowsベースのディスク管理ツールで、失われたデータの回復、ディスクのクローン作成、システムの移動、ディスクパフォーマンスのテストなどを行うことができます。
内蔵ハードディスクをアップグレードするためのチュートリアルを以下に示します。
ステップ1: 接続アダプターを介して内蔵ハードディスクを接続します。
ステップ2:下のボタンをクリックして、MiniTool Partition Wizardを入手します。
MiniTool Partition Wizard Freeクリックしてダウンロード100%クリーン&セーフ
ステップ3:プログラムをインストールして起動すると、そのメインインターフェイスが表示されます。
ステップ4:元の内蔵ハードディスクと新しい内蔵ハードディスクがディスクマップに表示されていることが分かります。左のパネルから「OSをSSD/HDDに移行」機能をクリックします。
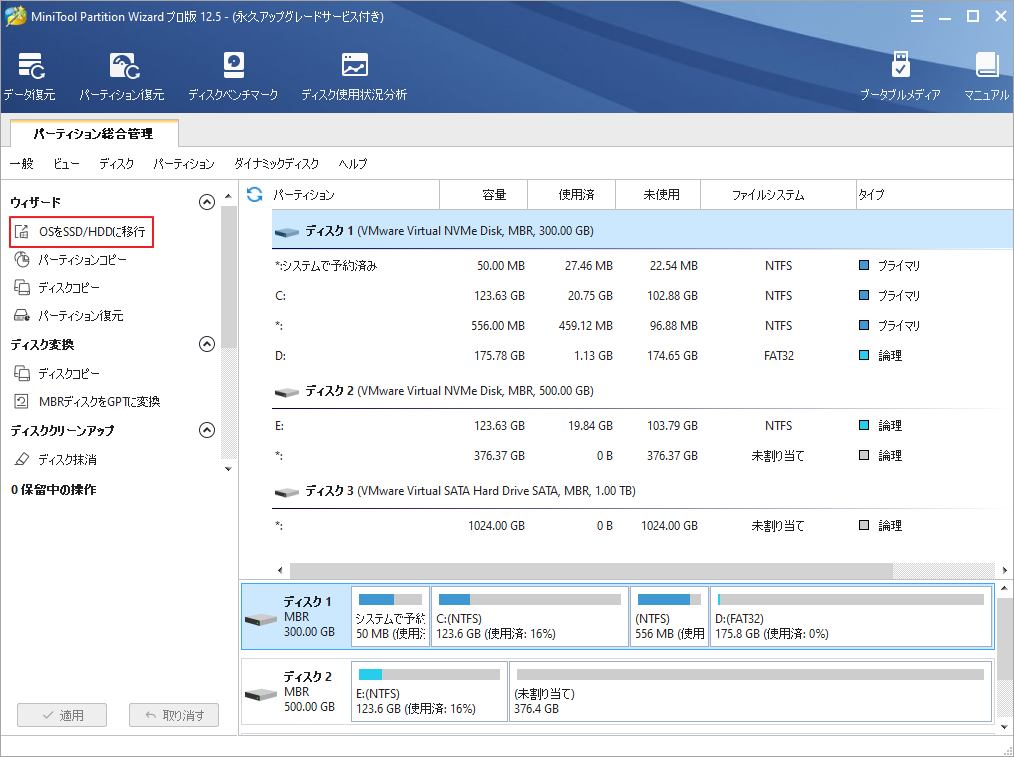
ステップ5: システムディスクの移行方法を選択し、「次へ」ボタンをクリックします。
- オプションA:元の内蔵ハードディスクにあるすべてのパーティションを新しい内蔵ハードディスクにコピーします。
- オプションB:システムに必要なパーティションのみをコピーします。
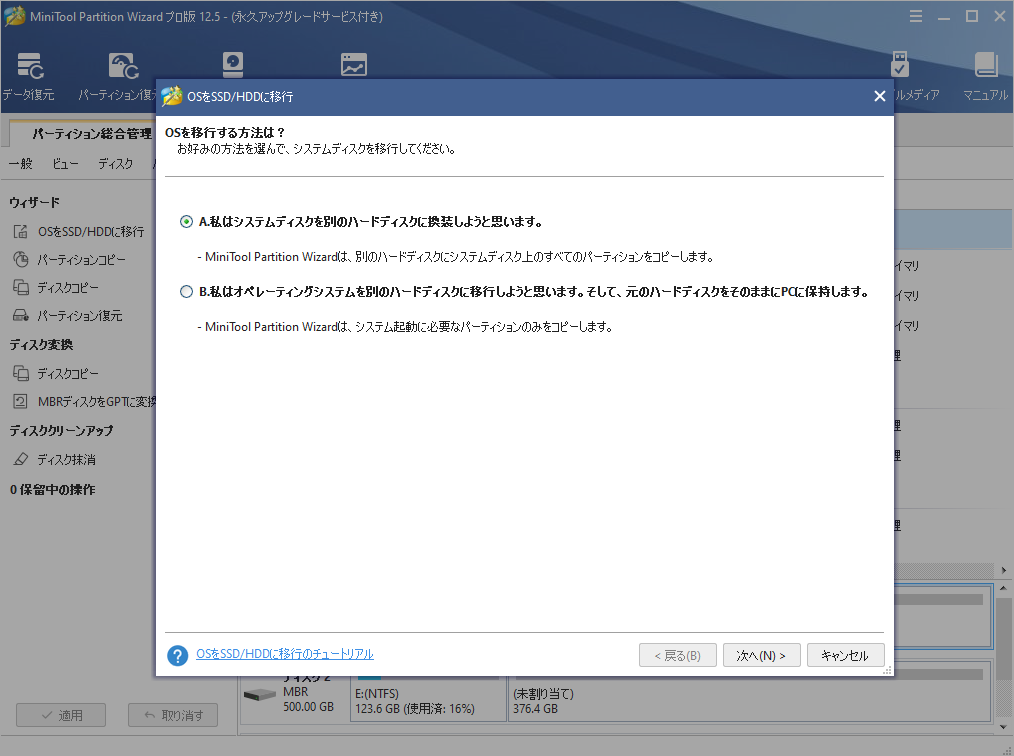
ステップ6:新しい内蔵ハードディスクをターゲットディスクとして選択し、「次へ」ボタンをクリックします。
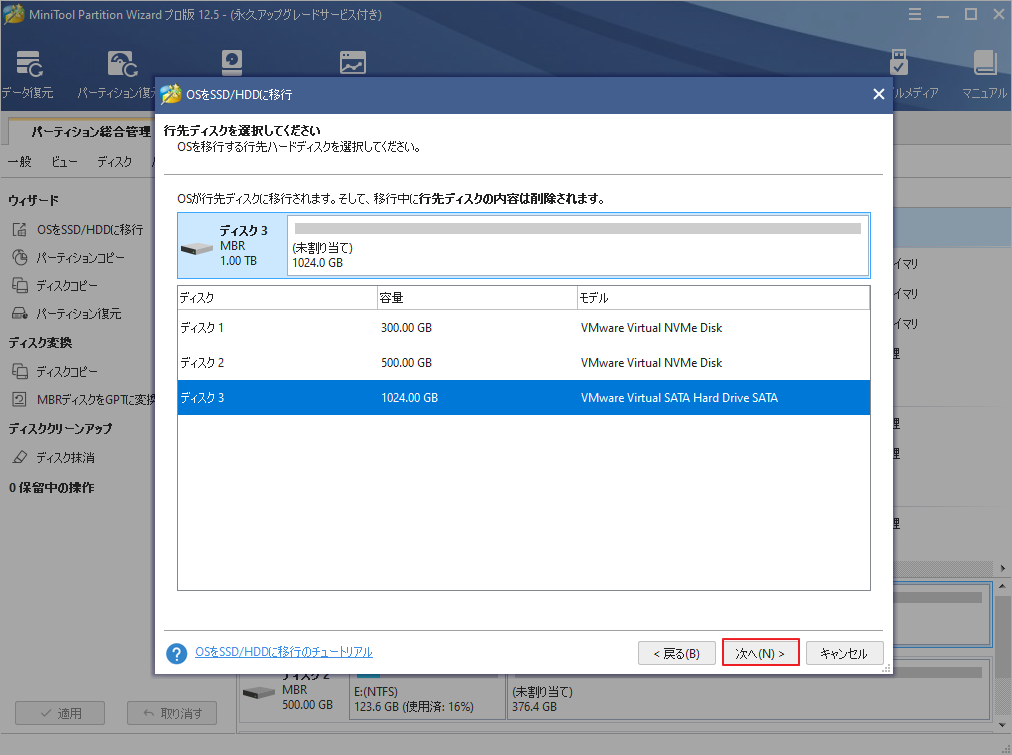
ステップ7:コピーオプションを選択します。その後、「次へ」ボタンをクリックして続行します。
- パーティションをディスク全体に合わせる:コピー内容はソースディスクのパーティション割合を基づいて調整してターゲットディスク全体を埋めます。ターゲットディスクの容量がソースディスクより小さい場合に推奨されます。
- パーティションをサイズ変更せずにコピーする:ソースディスク上のすべてのパーティションが、サイズや場所を変更せずにターゲットディスクにコピーされます。
- パーティションを1 MBに調整する:これは4Kアラインメントであり、コンピューターのパフォーマンスを向上させるために推奨されます。
- 先行ディスクにGUIDパーティションテーブルを使用する:MBRは最大で2TBのディスク領域しか認識および使用できません。このオプションはMBRをGPTに変換できるため、ユーザーは2 TBを超えるディスク領域を使用できます。ちなみに、無料ではオプションがありません。
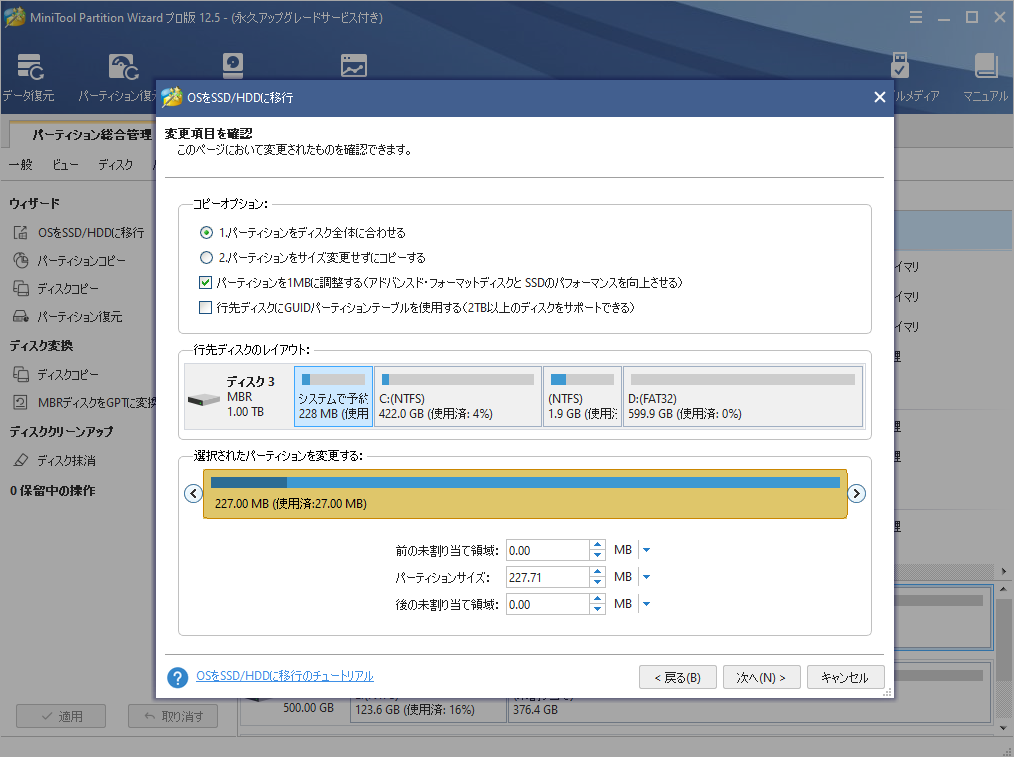
ステップ8: 次のウィンドウの「完了」ボタンをクリックします。
ステップ9: メインインターフェイスの「適用」ボタンをクリックし、「はい」ボタンをクリックして変更を適用します。
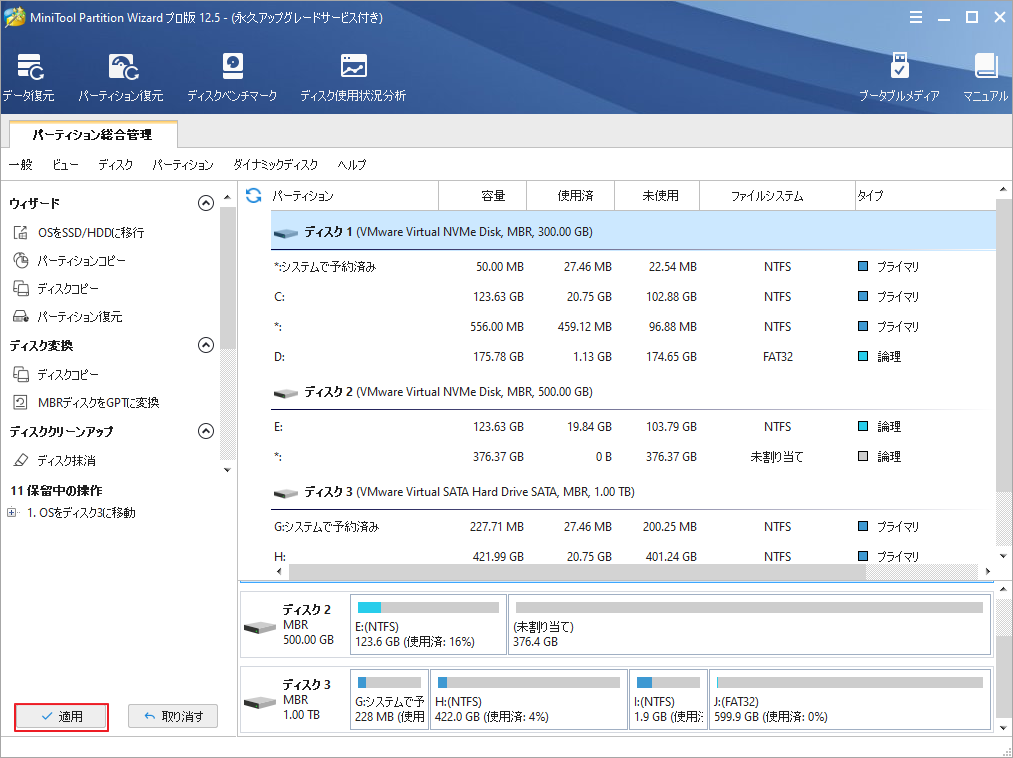
ステップ10: 移行プロセスが終了するのを待ちます。その後、BIOSに入り、新しい内蔵ハードディスクを最初の起動順に設定します。
ステップ11:新しい内蔵ハードディスクを外してから、コンピュータの電源を切ります。
ステップ12:オリジナルの内蔵ハードディスクを新しい内蔵ハードディスクと交換します。
ステップ13:コンピュータの電源を入れると、より大きいストレージスペースを楽しむことができます。
外付けハードドライブを選択する場合の注意点
通常、すべての外付けハードドライブはWindowsシステムと互換性があるように事前にフォーマットされています。 USBケーブルを使用してコンピュータに接続すると、コンピュータに認識されるので、ファイルを簡単に移動したり、削除したりすることができます。
MacOS、Android、Linuxなどの他のオペレーティングシステムでドライブを使用する場合は、FAT32ファイルシステムに再フォーマットする必要があります。
外付けハードドライブが32GBを超える場合は、MiniTool Partition Wizardで試してみてください。 32GBを超えるドライブでもFAT32にフォーマットできます。
MiniTool Partition Wizard Freeクリックしてダウンロード100%クリーン&セーフ
- 外付けハードドライブをコンピュータに接続します。
- MiniTool Partition Wizardのメインインターフェイス上で、外付けハードドライブを強調表示します。
- 「パーティションフォーマット」機能をクリックします。
- 新しいファイルシステムとして「FAT32」を選択します。
- 「OK」ボタンをクリックします。
- 「適用」ボタンをクリックします。
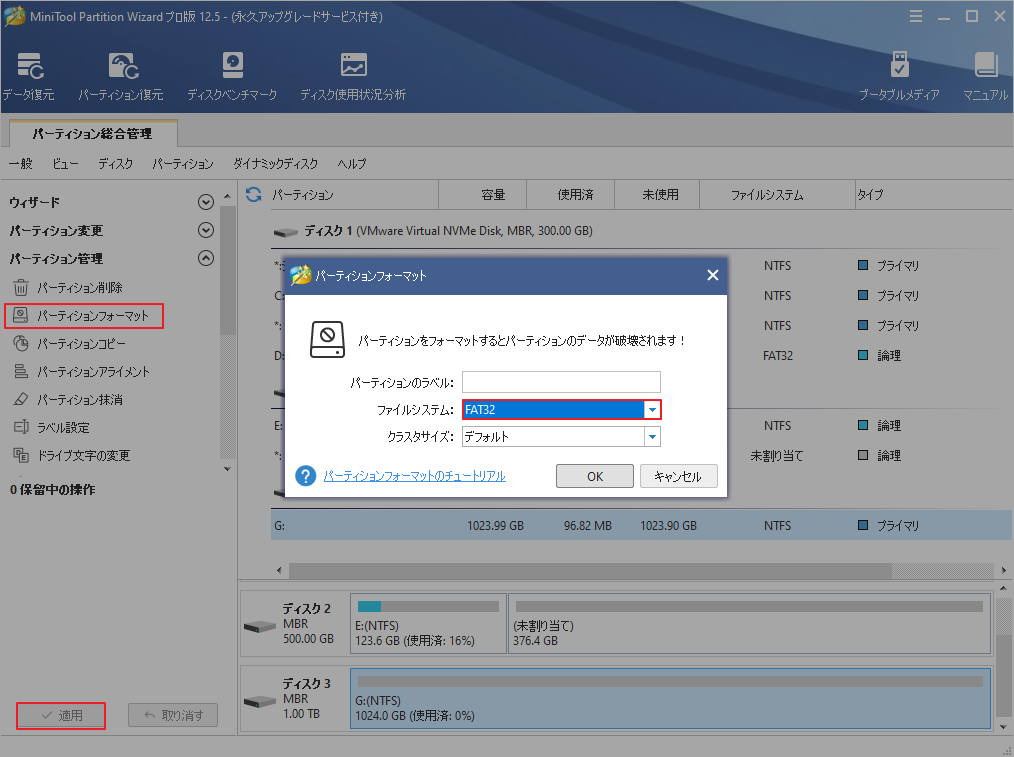
外付けハードディスクを使用することは、内臓ハードディスクのアップグレードよりもはるかに簡単ですが、注意しなければならないことが多くあります。
- オーバーヒートを防ぐため、外付けハードドライブとその周辺にほこりがないようにしてください。
- 外付けハードディスクの周囲を整理して、空気の流れを最大限に確保してください。
- ハードドライブの故障に備えて、外付けハードドライブに保存されているデータのコピーを定期的に作成してください。
結語
この記事は速度、信頼性、コスト3つの面で内蔵HDDと外付けHDDを比較しました。外付けハードドライブと内蔵ハードドライブについて他の質問がある場合は、以下のコメントにメッセージを残してください。
上記の内容はご参考になされましたら幸いです。また、もしMiniToolについて何かご質問/ご意見がありましたら、お気軽に[email protected] までご連絡ください。
