Windows10をHDDにインストールしていますか。パフォーマンスを向上させるために、オペレーティングシステムを再インストールせずにWindows10を簡単にSSDに移行することができます。システムの移行にはWindows10を複製するのは最善な方法です。
最近、Windows8.1をWindows10にアップグレードしました。Windows8.1は元々ノートPCの容量小さいSSDにインストールされています。Widows10にアップグレードした時に、容量の大きいHDDにインストールしました。プログラムファイルをアンインストールせずにOSをSSDに移行する方法はありますか。–from answers.microsoft.com
上記の例から、このMicrosoftユーザーは、Windows 10にアップグレードした後、オペレーティングシステムを大容量SSDに移行しようとしています。この記事では、2つのツールを紹介します。
Windows10をSSDに移行する方法
Windows10をSSDに移行するといったら、あなたは疑問に思っているかもしれません。Windows10をHDDからSSDに複製するのは簡単ですか。実際、サードパーティ製の複製ソフトウェアがあれば想像するほど難しいことではありません。この記事では、HDDからSSDに複製する二つのソフトウェアを使用して、インストールされたシステムをSSDに適切に転送する提案を説明します。
準備:
Windows10をSSDに移行する前に、注意事項があります。
1、SSDを行先ディスクとして準備します。SSDのディスク容量はソースディスクの中身を格納できる大きさでなければなりません。
2、複製ソフトウェア:市場には様々な複製ソフトウェアがあります。ここでは、MiniTool ShadowMaker と MiniTool Partition Wizardをお薦めします。
MiniTool Partition Wizard Freeクリックしてダウンロード100%クリーン&セーフ
MiniTool ShadowMaker Trialクリックしてダウンロード100%クリーン&セーフ
MiniTool ShadowMaker
コンピュータをすばやく起動するには、ディスク複製ソフトウェアによって、システムドライブまたはシステムディスク全体をSSDに複製することができます。MiniTool ShadowMakerは良い選択です。このツールは、システムバックアップ、パーティションバックアップ、およびディスクバックアップのためのバックアップソフトウェアです。また、Windows 10/8/7を含むOSバージョンと完全に互換性がある安全で効果的なディスク複製ソフトウェアです。「複製ディスク」機能を使用すると、データを失うことなく、システムファイルを含むディスクデータ全体をSSDに移行または複製することができます。
Windows 10システムの移行を始める前に、MiniTool ShadowMakerをダウンロードし、このアプリケーションをコンピュータにインストールしてください。
MiniTool ShadowMaker Trialクリックしてダウンロード100%クリーン&セーフ
Windows 10でHDDをSSDに移行するにはどうしたらいいですか?以下のガイダンスに従ってください。
ステップ1:MiniTool ShadowMakerを起動すると、ローカルバックアップとリモートバックアップという2つのバックアップタイプを示すウィンドウが表示されます。ローカルコンピューターのバックアップを作成する場合は、左側の「接続」をクリックしてください。同じLAN内の1台のコンピュータをリモートコントロールする必要がある場合は、適切なモードを選択し、対応するIPアドレスを入力して[接続]をクリックしてください。
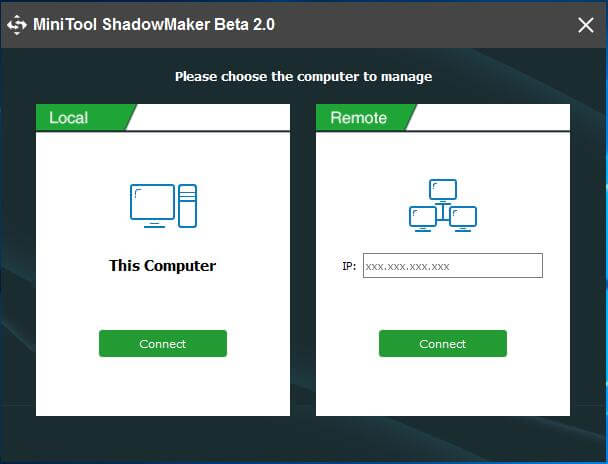
ステップ2:しばらくすると、ホームページに入ります。 「ツール」タブを選択すると、多くの機能があります。ここで「ディスクの複製」をクリックして、Windows 10をSSDに複製することを始めます。
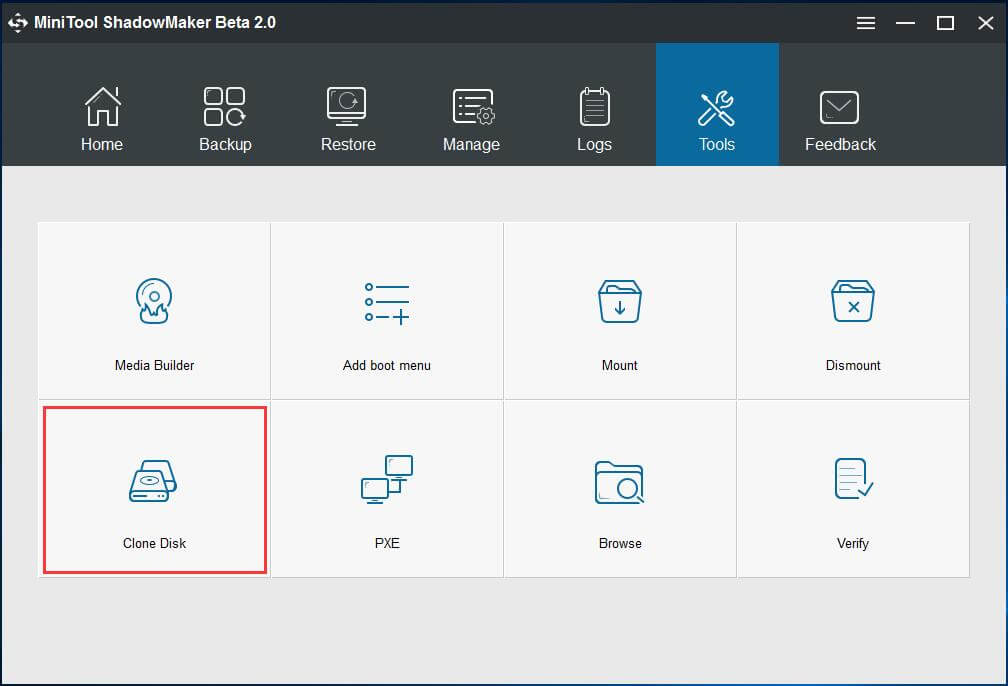
ステップ3:ポップアップウィンドウにSourceとDestinationという2つの項目が表示されます。複製する必要があるソースディスクと、コピーを保存するターゲットSSDを選択して、「OK」ボタンをクリックして続行します。
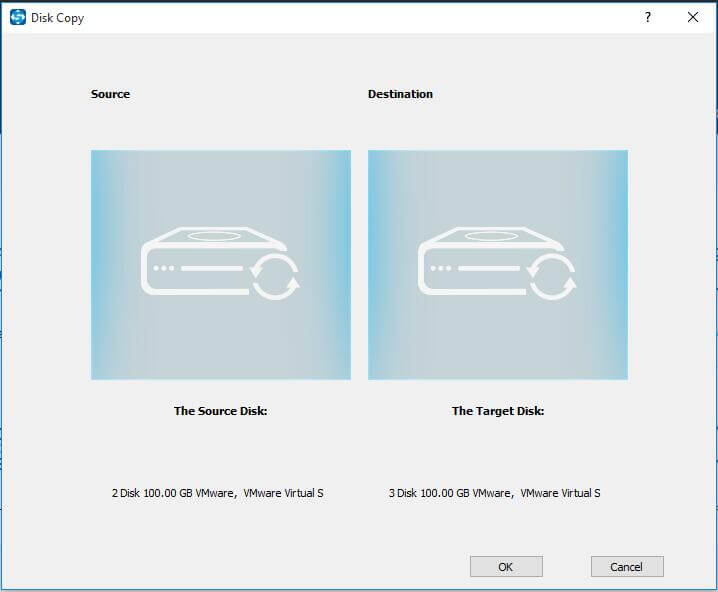
警告メッセージ「ターゲットディスクの全てのデータが削除されます。複製を開始しますか。」が出ます。SSDに保存してある重要なファイルを確認してください。「はい」をクリックして複製を始めます。
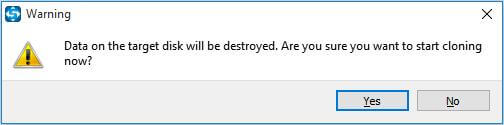
ステップ4:進行状況のページに入ります。辛抱強くお待ちください。操作が正常に完了すると、「コンピューターをシャットダウンしてください。クローンを作成した後に、初のブートを実行するときは、必ず元のハードドライブまたはターゲットハードドライブの接続を切ってください。起動時に元のディスクとターゲットディスクがコンピュータに接続されていると、Windowsオペレーティングシステムに1つのディスクがオフラインとしてマークされている可能性があります。今すぐシャットダウンしますか?」は表示されます。
コンピュータをシャットダウンし、BIOSの起動順序をSSDから起動するように変更するか、元のディスクを取り出してSSDをその場所に挿入してください。
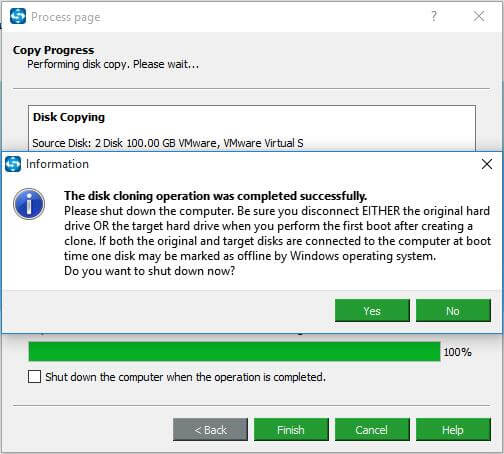
OSを再インストールせずにWindows10をSSDに移行Twitterでシェア
前述のように、ターゲットSSDのディスク領域は、ソースディスクの使用済みのディスク容量より大きくなければなりません。しかし、SSDが条件を満たさない場合は、どうすればWindows 10をSSDに移行しますか?インターネットで Windows 10をより小さいSSDに複製する方法を調べるときに、関連する記事がそれを説明しています。ここでは、Windows 10の移行前に注意すべき点についてまとめます。
1.始める前に、ディスクの最適化を行います。
2.重要な個人用ファイルを外付けハードドライブまたはUSBドライブにバックアップします。
3.写真、ビデオ、音楽、ドキュメントなどの個人用ファイルを削除して、できるだけSSDが格納できるようにしてください。
その後、OSディスクをSSDに移行できます。移行後、個人用ファイルをSSDに復元できます。Windows10を容量の小さいSSDに移行するのはちょっと複雑なので、Windowsシステム移行を始める前に容量の大きいSSDを用意してください。
MiniTool ShadowMakerに興味を持っている場合、今すぐ無料でソフトウェアをダウンロードしてWindows10をSSDに移行しましょう。
MiniTool ShadowMaker Trialクリックしてダウンロード100%クリーン&セーフ
MiniTool Partition Wizard
MiniTool ShadowMakerでディスクを複製してオペレーティングシステムを再インストールせずにWindowsをSSDに移行する方法を説明しました。MiniTool ShadowMakerの他、MiniTool Software Ltd.はその操作が行えるパーティションマネジャーであるMiniTool Partition Wizardを開発しました。それを使って、パーティションのサイズ変更、紛失したパーティションの復元、MBR再構築、ディスクの複製、OSの移行などができます。Windows10をSSDなどの新しいハードドライブに移行する必要がある場合、そのソフトウェアを使用してください。
MiniTool Partition Wizard無料版はOSをHHDからMBRパーティションスタイルのSSDに移行することができます。ターゲットSSDがGUIDパーティションテーブル(GPT)を使っている場合、無料版はOSディスクをGPTに移行することをサポートしていないため、プロ版を使用してください。
MiniTool Partition Wizard Freeクリックしてダウンロード100%クリーン&セーフ
ステップ1:SSDを行先ディスクとしてコンピューターに接続します。PC複製ソフトウェアを実行してメイン画面に入ります。PCに接続した全てのハードドライブはリストされます。ツールバーの「OSをSSD/ HDに移行」を選択します。
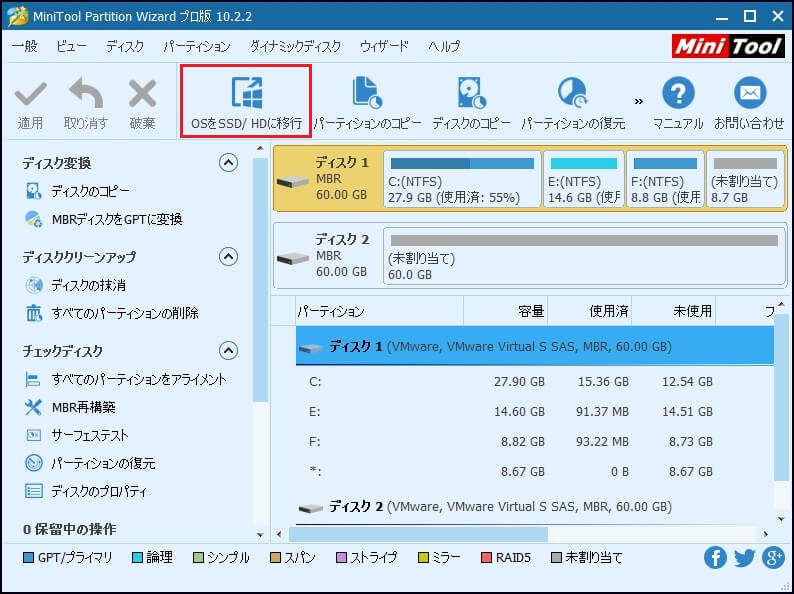
ステップ2:二つの移行モードがあります。システムディスクをSSDに変更したい場合、一番目のモードを選択してください。システムに必要なパーティションだけコピーしたい場合、2番目のモードが適当です(提示:この機能のモードは「ディスクのコピー」機能と同じです)。自分のニーズに応じて選択してください。
ステップ3:Windows10を移行する行先ディスクを選択します。行先ディスクの全てのデータは移行中に削除されます。ですから、ディスクに重要なファイルがあるかどうか確認してください。
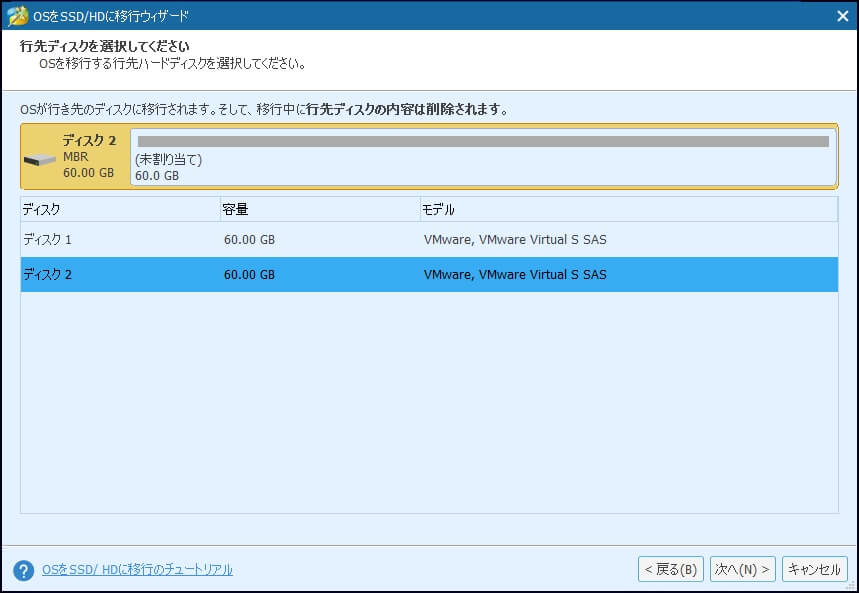
ステップ4:「パーティションをディスク全体に合わせる」「サイズを変更せずにコピーする」から一つのコピーモードを選択します。SSDの場合は「パーティションを1MBに調整する」にチェックを入れてください。GPTをSSDのパーティションスタイルとして使用したい場合、「ターゲットディスクにGUIDパーティションテーブルを使用する」にチェックを入れてしてください。
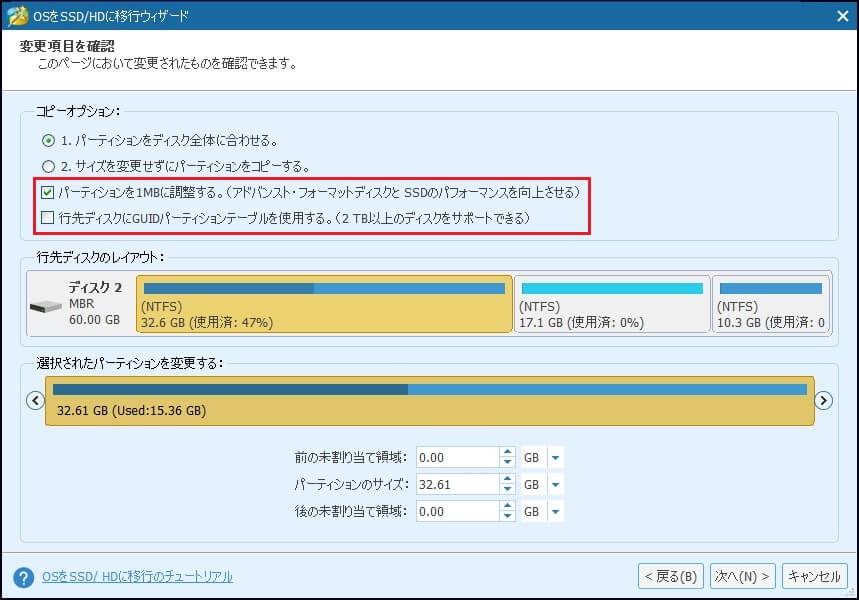
ステップ5:新しいディスクからコンピューターを起動するようにBIOSを設定する提示が表示されます。
ステップ6:「適用」をクリックしてOS移行を行います。
MiniTool ShadowMaker と Partition Wizardについて
二つのシステム移行ソフトウェアを既に紹介しました。ソフトウェアの相違点を知りたいかもしれないが、一般的に言えば、注意すべきポイントが一つあります。
MiniTool ShadowMakerは、ディスク複製またはディスクのバックアップ&復元によってWindows 10をSSDに移行できます。しかし、MiniTool Partition Wizardはシステムに必要なパーティションとシステムディスク全体という2つのモードでシステム移行の目的を達成することができます。適切なツールを選択してWindows 10をSSDに移行してください。
Windows10をSSDに移行する原因
OSをSSDに移行する原因を知りたい人がいるかもしれません。これから、二つの面からOSをSSDに移行することを分析します。
SSDをOSディスクとして使用
お使いのコンピューターが大きなファイルをロードしたり、多くのアプリケーションを同時に実行したりする時に、反応が遅ければ、古いHDDをソリッドステートドライブ(SSD)にアップグレードするのが最も適当な方法です。どうして?それはSSDのメリットのためです。HDDと比べて、SSDには、ノイズや可動部品がないなど、多くの利点があります。損傷を受ける可能性は低いです。特にSSDの読み書き速度は非常に高速です。コンピューターのスピードを向上させるには、SSDをOSディスクとして使用するのは良いです。
OSを移行する原因
HDDにWindows 10をインストールしているが、パフォーマンスを最大限に向上させるためにSSDからコンピューターを起動したい場合、通常、最も簡単な方法は、SSDにクリーンインストールすることです。しかし、その方法は最善な解決策ではありません。理由は何ですか?一言で言えば、OSの再インストールでは、プログラムをもう一度インストールする必要があり、Cドライブに保存された一部のデータが失われるため、非常に面倒で時間がかかります。 SSDに新しいOSをインストールしたくない場合は、OSを再インストールせずに、すでにインストールされているWindows 10をSSDに移行することができます。
結語
この記事では、Windows 10をSSDに移行する例、Windows 10をSSDに移行する方法、およびSSDシステム移行の理由を紹介しました。 MiniTool ShadowMakerとMiniTool Partition Wizardについての詳細な説明を読んだ後、どちらを使うべきかが分かります。 SSDにWindows 10を再インストールしたくない場合は、一つのツールを試してみてください。
当社のソフトウェアを使用してHDDをSSDに複製する場合、またはHDDからOSをSSDに移行する場合は、ご不明な点があったら、当社までご連絡ください。システム移行方法について、ご提案があればお知らせください。下にコメントを残していただくか、[email protected]までメールをお送りください。
