Windows 10/11でWSReset.exeを実行しようとする時に、多くのユーザーが「MS-Windows-Store:PurgeCaches。アプリケーションを開始できません。」というエラーに遭遇したことがあると報告しています。そこで今回はMiniToolより、このエラーを修正するいくつかの方法を紹介したいと思います。
WSReset.exeは、アカウントの設定を変更したり、インストールされたアプリを削除することなく、Windowsストアをリセットまたはクリアするために使用されるトラブルシューティングツールです。しかし、多くのユーザーがWSReset.exeを使用する際に「ms-windows-store Purgecaches」のエラーに遭遇したと報告されています。同じ問題に直面してエラーを修正したい場合は、以下の8つの信頼できる対処法を参考してください。
おすすめ記事:Microsoft Teams 無料ダウンロード(Windows 10/11)/今すぐ入手
対処法1.Windowsストアアプリのトラブルシューティング ツールを実行する
通常、ms-windows-store:Purgecachesエラーは、Windowsストアアプリの障害に関連しています。そこで、この問題を解決するために、まずWindowsに内蔵されているWindows App Store Troubleshooterツールの実行を検討してください。以下、詳しい手順を説明します。
ステップ1. WinキーとIキーを押して、Windowsの設定を開きます。
ステップ2. 「更新とセキュリティ」→「トラブルシューティング」→「追加のトラブルシューティング ツール」を順番に押して進みます。
ステップ3.一覧から「Windows ストア アプリ」項目をクリックして、展開された「トラブルシューティング ツールの実行」ボタンをクリックします。すると、ツールは自動的にWindows ストア アプリの問題を検出して修正しようとします。また、インターネット接続のトラブルシューティング ツールでこの操作を繰り返し、インターネットの問題があるかどうかを確認することができます。
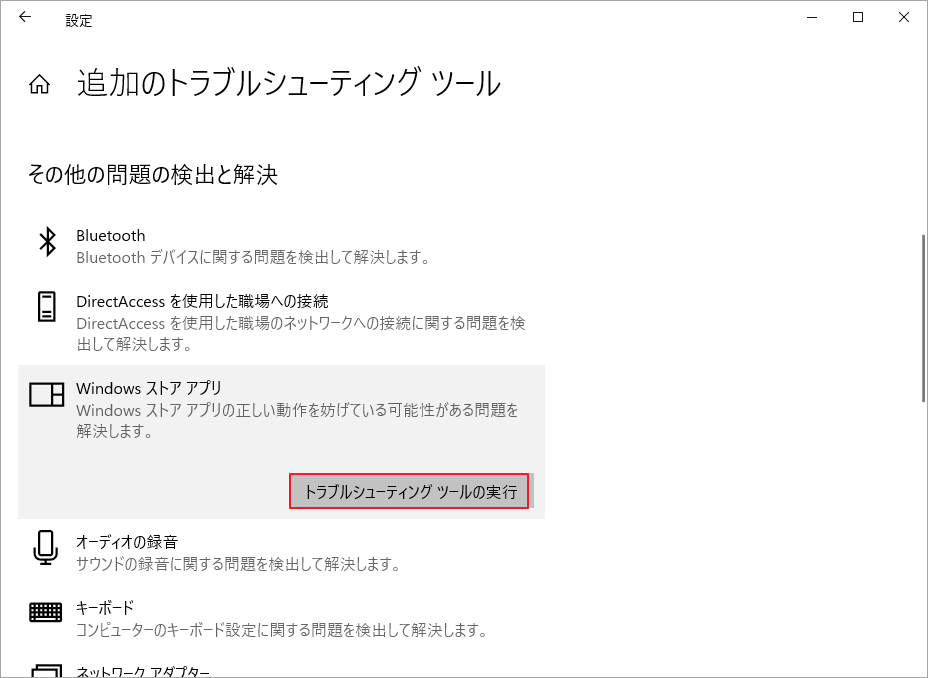
Windows 11の場合は、「設定」を開き、「システム」→「トラブルシューティング」→「その他のトラブルシューティング ツール」の順に移動します。次に、「Windowsストア アプリ」の項目を見つけて、「実行する」ボタンをクリックして問題の診断を開始します。
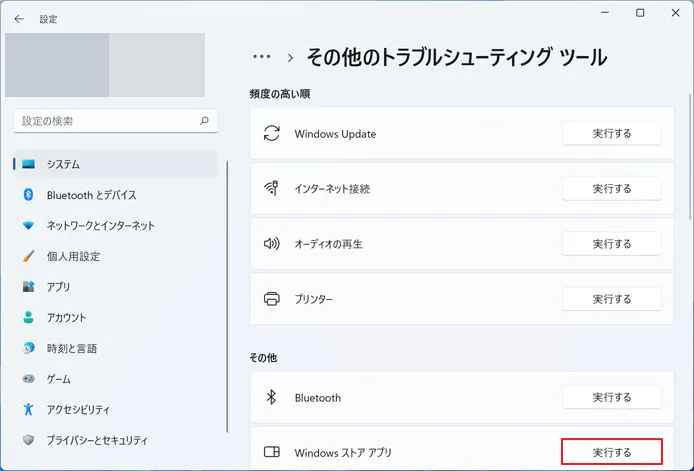
続いて、WSReset.exeツールを再開し、「MS-Windows-Store:PurgeCaches。アプリケーションを開始できません。」エラーが解消されたかどうか確認できます。
対処法2.Windowsストアアプリに再登録する
Windowsストアアプリのトラブルシューティング ツールを実行しても問題を解決できない場合は、PowerShellでWindowsストアアプリの再登録を試してみてください。ちなみに、操作を実行する前に、すべてのWindowsアプリの更新を終了していることを確認してください。
ステップ1.検索ボックスに「powershell」と入力し、最も一致する結果の「Windows PowerShell」を右クリックして「管理者として実行」を選択します。次に、ユーザーアカウント制御ウインドウの「はい」をクリックし、管理者権限でこのアプリにアクセスします。
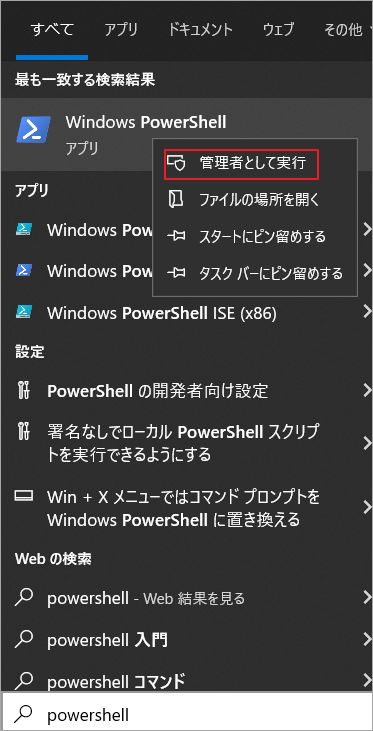
ステップ2. 昇格したPowerShellウインドウに、以下のコマンドを貼り付け、Enterキーを押します。
$manifest = (Get-AppxPackage Microsoft.WindowsStore).InstallLocation + ‘\AppxManifest.xml’ ; Add-AppxPackage -DisableDevelopmentMode -Register $manifest
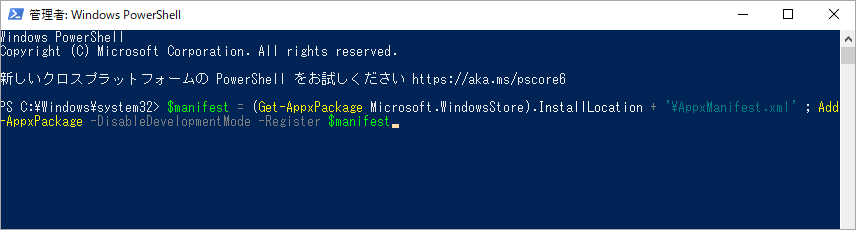
ステップ3.コンピューターを再起動し、「MS-Windows-Store:PurgeCaches。アプリケーションを開始できません。」エラーが修正されたかどうかを確認します。
対処法3. Windows ライセンス マネージャー サービスを有効にする
MS-Windows-Store:PurgeCachesエラーは、Windowsのライセンスマネージャサービスが無効になっている場合に発生することがあります。この場合、CMDで該当サービスを有効にすることをお勧めします。
ステップ1.検索ボックスに「cmd」と入力し、最も一致する結果の「コマンドプロンプト」を右クリックし、「管理者として実行」を選択します。
ステップ2. 昇格したコマンドプロンプトウィンドウで、次のコマンドを入力し、Enterキーを押します。
sc config LicenseManager start= demand
ステップ3.コンピューターを再起動し、エラーがまだ発生するかどうかを確認します。
対処法4.レジストリエディタでパッケージのアクセス許可を修復する
前述したように、「MS-Windows-Store:PurgeCaches。アプリケーションを開始できません。」エラーは、主にコンピューターがアプリキャッシュをリセットできないときに発生します。ここでは、レジストリエディタでパッケージのアクセス許可を修復してみてください。
ステップ1.Win + Rキーで「ファイル名を指定して実行」ダイアログボックスを開き、編集ボックスに「regedit」と入力してEnterキーを押します。
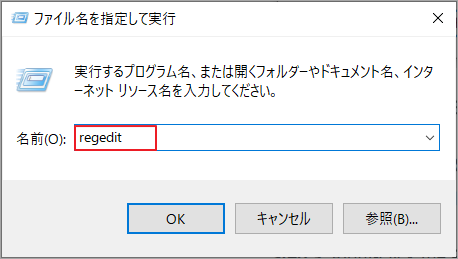
ステップ2.レジストリエディタのウインドウで、左のナビゲーションバーから次のパスに進みます。
コンピューター\HKEY_CURRENT_USER\Software\Classes\Local Settings\Software\Microsoft\Windows\CurrentVersion\AppModel\Repository\Packages
ステップ3.Packagesキーを右クリックし、「アクセス許可」を選択します。
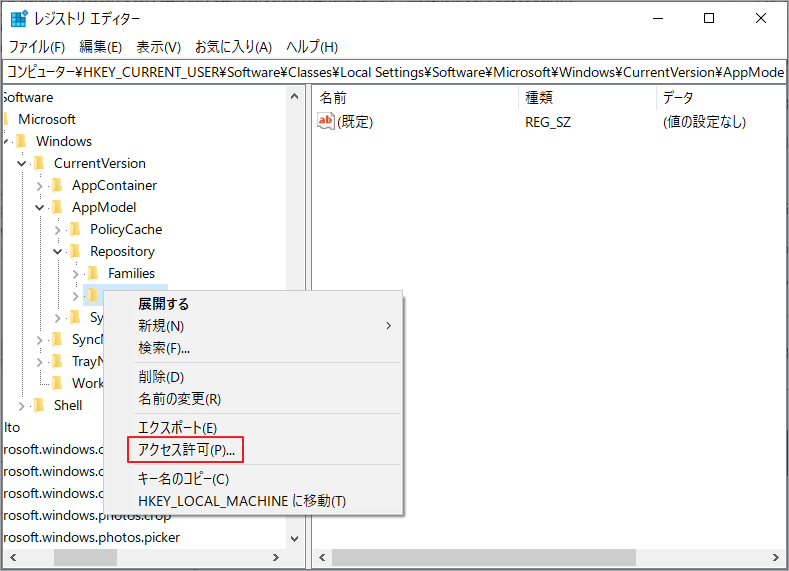
ステップ4.ポップアップウィンドウの「詳細設定」をクリックします。
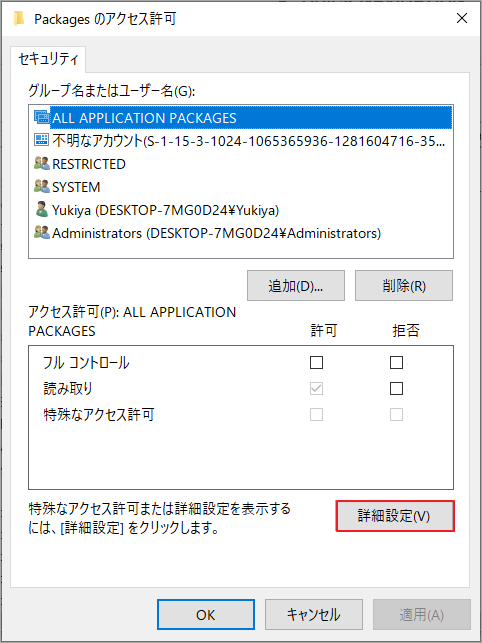
ステップ5. 「セキュリティの詳細設定」ウインドウで、「所有者」の隣にある「変更」リンクをクリックします。「所有者」が「SYSTEM」に設定されていることを確認します。そうでない場合は、オブジェクト名の編集ボックスに「SYSTEM」と入力し、「名前の確認」をクリックして「OK」をクリックします。
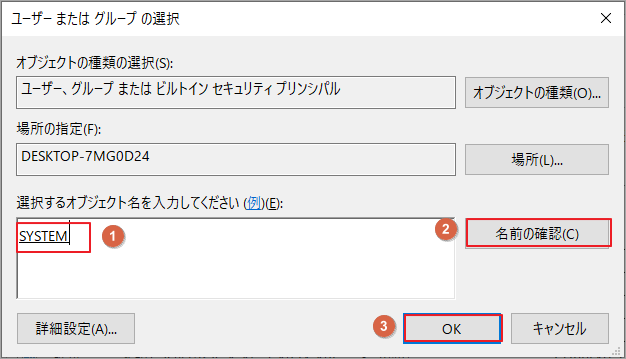
ステップ6. 前の画面に戻り、「子オブジェクトのアクセス許可エントリすべてを、このオブジェクトからの継承可能なアクセス許可エントリで置き換える」の横にあるチェックボックスにチェックを入れ、「適用」と「OK」をクリックします。
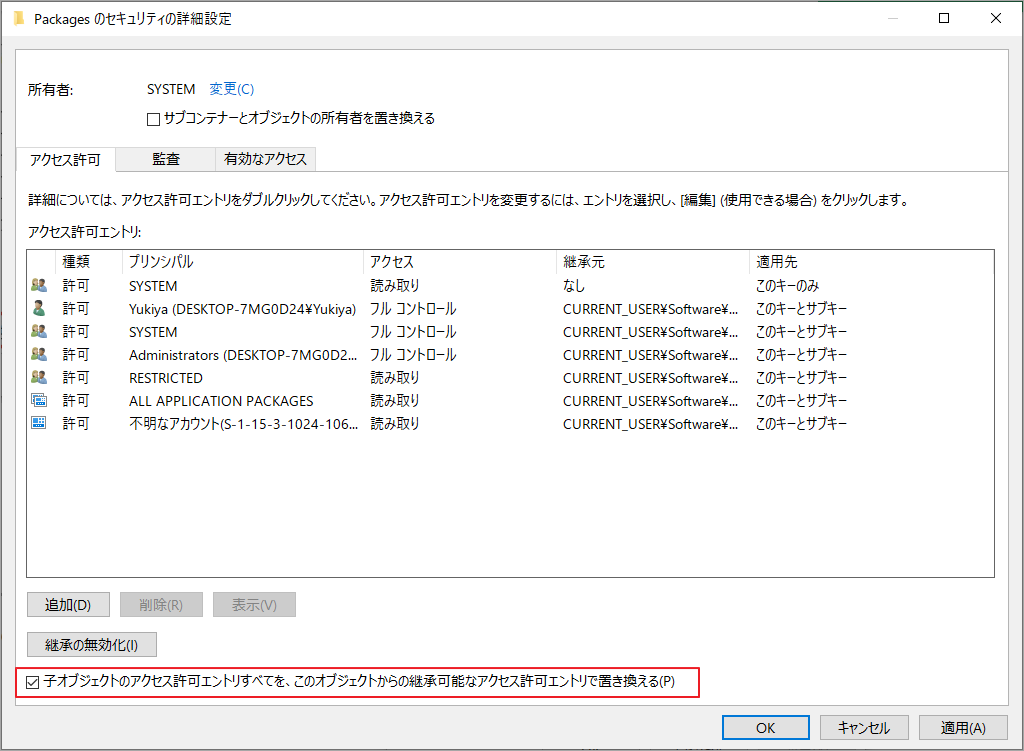
続いて、レジストリエディタを閉じてから、コンピューターを再起動して、MS-Windows-Store:PurgeCachesエラーが解決されたかどうかを確認します。
対処法5. 新しいアカウントを作成する
新しいアカウントを登録してWSResetツールを使用すると、ms-windows-store:Purgecachesのエラーが消えるという報告が多くのユーザーから寄せられています。試してみる価値はあると思います。
ステップ1.「設定」ウインドウを開き、「アカウント」を選択します。
ステップ2. 左パネルから「その他のユーザー」または「家族とその他のユーザー」を選択し、「その他のユーザーをこのPCに追加」ボタンをクリックし、「このユーザーのサインイン情報がありません」のリンクをクリックします。
ステップ3. ポップアップウィンドウで、画面上の指示に従って、新しいローカルアカウントを作成します。また、アカウントを保護するために、文字パスワードを追加することができます。
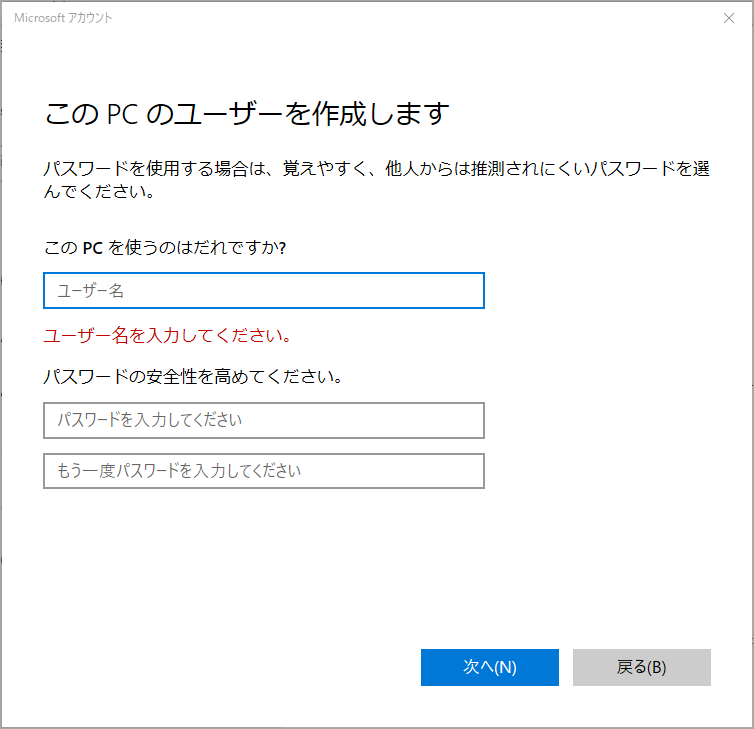
ステップ4.アカウントを追加したら、システムを再起動してそのアカウントにログインします。その後、WSReset.exeユーティリティを再度実行し、ms-windows-store:Purgecachesエラーが修正されたかどうかを確認できます。
対処法6. Windows Updatesの更新プログラムをインストールする
ms-windows-store:Purgecachesエラーは、何らかのバグが原因で発生することがあります。そこで、保留中の未更新のWindows更新プログラムがあれば、更新作業を実行して問題を解決できるかを確認してください。
ステップ1.再び「設定」アプリを開き、「更新とセキュリティ」セクションに進みます。
ステップ2.「更新プログラムのチェック」ボタンをクリックして、利用可能な更新プログラムを探します。または、「オプションの更新プログラムを表示」リンクをクリックし、利用可能なすべての更新プログラムを手動でインストールすることができます。これらの更新プログラムをインストールした後、マシンを再起動し、エラーが修正されるかどうかを確認することができます。
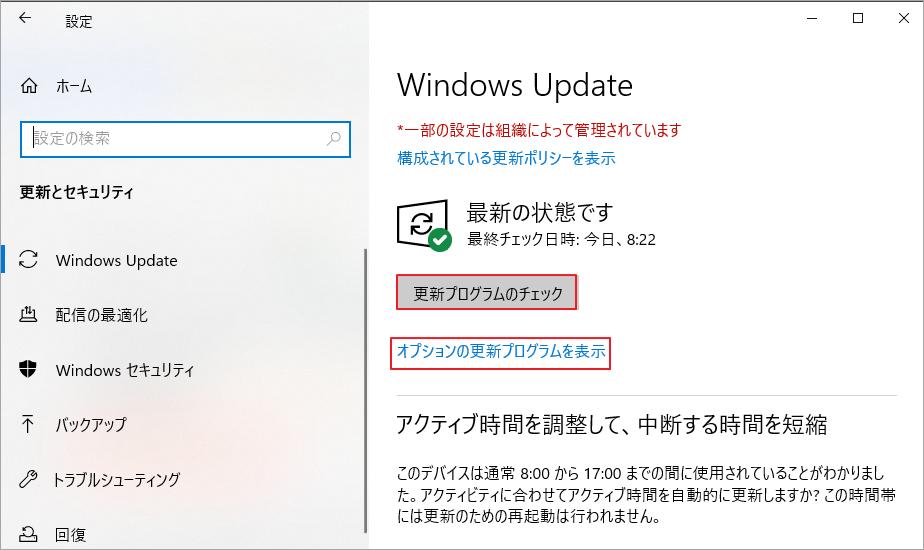
対処法7. WindowsAppsフォルダのアクセス許可をリセットする
「MS-Windows-Store:PurgeCaches。アプリケーションを開始できません。」というエラーは、WindowsAppsフォルダの特定の権限をリセットすることで解決できることを報告したユーザーがいます。では、以下の手順で試してください。
ステップ1.対処法3のステップ1に従って、コマンドプロンプトを管理者として実行します。
ステップ2. 続いて、以下のコマンドを入力し、Enterキーを押してコマンドを実行します。
icacls “C:\Program Files\WindowsApps” /reset /t /c /q
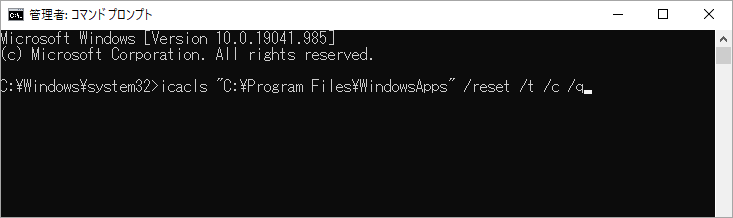
対処法8. Windowsの標準アプリを再インストールする
Windowsの標準アプリを削除したり、変更したりすると、「MS-Windows-Store:PurgeCaches。アプリケーションを開始できません。」エラーが発生するという報告もあります。そのため、上記の対処法で改善されない場合は、Windowsの標準アプリを再インストールしてみてください。 ここでは、その詳細な手順を説明します。
ステップ1.WinとEキーを同時に押してWindowsエクスプローラを開きます。次に、C: \ProgramFilesのパスに移動し、WindowsAppsまたはModifiableWindowsAppsフォルダを右クリックし、「プロパティ」を選択します。
ステップ2.「セキュリティ」タブに切り替えて「詳細設定」をクリックします。
ステップ3.「セキュリティの詳細設定」ウインドウで、「所有者」セクションの隣にある「変更」リンクをクリックします。そして、「選択するオブジェクト名を入力してください」エリアに自分のユーザーアカウントを入力し、「名前を確認」をクリックして「OK」をクリックします。
ステップ4. 前の画面に戻り、「子オブジェクトのアクセス許可エントリすべてを、このオブジェクトからの継承可能なアクセス許可エントリで置き換える」のチェックを入れ、「適用」および「OK」をクリックして所有者を変更します。
ステップ5. 「WindowsAppsのプロパティ」ウィンドウで、「セキュリティ」タブに滞在し、「編集」ボタンをクリックして権限を変更します。ポップアップウィンドウで所有権を設定したユーザーアカウントを選択し、権限を「フルコントロール」に変更します。「適用」と「OK」をクリックし、これらの変更を実行します。
ステップ6. 対処法2のステップ1に従って管理者権限でPowerShellウインドウを開きます。すると、以下のコマンドをコピー&ペーストしてEnterキーを押します。これにより、Windows 標準アプリが再インストールされます。
Get-AppXPackage | Foreach {Add-AppxPackage -DisableDevelopmentMode -Register $($_.InstallLocation)\AppXManifest.xml}
処理完了後、コンピュータを再起動し、「MS-Windows-Store:PurgeCaches。アプリケーションを開始できません。」エラーが消えることを確認します。
結語
この記事はWindows 10/11でWSReset.exeを実行しようとする時に、「MS-Windows-Store:PurgeCaches。アプリケーションを開始できません。」エラーが発生する場合の対処法を紹介しました。少しでもお役に立てれば幸いです。また、もしMiniToolについて何かご質問/ご意見がありましたら、お気軽に[email protected] までご連絡ください。
