Nintendo Switchの本体ストレージを使用尽くした場合、空きスペースを増やすにはどうすればよいですか?今回は、MiniToolが本体のスペースを解放、microSDカードの追加、より大容量なSDカードのアップグレードにより、Nintendo Switchのストレージを拡張する方法を紹介したいと思います。
Nintendo Switchストレージについて
Nintendo Switch(ニンテンドースイッチ)は、任天堂が開発・販売を担当し、2017年3月3日に発売された据置型ゲーム機であります。ホームコンソールとハンドヘルドの統合設計を採用し、1920 * 1080 TV出力と1280 * 720ハンドヘルド出力をサポートします。
また、ニンテンドーeショップは、プレーヤーたちに多くのダウンロードできるゲームを提供しました。しかし、Nintendo Switch本体の内蔵容量はわずか 32GB しかありません。また一部はシステム領域で利用されているため、利用できるのは実質 30GB 弱ほどになります。一方、今の人気ゲームはほとんど10GB以上容量が必要で、スイッチにインストールと、最大3本しか格納できません。
従って、もっとゲームを楽しむことができるよう、スイッチのストレージを拡張する必要があります。今回は3つの方法を紹介いたします。
- スイッチのスペースを解放します。
- microSDカードを追加します。
- 小さいSDカードが既にインストールされている場合は、大きいSDカードにアップグレードします。
スイッチのスペースを解放するには、ゲーム機にインストールされたゲームと保存されたデータを削除する必要があります。
#ゲームの削除について
ステップ1:ホームメニューから「設定」を選択します。
ステップ2:[データ管理]を選び、[ソフトの詳細管理]をクリックします。
ステップ3:削除したいゲームを選択します。
ステップ4:「ソフトの消去」を選択します。
#データの削除について
ステップ1:ホーム画面で「設定」を選択します。
ステップ2:左メニューの中から「データ管理」を選び、右の項目の中から「大切なデータの管理」を選択します。
ステップ3:「画面写真と動画の管理」を選択します。
ステップ4:「ひとつずつ整理」を選択します。
ステップ5:Xボタンを押して「選んで消去」
ステップ6:消去したい画面写真・動画を選択します。
ステップ7:右下の「消去する」を選択します。
ステップ8:確認画面で「消去する」を選択します。
適用のmicro SDカードを選択
スイッチに適用するSDカードを選択する時は、下記の点に注意する必要があります。
1、スイッチ本体のメモリカードは変更できません。
追加のSDカードは本体背面にあるmicroSDカードスロットに差し込みます。こうすると、スイッチには2つのカードがあり、内蔵システムメモリカード(MMC)とSDカードです。
前の内容で書いた通り、スイッチ本体には32GBの容量しかなく、拡張することはできません。しかし、microSDカードを追加すると、下記の操作を実行して、本機の負担を減らすことができます。
- 本機に保存されたスクリーンショットをmicroSDカードにコピーしてシステムメモリスペースを節約します。システム設定を起動し、データ管理>大切なデータの管理>画面写真と動画の管理に移動して、「すべての画面写真と動画をSDカードにコピー」をタップすると転送がスタートします。
- ソフトウェアデータをSDカードに転送します。Nintendo SwitchシステムアップデートVer. 10.0.0(2020年4月13日リリース)は、システムメモリとSDカード間でソフトウェアデータを転送する機能を追加しました。これにより、ダウンロード可能なソフトウェア、更新データ、およびDLCをシステムメモリからSDカードに転送することができます。
2、Nintendo SwitchはmicroSDカードのみサポートしています。
Nintendo Switchの公式Webサイトは、スイッチのストレージ拡張はmicroSDカードしかサポートできないことを述べました。他種類のメモリカードはスロットに差し込むことはできません。
3、SDカードの最大サイズは2TBに制限されます。
任天堂の公式ウェブサイトにより、スイッチはmicroSD、microSDHC、microSDXCに対応し、ストレージ容量は最大2TBまで拡張することができます。
4、SDカードの選択について
Nintendo Switchはストレージを2TBまで拡張できますが、何も考えずに2TBのSDカードを追加することは賢明ではありません。 実際、SDカードの適切なサイズは、ゲームのプレイ方法によって異なります。
ゲームカードを購入する習慣があり、eShop製品をたまにしか購入しない場合は、64GBのカードで十分です。もしeShopゲームを定期的にダウンロードする必要がある場合は、128GBのメモリカードを推薦いたします。ただし、ほとんどのAAAゲームをダウンロードする必要がある場合は、少なくとも200GBの容量を持つカードを使用することをお勧めします。
5、SDカードのスビートについて
microSDカードの読み取りおよび書き込み速度が速いほど、スイッチはよりスムーズに実行されます。しかし、任天堂の公式ウェブサイトで、Nintendo SwitchはUHS-Iをサポートできるが、UHS-IIの方をサポートできないことを発表しました。よって、UHS-IIの処理スビートはUHS-Iより速いでも、UHS-IIを選択できません。
マイクロSDカードの追加方法
ステップ1:本体上部の左側にある電源ボタンを電源ボタンを3秒間長押し、電源オプションが表示されるので「電源OFF」をタップして、選びます。
ステップ2:SDカードを本体背面にあるスロットに差し込みます。
ステップ3:スイッチの電源をを入れ、Ver. 10.0.0に追加された新機能を使用して、本機のゲームとデータをmicroSDカードに転送します。
より大きサイズのSDカードにアップグレードする方法
もしスイッチに既にmicroSDカードをインストールし、より大き容量のカードに交換したい場合は、ゲームを本来のSDカードから新しカードにコピーする必要があります。次の2つの方法があります。
方法1.コピー&ペースト機能を使用する
ステップ1:もし代替の microSDカードは他の機械で使用したことがある場合、使用する前にはフォーマットする必要があります。カードのフォーマットには、次の手順で実行できます。
- microSDカードをスイッチに差し込みます。
- スイッチの電源をオフにします。
- ホーム画面から[設定]を選択します。
- 設定メニューから「本体」を選択します。
- 「初期化」を選択します。
- 「SDカードのフォーマット」を選択します。
- SDカードのフォーマットについての説明を読んで、[つづける]を押します。
- SDカードのフォーマット最終確認画面で[フォーマットする] ボタンを押します。
ステップ2:古いSDカードをスイッチから取り出し、アダプターを利用してコンピューターに接続します。そのカードはコンピューターでリムーバブルドライブとして認識されます。
ステップ3:ファイルエクスプローラーを開いて、microSDカードにアクセスします。次に、「Nintendo」フォルダを見つけて、デスクトップにドラッグします。
ステップ4:代替の microSDカードをコンピューターに接続して、「Nintendo」フォルダをこのカードにコピーします。
ステップ5:代替の microSDカードをコンピューターから取り出して、スイッチに差し込みます。もし新のカードで正常に使用できないソフトがあれば、eショップから再ダウンロードしてください。
方法2. MiniTool Partition Wizardを使用します。
MiniTool Partition Wizardは、スイッチをフォーマットせずにSDカードデータを転送することができます。さらに、もしスイッチのシステムカードに複数のパーティションがある場合(スイッチがハッキングされている場合)、MiniTool Partition Wizardのプロ版を使用すると、データを失うことなく新しいSDカードにデータを移行することができます。
ステップ1:カードリーダーを利用して2つのmicroSDカードをコンピューターに接続します。
ステップ2:MiniTool Partition Wizardを起動し、メインインターフェイスに入って、古いSDカードを右クリックし、[コピー]を選択します。
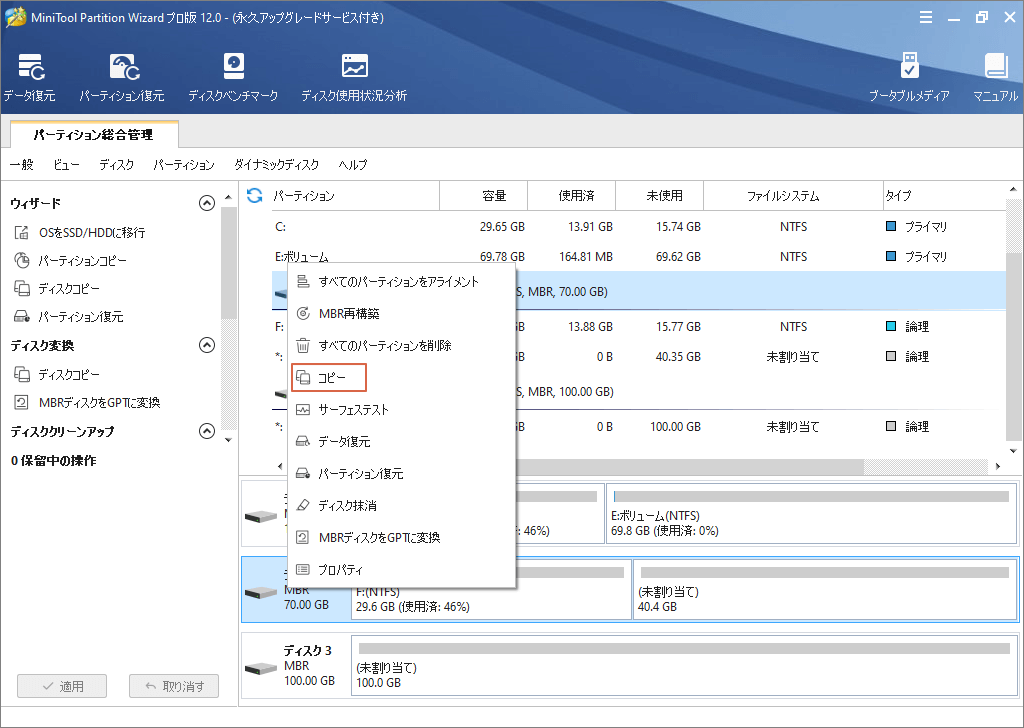
ステップ3:新しいSDカードを先行ディスクとして選択し、[次へ]ボタンをクリックします。
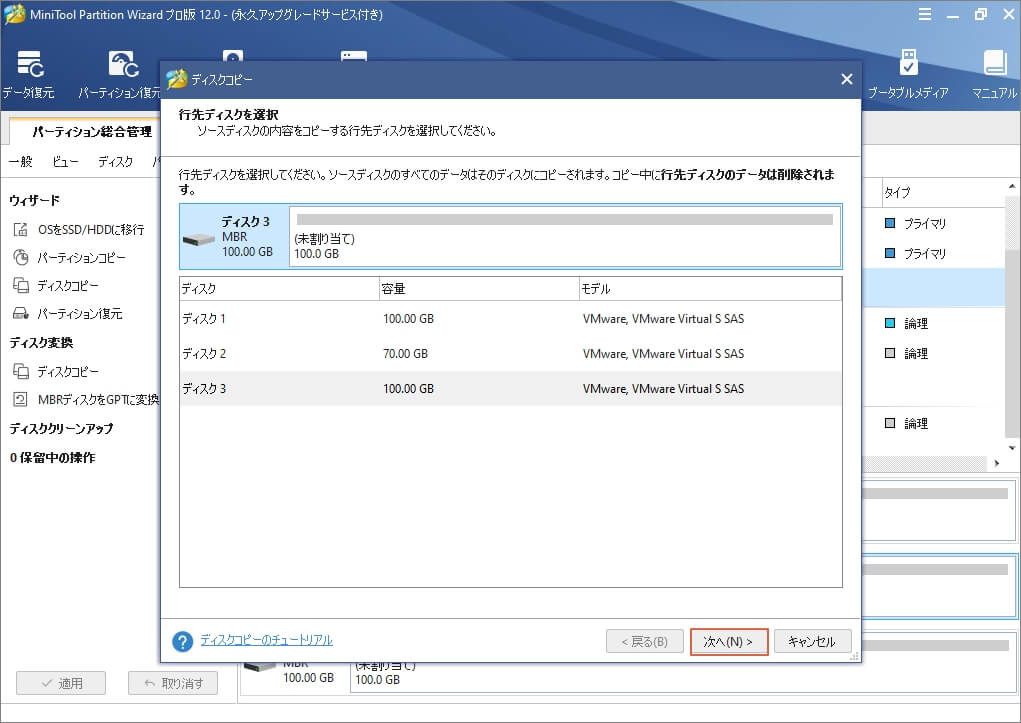
ステップ4:コピーオプションを選択し、 [次へ]ボタンをクリックします。
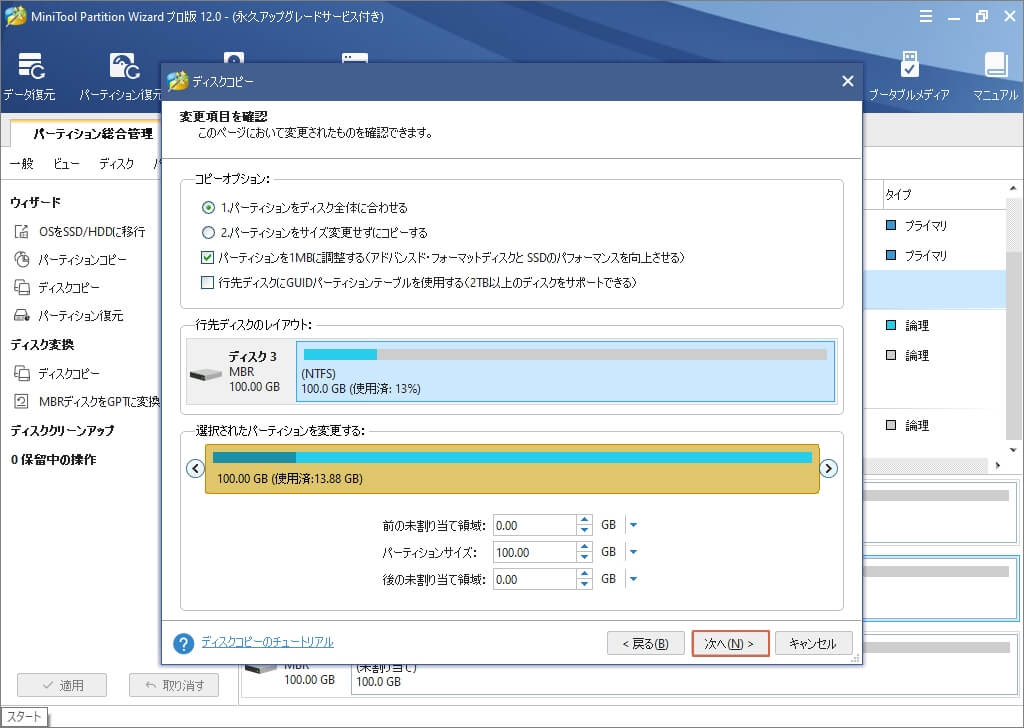
ステップ5:[完了]ボタンをクリックし、[適用]ボタンをクリックして操作を実行します。
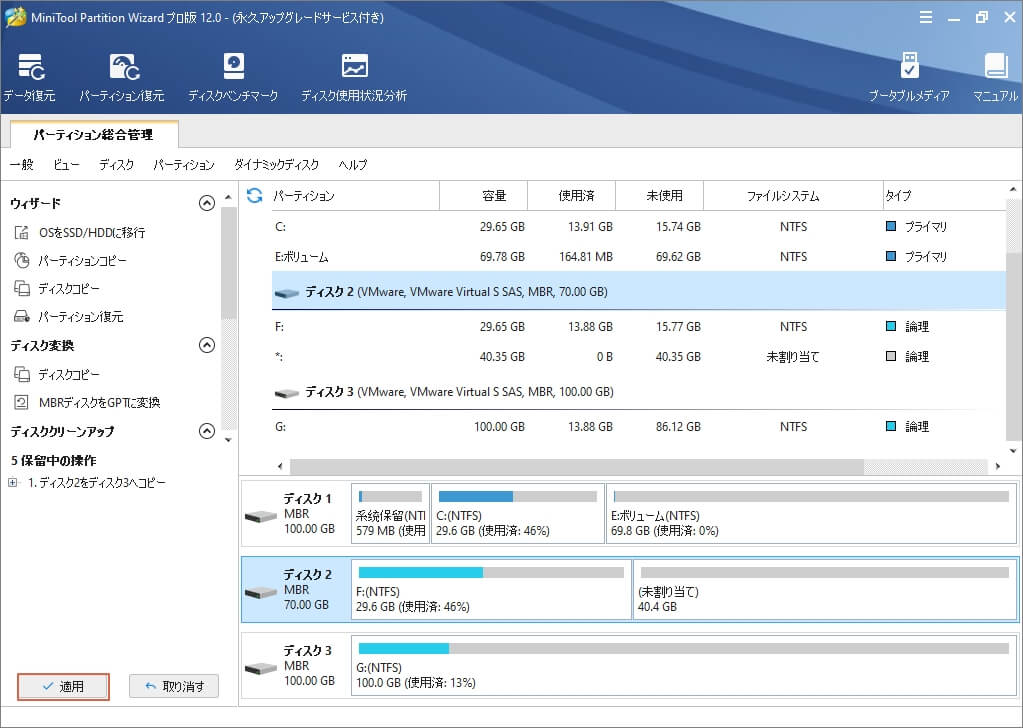
ステップ6:新しいSDカードをNintendo Switchに差し込み、電源を入れます。
結語
Nintendo Switchのストレージ追加についてはここで紹介済みとなります。もし何か他にご質問またはご意見がありましたら、お気軽に[email protected]までご連絡ください。少しでもお役に立ちましたら幸いでございます。

