PS4のハードデバイスの容量が足りなくなった場合、データを失うことなくハードデバイスを換装する方法を知りたいでしょう。この記事では、二つの超簡単な方法をご紹介します。
PS4ハードディスクを交換する必要がある場合
PS4を長く使えば使うほど、ハードディスクには多くのデータが蓄積されていきます。より多くのファイルを保存したり、パフォーマンスを向上させたりするために、PS4のハードディスクを交換する必要があります。もちろん、次のような原因も考えられます。
- より多くのファイルを保存するために、ディスクの空き領域を拡張する必要があります。
- ハードディスクに障害が発生しました。
- パフォーマンス速度を向上させる必要があります。
上記の状況では、PS4のハードディスクを交換する必要があります。
しかし、データを失うことなくPS4ハードディスクを交換する方法を知っていますか?この記事では、2つの方法を紹介します。
2つのデータを失うことなく交換する方法
必要に応じて、次の2つの方法から適する方法を選択してください。
PS4ハードディスクを交換する– MiniTool ShadowMaker
まず、最初の方法を紹介します。サードパーティのソフトウェアを使用してデータを失うことなくPS4ハードディスクを交換します。ここでは、MiniTool ShadowMakerツールを強くお勧めします。
MiniTool ShadowMakerの「ディスククローン」機能を使います。
二つの信頼性が高く専門的なMiniTool SSDクローンソフトウェア(データ損失なし)
MiniTool ShadowMakerは、ディスククローン機能に加えて、ファイル、フォルダー、パーティション、ディスク、およびオペレーティングシステムのバックアップなどの機能もあり、データやファイルを守る専門家です。
3つの信頼性の高いWindows10 / 8 / 7ハードディスクをバックアップする方法
MiniTool ShadowMakerは、データの安全を保護するため、ファイルを2つ以上の場所に同期することができます。
したがって、MiniTool ShadowMakerがPS4ハードディスクの換装に役立ちます。次のボタンからMiniTool ShadowMaker体験版をダウンロードして試してみてください。体験版は30日以内に無料で使用できます。
MiniTool ShadowMaker Trialクリックしてダウンロード100%クリーン&セーフ
以下では、PS4ハードディスクを交換する方法を紹介します。
ステップ1:PS4ハードディスクをコンピューターに接続します
- PS4を完全にシャットダウンします。
- 手動でPS4からハードディスクを取り外します。
- PS4ハードディスクをコンピューターに接続します。
- もう一つの大容量ハードディスクもコンピューターに接続します。
ステップ2:MiniTool ShadowMakerを起動します
- MiniTool ShadowMakerをインストールします。
- それを起動し、「体験版で続く」をクリックして続行し、メインインターフェイスに入ります。
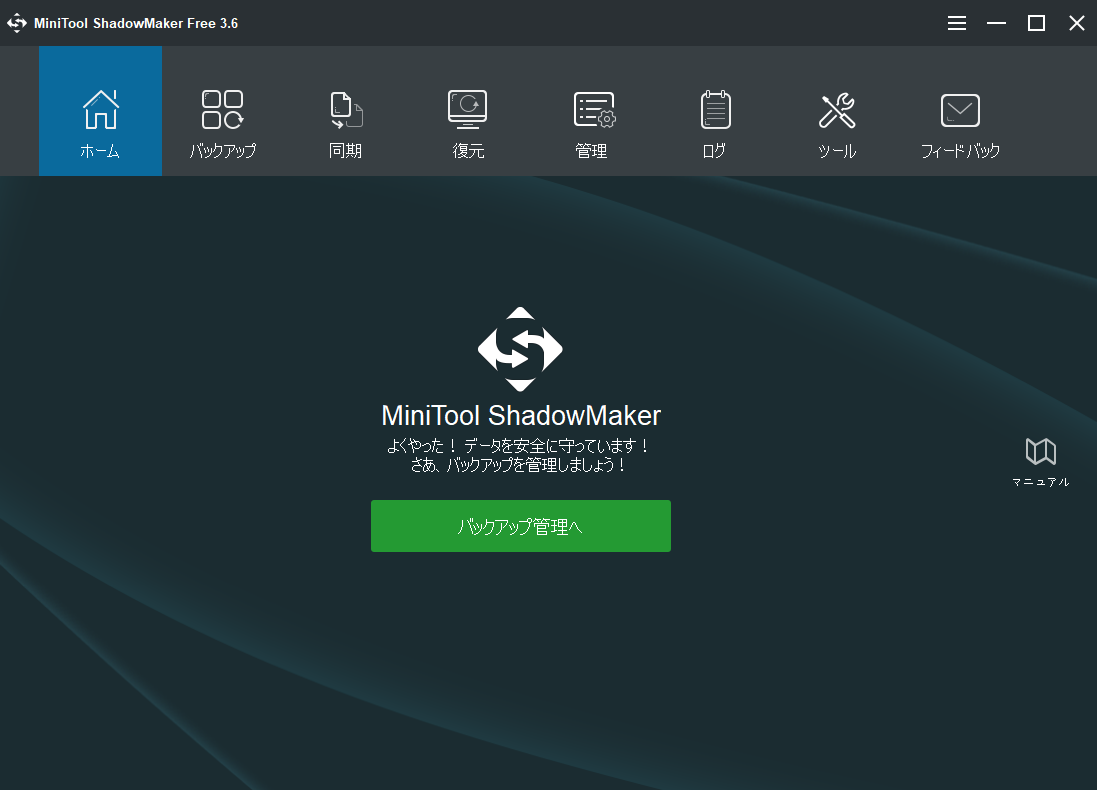
ステップ3:「ディスククローン」機能を選択する
- 「ツール」タブに移動します
- 「ディスククローン」を選択します。
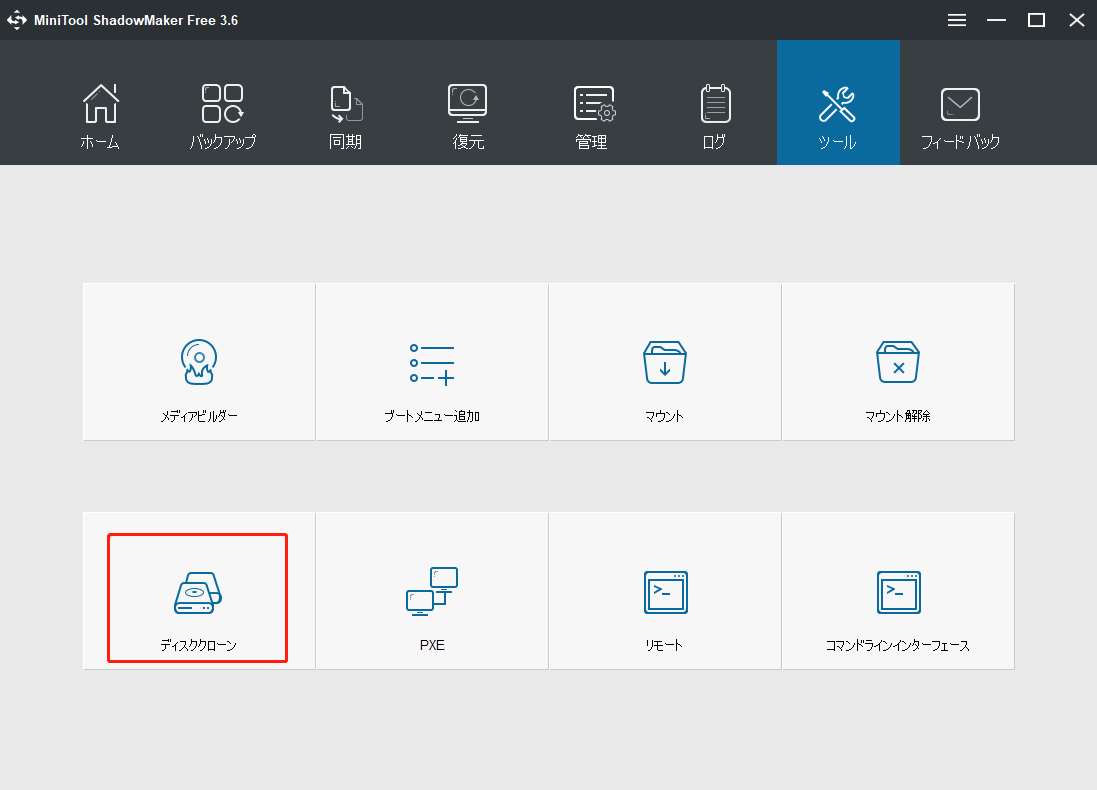
ステップ4:クローンソースを選択する
- 「ソース」モジュールをクリックして、元のPS4ハードディスクを選択します。
- 「完了」をクリックして続行します。
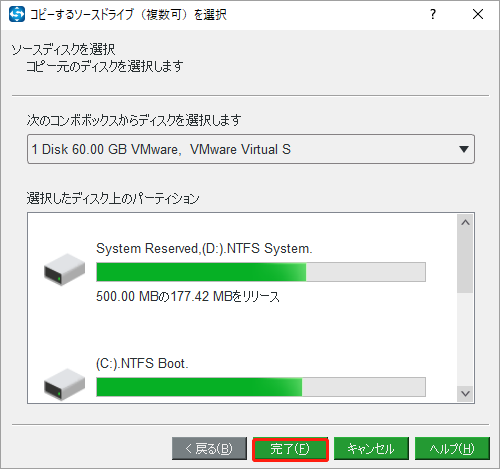
ステップ5:ターゲットディスクを選択する
- 「宛先」 モジュールをクリックして、ターゲットディスクを選択します。
- 「完了」をクリックしします。
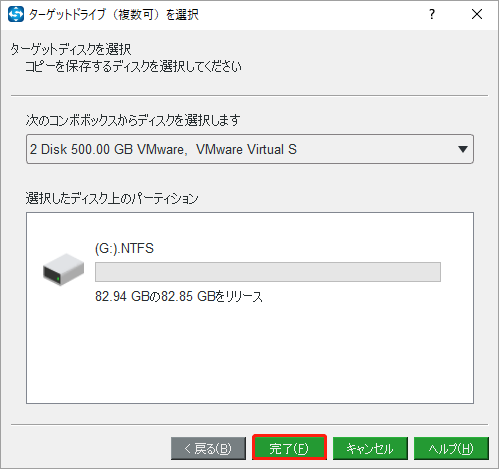
そして、「ターゲットディスク上のデータは破壊されます。今すぐクローンを開始しますか」という警告メッセージが表示されます。したがって、その前にファイルをバックアップすることをお勧めします。そして、「はい」をクリックして続行します。
ステップ6:PS4ハードディスクを交換します
その後、コピープロセスが開始されます。コスト時間は、PS4ハードディスクのファイルの数によって異なります。
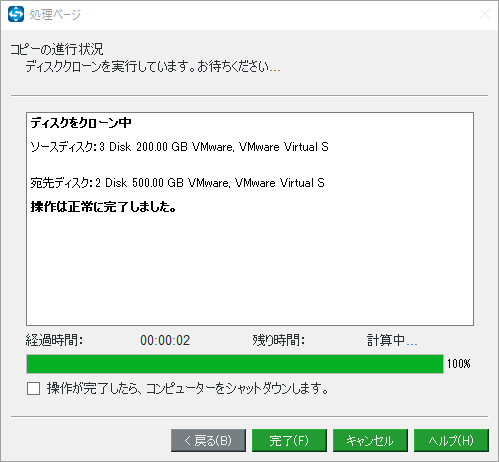
プロセスが終了すると、次の警告メッセージが表示されます。
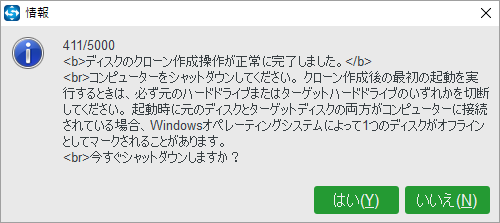
- ソースディスクとターゲットディスクの署名は同じです。
- ディスクのクローンが作成された後、初めてコンピュータを起動するときは、これら2つのディスクのいずれかを切断してください。そうしないと、いずれかが「オフライン」としてマークされます。
- システムディスクのクローンを作成してから、まずBIOSの順序を変更して、ターゲットディスクからコンピューターを起動します。
すべてのデータをより大きなPS4ハードディスクにコピーした後、コンピューターからPS4ハードディスクを取り外し、PS4にインストールします。
PS4ハードディスクの交換–MiniTool Partition Wizard
上記の部分では、データを失うことなくPS4ハードディスクを交換する最初の方法を紹介しましたが、ここでは、2番目を紹介します。
MiniToolのもう一つのプログラム:MiniTool PartitionWizardは、ps4のハードディスクを交換でき、また、交換中にデータが失われないことができます。
MiniTool Partition Wizardは専門的なパーティション管理ソフトで、ハードディスクやパーティションの修復、MBRの修正、MBRからGPTへの変換、ハードディスクのクローンなど、様々な強力な機能を備えており、データを失うことなくパーティションやディスクを最適化することができます。
無料のハードディスククローン作成ソフトウェア- Partition Wizard
したがって、データを失うことなくPS4ハードディスクを交換するため、MiniTool PartitionWizardを試してみてください。
MiniTool Partition Wizard 無料版を体験してみましょう。これから、ハードディスクPS4を交換する方法を紹介します。
MiniTool Partition Wizard Freeクリックしてダウンロード100%クリーン&セーフ
ステップ1:PS4ハードディスクをコンピューターに接続します
- 手動でPS4からハードディスクを取り外し、コンピューターに接続します。
- 新しい大きなハードディスクをコンピューターに接続します。
ステップ2:MiniTool Partition Wizardをインストールして起動します
- MiniTool Partition Wizardをインストールします。
- それを起動して、メインインターフェイスに入ります。
ステップ3:PS4ハードディスクを交換します
- 元のPS4ハードディスクを選択します。
- 右クリックして 「コピー」を選択するか、左側のパネルから「ディスクコピー」を選択します。
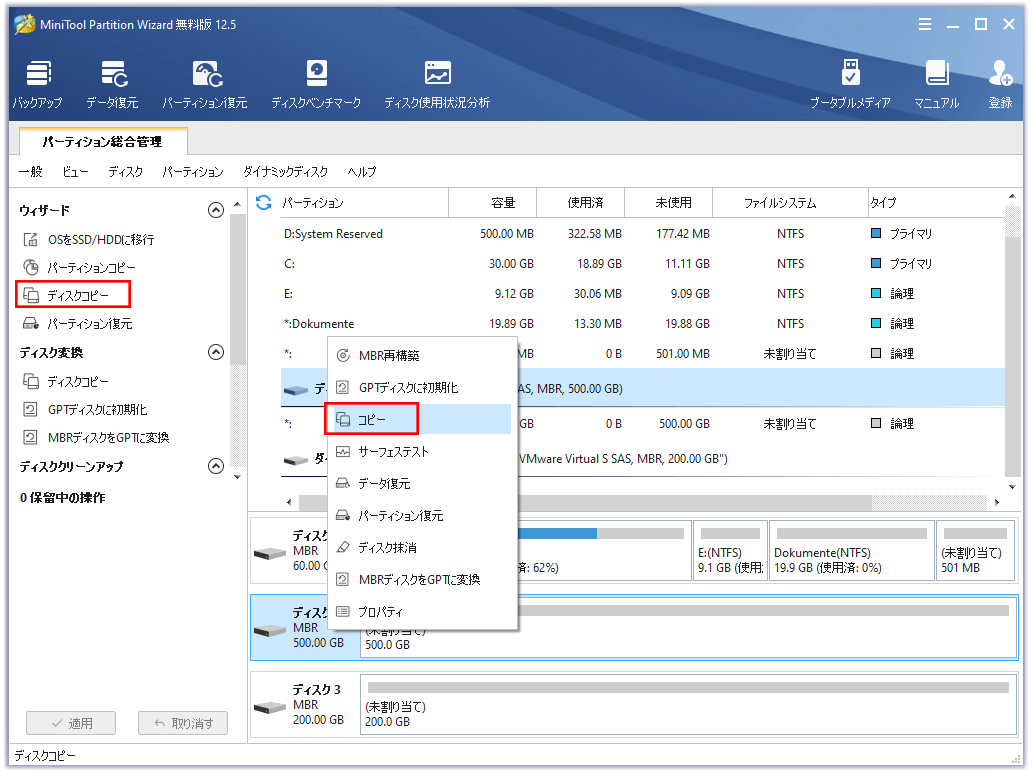
ステップ4:ターゲットディスクを選択する
- ポップアップウィンドウで、ターゲットディスク(新しいPS4ハードディスク)を選択します。
- 「次へ」をクリックします。
- ターゲットディスクのすべてのデータが破壊されることに注意してください。
- 「はい」をクリックして続行します。
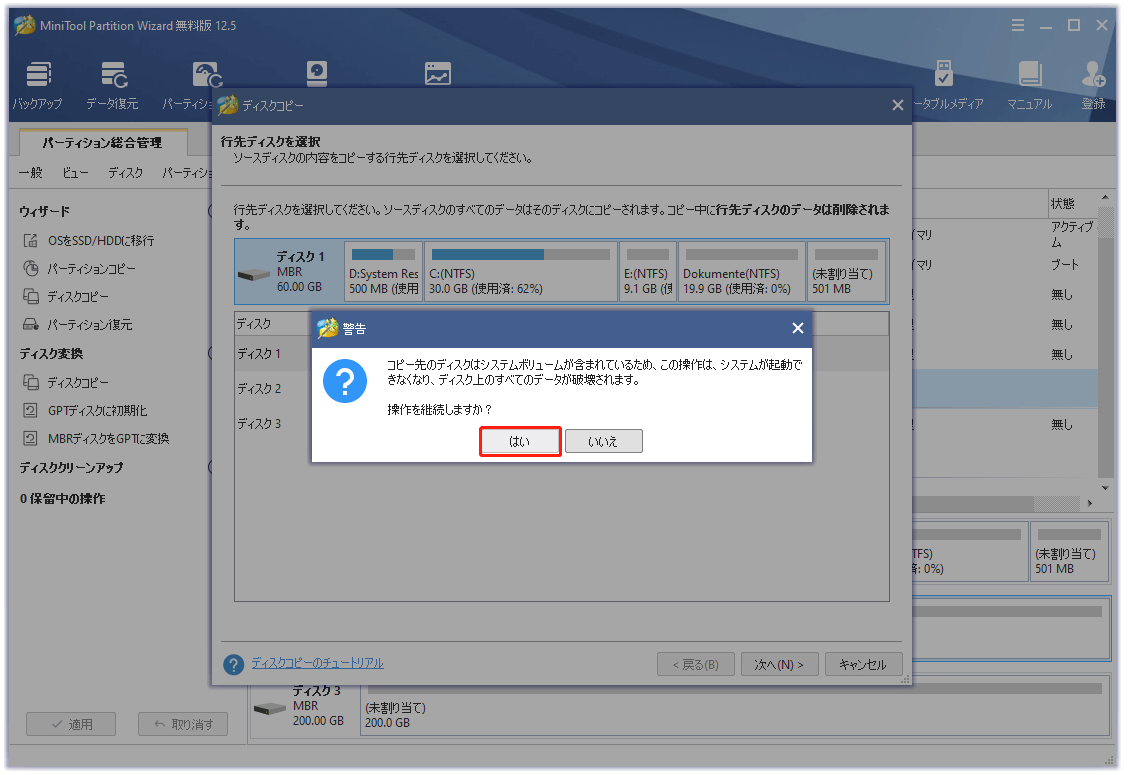
ステップ5:「コピーオプション」を選択します
1.コピーオプションが表示され、必要に応じて選択します。
- パーティションをディスク全体に合わせる
- パーティションをサイズ変更せずにコピーする。
2.「次へ」をクリックして続行します。
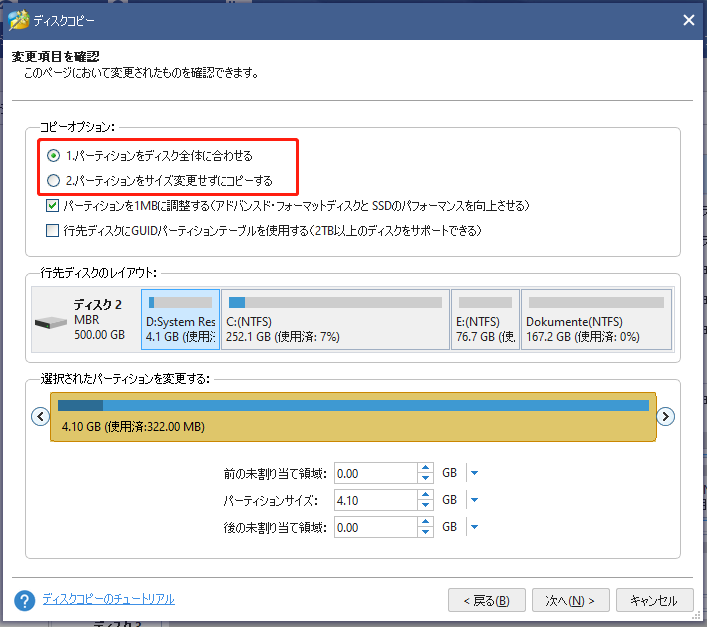
ここで、注意を払う必要がある2つのことがあります。
- SSDユーザーであれば、ディスクのパフォーマンスを向上させるため、「パーティションを1MBに調整する」オプションをチェックすることをお勧めします。
- PS4ハードディスクをGPTディスクに交換する場合は、「行先ディスクにGUIDパーティションテーブルを使用する」オプションをチェックする必要があります。この機能は有料です。
MiniTool Partition Wizard Pro Demoクリックしてダウンロード100%クリーン&セーフ
システムディスクのクローンを作成してから、ターゲットディスクからコンピューターを起動するため、BIOS設定を変更する必要があることに注意してください。
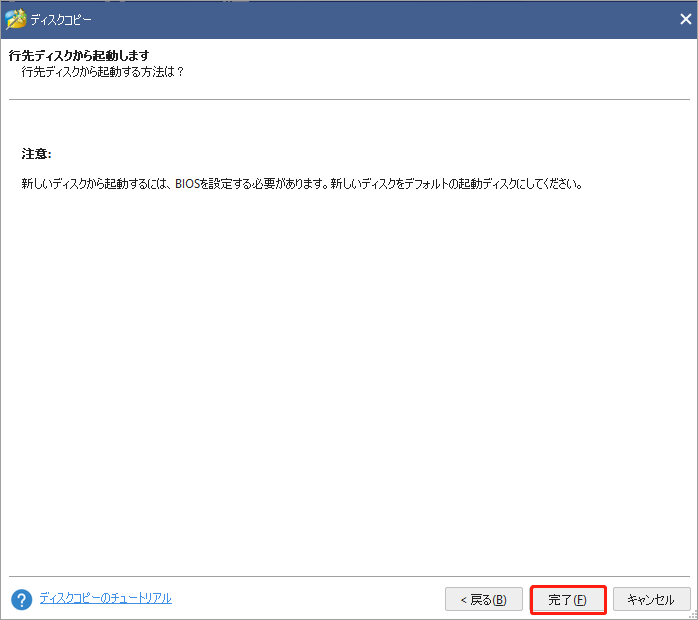
ステップ6:PS4ハードディスクを交換します
- 変更をプレビューします。
- 「適用」をクリックして変更を確認します。
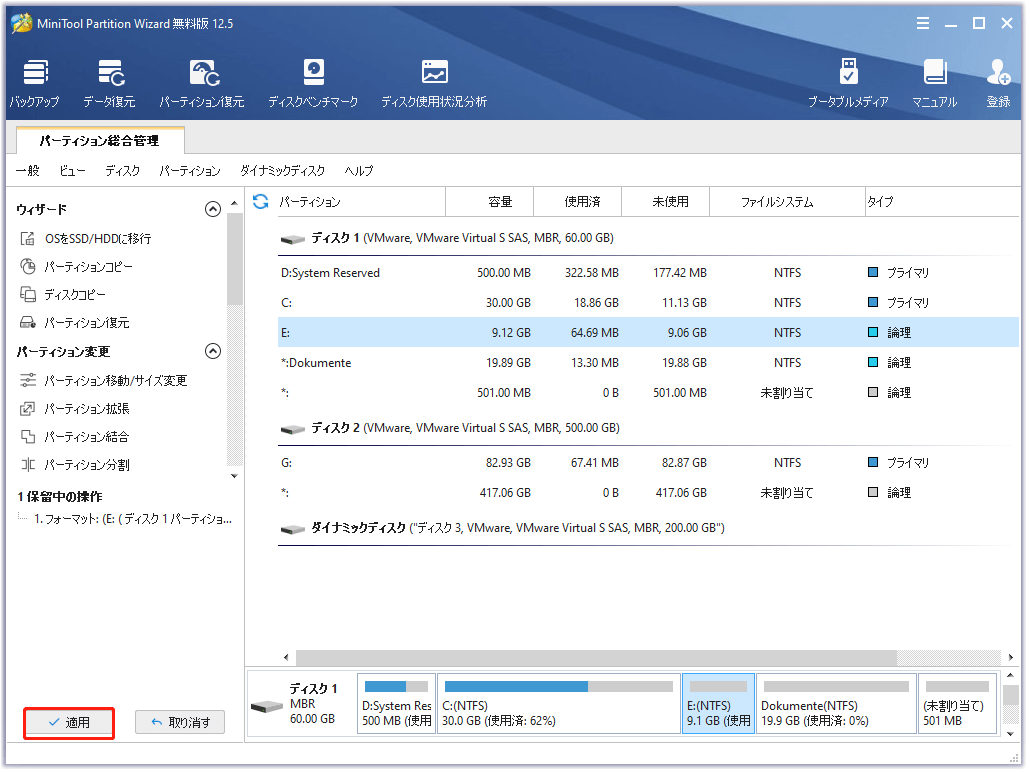
以上が終わったら、新しいPS4ハードディスクをコンピューターから取り外して、PS4にインストールしあります。ご覧のとおり、このディスククローンプロセスは、個人データやプログラムに損傷を与えることはありません。
上記では、PS4ハードディスクを交換する2つの方法を紹介します。初心者でも操作が非常に簡単です。
したがって、個人データやプログラムを失うことなくPS4ハードディスクを交換したい場合は、MiniTool ShadowMakerとMiniTool Partition Wizardの2つのMiniToolプログラムを試すことができます。
MiniTool ShadowMaker Trialクリックしてダウンロード100%クリーン&セーフ
MiniTool Partition Wizard Freeクリックしてダウンロード100%クリーン&セーフ
この2つのツールを使えば、データを失うことなく、PS4のハードディスクをより大きなHDDやSSDに交換することができます。
PS4ハードディスクをより大きなものに交換した場合、元のPS4ハードディスクはどうします?実は、それをフォーマットして再利用したり、プライバシー保護のためにハードディスク上のデータを消去したりすることができます。
フォーマットした後、元のハードディスクを再利用することができます。
しかし、PS4ハードディスクをフォーマットする方法とプライバシーを守るため、元のハードディスクをどうするかことはご存知でしょうか? 次のセクションでは、これらの詳細について説明します、読んでみてください。
PS4ハードディスクをフォーマットする方法
PS4ハードディスクをフォーマットするため、この記事では簡単な方法を示す:MiniTool Partition Wizardの「フォーマット機能」を使います。
次のパートでは、フォーマットするステップを示します。ますMiniTool Partition Wizardをインストールしてください。
MiniTool Partition Wizard Freeクリックしてダウンロード100%クリーン&セーフ
ステップ1:準備作業
- PS4ハードディスクをコンピューターに接続します。
- MiniTool Partition Wizardをインストールして起動します。
ステップ2:「フォーマット」機能を選択します
- MiniTool Partition Wizardのメインインターフェイスに入ります。
- PS4ハードディスクのパーティションを選択します。
- 右クリックメニューから「フォーマット」を選択して続行します。
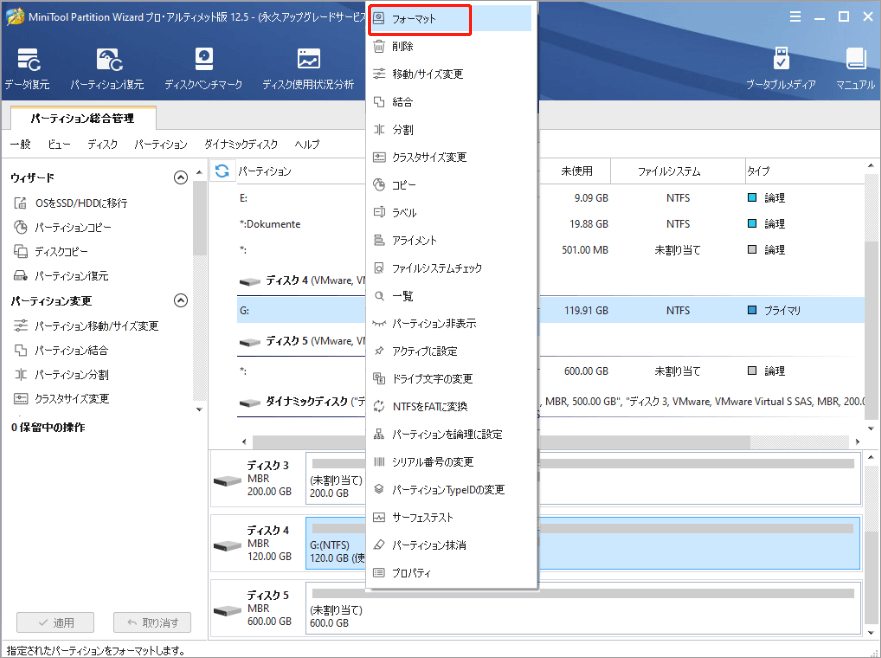
ステップ3:PS4ハードディスクをフォーマットします
- ポップアップウィンドウで、パーティションラベル、ファイルシステム、クラスターサイズなどのパーティションパラメーターを設定します。
- 「OK」をクリックします。
- 「適用」をクリックして保留中の操作を実行します。
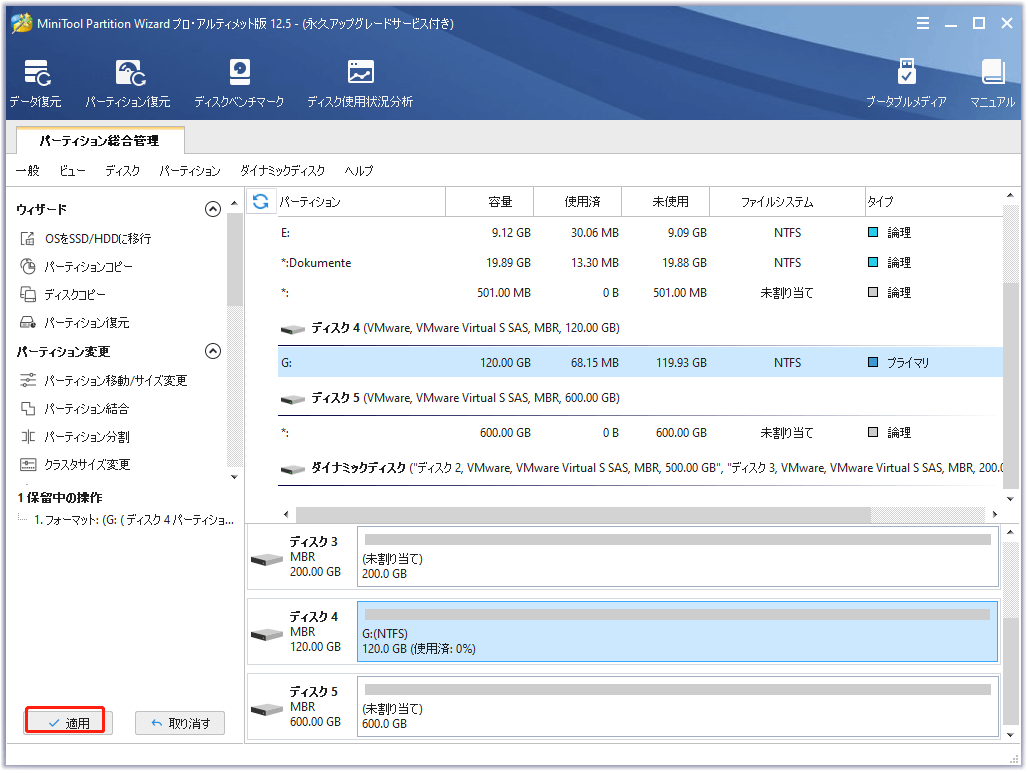
以上がフォーマットの手順です。フォーマットした後、ディスクを再利用することができますが、プライバシーのためにデータを完全に消去したい場合(一般的に、削除されたデータは復元できます)は、専門のデータ復元ソフトMiniTool Partition Wizardの「パーティション抹消」機能を使用することをお勧めします。この機能を使用すると、削除されたデータは復元されません。
PS4ハードディスクをフォーマットした後、ハードディスクを再利用できます。
おすすめ記事:PS4用の外付けハードディスクを安全にフォーマットする方法
結語
この記事では、データを失うことなくPS4ハードディスクを交換する2つの方法を示します。必要に応じて一つを試してみましょう。
よりよい解決策があれば、ぜひコメント欄にお寄せください。
また、MiniToolツールに何か質問やご意見がございましたら、[email protected]までメールでお問い合わせください。できるだけ早く返信いたします。
