RGB PCを作る前に知っておきたいこと
最近では、マウスやキーボードから筐体、ファン、ヒートシンク、マザーボード、SSDなど、RGBライティング効果を持つPCハードウェア製品が限りなく出現しています。RGB PCはユーザーのパーソナライズを実現し、かっこいい雰囲気を作ることができます。しかし、RGB PCを作る前に、次のことを知っておく必要があります。
1.ゲームにおけるRGBの意味とは?
RGBとは、Red(赤)、Green(緑)、Blue(青)の頭文字をとったものです。3つの光の色相を組み合わせて、1,600万通り以上の色を作り出すことができます。すべてのテレビ、コンピューター、電子機器のディスプレイ画面が色とイメージを作り出す方法です。現在、多くのPCメーカーが、デバイスをよりクールにするために、さまざまなコンポーネント(マザーボードや周辺機器)の RGB 製品を製造しています。
2.RGB PCとは?
RGB PCとは、RGBライトを搭載したPCのことです。PCにRGBライトを追加するには、PCのハードウェアがRGBをサポートしていることを確認する必要があります。現在、RGB PCは、シャーシ、冷却システム、マザーボード、GPU、RAM、SSD、電源などのハードウェアデバイスにRGBライトを追加することができます。もちろん、シャーシにRGBライトストリップを手動で追加ハンダ付けすることも可能です。
3.ARGBとRGBの比較
通常のRGB(通常は12Vの4ピンコネクタ)は、限られた方法でしか色を制御できません。例えば、ストリップの異なる部分に複数の色をつけることはできません。一方、ARGB(通常5Vの3ピンコネクター)は、アドレサブルRGBとも呼ばれ、RGBカラーモードにアルファ(透明度)チャンネルを追加します。
このように、ARGBをプログラムすることで、1つのLEDストリップで複数の色を使ったり、同じストリップで複数の色を変化させたり、ARGBヘッダーに接続された他のストリップと同期させたりといった照明効果を実現することができます。

色の合わせ方を知っていれば、ARGBはより良い視覚効果を提供することができます。しかし、色合わせがうまくいかないと、照明がまとまらなくなります。ですから、RGB PCの初心者の方は、ARGBではなく、RGBを選んでください。
4.RGBはPCの性能に影響しますか?
RGB製品が発揮できる性能は、通常のPCのハードウェアと同じです。したがって、RGBはPCの性能に影響を与えることはありません。しかし、RGB は余分な熱を発生するため、PC が過熱しやすくなります。 PC に適切な冷却システムが搭載されていない場合、PC に問題が発生しやすくなります。
おすすめ記事:液冷と空冷: どちらが優れていますか?
PC用RGBコンポーネントの正しい選び方
RGBパソコンを作るには、RGBキーボードやRGBマウスなどの周辺機器を除けば、最も重要なRGB部品は筐体です。RGBシャーシを正しく構築する方法については、以下で説明します。
提示:RGB PCのすべてのパーツがRGBファクターである必要はありません。非RGB PCを構築して、RGB GPU、RGB RAM、RGB SSDなどの小さなRGB製品を使用すれば、素晴らしいPCを作ることができます。
1. RGBケースとファン
RGBケースを選ぶ際には、以下の要素に注意してください。
- どのサイズ((E-ATX、ATX、M-ATX、または Mini-ATX))のマザーボードをサポートしていることを確認します。一般的に、ATXフルタワーケースはE-ATXマザーボードに、ATXミドルタワーケースはATXマザーボードに、ミニケースはMini-ATX(ITX)およびM-ATXに対応しています。そして、ATXミドルタワーケースが好きな人が多いようです。
- 衝撃吸収性の高いシャーシを選ぶと、ノイズや部品の破損の可能性を減らすことができます。
- 放熱性能を考慮します。ケースが空気/液体クーラーを保持できるかどうかを確認する必要があります。そうでない場合は、ケースの外側に冷却装置を配置する必要があります。ファンの位置を確認してください。優れた風路は熱をよりよく放散させることができます。また、内部設計にも注意を払う必要があります。例えば、グラフィックカードはより涼しい場所に配置する必要があります。
注意:すべての RGB コンポーネントが同じコネクタ タイプ (3 ピン コネクタまたは 4 ピン コネクタのいずれか) をサポートするようにしてください。 これは照明効果の一貫性を保つためです。

ファンの取り付け位置の数によって、取り付けられるファンの数が決まります。 水冷を使用する場合は、水冷がファンの場所を占める可能性があります (場合によっては)。 水冷クーラーの設置を計画している場合は、水路を設計する際に次の原則に従う必要があります。
- ウォーターブロックを通過した水は、可能な限りラジエーターに伝達される必要があります。冷却後、水は次に放熱を必要とするウォーターブロックに送られます。
- ウォーターポンプの寿命を縮め、破損の原因になるので、先ほどウォーターブロックを流れた熱水をウォーターポンプに移さないようにしてください。ウォーターポンプが一度破損すると、チューブ内の水が流れなくなり、ウォーターパイプが過熱して膨張します。そして、水漏れ/コンピューター素子の過熱・焼損の問題が起こります。
2. RGBコントローラー
PCでRGBライトを有効にするにはどうすればよいですか?RGBコンピュータの構築を計画している場合、これらのRGBコンポーネントを有効にし、管理する方法を検討する必要があります。一般的に、以下の3つの方法でRGBライトを制御することができます。
1.物理ボタン
多くのRGBコンポーネントには、物理的なRGBコントロール ボタンが付属しています。これらのボタンを押せばRGBライトを点灯させることができます。しかし、これらのボタンの多くがホストシャーシの内部にあるため、不便に感じる場合があります。
2.RGBマザーボードを使用する
ほとんどのRGBマザーボードは、少なくとも1つ以上の外部照明効果制御インターフェースを提供しています。これらのインターフェースに接続する他のRGBパーツは、マザーボードが提供するRGB制御ソフトウェア(Aura Sync、Mystic Light Syncなど)で制御することができます。
しかし、他のRGBパーツを選ぶ際には、これらのパーツがマザーボードと互換性があるかどうか、特にGPUとRAMについて確認する必要があります。GPUやRAMの中には、特定のメーカーの特定のシリーズのマザーボードにしか対応していないものがあります。
マザーボードと互換性がない場合、マザーボードメーカーが提供するRGB制御ソフトウェアで制御することができません。
提示:マザーボード上のRGBインターフェースが十分でない場合、RGBライトスプリッターを購入することができます。そうすれば、より多くのRGBライトをマザーボードに接続し、マザーボードメーカーが提供するソフトウェアで制御することができます。

3.同一メーカー製のRGBコンポーネントを使用する
同じメーカーのRGBコンポーネントを複数使用する場合は、RGBコンポーネントメーカーが提供するRGB制御ソフトウェア(Corsair Link、Icueなど)でライトをコントロールすることができます。また、これらのメーカーはRGBコントローラー製品も提供しており、より多くのRGBライトを接続し、メーカーが提供するソフトウェアでコントロールすることが可能です。

このタイプのソフトウェアにはクールな RGB モードが多数ありますが、そのほとんどがマザーボード、グラフィックス カード、および一部のメモリ カードの照明効果と同期できないという欠点があります。
注意:異なる照明制御システムで制御されたアクセサリーの照明効果を同期させることはできません。しかし、ARGBを使用しなければ、この問題は気にする必要はありません。
おすすめRGB製品
このパートでは、人気のあるRGBコンポーネントをお勧めします。もちろん、それらを選ぶ際には、互換性があるかどうかを確認する必要があります。
1.RGBマザーボードとCPU
- エントリーレベル:MSI B450M MORTAR MAX / ASUS TUF GAMING B450M-PRO S (AMD CPU をサポート、12V RGB ライトのみをサポート)
- 中レベル:ASUS TUF GAMING B550M-PLUS (AMD CPU); ASUS TUF GAMING B460M-PLUS / MSI MAG B460M MORTAR (Intel CPU)
- 高レベル:MSI MPG X570 GAMING PRO CARBON WIFI / ASUS ROG Strix X570-E Gaming (AMD CPU); ASUS ROG STRIX Z490-A GAMING / MSI MPG Z490 GAMING CARBON WiFi (Intel CPU)
マザーボードを選ぶ際には、インターフェースだけでなく、電源や放熱性の面も考慮する必要があります。。電源のフェーズ数が多いほど、マザーボードの発熱が小さくなり、オーバークロックが安定します。
また、CPUについては、AMD 3500X/3600/3700X、Intel 10400/10500/10600K/10700Kが選べます。
2.RGBのGPU、RAM、SSD
- GPU:GALAX GeForce GTX 1660 Super (1-Click OC) 、ROG STRIX RTX2070S A8G GAMING、MSI GeForce RTX 2070 SUPER GAMING X TRIO
- RAM:SKILL TridentZ RGBシリーズ、Kingston HyperX Predatorシリーズ
- SSD:TEAMGROUP T-Force デルタ MAX RGB SSD、XPG S40G NVMe RGB SSD
おすすめ記事:5種類のRGB SSDとそのアップグレード方法
3.RGBケース、ラジエーター、ファン
- ケース:Corsair Icue 465X RGB ミッドタワー ATX スマート ケース、Corsair iCUE 220T RGB エアフロー強化ガラス ミッドタワー スマート ケース、Thermaltake V250 マザーボード同期 ARGB ATX ミッドタワー シャーシ
- ラジエーター:Cooler Master Hyper 212 RGB CPU エア クーラー / Cooler Master MasterAir MA410M RGB CPU エア クーラー; DeepCool Castle 240 RGB V2 冷却システム 漏れ防止ラジエーター/クーラー マスター MasterLiquid ML240R ARGB クローズループ AIO CPU 液体クーラー
- ファン:Cooler Master Master Fan MF120 Halo Duo-Ring ARGB / Corsair iCUE SP120 RGB Pro パフォーマンス ファン
ケースを選ぶときは、上部にメッシュがあり、その2つの側面が風通しの良いものを選ぶとよいでしょう。このデザインは、熱放散に適しています。さらに、RGBスタイルを強化する必要がある場合は、リキッドクーラーを使用することをお勧めします。
360水冷を選択する場合、必ずカスタマーサービスにケースサイズを確認してください。 ただし、360水冷は240水冷より最大で2~3℃低いので、ここでは240水冷をより推奨します。
RGB PCを構築した後にすべきこと
RGB PCを構築した後、Windowsシステムをインストールし、各RGBハードウェアがムーズに動作するかどうかを確認する必要があります。MicrosoftからWindowsイメージをダウンロードし、それをPCにインストールしてください。一方、古いPCを持っていて、多くのゲームやMODがある場合、これらのゲームやMODを再インストールする手間を省くために、古いPCから新しいPCにOSを移行することができます。
ここでは、MiniTool Partition Wizardを使用すると、OSの移行を簡単かつ迅速に行えます。
MiniTool Partition Wizard Freeクリックしてダウンロード100%クリーン&セーフ
ステップ1:新しいHDDやSSDを古い PC に接続します。
ステップ2:MiniTool Partition Wizardを起動してそのメインインターフェースに入ります。
ステップ3:画面左側のアクションパネルから「OSをSSD/HDDに移行」をクリックします。
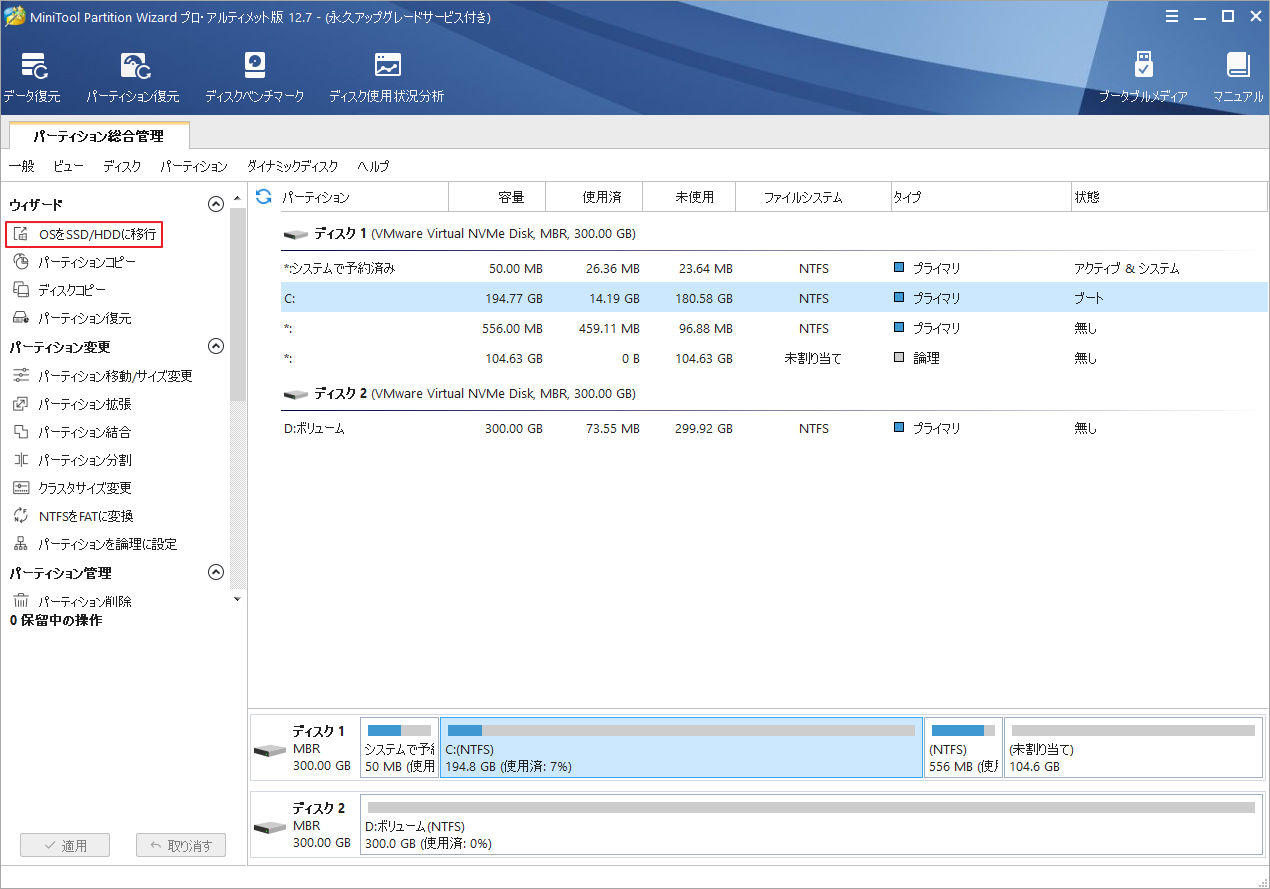
ステップ4:移行方式の選択画面に入ります。適切な方法を選び、「次へ」をクリックします。
オプションAを選択すると、システムディスク全体を新しいディスクに移行するようにします。
オプションBを選択すると、OS関連のパーティションのみを移行します。
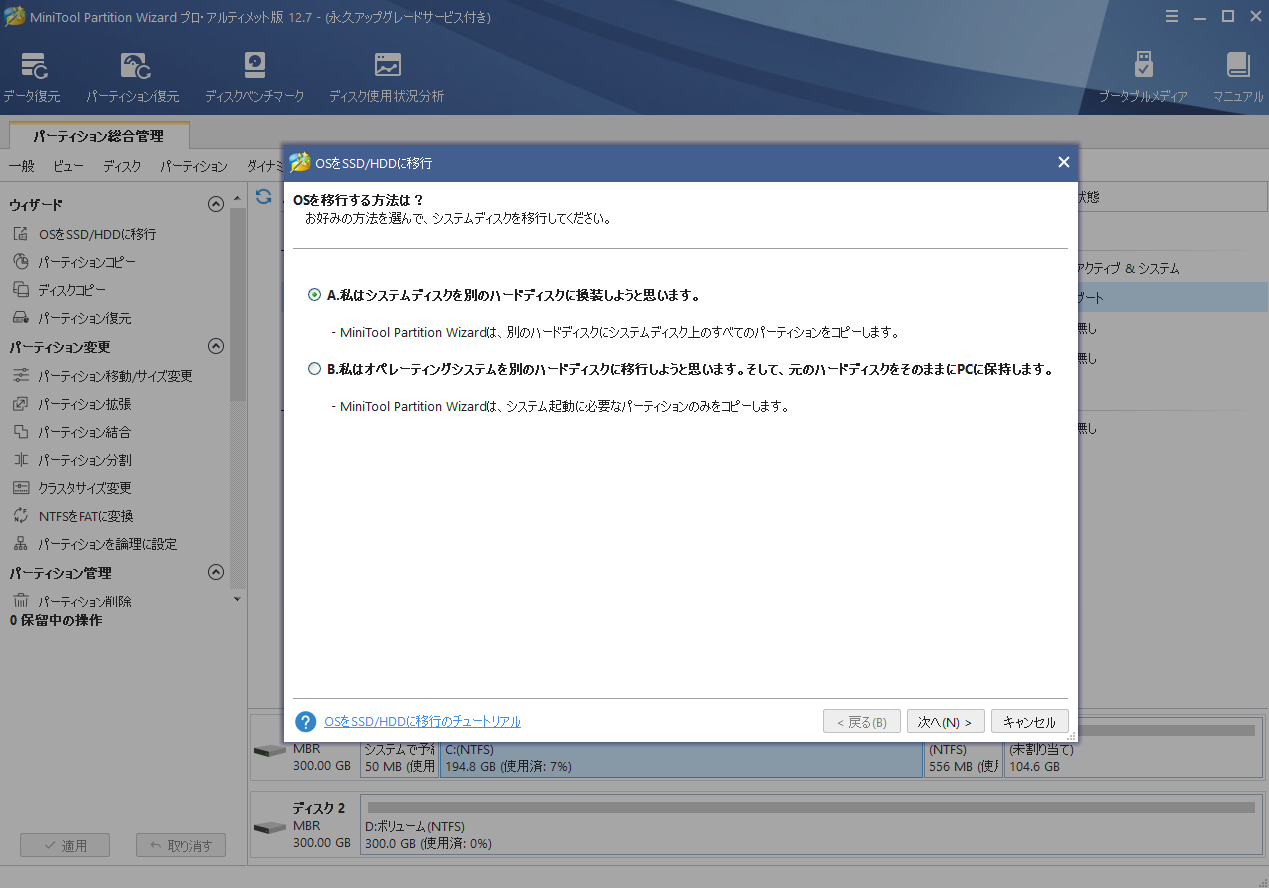
ステップ5:保存先ディスク(ここは新しいディスク)を選択し、「次へ」をクリックします。
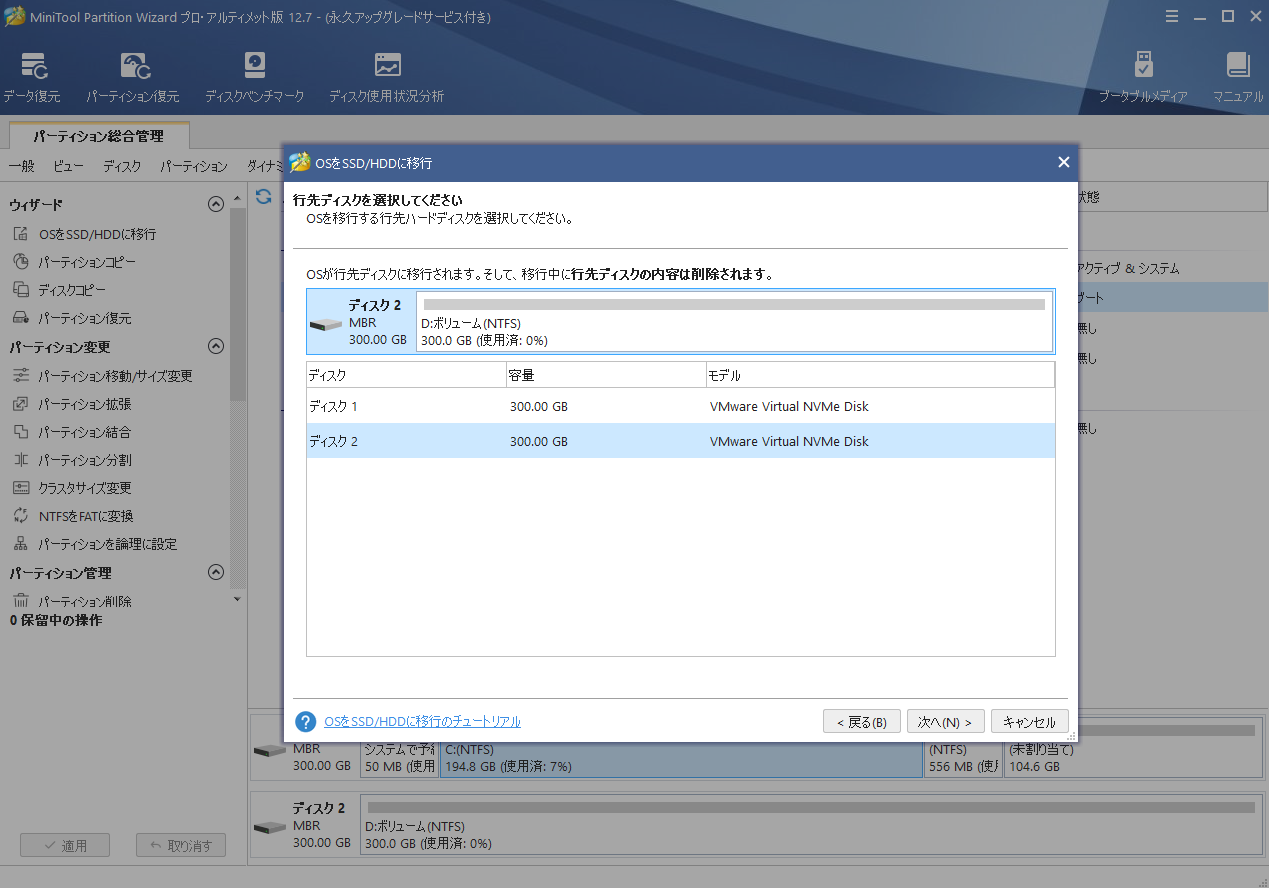
ステップ6:コピーオプションを選択してから、新しいディスク上の各パーティションのサイズと位置を調整して「次へ」ボタンをクリックします。
- パーティションをディスク全体に合わせる:コピー内容はソースディスクのパーティション割合を基づいて調整してターゲットディスク全体を埋めます。ターゲットディスクの容量がソースディスクより小さい場合に推奨されます。
- パーティションをサイズ変更せずにコピーする:ソースディスク上のすべてのパーティションが、サイズや場所を変更せずにターゲットディスクにコピーされます。
- パーティションを1 MBに調整する:これは4Kアラインメントであり、SSDのパフォーマンスを向上させるために推奨されます。
- 先行ディスクにGUIDパーティションテーブルを使用する:MBRは最大で2TBのディスク領域しか認識および使用できません。このオプションではMBRをGPTに変換できるため、ユーザーは2 TBを超えるディスク領域を使用できます。
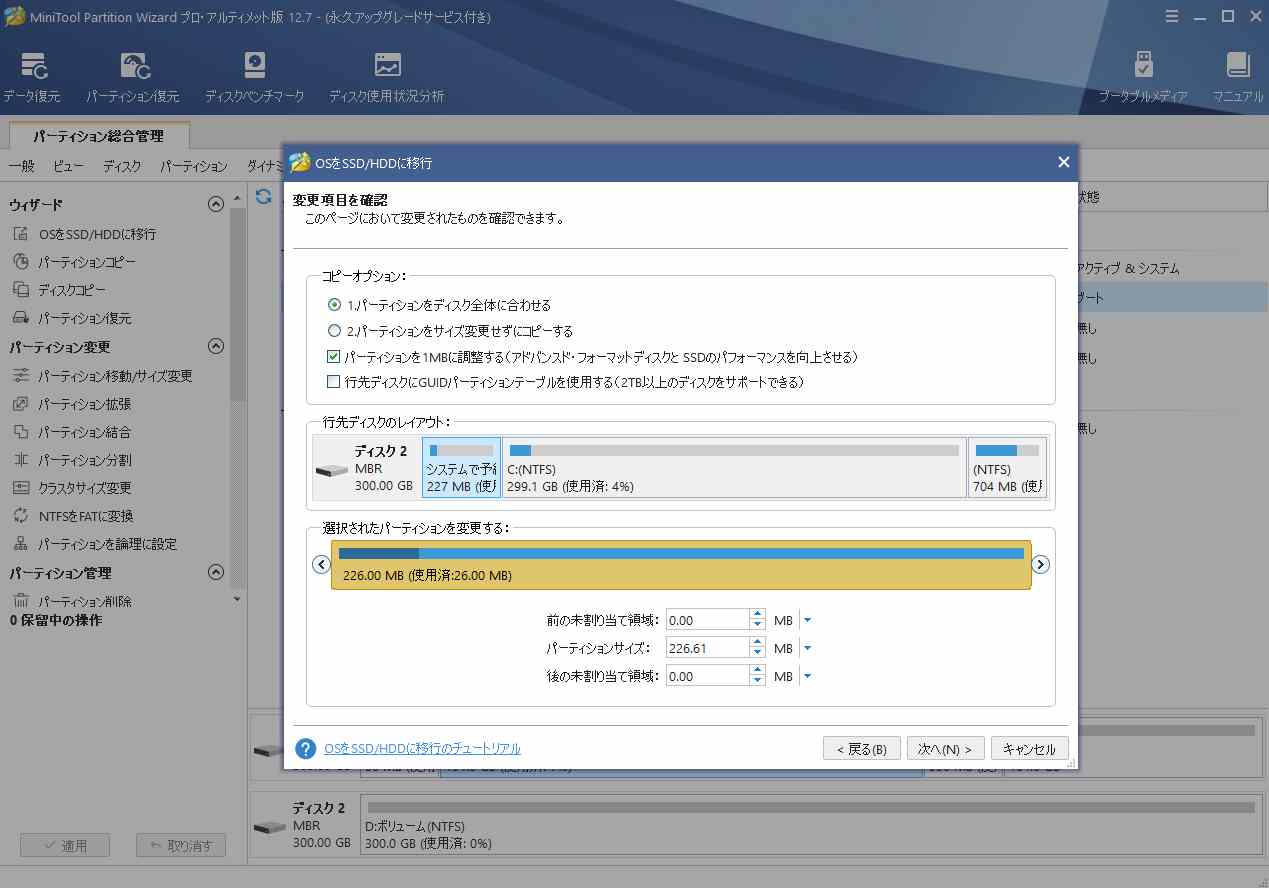
ステップ7:保存先ディスクからの起動方法に関する注意事項を読み、「完了」ボタンをクリックします。
ステップ8:メインインターフェースに戻り、「適用」ボタンをクリックして、保留中の操作を実行します。
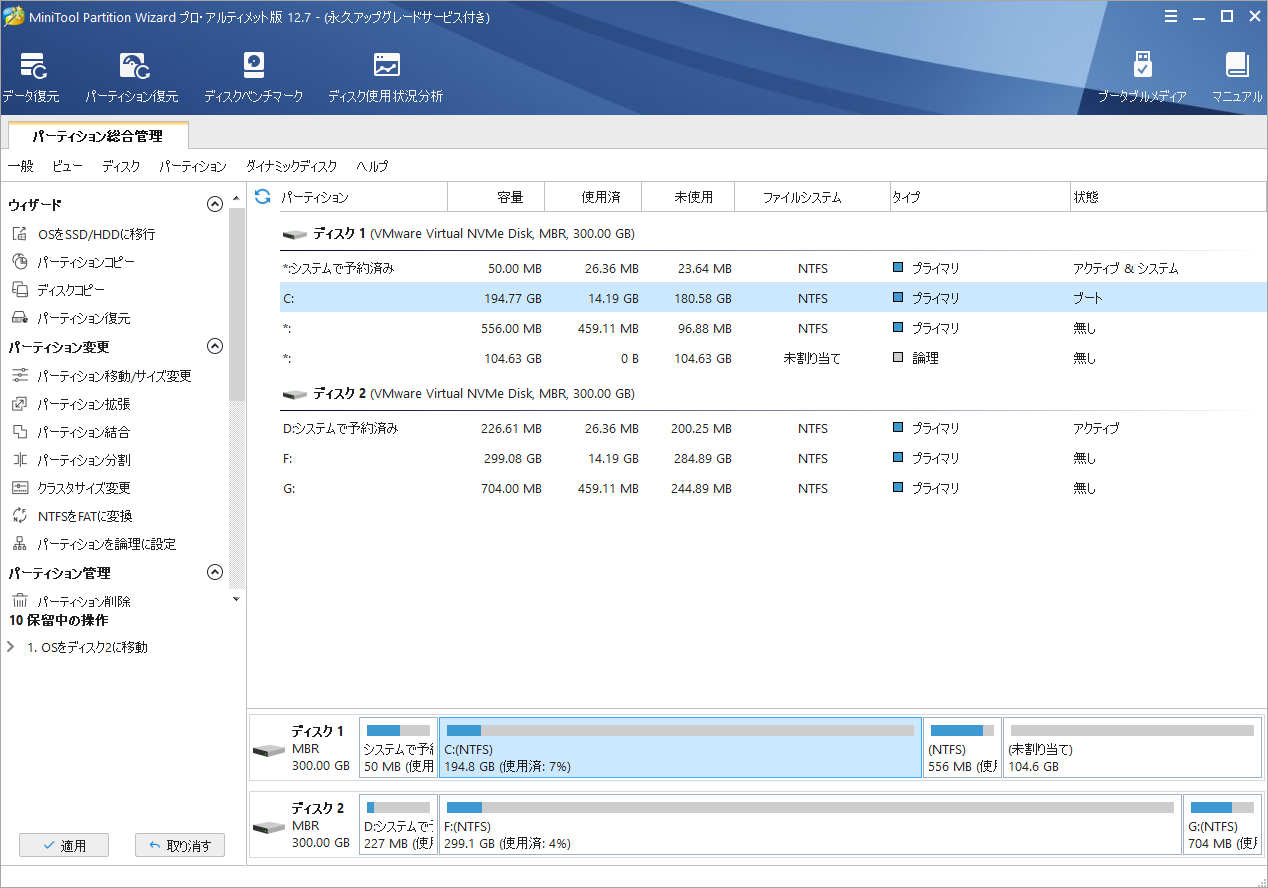
ステップ9:新しいディスクを自作のRGB PCに取り付けて、PCをこのディスクから起動するように設定します。その後、Windowsを起動して、各RGBパーツの動作を確認します。
結語
この記事は、RGB 風のPCを作成する際に注意すべきことと、いくつかのおすすめのRGBパーツを紹介しています。ご参考になされましたら幸いです。また、MiniTool Partition Wizardの使用中に何かご不明な点やご意見がございましたら、お気軽に[email protected]までご連絡ください。

