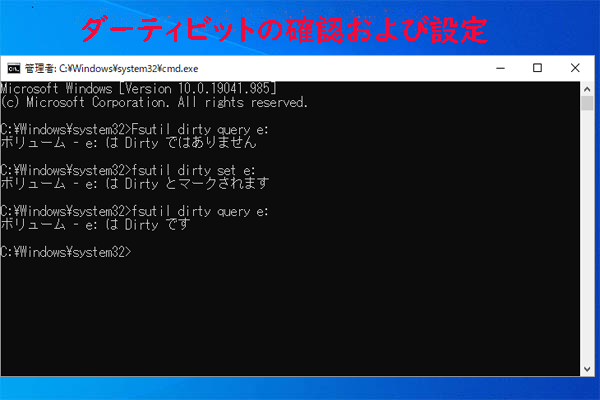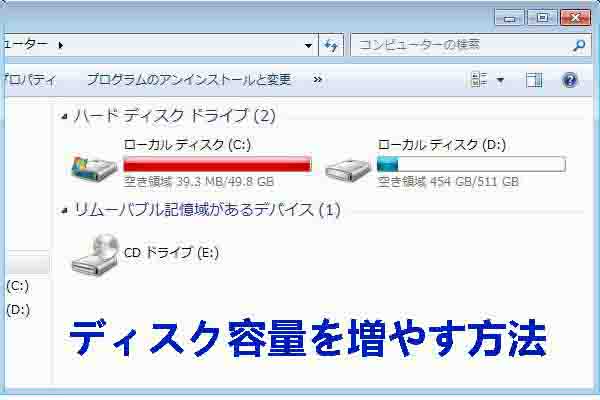この記事では、SSDキャッシングに焦点を当て、その定義、主な種類、利点と制限について説明します。これをもとに、MiniToolでは、AMDとIntelのシステムでそれぞれSSDをキャッシュとして使用する方法を紹介しています。
SSDキャッシュとは
SSDキャッシュは、小型のソリッドステートドライブをより大容量のハードディスクドライブのキャッシュとして使用するデータ管理システムであります。SSDキャッシュ、フラッシュメモリーキャッシュとも呼ばれます。SSDキャッシュは、NAND型フラッシュメモリにデータを一時的に保存することであります。
SSDキャッシュ機能は、アクセス頻度の高いデータをよりレイテンシーの低いSSDにキャッシュする、コントローラベースのソリューションです。この操作により、システム性能を動的に向上させることができます。SSDキャッシュはホストからの読み出しにのみ使用されます。
SSDキャッシングのコアコンセプトは、OS操作スクリプトのような要求されたデータを格納するための一時的なストレージユニットとして機能する、はるかに高速で応答性の高いSSDを提供することです。
参考情報:
SSDキャッシュは、コントローラのDRAM(Dynamic Random-Access Memory)内の1次キャッシュを補完する2次キャッシュであります。しかし、SSDキャッシュはプライマリキャッシュとは動作が異なります。
1次キャッシュでは、I/O操作のたびにキャッシュを介してデータを格納し、操作を実行する必要があります。この種のキャッシュでは、データは通常、ホストの読み取り後にDRAMに保存されます。
これとは異なり、SSDキャッシュは、システム性能を高めるためにデータをキャッシュに置くことが有益であるとシステムマネージャが判断した場合にのみ利用されます。SSDキャッシュのデータは、多くの場合ボリュームからコピーされ、SSDキャッシュの作成時に自動的に作成される2つの内部RAIDボリュームに保存されます。
QNAP NASはSSDキャッシュと自動階層化をサポートしています。Qtier技術は、アクセス頻度に基づいてSSDとハードディスクドライブ間で自動的にデータを転送します。Qtier IO-awarenessは、IOPS性能を向上させるためにキャッシュのようなスペースを確保します。ただし、Qtier は、2GB RAM と QTS 4.4.1 (またはそれ以降) を備えた x86 ベースの NAS (Intel または AMD) および 64 ビット ARM ベースの NAS によってのみサポートされています。
RAM要件は、QNAP NASのキャッシュ容量によって異なります。詳細情報は以下の通りです。
| QTS NAS | QuTS hero NAS | |
| SSDキャッシュ容量 | RAM要件 | |
| 512GB | ≧ 1GB | ≧ 16GB |
| 1TB | ≧ 4GB | ≧ 32GB |
| 2TB | ≧ 8GB | ≧ 64GB |
| 4TB | ≧ 16GB | ≧ 128GB |
| 16TB | – | ≧ 512GB |
| 30TB | – | ≧ 1TB |
| 120TB | – | ≧ 4TB |
おすすめ記事:SSDの基本知識について解説。使用方法を学ぶ
SSDキャッシュの主な種類
SSDのキャッシュには、大きく分けて3つのタイプがあります。ここでは、1つずつ紹介していきます。
ライトアラウンドSSDキャッシング:最初にキャッシュをバイパスすることにより、データをプライマリストレージに直接書き込むプロセスです。最初に実際のSSDに送信されるデータは、最終的にキャッシュされます。その上、キャッシュに物を移動させるキャッシュがないため、このデータをキャッシュに戻すのは遅くなります。
ただし、データが「ホット」として識別された場合にのみデータがコピーバックされるため、システムは依然として効率的です。 それでも、認識された「ホット」データをキャッシュにロードするときに、待ち時間が長くなる可能性があります。 これは、関連性のないデータからキャッシュが消えないことを意味します。
ライトバックSSDキャッシング:最初にSSDキャッシュにデータを書き込み、その後プライマリストレージデバイスにデータを送信するものです。キャッシュは通常の読み書き操作よりはるかに優れていますが、書き込みと読み出し操作の両方で低レイテンシを引き起こします。
ャッシュに障害が発生した場合、キャッシュされたデータは失われます。したがって、メーカーはこのキャッシュを製品に適用して、二重書き込みを行うことが多いです。
ライトスルーSSDキャッシング:SSDキャッシュとプライマリストレージデバイスに同時にデータを書き込みます。キャッシュおよびハイブリッドストレージソリューションとして一般的に使用されています。SSDキャッシュとプライマリストレージデバイスの両方への書き込み操作が終了したことをホストが確認した場合のみ、SSDキャッシュのデータが利用可能になる。これは最も安全な方法ですが、最も遅い方法でもあります。
SSDキャッシュの利点と制限
SSDキャッシュは、ストレージの高速化、待ち時間の短縮、およびNASの総合的なパフォーマンスとアクセス速度の向上を実現する手段です。 データベース(オンライントランザクション処理およびEメールサーバ)、仮想マシン、仮想デスクトップインフラストラクチャなど、IOPSを必要とするアプリケーションにメリットをもたらします。
システムをクリーンな状態にすると、SSDキャッシュによって明らかなメリットが得られます。 OSは、非SSDキャッシュシステムよりも高速に使用可能な状態に移行できます。 同様に、再起動後にSSDキャッシュでSteamやお気に入りのゲームを起動した方がはるかに高速です。
インテルは、SSDのキャッシュ技術である「スマート・レスポンス・テクノロジー」を構築しています。この独自機構のイテレーションは、Intelチップセットを搭載したSRT対応マザーボードでのみ利用可能です。それに、Intelはすべてのチップセットの技術を動かしているわけではないので、期待できるハードウェア構成が限られる。しかし、それでもSSDキャッシングを実行することは可能です。
コンピューターのプロセッサがAMDの場合、AMDがライバルとなる技術を開発したりAMDチップセットに統合していないため、SSDキャッシングをAMDとしてエミュレートするには、サードパーティのソフトウェアを使用する必要があります。例えば、FancyCacheやPrimoCacheのようなプログラムを使用することができます。
SSDをキャッシュとして利用する方法
お使いのコンピュータがIntelまたはAMDプロセッサを搭載しているかにかかわらず、SSDをキャッシュとして使用することができます。しかし、要件と手順が少し異なります。同様に、プロセスを開始する前に、システムまたはデータのバックアップを取ることをお勧めします。以下のセクションで詳細を説明します。
パート1:システムまたはデータのバックアップ
システムとデータをバックアップするには、MiniTool Partition Wizardを使用することをお勧めします。その「OSの移行」機能と「ディスクコピー」機能を使えば、簡単な数回クリックだけでPC上のシステムと他のデータをバックアップすることができます。
ここでは、MiniTool Partition Wizardを使用してデータをバックアップする方法について説明します。
ステップ1:下のボタンをクリックしてプログラムをダウンロードし、画面の指示に従ってインストールします。
MiniTool Partition Wizard Freeクリックしてダウンロード100%クリーン&セーフ
ステップ2:ストレージデバイスをPCに接続します。
ステップ3: MiniTool Partition Wizardを起動してメインインターフェイスに入ります。
ステップ4:システムディスクをハイライト表示し、アクションパネルで「ディスクコピー」オプションをクリックします。または、システムディスクを右クリックし、操作メニューから「コピー」をクリックします。
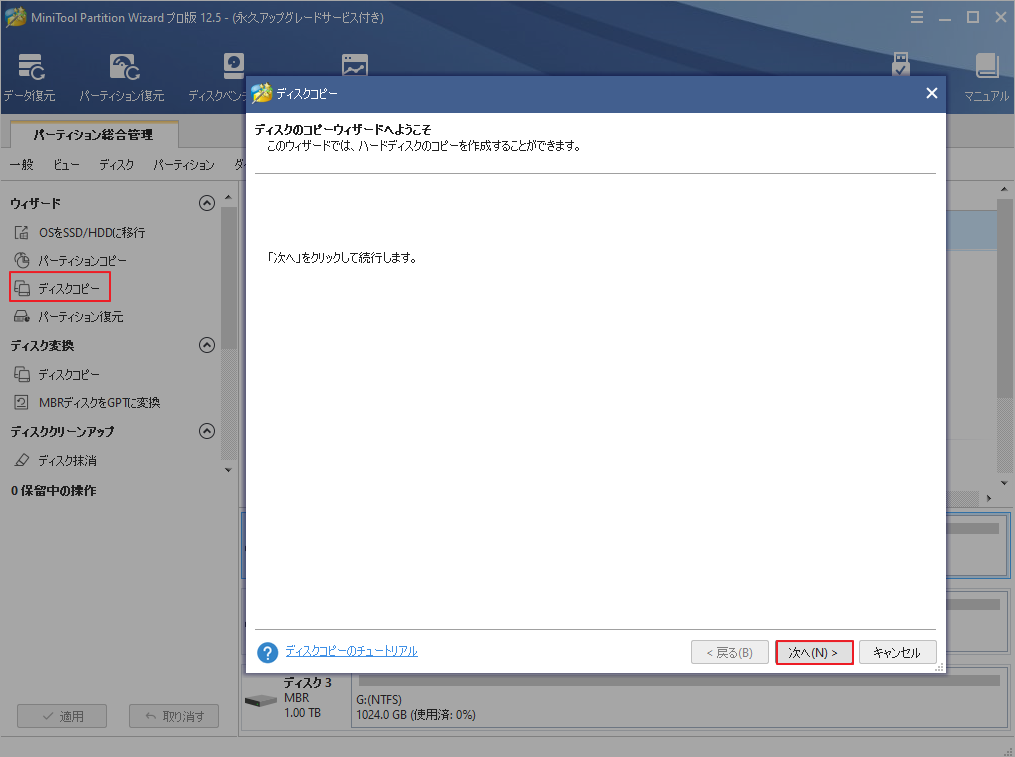
ステップ5:次のウィンドウで、コピーした内容を保存するターゲットディスクを選択し、「次へ」をクリックします。ここで、先ほどPCに接続されたディスクをクリックして選択してください。続いて、警告プロンプトの「はい」をクリックしてプロセスを続行します。
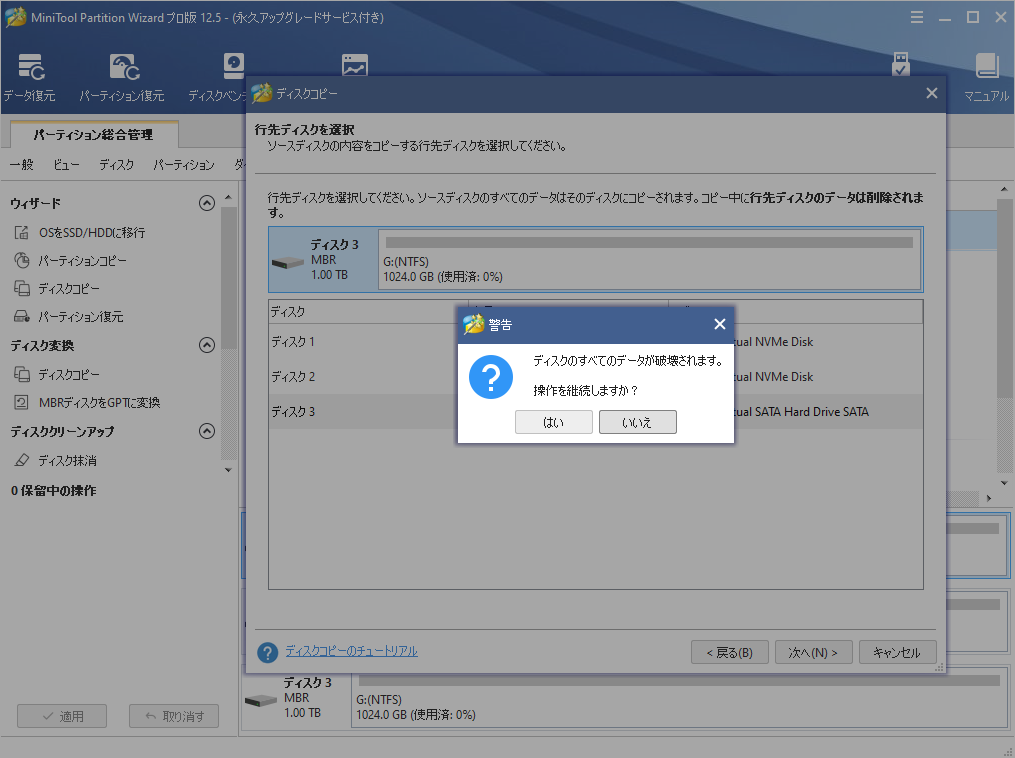
ステップ6:コピーオプションを選択してから、ターゲットディスク上の各パーテイションのサイズや位置を調整して「次へ」をクリックします。
- パーティションをディスク全体に合わせる:コピー内容はソースディスクのパーティション割合を基づいて調整してターゲットディスク全体を埋めます。ターゲットディスクの容量がソースディスクより小さい場合に推奨されます。
- パーティションをサイズ変更せずにコピーする:ソースディスク上のすべてのパーティションが、サイズや場所を変更せずにターゲットディスクにコピーされます。
- パーティションを1 MBに調整する:これは4Kアラインメントであり、コンピューターのパフォーマンスを向上させるために推奨されます。
- 先行ディスクにGUIDパーティションテーブルを使用する:MBRは最大で2TBのディスク領域しか認識および使用できません。このオプションはMBRをGPTに変換できるため、ユーザーは2 TBを超えるディスク領域を使用できます。ちなみに、無料ではオプションがありません。
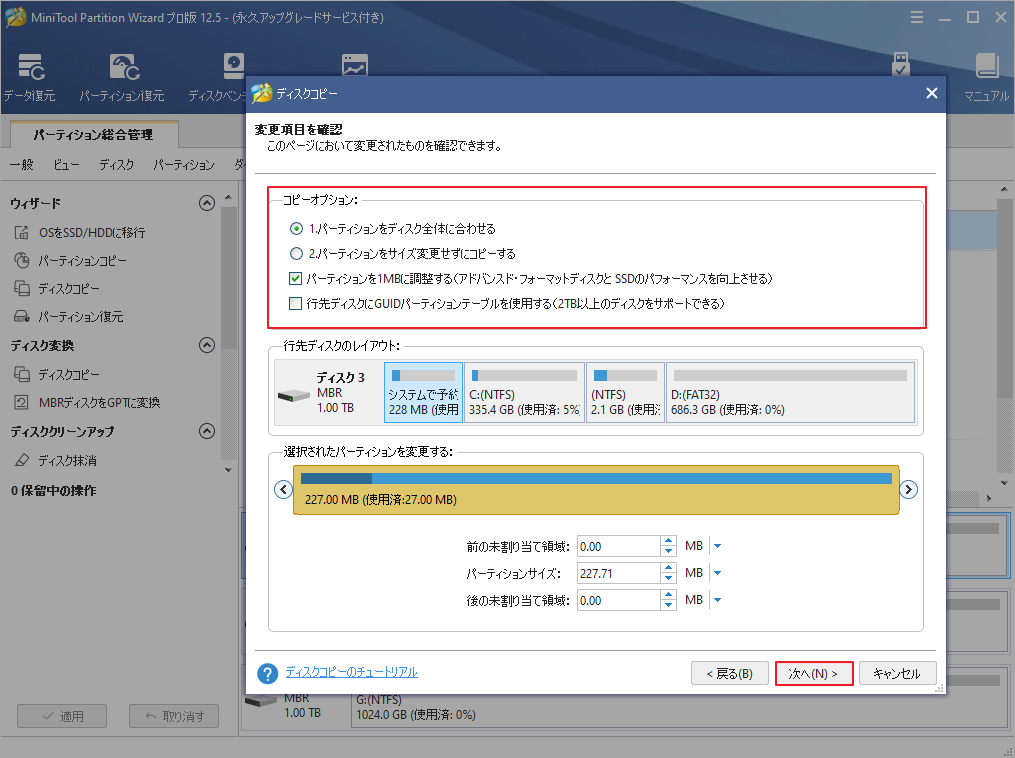
ステップ7:「完了」をクリックして、行った変更を保存します。メインインターフェイスに戻った後、「適用」をクリックして保留中の操作を実行します。
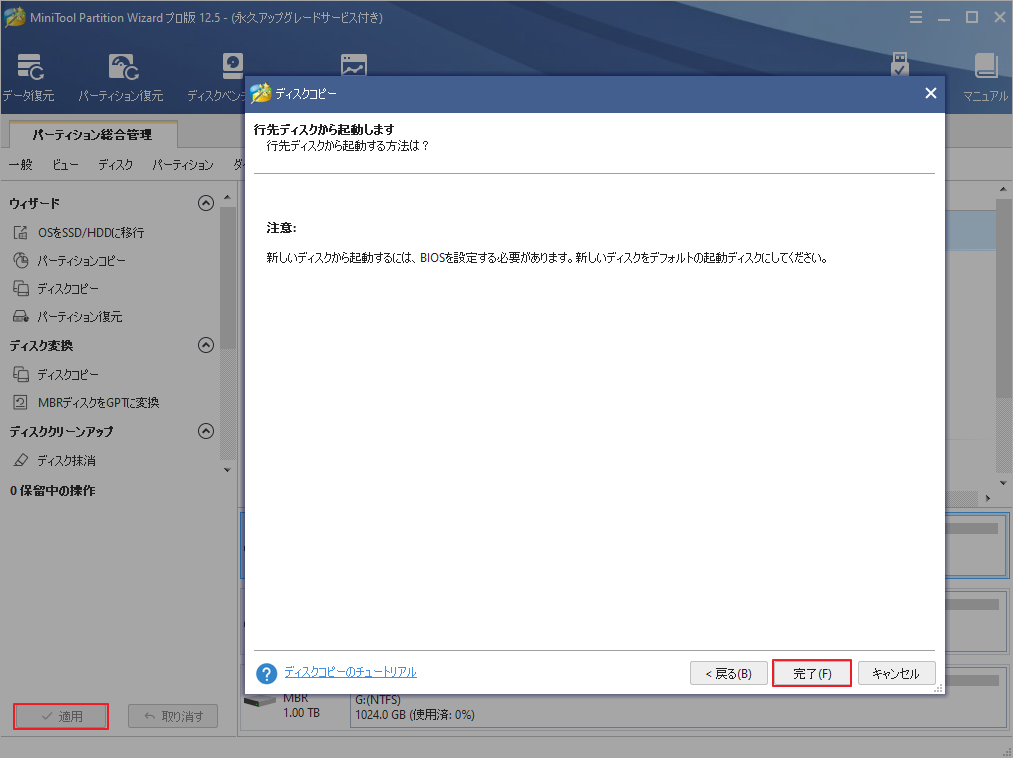
パート2:SSDキャッシュの設定
続いて、AMDとIntelそれぞれそのシステムでSSDをキャッシュとして利用する方法を紹介していきます。
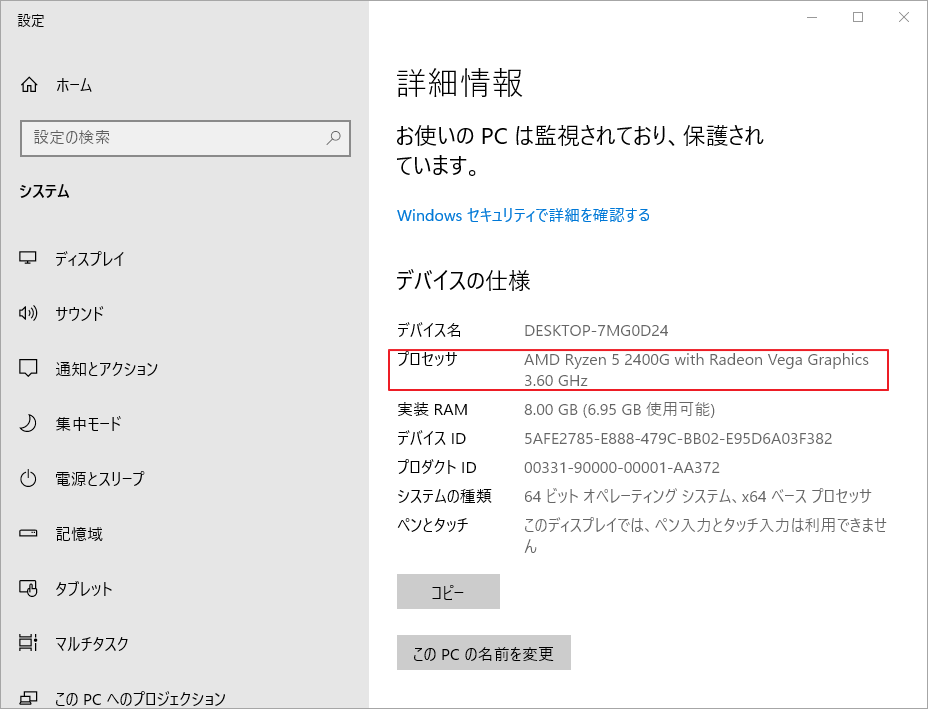
AMDシステムの場合
AMDシステムでSSDをHDDのキャッシュとして使用する場合、以下の最小要件を満たしていることを確認してください。
- Windows 10 オペレーティングシステム
- AMD RyZen, 4xxシリーズマザーボード
- 最低4GのRAM(RAMキャッシュをサポートするために6GのRAM)。
- セキュアブートが有効になっていない(詳細はシステムのマニュアルを参照してください)
- 他のSSDキャッシングやAMDソフトウェアRAIDソリューションがインストールされていない
- BIOSのSATAディスクの設定は、RAIDではなくAHCIに設定されています。
ステップ1:BIOSのSATAディスクの設定をRAIDではなくAHCIにする。
1.PCの電源を入れ、BIOSキーを押し続けて、BIOSセットアップを開始します。
2.「Advanced」タブに移動し、「SATA Configuration」をクリックします。
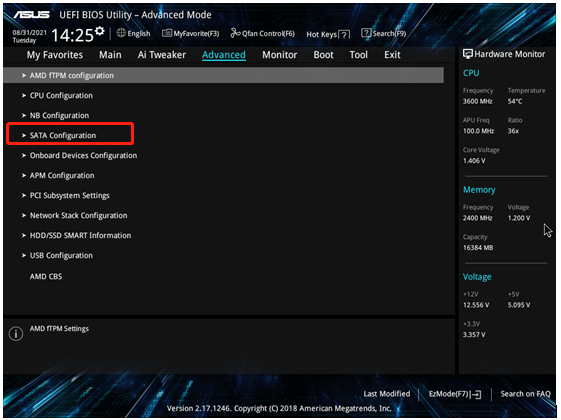
3.SATA Modeのドロップダウンメニューから、「AHCI」を選択します。
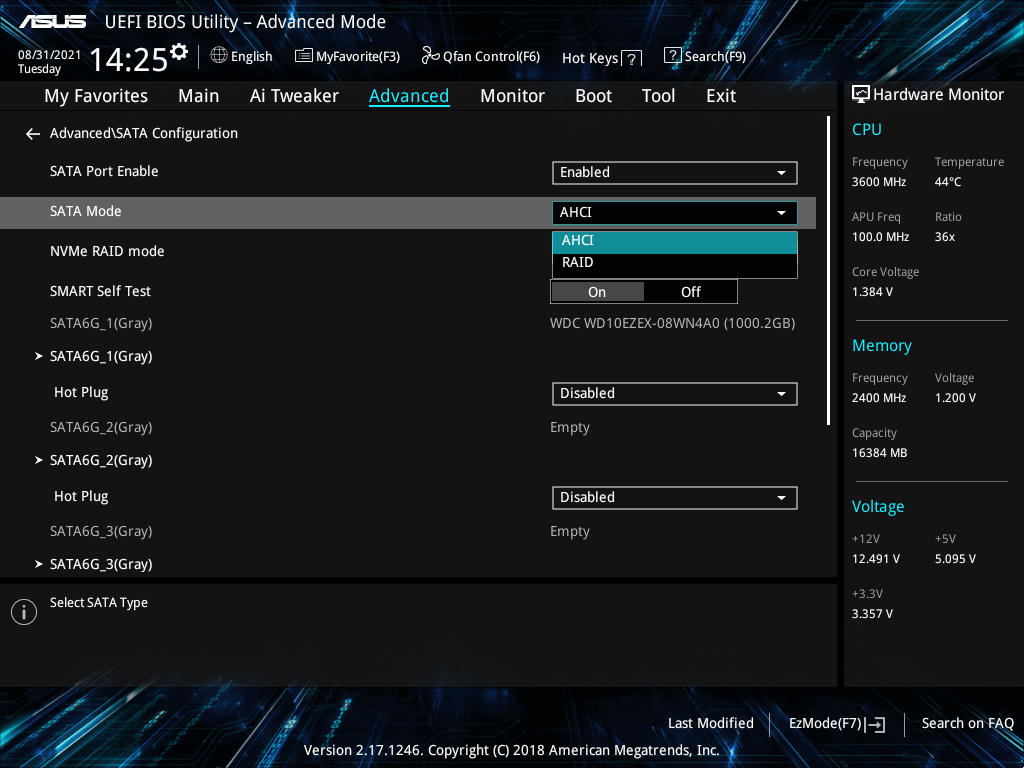
F10キーと「OK」をクリックして変更を保存します。その後、コンピュータが再起動されます。
ステップ2:ここをクリックして、最新のAMD StoreMIプログラムとドライバーをダウンロードし、インストールします。
ステップ3:StoreMIプログラムを実行し、「Create Bootable StoreMI」をクリックします。
ステップ4:システムが自動的にドライブを選択しない場合、リストから利用可能な空のSSDまたはHDDを手動で選択する必要があります。
ステップ5:「Create」をクリックし、ポップアップの指示に従い、次に進みます。
ステップ6:システムの起動後、ディスクの管理を開いてStoreMIからデバイスが起動したことを確認します。ここから、ブートボリュームの容量を拡張することもできます。
ステップ7:Cパーティションを右クリックし、「ボリュームの拡張」をクリックします。そして、プロンプトの指示に従って、容量を拡張します。
インテルシステムの場合
続いて、IntelシステムでSSDをキャッシュとして使用する方法について説明します。先ずは、システムが以下の要件を満たしていることも確認する必要があります。
- Windows 7、Windows 8、またはWindows 10(32ビット版および64ビット版)オペレーティングシステム
- インテル® Z68、Z87、Q87、H87、Z77、Q77、またはインテル® H77 Expressチップセット搭載デスクトップ・ボード
- LGA 1155 または 1150 パッケージのインテル® Core™ プロセッサー
- SATAモードがRAIDに設定されたシステムBIOS
- インテル® RST ソフトウェア5 バージョンリリース以降
- 単一のハードディスクドライブまたは1つのRAIDボリューム内の複数のドライブ
- 6GB以上のソリッドステートドライブ(SSD)
ステップ1:SATAモードをRAIDモードに設定し、保存してシステムを再起動します。
ステップ2:ここをクリックして、最新のIntel SRTソフトウェアをダウンロードし、インストールします。
ステップ3:Intel RSTソフトウェアを実行し、メインインターフェイスに入ります。
ステップ4: 「Status」または「Accelerate」メニューにある「Enable acceleration」オプションをタップします。
ステップ5:キャッシュ・デバイスとしてSSDを選択します。
ステップ6:キャッシュメモリとして割り当てるサイズをSSDから選択します。SSDスペースの残りはデータの保存に使用することができます。
ステップ7:高速化したいRAIDボリュームドライブを選択します。
ステップ8: EnhancedモードまたはMaximizedモードのいずれかを選択します。
ステップ9:「OK」をクリックし、プロンプトが表示された指示に従って処理を完了します。
結語
この記事はSSDキャッシュとは何か、SSDをキャッシュとして使用する方法を解説しました。これらの内容はご参考になされましたら幸いです。また、もしMiniToolについて何かご質問/ご意見がありましたら、お気軽に[email protected]までご連絡ください。