あるUSBドライブ上のデータを別のドライブに移動したい場合は、常にコピー&貼り付けを考えられます。しかし、他の方法がありますか?今回はMiniToolより、USBドライブ上のデータを他のドライブに転送する方法を紹介していきます。
あるUSBドライブ上のデータを別のドライブに移動したい場合は、常にコピー&貼り付けを考えられます。しかし、他の方法がありますか?今回はMiniToolより、USBドライブ上のデータを他のドライブに転送する方法を紹介していきます。
USBドライブは私たちの日常生活中で広く使用されていて、持ちやすくてとっても便利です。USBドライブは外部ストレージとして、コンピューターとUSBまたはUSBとUSB間のデータ移動をできます。
データ移動の前にすべきこと(USBとUSBの間)
FAT32ファイルシステムのUSBドライブが格納できる一ファイルの最大サイズは4GBで、現在ほとんどのUSBドライブのファイルシステムはFAT32であるため、もし転送データ中に4GB以上のファイルがある場合、転送も失敗してしまうかもしれません。
よって、データ移動の前、ターゲットUSBドライブをコンピューターに接続して、「プロパティ」でファイルシステムをチェックする必要があります。
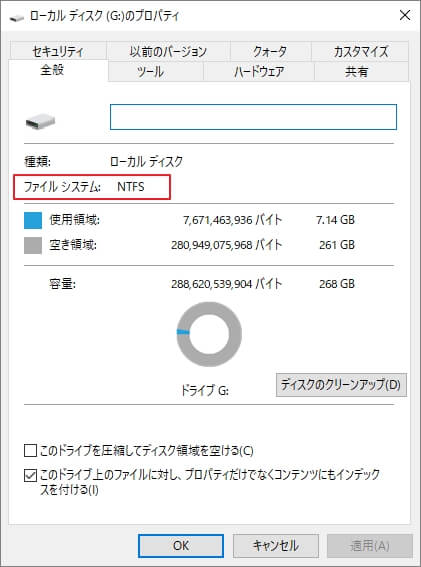
従って、もし4GB以上のファイルの転送を希望され、ターゲットUSBドライブのファイルシステムはFAT32である場合、ファイルシステムをNTFSまたはexFATに切り替える必要があります。NTFSの最大ファイルサイズは256TBで、exFATの方は16EBです。転送したいファイルの最大サイズによって、適切なファイルシステムを選択しましょう。
また、ファイルシステムの変更については、MiniTool Partition Wizardをお勧めします。このソフトウェアにより、データを紛失ずに、ファイルシステムを変更できます。
ステップ1:下記のボタンをクリックして、MiniTool Partition Wizard無料版をダウンロードしおよびインストールします。
MiniTool ShadowMaker Trialクリックしてダウンロード100%クリーン&セーフ
ステップ2:FAT32 USBドライブをコンピューターに接続します。
ステップ3:USBドライブのパーテイションを選択して、左側の「FATをNTFSに交換」をクリックします。
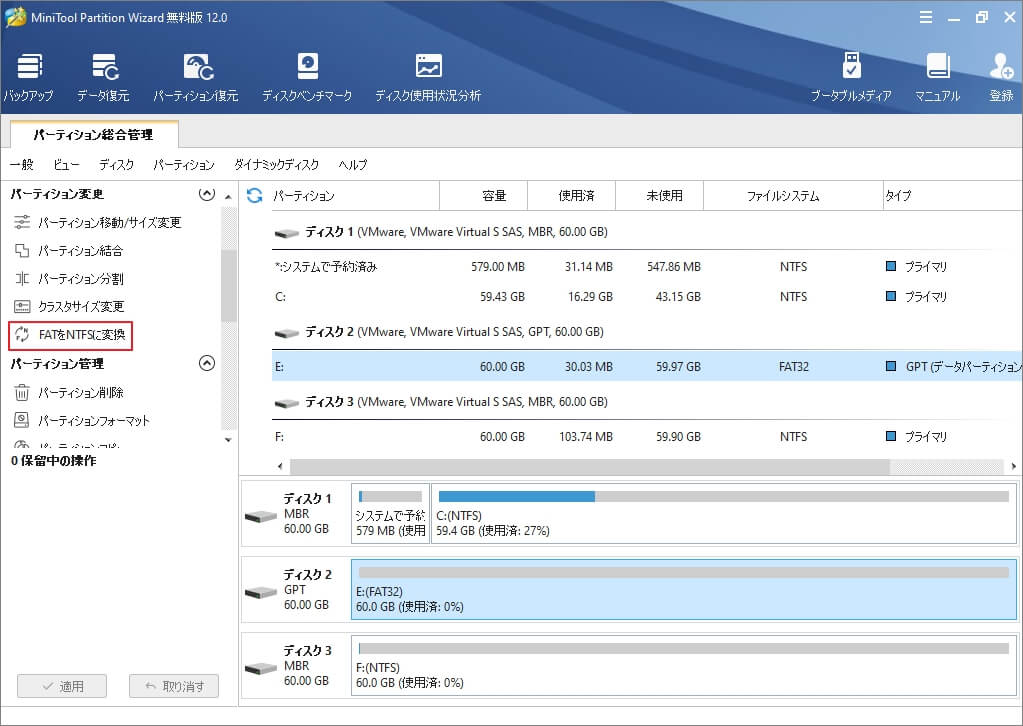
ステップ4:「開始」ボタンを押して、ファイルシステムの変更を開始します。
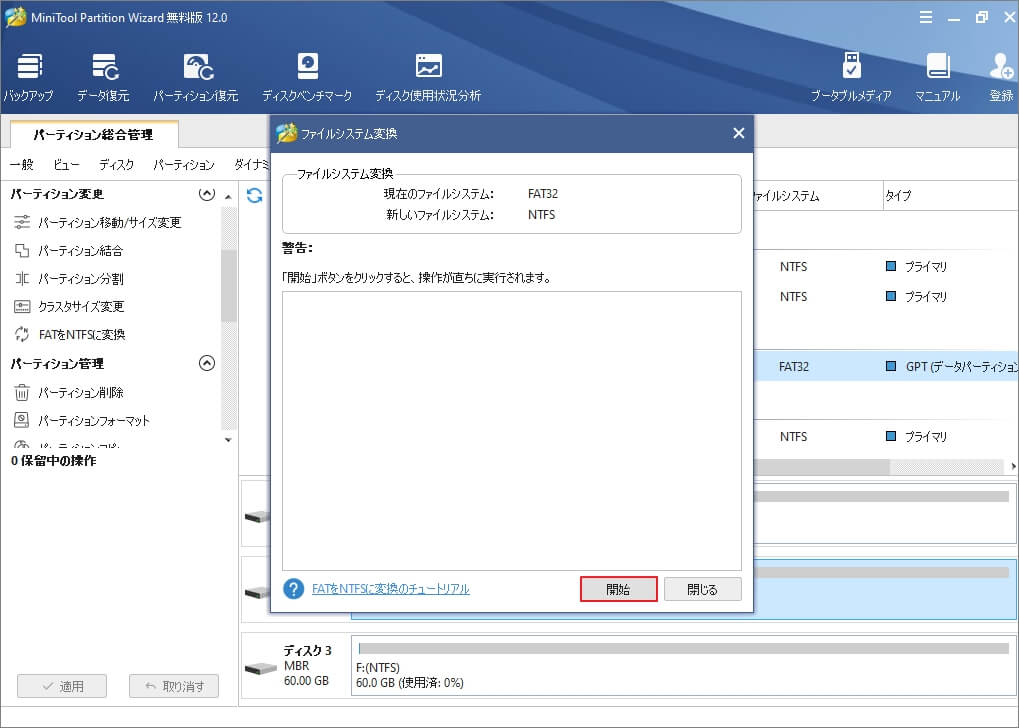
また、FAT32をexFATに変更したい場合は、USBドライブをフォーマットする必要があります。しかし、フォーマットを行うと、USBドライブ上のデータが全て削除されるので、予め重要なデータをバックアップしてください。
ステップ1:USBドライブをコンピューターに接続します。
ステップ2:ファイルエクスプローラーを開き、USBドライブを右クリックして、メニューから「フォーマット」を選択します。
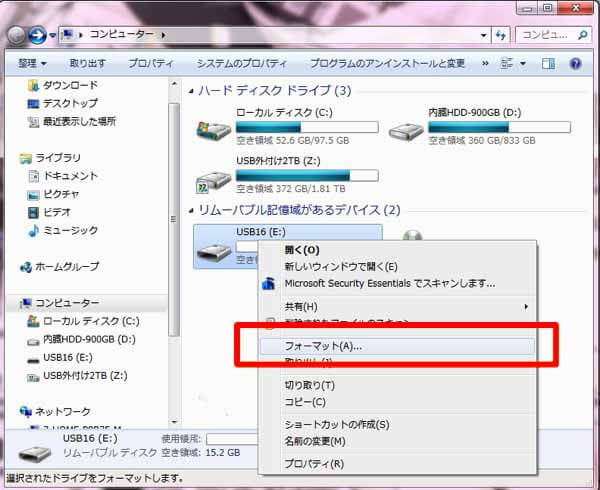
ステップ3:ファイルシステムでexFATを選択して、「開始」ボタンを押します。
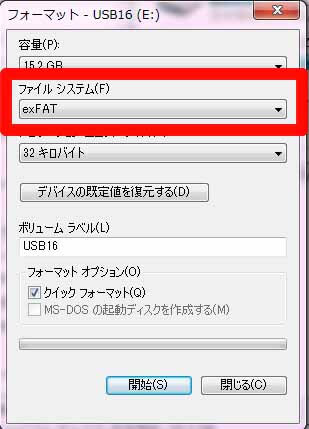
データの移動(USBとUSBの間)
データの移動には2つの状況に分けています。
一つ目:一部のデータを移動したい場合
こういう場合は、簡単なコピー&貼り付けを利用すれば、USBとUSB間でのデータを移動できます。
ステップ1:両方のUSBドライブをコンピューターに接続します。
ステップ2:ソースドライブ中で、移動したいファイルを選択して、直接それらをターゲットUSBドライブにドラッグします。或いは、選択されたファイルを右クリックして、メニューから「コピー」をクリックします。すると、ターゲットUSBドライブの空白場所で右クリックして、「貼り付け」をクリックします。
二つ目:すべてのファイルを移動したい場合
こういう場合は、MiniTool Partition Wizardを利用して、ソースドライブをまるごとターゲットドライブにコピーすることができます。この方法により、データだけではなく、ファイルシステムまで複製できるので、ターゲットドライブのファイルシステムの事前に変更する必要がなくなりました。
また、MiniTool Partition Wizardは二つのコピー機能を提供しています。
- パーテイションコピー:ソースドライブ上に一つのパーテイションしかいない場合は、これを選択してください。
- ディスクコピー:ソースドライブ上に2つ或いはその以上のパーテイションがある場合、これを選択してください。
下記はディスクコピーについての紹介となります。
コピーの前に、二つの注意事項に目を通してください。
- ソースドライブからのファイルを全て保持するため、ターゲットドライブが十分な容量を持つ必要があります。
- ターゲット上のデータはコピー中に全て削除されるので、このドライブ上に重要なデータがないことを確認してください。
ステップ1:両方のUSBドライブをコンピューターに接続します。
ステップ2:MiniTool Partition Wizard無料版をインストールして、メインインターフェースに入ります。
MiniTool ShadowMaker Trialクリックしてダウンロード100%クリーン&セーフ
ステップ3:2つのドライブがMiniToolにロードされるので、ディスクマップで確認できます。すると、左側のパネルから「ディスクコピー」をクリックします。
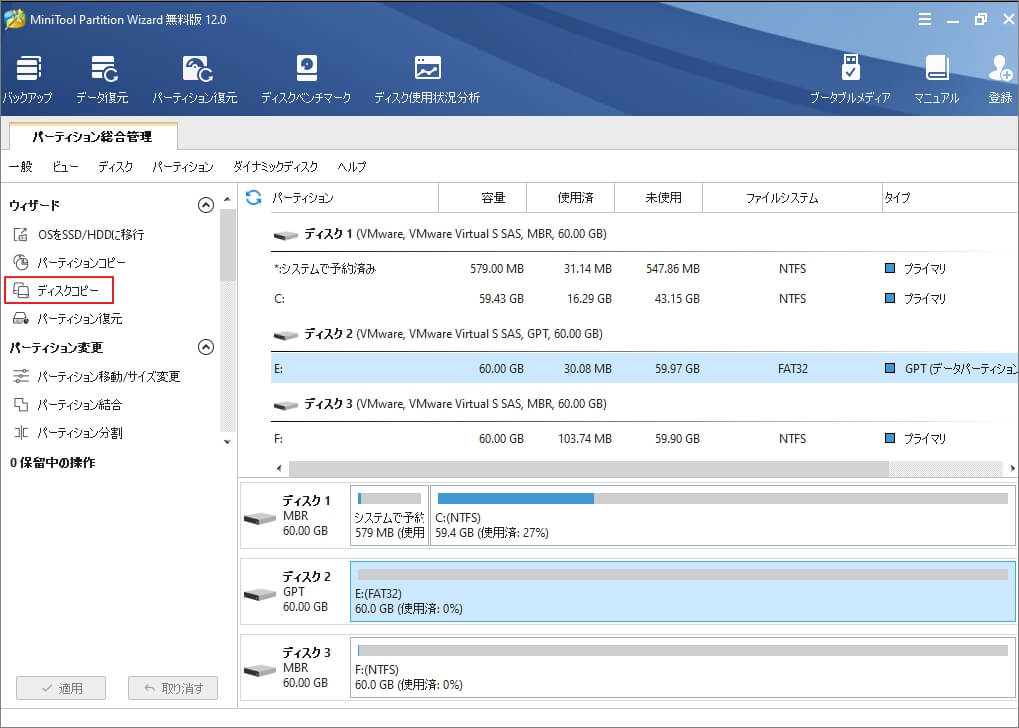
ステップ4:紹介画面を現れるので、「次へ」をクリックします。
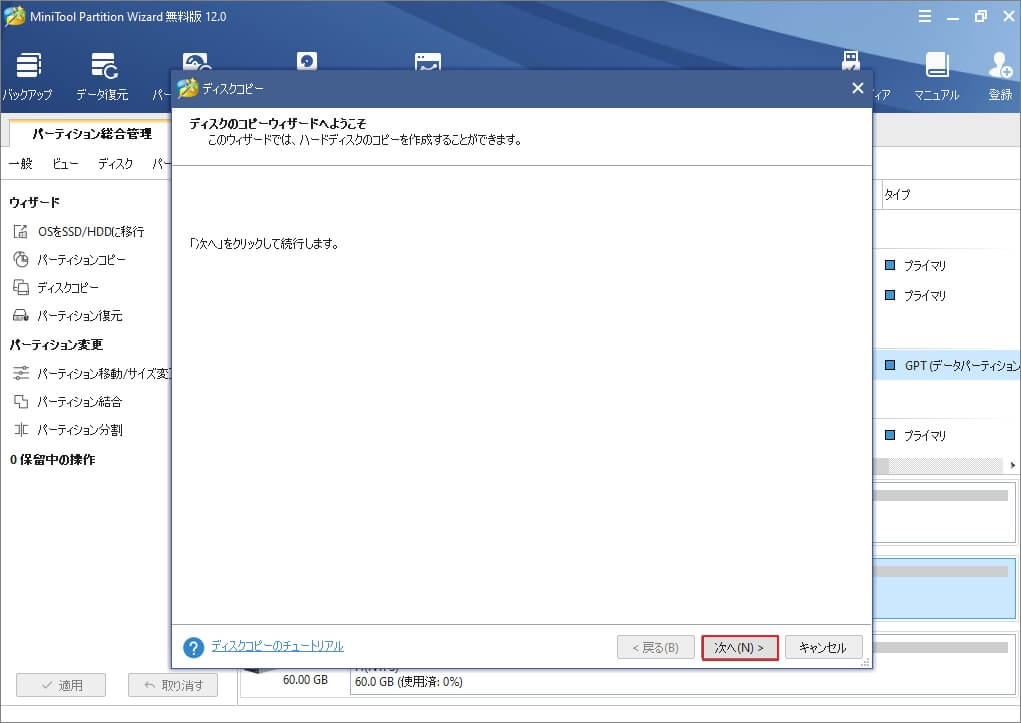
ステップ5:コピーしたいディスク(ソースドライブ)を選択して、「次へ」をクリックします。
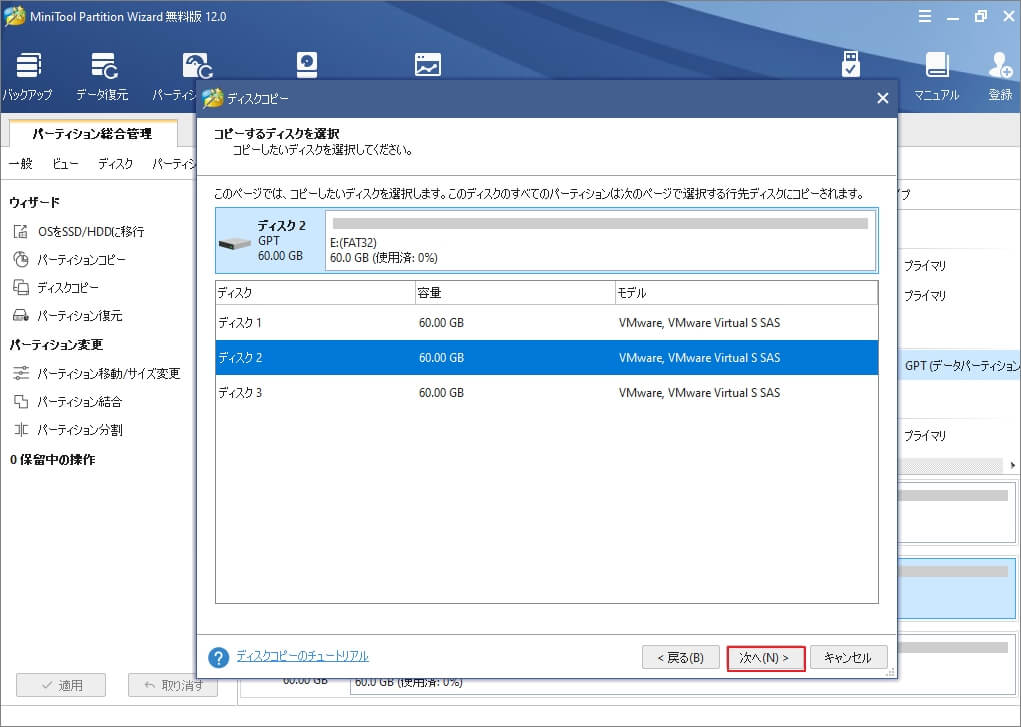
ステップ6:ターゲットドライブを選択して、「次へ」をクリックします。
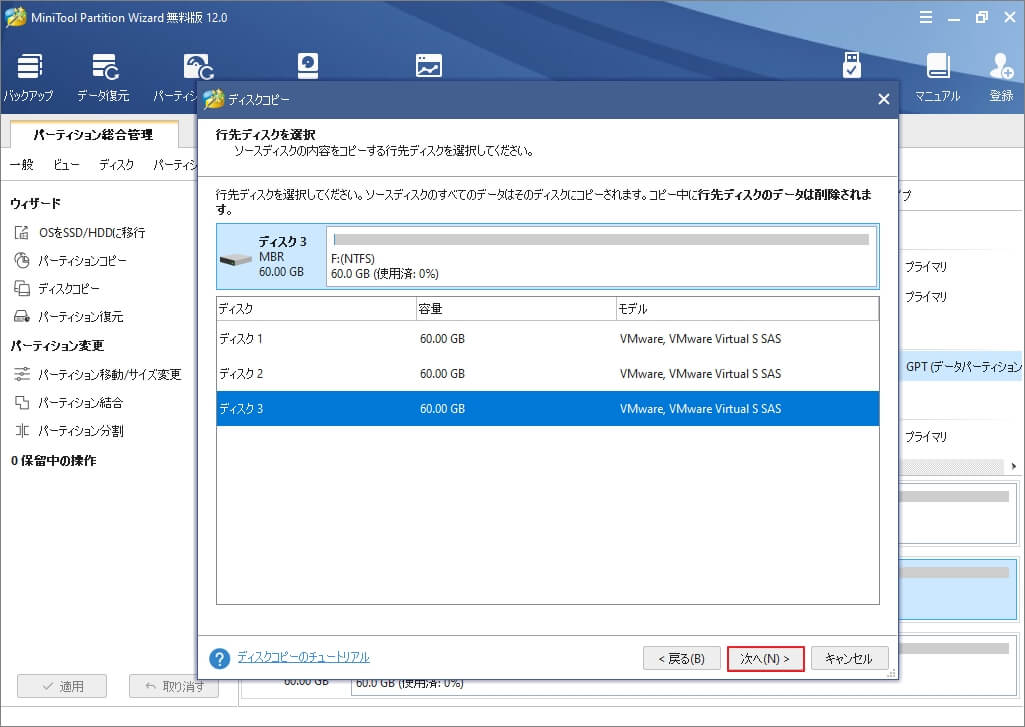
ステップ7:警告メッセージが現れるので、「はい」をクリックします。
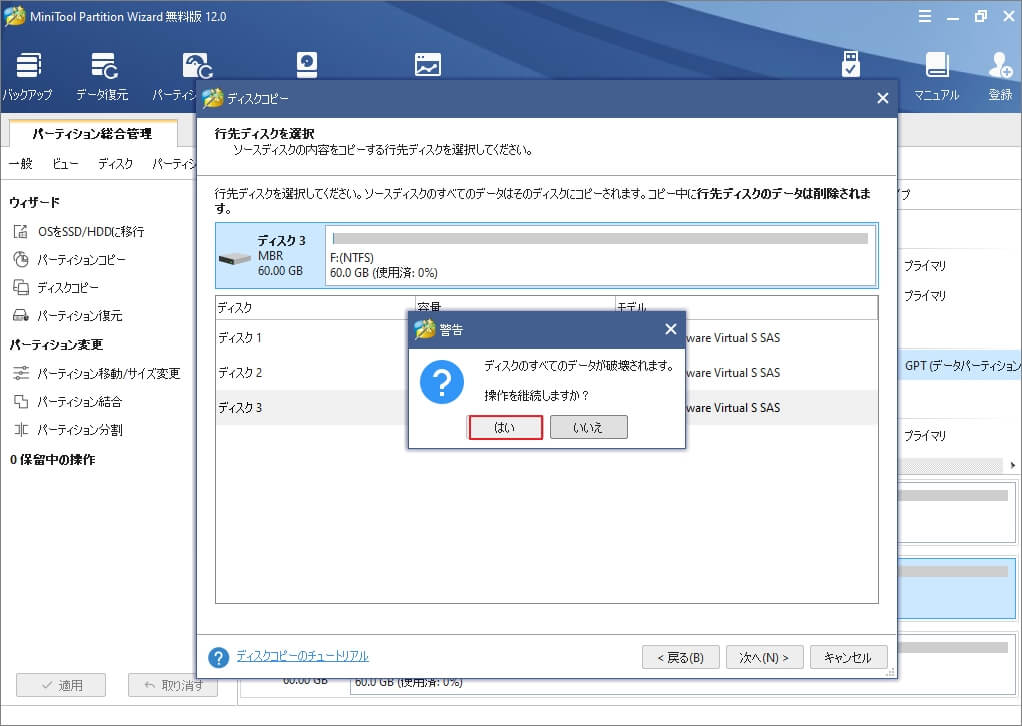
ステップ8:コピーオプションを選択して、「次へ」をクリックします。
- パーティションをディスク全体に合わせる:パーティションのサイズは、ターゲットドライブ全体をカバーするように調整されます。
- パーテイションをサイズ変更せずにコピーする:パーティションのサイズは変更されません。

ステップ9:「完了」をクリックします。
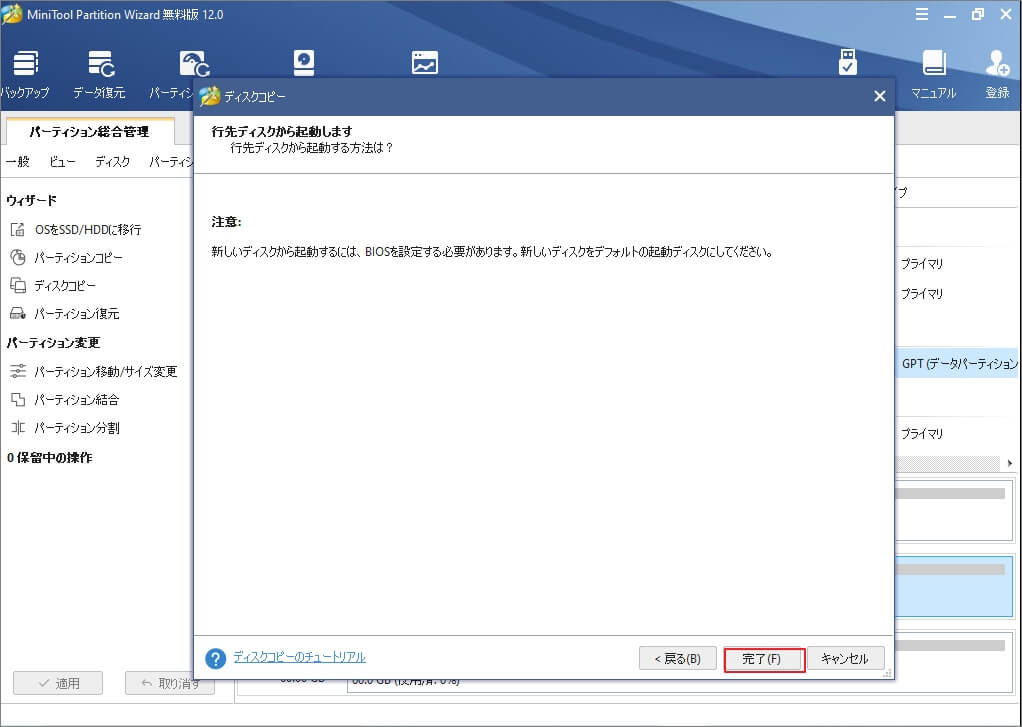
ステップ10:「適用」をクリックして、コピー開始します。
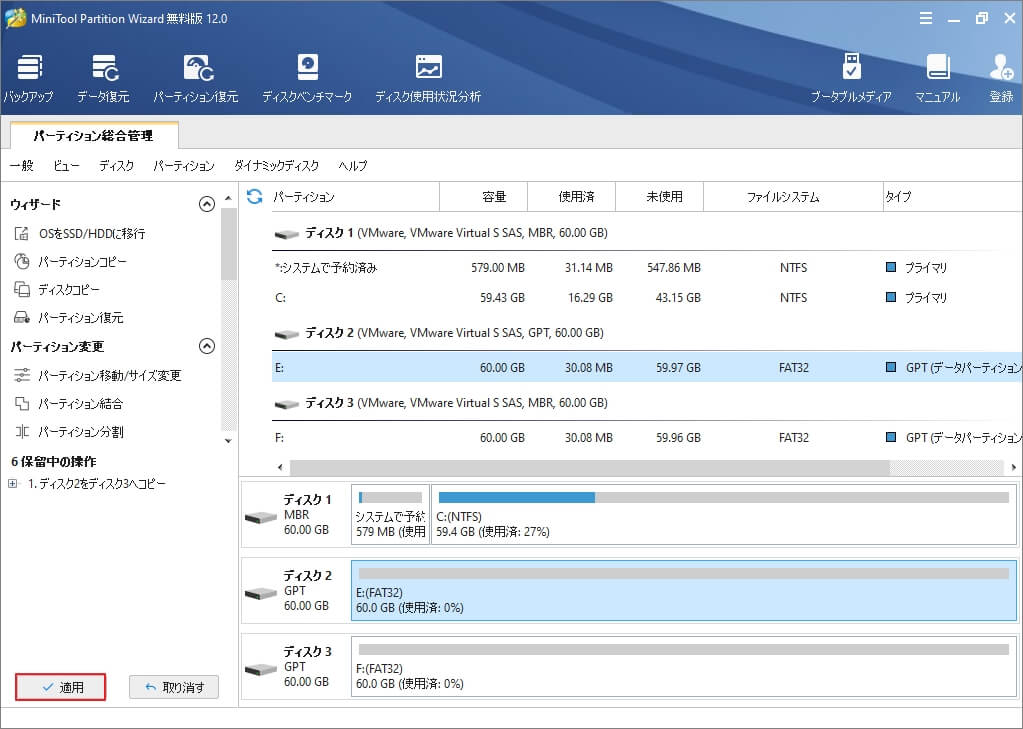
補足:データ転送後にできること
データの転送後に、ソースドライブは用途によって、再度フォーマットする必要があるかもしれません。MiniTool Partition Wizard無料版のフォーマット機能を利用すれば、簡単に実現できます。
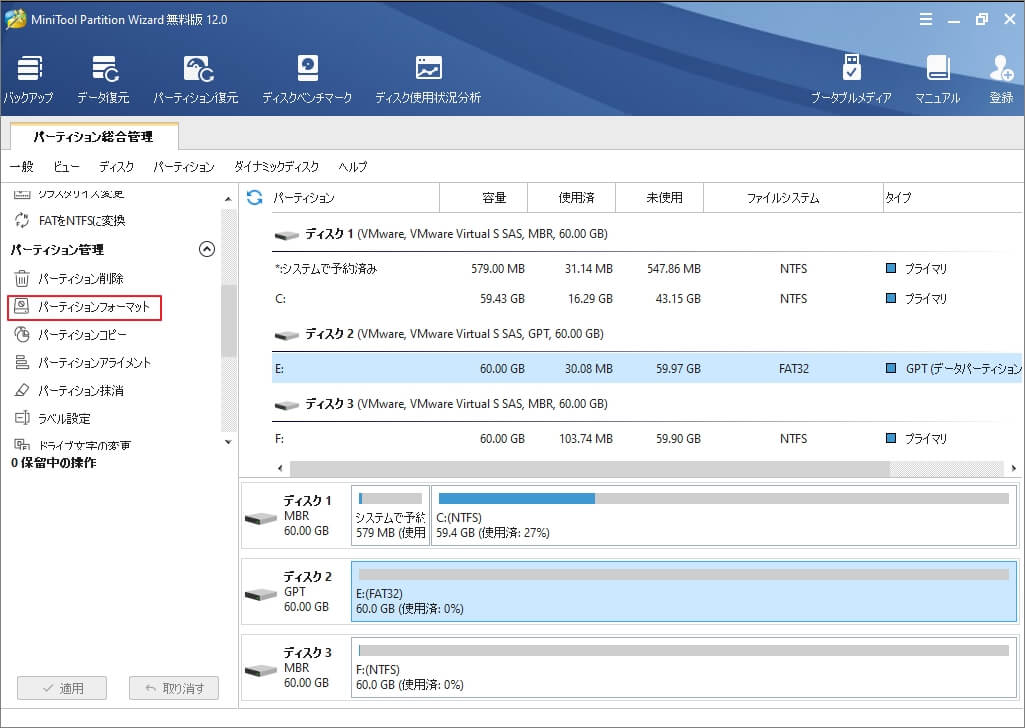
結語
この記事はUSBとUSB間でのデータ移動方法を紹介しました。少しでもお役に立ちましたら幸いでございます。また、もしMiniToolについて何かご質問/ご意見がありましたら、お気軽に[email protected]までご連絡ください。
