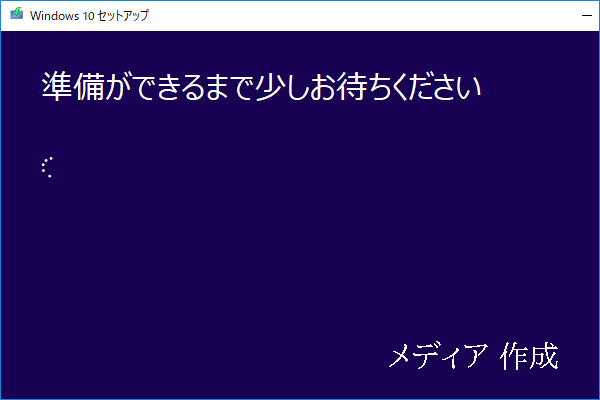Windows 10のPCで問題が発生していて正常に起動できない場合は、よくブータブルUSBドライブからWindowsを起動してトラブルシューティング行います。今回はMiniToolより、Windows 10のブータブルフラッシュドライブとUSBからWindows 10を起動する方法を紹介していきます。
Windows 10フラッシュドライブについて
USBフラッシュドライブは日常生活でファイルの保存と転送用だけではなく、WindowsのPCが正常に起動できない場合のブータブルメディアとして使われることもあります。
また、Windows 10のブータブルメディアは自分で作成できますが、ネットでも購入することができます。
Windows 10フラッシュドライブの購入について
自分でWindows 10フラッシュドライブを作成することは難しい場合は、直接Amazonで「Windows 10フラッシュドライブ」をサーチして購入することができます。
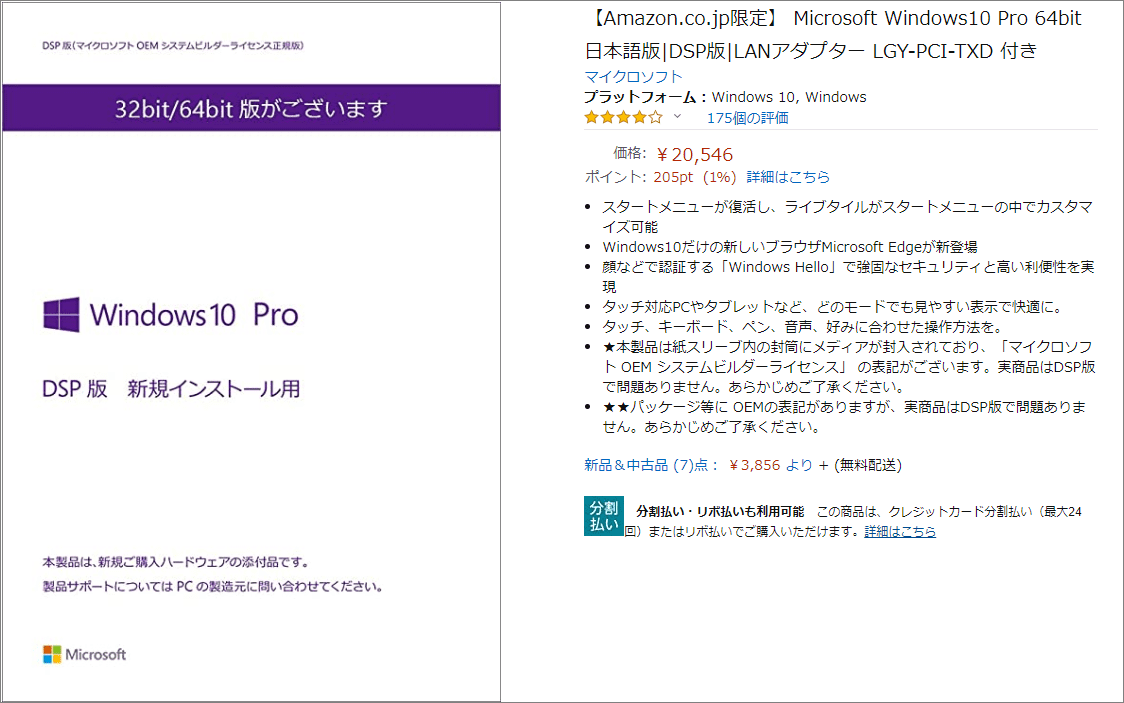
ネットで販売されたWindows 10は、二つの購入形態・種類があります。つまりオンラインダウンロード版とパッケージ版。パッケージ版であれば、常にUSBでフラッシュドライブでえWindows 10を保存するにより製品を構成します。
Windows 10ブータブルメディアを作成する方法
Windows 10のブータブルメディアを作成するには、2つの方法があります。
一つ目:Windows ISOイメージをUSBに書き込んで、起動可能なWindowsインストールメディアを作成することです。
二つ目:WindowsをUSBにダウンロードして、USBからWindows 10を起動することです。
USBからWindows 10をインストールする方法
先ずは、ブータブルメディアを作成する時に使われるツールを準備します。
- 正常に使えるPC
- 8 GB以上の空き容量があるUSBフラッシュドライブまたはDVD
- Windows 10のプロダクトキー
これらのツールを準備できたら、Microsoft Windows 10メディア作成ツールをダウンロードして起動可能なWindows 10インストールUSBを作成します。
また、USBからWindows 10をインストールする詳細方法については、「Windows 10を新しいハードディスクにインストールする方法」を参考してください。
Windows 10フラッシュドライブを作成してUSBからWindows 10を起動する方法
出張が多く、コンピューターを使用して作業を行う必要がある場合は、WindowsシステムをUSBドライブにインストールして、PCを直接USBから起動することができます。これにより、重いコンピュータを持ち込む必要がなくなります。
さらに、MacまたはLinuxユーザーがWindows 10を体験したい場合は、その対応のフラッシュドライブを作成して、PCをUSBから起動することができます。この方法により、コンピューターのハードウェアリソースを占有しないポータブルなWindows 10システムを使用できます。
2011年9月にMicrosoftは「Windows To Go」という機能をWindows 8 / 8.1 / 10 Enterprise Edition、Windows 10 Education Edition、およびWindows 10 Pro Edition 1607以降に追加しました。この機能を使用すると、USBストレージデバイスにWindowsをインストールして持ち運ぶことができます。
しかし、残念ながら、Microsoftはそのプログラムの開発を中止し、それ以降は更新していません。そのため、ブータブルWindows 10フラッシュドライブを作成するには、他のツール(RufusやMiniTool Partition Wizardなど)を使用することを試しましょう。
補足:Windows 10をフラッシュドライブでスムーズに実行したい場合は、フラッシュドライブが次の要件を満たしていることを確認する必要があります。
- 32 GB以上のストレージ容量があります。大きければ大きいほど良いです。
- なるべく読み書き速度の速いものを選択します。そして、インターフェースはUSB 3.0以上であることを確保します。
Windows 10に適したフラッシュドライブを購入する
ブータブルメディアを作成するために、先ずは適切なUSBフラッシュドライブを準備する必要があります。お手元にまだ持っていない場合は、下記のUSBフラッシュドライブを考慮してください。
1.Corsair Flash Voyager GTX

- 容量:128 GB、256 GB、512 GB、1 TB。
- 読み取り速度:440 MB /秒。
- 書き込み速度:440 MB /秒。
- 価格:99ドルから。
このUSBフラッシュドライブの読み取りおよび書き込み速度はSSDに非常に近いです。 USBドライブからWindows 10を実行し、またはフラッシュドライブから直接ファイルを操作する場合は、Corsair Flash Voyager GTX USB 3.2フラッシュドライブが迅速に処理できます。
2.SanDisk Extreme Pro SDCZ880

- 容量:128 GB、256 GB。
- 読み取り速度:420 MB /秒。
- 書き込み速度:380 MB /秒。
- 価格:99ドルから。
SanDisk Extreme Pro SDCZ880 USBフラッシュドライブの読み取りおよび書き込み速度はCorsair Flash Voyager GTXより少し低下していますが、Windows 10のブータブフラッシュドライブにするのに十分であります。さらに、このドライブは終生の限定保証がついているので、購入する価値があります。
3.Kingston Digital HyperX Savage

- 容量:64 GB、128 GB、256 GB、512 GB。
- 読み取り速度:350 MB /秒。
- 書き込み速度:64 GBの場合は180 MB /秒、その他の場合は250 MB /秒。
- 価格:95ドルから。
このドライブはUSB 3.0インターフェイスを使用し、比較的に高い読み取りおよび書き込み速度を提供しています。ただし、このドライブは上記の2つのドライブより高価でWindows 10フラッシュドライブとして使用する場合は、128 GB、256 GB、または512 GBのドライブを購入することが推奨されています。
4.Patriot Supersonic Rage Elite 256GB or 512 GB

- 容量:256 GB、512 GB。
- 読み取り速度:400 MB /秒。
- 書き込み速度:256 GBの場合は200 MB /秒、512 GBの場合は300 MB /秒。
- 価格:99ドルから。
このドライブもUSB 3.0インターフェイスを使用し、高い読み取りおよび書き込み速度を提供しています。そしてWindows、Linux 2.4以降、Mac OS9、OSX以降のレガシーおよび現在のバージョンと互換性があるため、使用できる範囲は前のドライブより広くなります。
5.PNY Pro Elite USB 3.0 Flash Drive

- 容量:128 GB、256 GB、512 GB、1 TB。
- 読み取り速度:400 MB /秒。
- 書き込み速度:128 GBおよび256 GBの場合は180 MB / s、512 GBおよび1 TBの場合は250 MB / s。
- 価格:99ドルから(128 GBドライブは現在利用できません)。
PNY Pro Elite USB 3.0フラッシュドライブはスピードを重視して設計されており、拡張された容量と緊密な生産技術は大きいファイルの処理と厳しいプログラムの実行する時も高いパフォーマンスを発揮できます。
RufusでWindows 10フラッシュドライブを作成する方法
ステップ1、Windows 10インストールメディア作成ツールをダウンロードして、Windows 10 ISOファイルを作成します。次に、そのISOファイルをコンピューターに保存します。
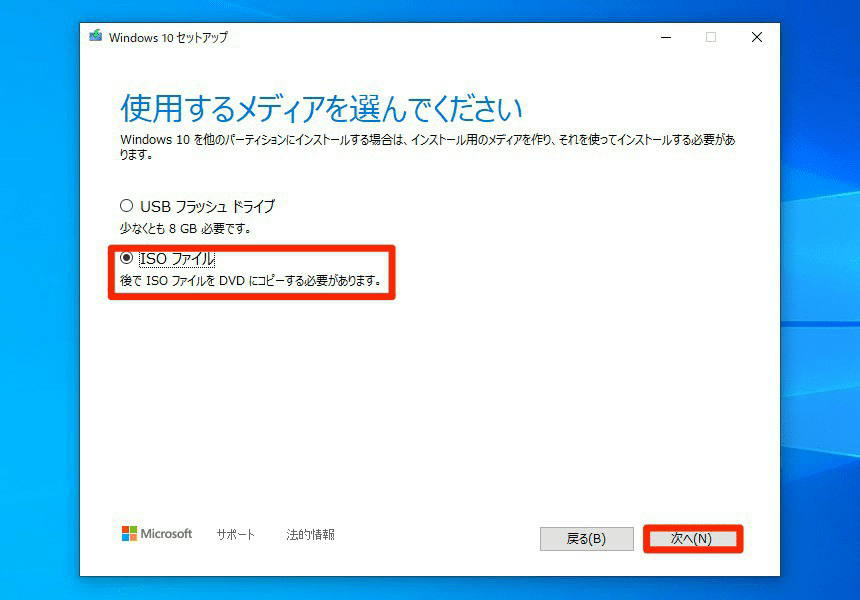
ステップ2、RufusプログラムをWebサイトからダウンロードしてインストールします。このソフトウェアの「ドライブプロパティ」ウィンドウで、次のオプションを設定します。
- デバイス:USBドライブを選択します。
- ブートの種類:Windows 10 ISOファイルを選択します。
- イメージオプション:標準のWindowsインストール
- その他のオプションはデフォルトのままで、下の「スタート」をクリックします。
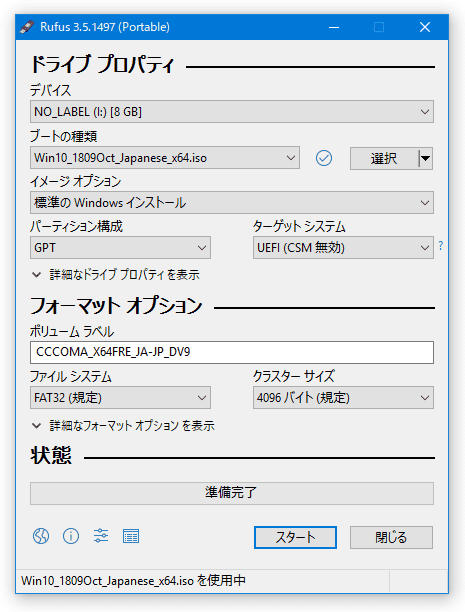
ステップ3、USBフラッシュドライブの内容が消去されるため、下図の確認ダイアログが表示されます。「OK」ボタンをクリックしてブータブルメディアの作成を開始します。
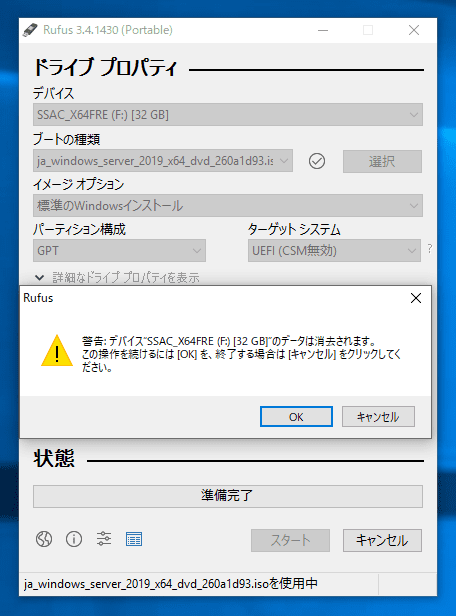
MiniTool Partition WizardでWindows 10ブータブルメディアを作成する方法
コンピューターのOSとアプリ(Cドライブにインストールされている)を直接USBドライブにコピーして、ブータブルメディアを作成する場合は、MiniTool Partition Wizardプロ版を利用することができます。しかし、この方法を使用すると、Cドライブにある全てのデータを保存できるUSBフラッシュドライブを準備する必要があります。
それでは、詳しい方法を見てみましょう。
ステップ1、下記のボタンをクリックして、MiniTool Partition Wizardプロ版をダウンロードします。
ステップ2、USBフラッシュドライブをコンピューターに接続して、MiniTool Partition Wizardプロ版を起動します。
ステップ3、USBフラッシュドライブがMiniTool Partition Wizardのディスクマップで表示されていることを確認して、左側の「OSをSSD/HDDに移動」をクリックします。
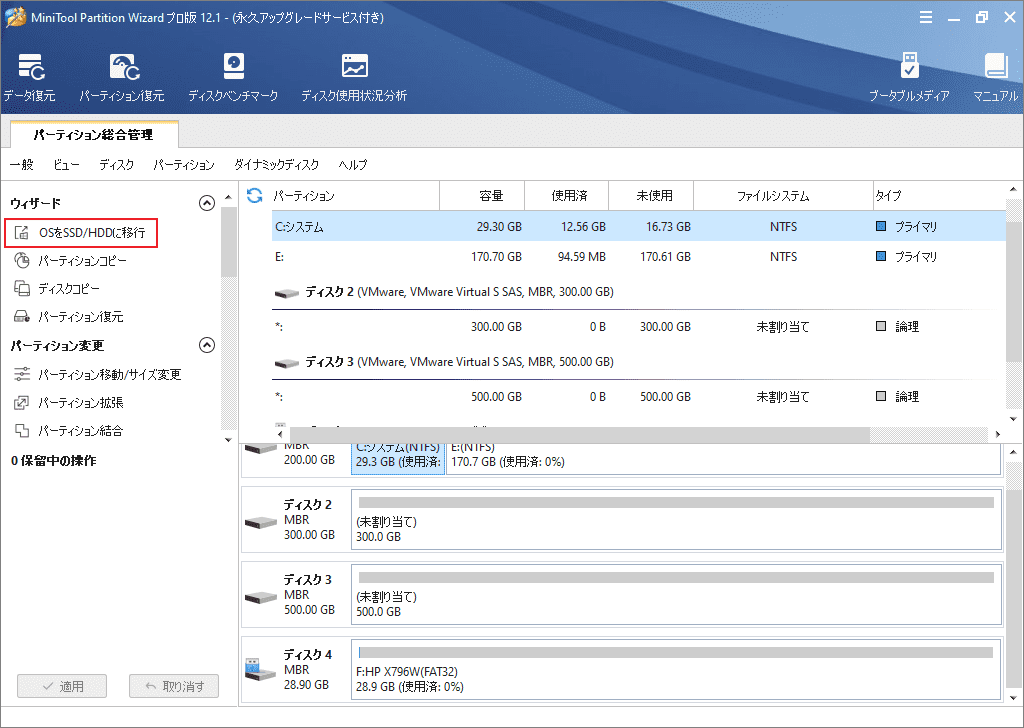
ステップ4、二つOS移行方法が現れます。
A:システムディスク全体を別のドライブにコピーする。
B:システム起動用のパーティションのみコピーする。
ご自分の事情によって適切な方法を選択してください。ここはオプションBを選択して、「次へ」をクリックします。
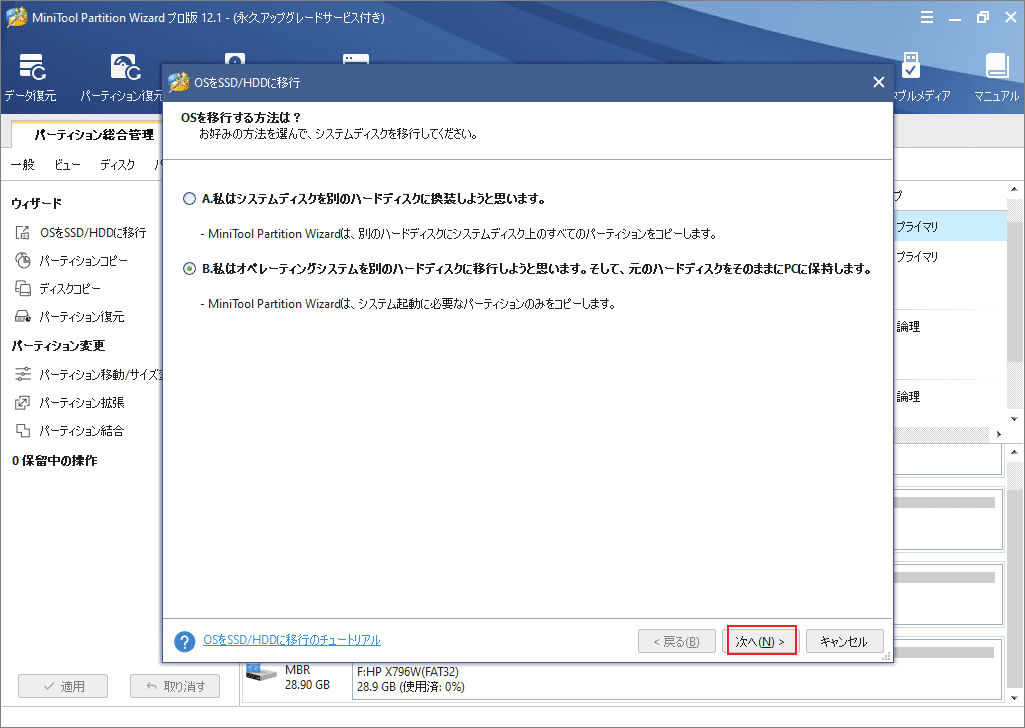
ステップ5、OSの保存先を求める画面に入り、USBフラッシュドライブを選択します。
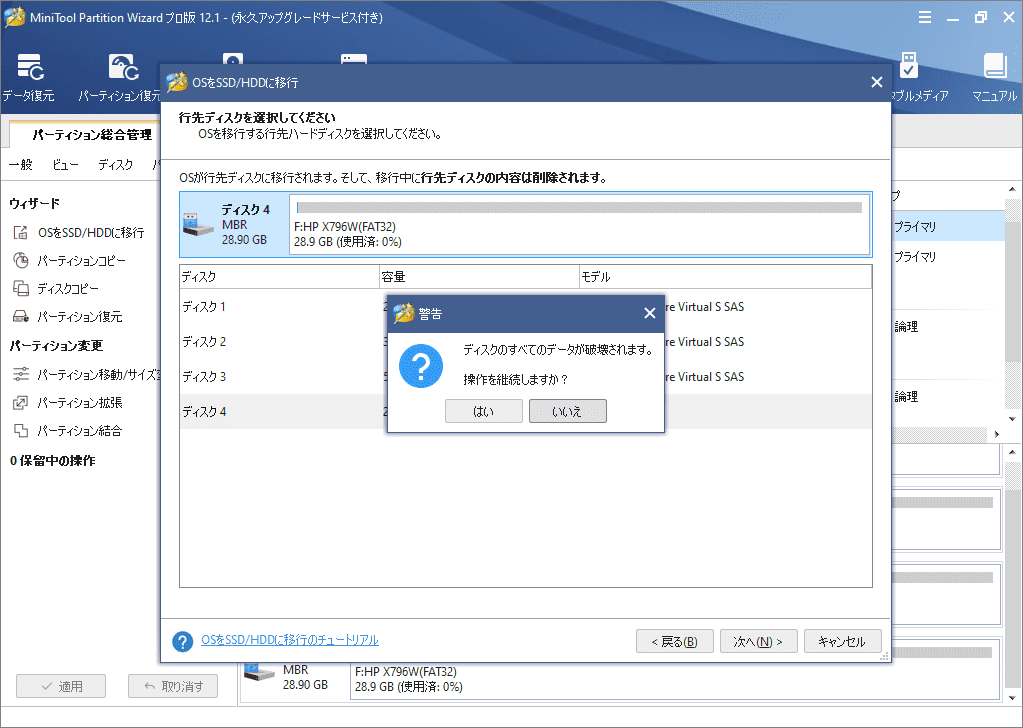
ステップ6、4つのコピーオプションが現れるので、適切なものを選択します。すると、下の矢印を左右ドラッグして、パーティションの位置/サイズを変更できます。
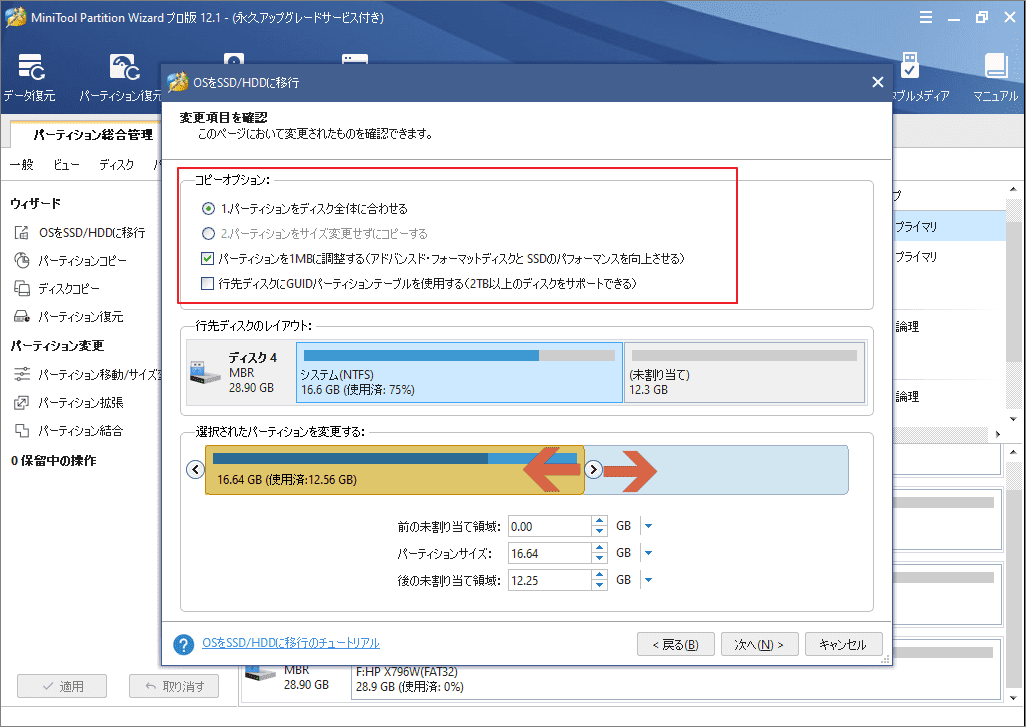
- パーティションをディスク全体に合わせる:コピー内容はソースディスクのパーティション割合を基づいて調整してターゲットディスク全体を埋めます。ターゲットディスクの容量がソースディスクより小さい場合に推奨されます。
- パーティションをサイズ変更せずにコピーする:ソースディスク上のすべてのパーティションが、サイズや場所を変更せずにターゲットディスクにコピーされます。
- パーティションを1 MBに調整する:これは4Kアラインメントであり、コンピューターのパフォーマンスを向上させるために推奨されます。
- 先行ディスクにGUIDパーティションテーブルを使用する:MBRは最大で2TBのディスク領域しか認識および使用できません。このオプションはMBRをGPTに変換できるため、ユーザーは2 TBを超えるディスク領域を使用できます。ちなみに、無料ではオプションがありません。
ステップ7、USBフラッシュドライブから起動する方法についての説明が現れると、「完了」をクリックします。
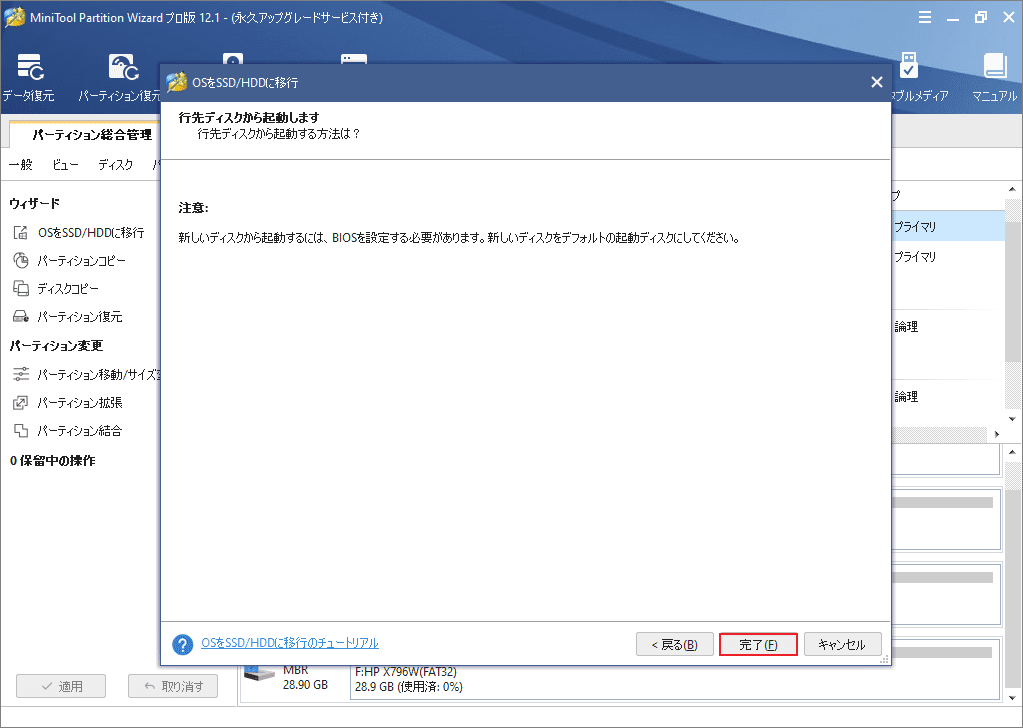
ステップ8、メインインターフェースに戻ったら、画面左下の「適用」をクリックして、OSの移動を開始します。
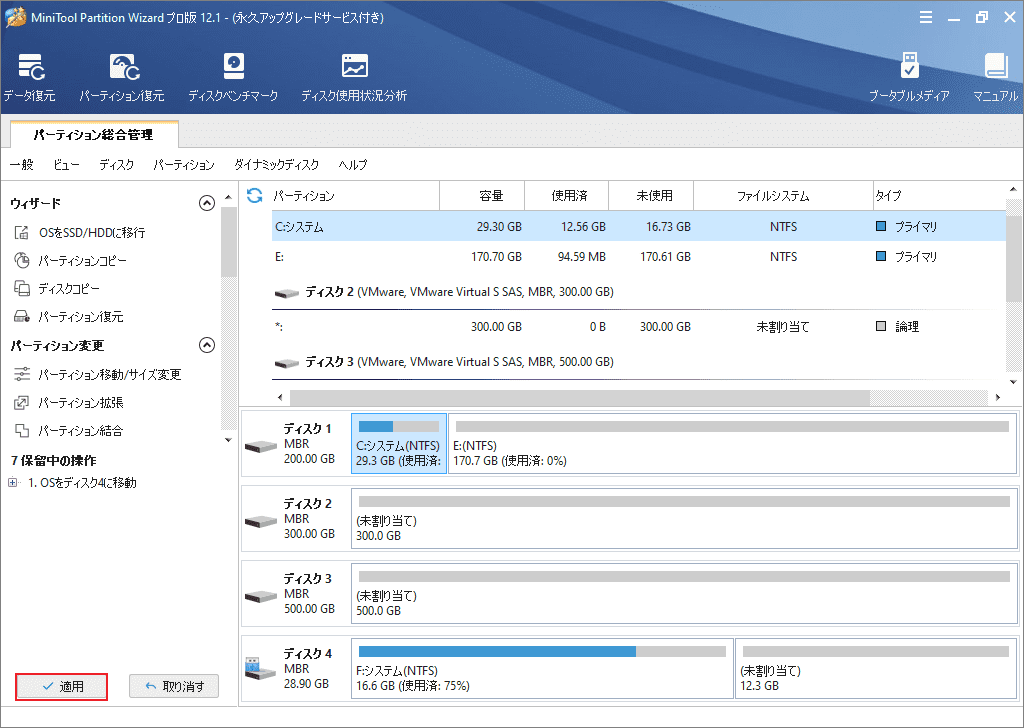
作業が終わたっら、USBブータブルメディアも作成完了します。
その後、USBフラッシュドライブからコンピューターを起動することができます。
- USBフラッシュドライブをコンピューターに接続します
- コンピューターの電源を入れて、正常に起動する前にBIOS設定画面に入ります。(BIOS設定画面に入る方法はコンピューターの生産元によって異なります。具体的な方法を確認するには、該当コンピューターの公式ウェブサイトにアクセスしてください。)
- BIOS設定画面のブートメニューに移動し、USBフラッシュドライブの起動順序を第一位に変更します。
- すると、コンピューターが自動的にUSBフラッシュドライブから起動されます。
Rufusを使用してWindows 10フラッシュドライブを作成する場合は、使い慣れたWindowsセットアッププロセスを実行する必要があることに注意してください。MiniTool Partition Wizardを使用してWindows 10フラッシュドライブを作成すると、セットアッププロセスなしでWindows 10を起動できます。
結語
この記事では、Windows10用の用のブータブル フラッシュドライブの作成とPCをブータブルメディアから起動する方法を紹介しました。少しでもお役に立ちましたら幸いでございます。また、もしMiniToolについて何かご質問/ご意見がありましたら、お気軽に [email protected]までご連絡ください。