Windows 8とWindows 11を比較すると、両者の主な違いは何でしょうか?MiniTool Partition Wizardのこの記事では、Windows 8とWindows 10の違い、Windows 8からWindows 11にアップグレードする方法について説明していきます。
Windows 8について
Windows 8は、マイクロソフトが2012年に発売したWindows NTファミリーのPC用オペレーティングシステムです。タブレット端末でのユーザーエクスペリエンスを向上させるため、OSのプラットフォームとユーザーインターフェイスに大きな変更を加えました。
これらの変更には、タッチに最適化されたWindowsシェル、アプリ開発向けの新しいプラットフォーム、オンラインサービスとの統合、スクリーンショット可能な新しいキーボードショートカットなど含まれます。さらに、Windows 8では、USB 3.0、高度なフォーマットのハード ドライブ、近距離無線通信、およびクラウド コンピューティングのサポートが追加されています。
また、組み込みのウイルス対策ソフトウェア、Microsoft SmartScreen フィッシング フィルタリング サービスとの統合、UEFI ファームウェアを搭載したサポート対象デバイスでの UEFI セキュア ブートのサポートなどの追加のセキュリティ機能により、マルウェアがブート プロセスに感染するのを防ぐことができます。
それでも、Windows 8は大失敗だと主張する人もいます。例えば、このシステムの新しいユーザーインターフェースは、特にタッチスクリーンではなく、キーボードとマウスで使用する場合、潜在的に混乱し、習得が困難であると広く批判されています。
おすすめ記事:パーティション復元ソフトを使用してWindows 11 パーティションを取り戻す
Windows 11について
Windows 11は、Windows 10の後継システムであり、2021年10月5日に一般公開されております。Windows 10搭載の端末だと、Windows UpdateやWindows 11インストール アシスタントを通じて自由にWindows 11にアップデートすることができます。
Windows 11は、ノートPCとタブレットの両方のモードでPCをより安定して動作させるために設計されています。Windows 10と比較して、Windowsはハードウェアの必要条件を増やしました。さらに、Microsoftによると、Windows 11への更新は、第8世代Intel Core CPUまたはそれ以降(一部を除く)、Zen+マイクロアーキテクチャに基づくAMD Ryzen CPUまたはそれ以降、またはQualcomm Snapdragon 850 ARMシステムオンチップまたはそれ以降を使用するデバイスでのみサポートしています。
このシステムは、UEFI セキュア ブートとトラステッド プラットフォーム モジュール (TPM) 2.0 をサポートするように構築されています。そして、BIOS ファームウェアを使用する 32 ビット x86 アーキテクチャまたはシステムをサポートしなくなりました。
Windows 11は、賛否両論の評価を受けています。ビジュアル デザインの改善、ウィンドウ管理、およびセキュリティの強化に対して、肯定的なレビューが溢れています。しかし、ユーザーインターフェイスの後退や修正により、否定的なコメントも寄せられています。
おすすめ記事:Windows 11ディスクの管理:機能、開く方法、代替ツールをご紹介
Windows 8とWindows 11の比較
どちらも Windows システムですが、Windows 8 と Windows 11 のどこか違うのでしょうか?3つの方法で両者を比較し、その違いを詳しく分析してみましょう。
動作環境
まず、Windows 11でもWindows 8でも、パソコンで実行するには一定のハードウェア要件を満たす必要があります。.両方のシステムで必要なハードウェア要件は異なります。具体的には、Windows 8 をインストールして実行する場合、パソコンは以下のハードウェア要件を満たす必要があります。
- プロセッサ: Intel® Celeron® Processor 847、10 GHz 以上
- グラフィック: WDDM ドライバーを搭載した DirectX 9 対応のビデオ カード
- ビデオ: 10 インチ以上のデバイスで 1366 x 768
- RAM: Windows 8 の最小 RAM は 512MB で、推奨メモリは 2GB です。実際には、使用している言語バージョンによって異なります
- ハードディスク: 32 ビット Windows 8 をインストールする場合、16GB が必要です。 64 ビット版をインストールするには、20GB の空き容量を用意する必要があります。ただし、リムーバブルフラッシュデバイスにはインストールできないので注意が必要です
Windows 11をインストールして実行する場合、お使いのパソコンは以下のハードウェア要件を満たす必要があります。
- プロセッサ: 互換性のある 64 ビット プロセッサまたはシステム オン チップ上に 2 つ以上のコアを搭載した 1ギガヘルツ(GHz)またはそれ以上の速度
- グラフィックカード: WDDM 2.0 ドライバーを搭載した DirectX 12 以降と互換性があります
- ディスプレイ: 対角線サイズが 9 インチを超える高解像度 (720p) ディスプレイ、カラー チャネルあたり 8 ビット
- TPM: トラステッド プラットフォーム モジュール (TPM) バージョン0
- ハードディスク: 64GB 以上のストレージ容量
- システム ファームウェア: UEFI、セキュア ブート対応
上記の情報からわかるように、Windows 11 は Windows 8 よりも PC ハードウェアの要件が高くなります。つまり、Windows 11を動作させるためには、端末のスペックがより高いものである必要があります。
ユーザーインターフェース
フロントガイド UI により、Windows 8を他のWindowsシステムから際立たせています。この抜本的な再設計は、常に2つのOSが混在しているように感じられました。PCの電源を入れると、アプリとライブタイルのページが並ぶ、今ではおなじみのスタート画面がお出迎えしてくれます。
Metroインターフェースには、好みの表示であることが証明されているクラシックなデスクトップモードも含め、すべてがアプリの形で含まれています。さらに、IE 11のようなアプリは、タッチスクリーンのウェブブラウジングに適しています。
Windows 11のユーザーインターフェイスは、真新しく、macのようです。ノートPCモードとタブレットモードのインターフェースは基本的に同じで、Windows 10とは異なります。Windows 11は、角が丸く、パステル調の色合いを持つクリーンなデザインが特徴です。象徴的なスタートメニューは、タスクバーとともに画面の中央に移動しています。
提示: それでも、Windows 10 の場合と同様に、これらの項目を左に戻すことができます。詳細については、次の記事を参照してください: Win11 をインストールせずに Windows 10 で Windows 11 の機能を使用する
Windows 11では、画面上のボタンがより大きいため、タブレットモードでのウィンドウの管理が容易になりました。そして、新しいタッチキーボードはかなり小さくなり、画面の隅に移動したので、片手で入力できるようになりました。
起動時間
Windows 8のPCは、Microsoftのエンジニアがハイバネーションモードとシャットダウンモードを1つにまとめたため、起動にかかる時間は10~15秒程度です。Windows 8.1では、ハイブリッドブートモードを利用することで、コンピュータをより速く起動させることができます。
カーネルは、完全にシャットダウンするのではなく、ハイバネートさせます。さらに、コアの使用により、デバイスを数秒で起動させることが可能になります。
Windows 11については、前作から多くの便利な機能を引き継いでいます。高速スタートアップは、シャットダウン後のPCの起動を高速化する機能の1つです。デフォルトでは、ハイバネートに対応したWindows 11のシステムには、高速スタートアップが有効になっています。
Windows 8とWindows 11のどこが違うのでしょうか?上記の内容を読んで、その答えが出るでしょう。Windows 8からWindows 11にスムーズにアップグレードしたい方は、次のパートを読み進めてください。
Windows 8からWindows 11へのアップグレード
Windows 11が2021年6月24日にリリースされたので、Windows 7/8/10を使用しているたくさんのユーザーがこの最新システムを試してみたいと考えています。Windows 8がダメだと思っているなら、Windows 11にアップグレードすることをお勧めします。しかし、以下のことを注意する必要があります。
Windows 8からWindows 11へのアップグレードは可能ですか?
Microsoft は、Windows 7/8 ユーザーに無料の Windows 11 アップグレード サービスを提供するかどうかを明らかにしていませんが、一部のメーカーは、ハードウェア互換性リストを公開し、TPM をアクティブ化またはシミュレートすることで、この問題に対処しています。
Windows 11へのアップグレードは無料ですか?
Windows 10ユーザーは無償アップグレードが可能ですが、すべての対応Windowsデバイスに適用されるわけではありません。幸い、Windows 8のユーザーにはWindows 11が無償で提供されます。
Windows 8からWindows 11への直接アップグレードは可能ですか?
結論から言うと、Windows 8をWindows 11に直接アップグレードする方法はありません。 まずWindows 10にアップグレードし、その上でWindows 11のアップグレードを行う必要があります。 また、PC正常性チェックを使って、コンピューターとWindows 11の互換性を確認することも必要です。
アップグレード前のファイルのバックアップ
システムアップグレードプロセス中にコンピューターの重要なデータを失わないために、事前にすべてのファイルをバックアップすることをお勧めします。 そして、データをバックアップする効果的な方法の一つは、ハードディスクのクローンを作成することです。 ここでは、MiniTool Partition Wizard と MiniTool ShadowMaker のディスククローン機能を使用して、この作業を行うことをお勧めします。
MiniTool Partition Wizard の「ディスクコピー」と「パーティションコピー」は、どちらもターゲットのクローンを達成することができますので、実際の状況に応じて選択してください。また、プロフェッショナルなバックアップソフトウェアとして、MiniTool ShadowMakerは、より多くのバックアップ用機能を提供します。
#1. MiniTool Partition Wizardでディスクをクローンする
MiniTool Partition Wizard Pro Demoクリックしてダウンロード100%クリーン&セーフ
注意: ディスクのクローンを開始する前に、クローン用の外付けハードドライブまたはポータブルストレージデバイスをPCに接続します。そして、これらのデバイスの容量がソースディスクより大きいことを確認してください。
ステップ1: MiniTool Partition Wizard を起動してそのメインインターフェイスに入ります。
ステップ2: 「ディスクコピー」ウィザードをクリックし、ポップアップ ウィンドウの「次へ」をクリックします。
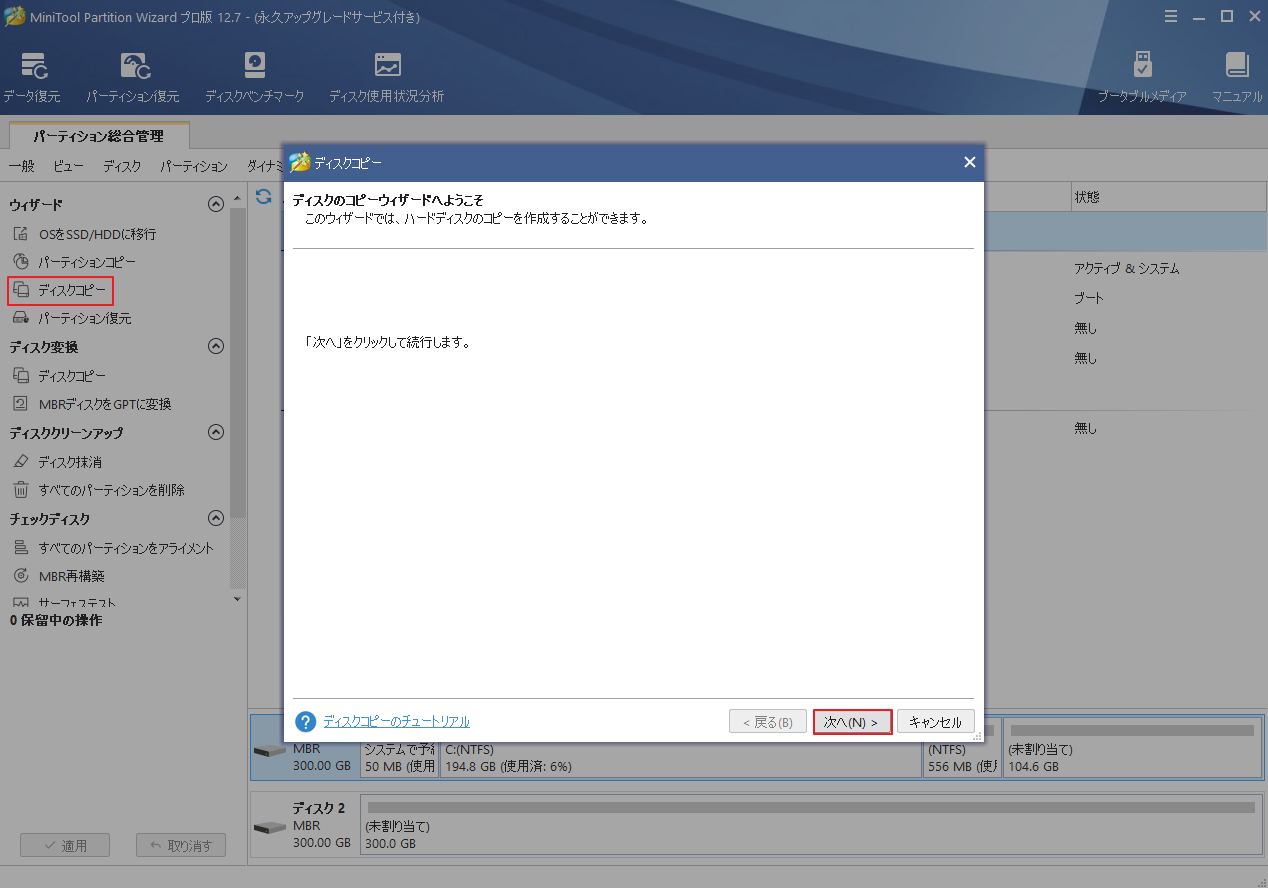
ステップ3:コピーするディスクを選択し、「次へ」をクリックします。
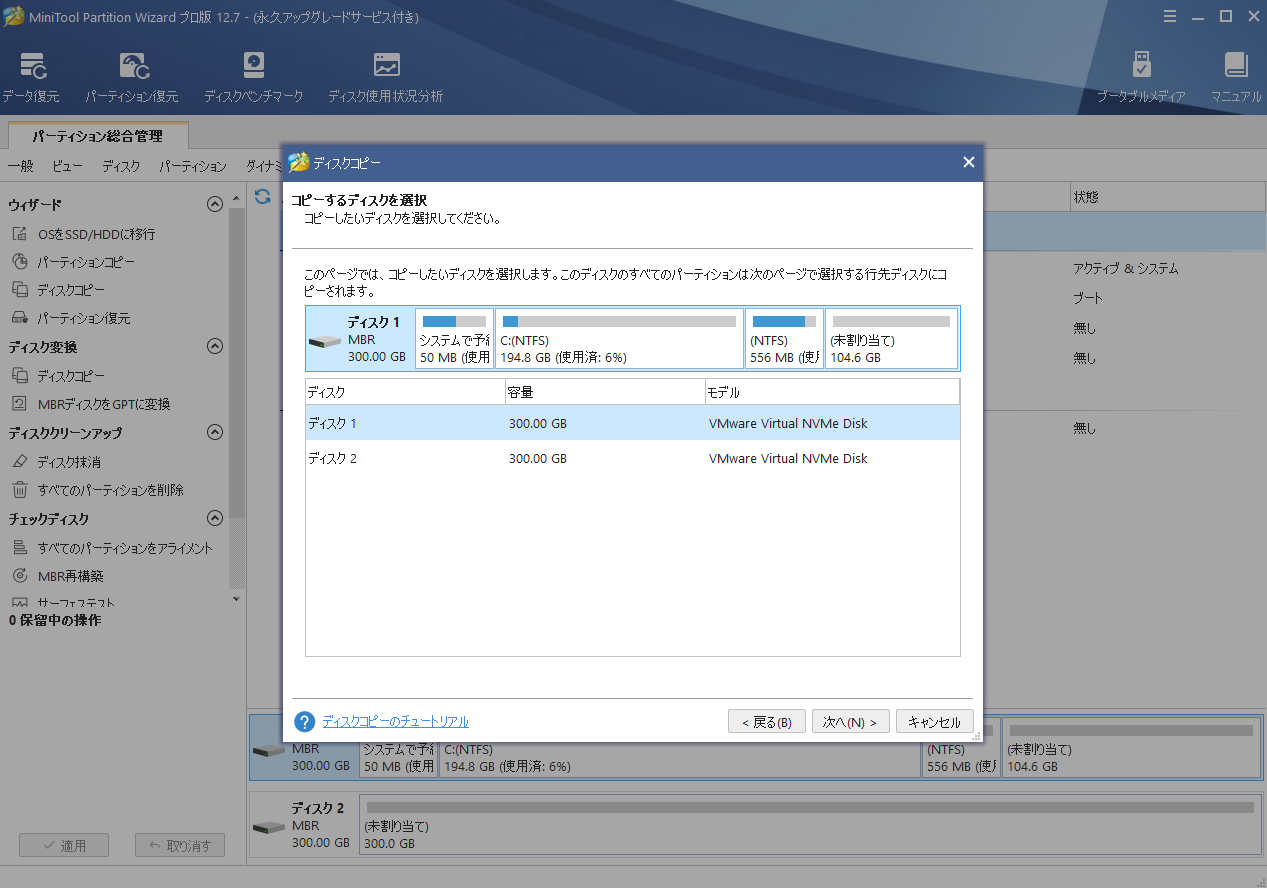
ステップ4:コピーされたコンテンツを格納するディスクを選択し、「次へ」をクリックします。
提示: ここでは、先ほどPCに接続されたデバイスを選んでください。
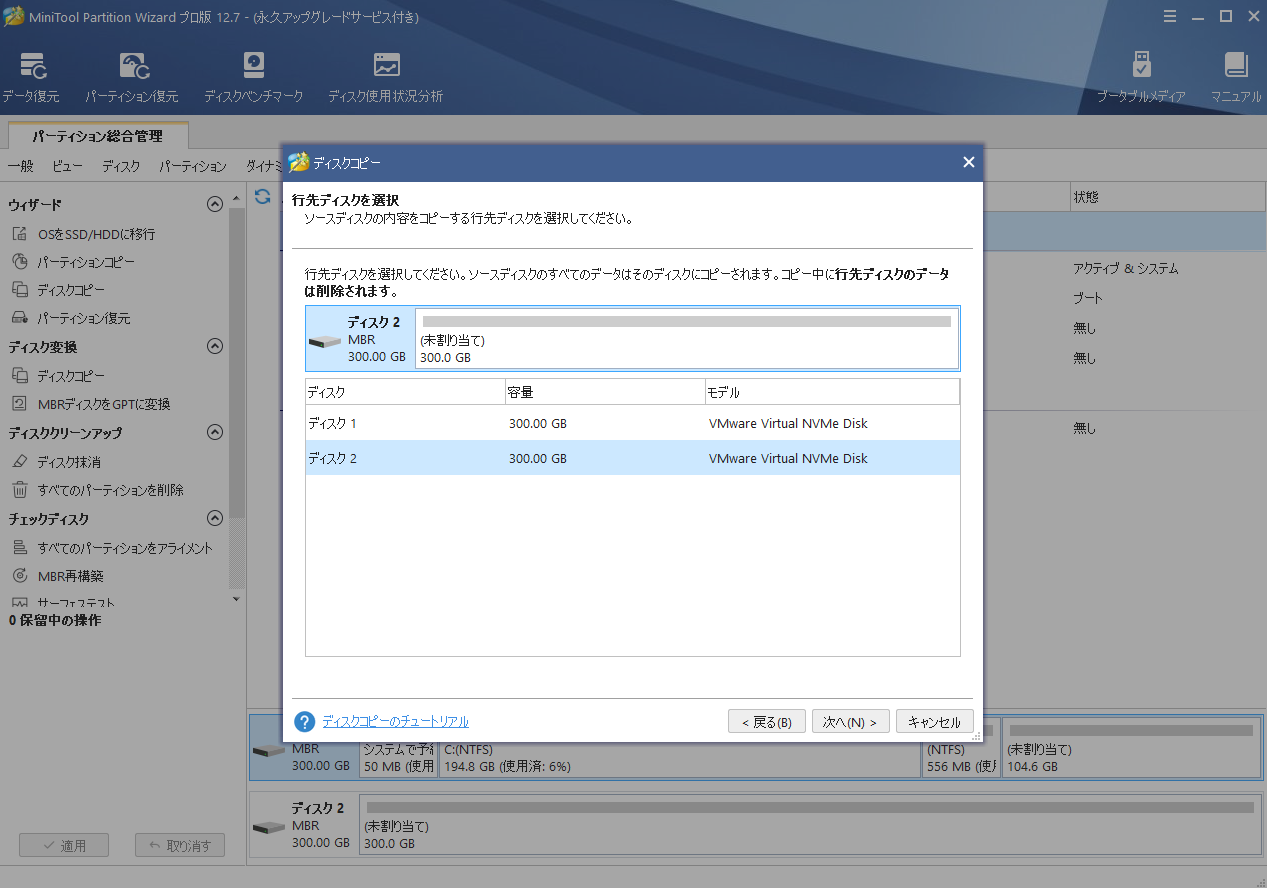
ステップ5:ニーズに基づいてコピーオプションを選択し、ターゲット ディスクのレイアウトを調整します。その後、「次へ」をクリックします。
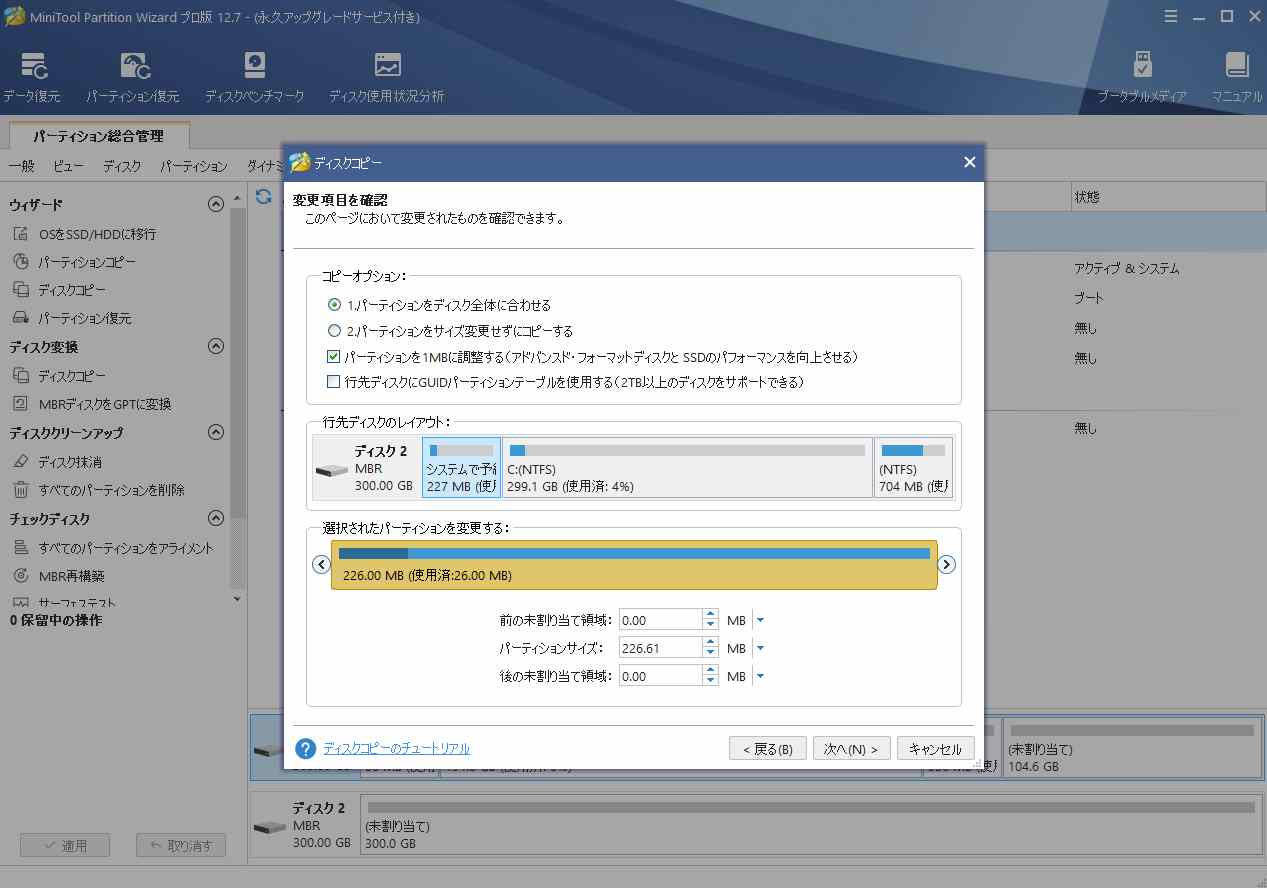
ステップ6:「完了」と「適用」をクリックして、操作を実行します。
#2. MiniTool ShadowMakerでディスクをクローンする
MiniTool ShadowMaker Trialクリックしてダウンロード100%クリーン&セーフ
ステップ1: 同様に、クローン用の外付けハードドライブまたはポータブルストレージデバイスを PC に接続します。
ステップ2: MiniTool ShadowMaker を実行して、メインインターフェイスにアクセスします。
ステップ3: 「ツール」タブをクリックして「ディスクのクローン」モジュールをクリックします。
ステップ4: ソースディスクと宛先ディスクを選択して「OK」をクリックします。警告メッセージを読んで許可した上、画面上の指示に従って操作を終了します。
提示: MiniTool ShadowMaker では、宛先ディスクがソース ディスクより大きくてもかまいません。 詳細については、次の投稿を参照してください:大容量HDDから小容量SSDへクローン‐MiniToolプログラム
Windows 8からWindows 11へアップグレードする手順
ステップ1:ここをクリックしてWindows 10のダウンロードページに入ります。その後、「PC への Windows 10 のインストールをご希望ですか?」下の「ツールを今すぐダウンロード」ボタンをクリックして続行します。
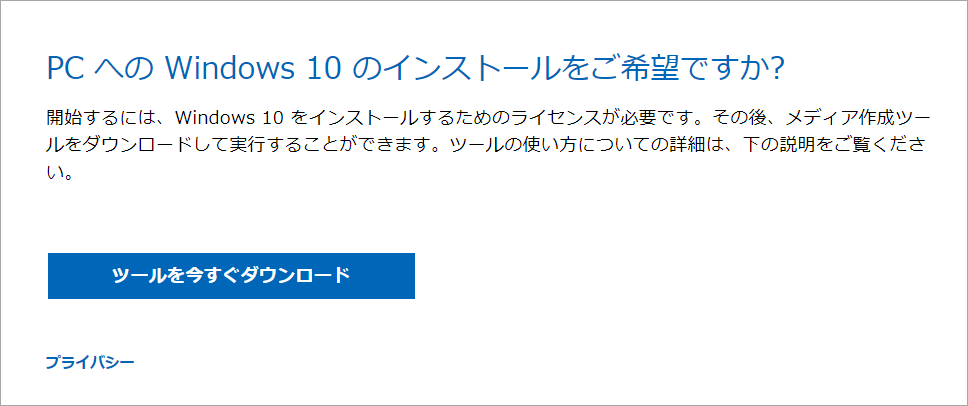
ステップ2:ダウンロードが完了したら、ツールをダブルクリックして起動します。
ステップ3:「適用される通知とライセンス条項」が表示されるので内容をよく読み、同意する場合は「同意する」ボタンを押します。
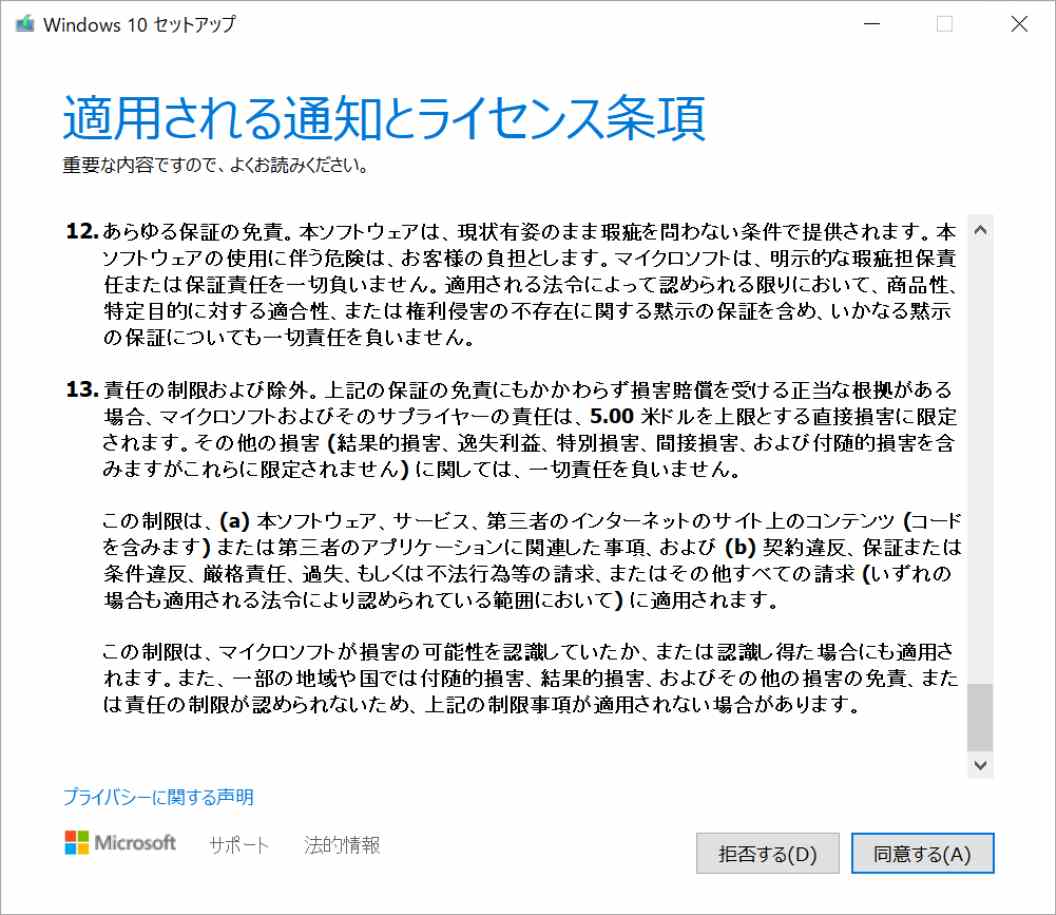
ステップ4:「このPCを今すぐアップグレードする」を選択し、「次へ」をクリックして先に進みます。
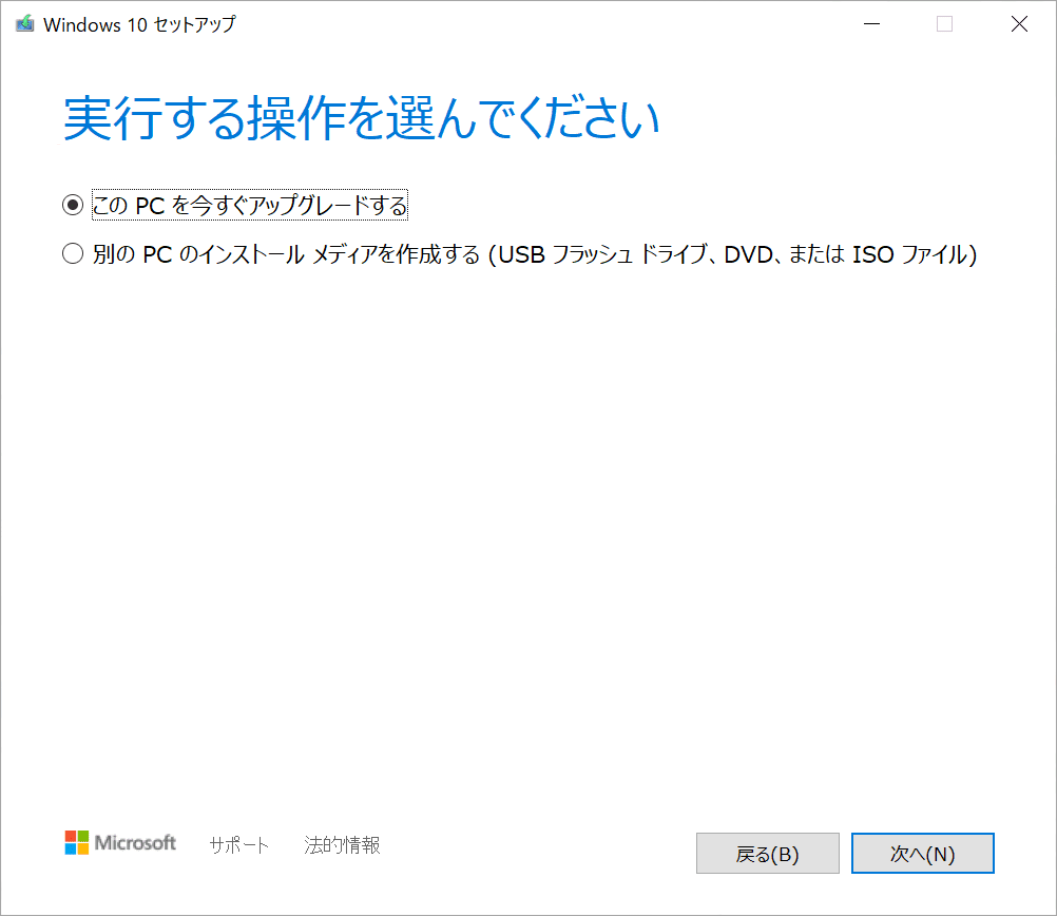
ステップ5:「Windows 10をダウンロードしています」と表示されるのでダウンロードが完了するまで待ちます。
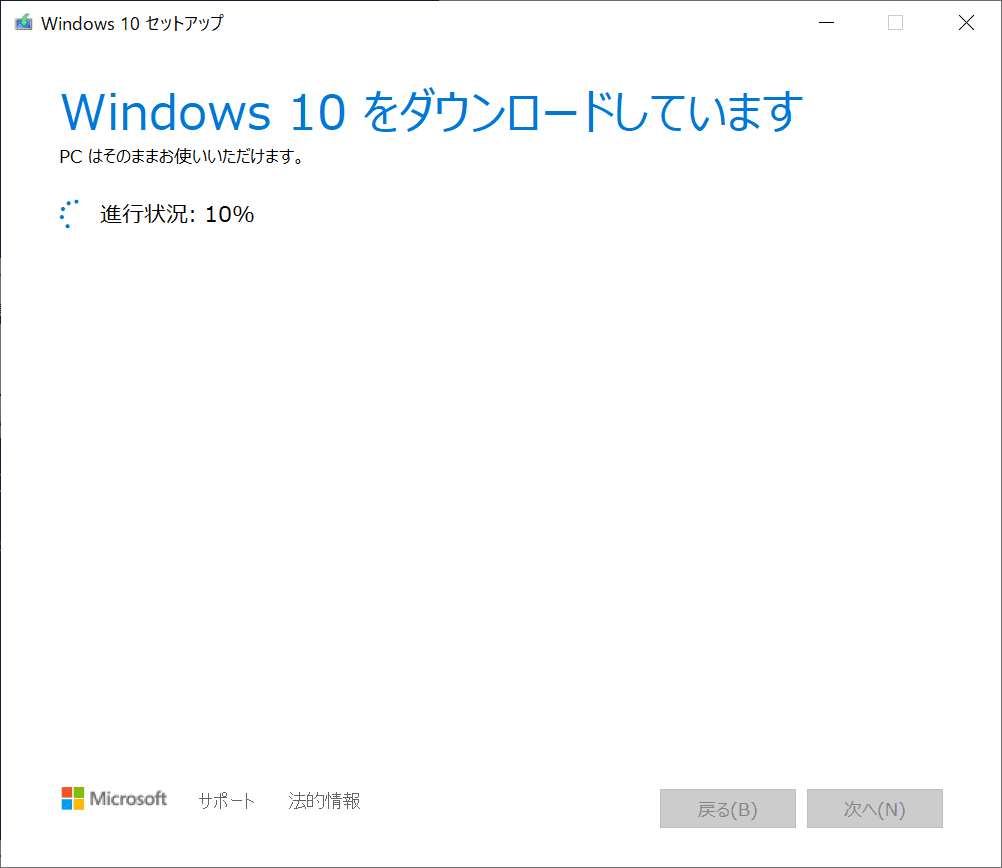
ステップ6:Windows 10のインストールが完了したら、Windows Updateに入り、Windows 11のアップデートファイルをダウンロードします。
- 検索ボックスに「Windows update の設定」と入力します。
- 最も一致する検索結果をクリックして「Windows Update」画面に入ります。
- 右ペインの「更新プログラムのチェック」をクリックします。
ステップ7:Windows 11のアップデートファイルがダウンロードされたら、デバイス上でそれをダブルクリックし、インストールを開始します。
結語
Windows 8とWindows 11の違いは何ですか? パソコンのOSとしてどちらを選べばいいのか? この記事を読むと、その答えがわかるかもしれません。Windows 8からWindows 11へのアップグレードは、まずWindows 10にアップグレードし、そこからさらにWindows 11にアップグレードしてください。
この記事の内容はご参考になされましたら幸いです。また、MiniTool Partition Wizardの使用中に何かご不明な点やご意見がございましたら、お気軽に[email protected]までご連絡ください。
