パソコンの使用中に、DATA_BUS_ERRORのブルースクリーンに遭遇したことはありますか?これは、典型的にシステムメモリ内のパリティエラーが検出されたことを示します。では、なぜこのエラーが発生するのでしょうか?このエラーを解決するにはどうすればいいのでしょうか?MiniTool Partition Wizardのこの記事で答えを探しましょう。
DATA_BUS_ERROR バグチェックの値は0x0000002E です。通常、システムメモリまたはRAMでパリティエラーが検出されたことを示します。そこで、このエラーが発生した場合、何が原因なのか気になるでしょう。
エラーメッセージの表示からわかるように、0x0000002E DATA_BUS_ERRORブルースクリーンは、主にメモリの問題やハードウェアの故障によって引き起こされることがわかります。そして、以下のような他の原因も考えられます。
- ディスクの空き容量が不足している
- BIOSの非互換性
- ファームウェアまたはRAMの不具合
- ドライバー(Windows 10 64ビット版)が古い、または破損している
- ウイルス感染
- ハードディスクの不具合
停止コード0x0000002Eを修正する方法
0x0000002E DATA_BUS_ERRORエラーを修正するには、以下の対策をお試しください。
対処法1. システムをセーフモードで起動する
以下の手順に従って、PCをセーフモードで起動してみてください。
ステップ1. まず、Windows回復環境(WinRE)に入ります。
ステップ2. 続いて、「トラブルシューティング」→「詳細オプション」→「スタートアップ設定」→「再起動」の順に進みます。
ステップ3. すると、下図のように「スタートアップ設定」の選択画面に入ります。F4キーを押して「セーフモードを有効にする」を選択します。
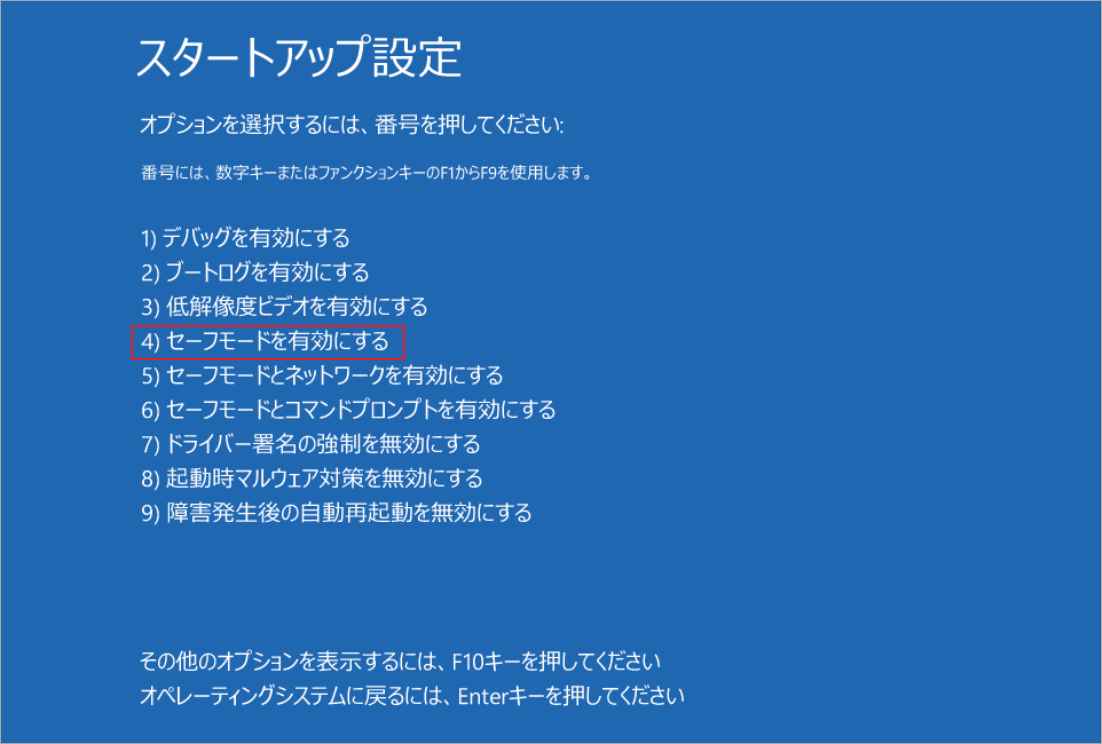
セーフ モードに入る方法についてもっと詳しい情報は、こちらのガイド「セーフモードでWindowsを開始する6つの方法(起動中に)」をご覧ください
対処法2. より多くのディスク容量を確保する
0x0000002E DATA_BUS_ERRORエラーが発生した場合、ディスクの空き容量を確保することが、エラーの修正に有効な場合があります。以下の手順に従ってください。
ステップ1. Windowsエクスプローラー>このPCと進みます。次に、クリーンアップしたいドライブを右クリックし、「プロパティ」を選択します。
ステップ2. ポップアップウィンドウで、「ディスクのクリーンアップ」ボタンをクリックします。
ステップ3. 次に表示されるウィンドウで、削除したくないファイルにチェックを入れ、「OK」をクリックします。
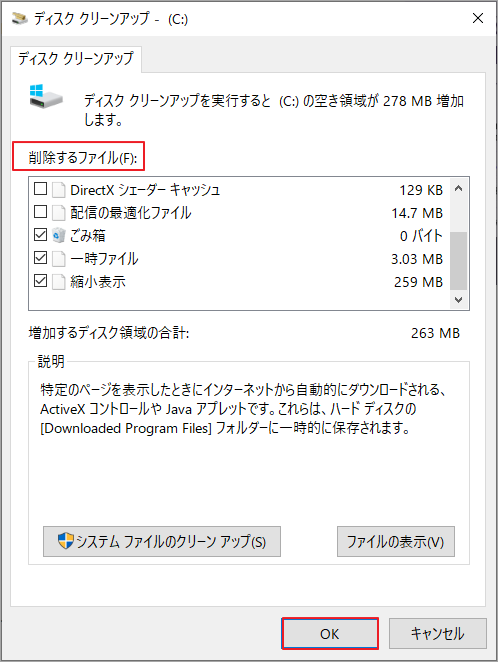
ディスク容量を解放するその他の方法については、次のガイドを参照してください。
対処法3. Windowsのメモリ診断ツールを実行する
Windows メモリ診断ツールは、Windowsに内蔵されている有用なユーティリティです。このツールでメモリの問題を修復することで、0x0000002Eエラーが解決されるかもしれません。
ステップ1. Windowsの検索ツールで「Windows メモリ診断」を検索して開きます。
ステップ2. ポップアップウィンドウで、「今すぐ再起動して問題の有無を確認する(推奨)」をクリックします。
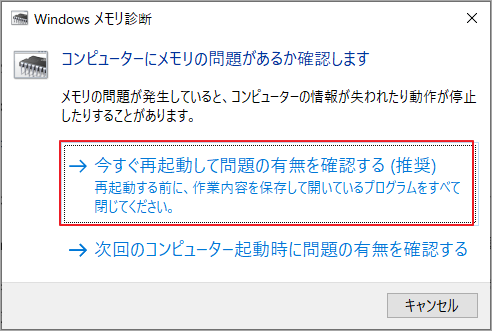
ステップ3. その後、PCが再起動し、メモリの診断が行われます。プロセスが終了するまで、辛抱強く待ってください。
ステップ4. 診断処理が完了したら、パソコンは自動的に再起動します。診断結果を確認することができます。
ステップ5. Win + Rキーを押して、「ファイル名を指定して実行」ボックスを開きます。ボックスの中で、eventvwrと入力し、Enterキーを押してイベントビューアを開きます。
ステップ6. プロンプトが表示されたウィンドウで、「Windowsログ」>「システム」と進みます。次に、「現在のログをフィルター」をクリックします。
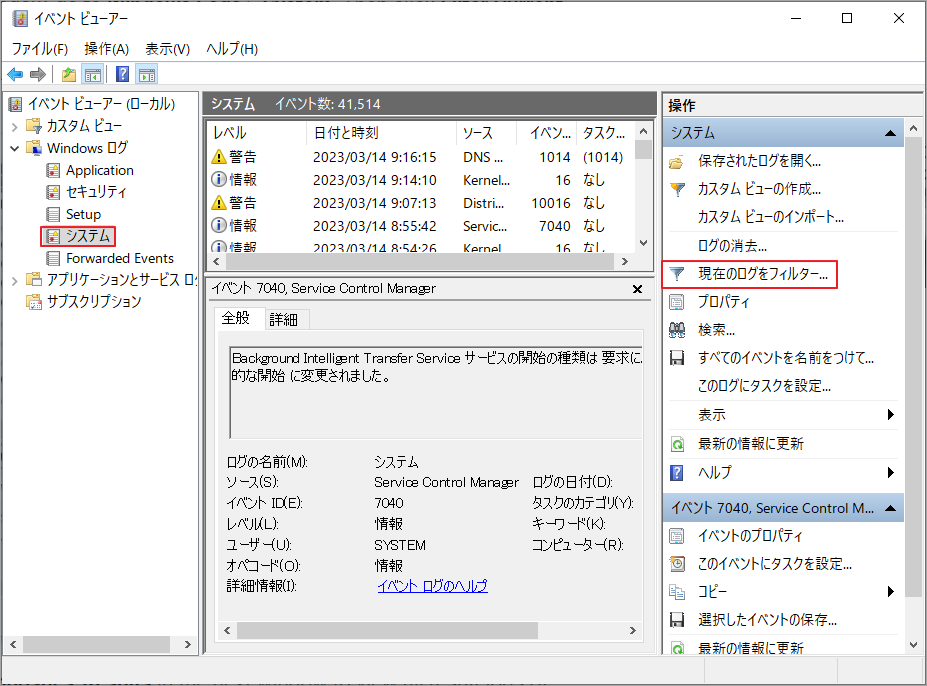
ステップ7. フィルター ウィンドウで「MemoryDiagnostics-Results」にチェックを入れ、メモリ診断の結果ログをすべて表示します。
ステップ8. 次に、結果ログをダブルクリックして、詳細情報を見ることができます。
対処法 4. ドライバーを更新する
0x0000002E DATA_BUS_ERRORを解消するには、以下のガイドに従ってドライバーを更新してください。
ステップ1. Windowsアイコンを右クリックし、「デバイスマネージャー」を選択します。
ステップ2. 表示されたウィンドウで、「ディスプレイアダプター」を展開します。続いて、更新したいドライバーを右クリックし、「ドライバーの更新」を選択します。
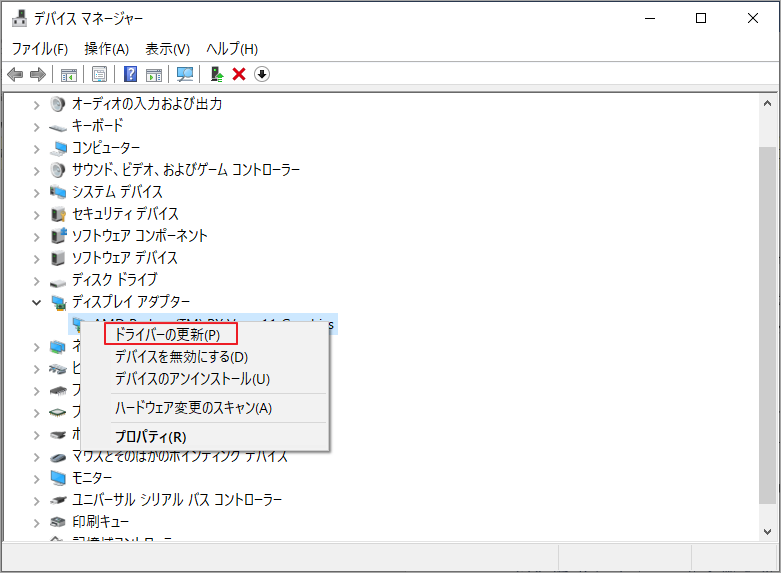
ステップ3. 次のウィンドウで「ドライバーを自動的に検索」を選択し、画面上のウィザードに従ってプロセスを完了します。
上記の手順を参照して、さらに多くのドライバーを更新できます。
対処法5. ウイルスのスキャンを実行する
0x0000002E DATA_BUS_ERRORブルースクリーンがまだ存在する場合は、システムに対してフルスキャンを実行して、ウイルスやマルウェアを検出してください。サードパーティのウイルス対策ソフトウェアを使用システムをスキャンするか、Windows の組み込みツールである Windows Defenderを使用できます。
ステップ1. 「設定」→「更新とセキュリティ」→「Windowsセキュリティ」→「ウイルスと脅威の防止」の順を選択します。
ステップ2. プロンプトウィンドウで、「現在の脅威」セクションの下にある「スキャンのオプション」をクリックします。
ステップ3. 次のインターフェイスで、「フル スキャン」を選択し、「今すぐスキャン」をクリックします。
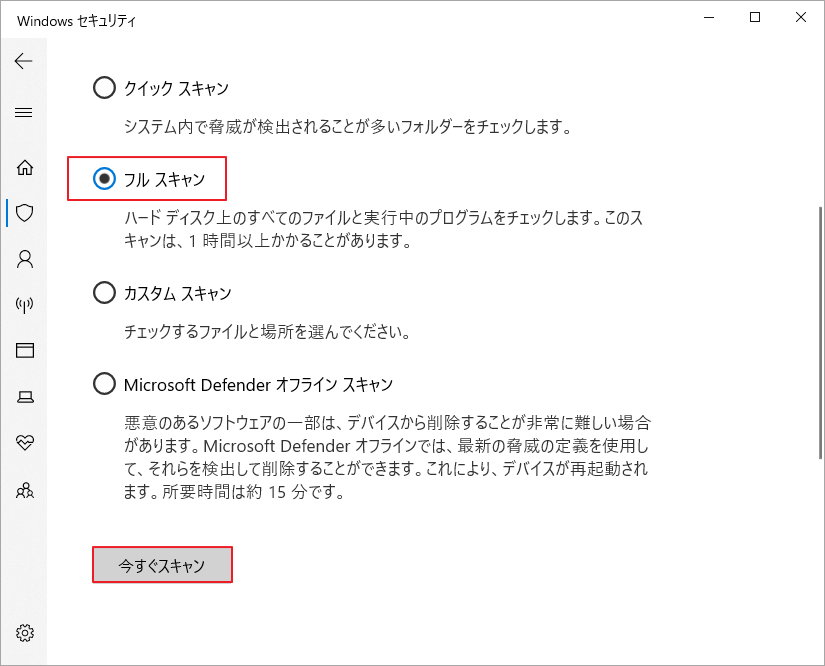
ステップ4.プロセスが終了するまで、辛抱強く待ちます。終了後、コンピュータを再起動し、エラーが修復されているかどうかを確認します。
対処法6. ハードディスク エラーの確認と修復
ハードディスクに不良セクタ存在すると、0x0000002E DATA_BUS_ERRORが発生することがあります。そのため、この問題を解決するには、不良セクタの修復を試みることができます。ここでは、2つの方法をまとめています。
オプション1. CHKDSKを実行する
まず、Windowsに内蔵されているCHKDSKユーティリティを使用すると、コマンド1つでハードディスクの不良セクタをスキャンして修正することができます。
ステップ1. Win + Rを押して、「ファイル名を指定して実行」ダイアログボックスを表示します。次に、ボックスに「cmd」と入力し、Ctrl + Shift + Enterキーを押して、コマンドプロンプトを管理者として実行します。
ステップ2. ポップアップウィンドウで、「chkdsk C: /f /r /x」と入力してEnterキーを押します。
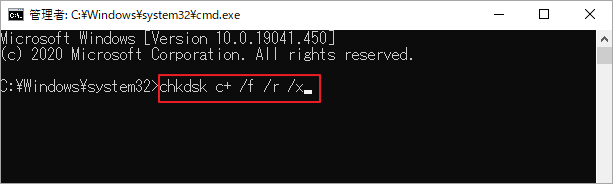
ステップ3. 完了したら、パソコンを再起動し、エラーが消えるかを確認します。
オプション2. MiniTool Partition Wizardを使用する
時々、何らかの理由で、CHKDSKに問題が発生することがあります。 例えば、CHKDSKが正しく動作しない、またはスタックする場合があります。そのため、CHKDSKの代替となる、ディスクやパーティションの管理に役立つ安全で多機能なプログラムであるMiniTool Partition Wizardを使用することを強くお勧めします。
MiniTool Partition Wizard では、ファイルシステムのエラーのチェックと修復、不良セクタのスキャンを行うことができます。以下のガイドラインに従うことで、このMiniToolソフトウェアのァイルシステムのチェックとサーフェステスト機能を使用することができます。
MiniTool Partition Wizard Freeクリックしてダウンロード100%クリーン&セーフ
ステップ1. MiniTool Partition WizardをPCにインストールして、そのメインインターフェースに入ります。
ステップ2. 次に、チェックしたいパーティションを右クリックし、「ファイルシステム チェック」を選択します。
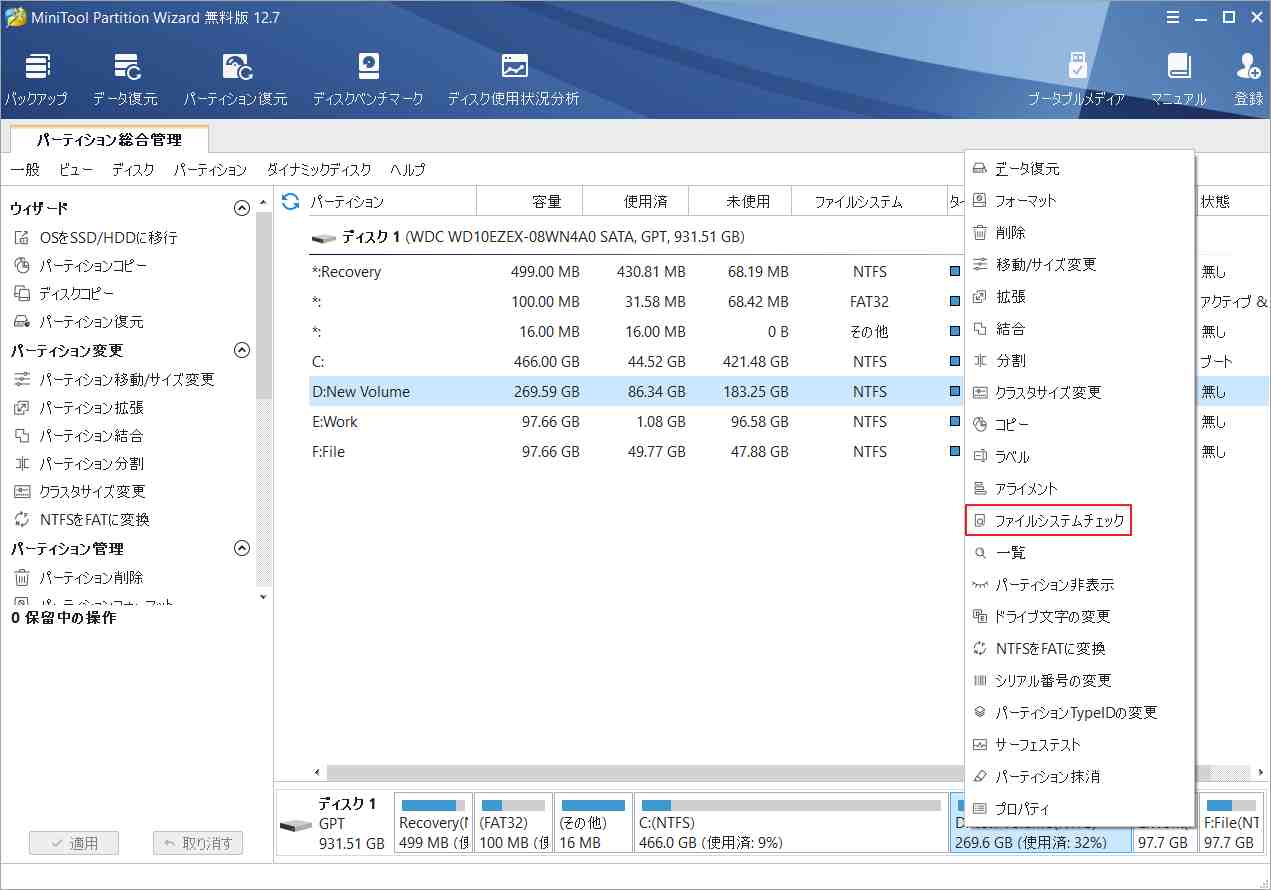
ステップ3. 次のウィンドウで、「チェックのみ」と「チェックして検出したエラーを修正する」の2つのオプションが表示されます。ここは、二つ目のオプションを選択してから「開始」ボタンをクリックします。
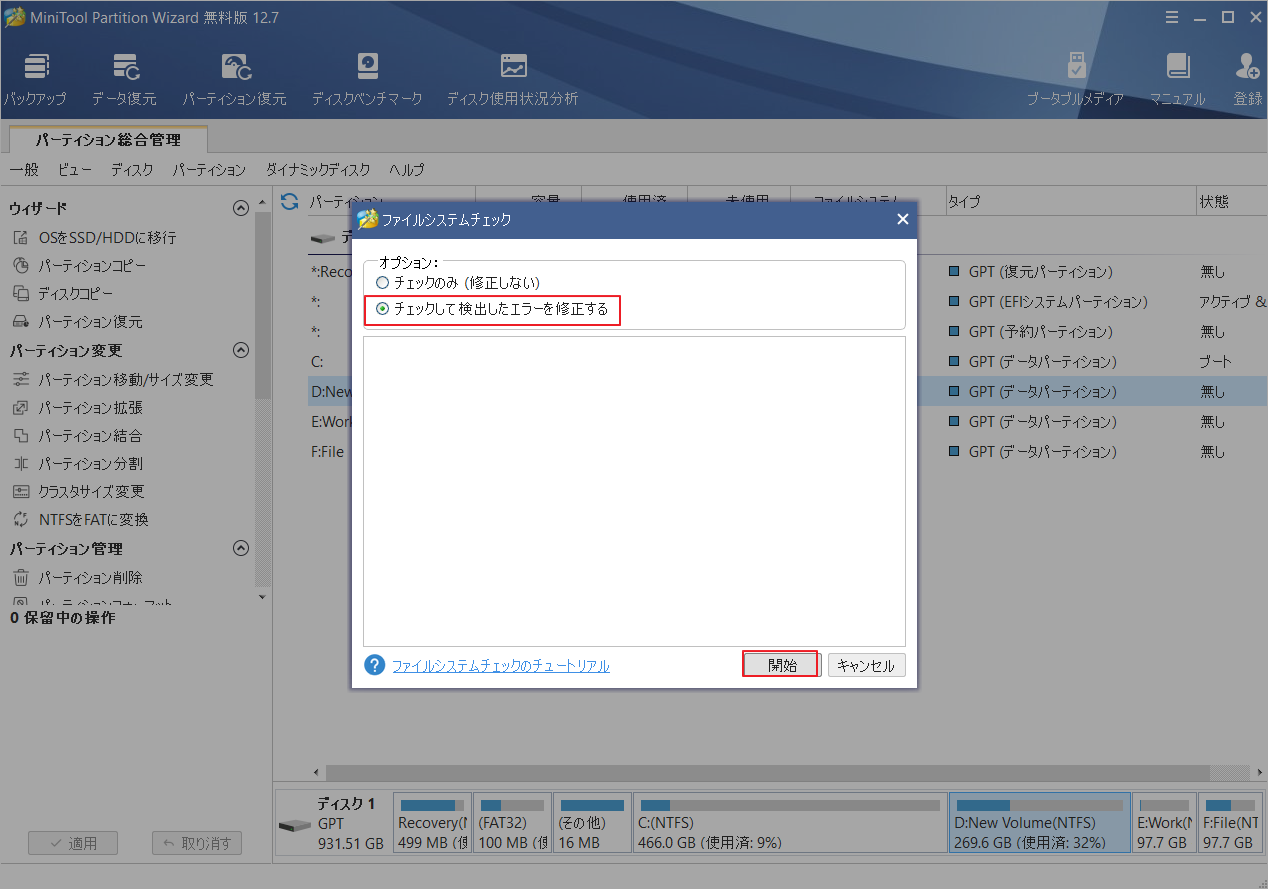
ファイルシステムのエラーのチェックと修正が完了したら、サーフェステスト機能を使って不良セクタをチェックすることもできます。以下の詳細な手順に従ってください。
ステップ 1. MiniTool Partition Wizard のメインインターフェイスで、チェックしたいパーティションを右クリックし、「サーフェステスト」を選択します。
提示: ディスク全体をチェックしたい場合は、ディスクを右クリックし、「サーフェス テスト」を選択することができます。
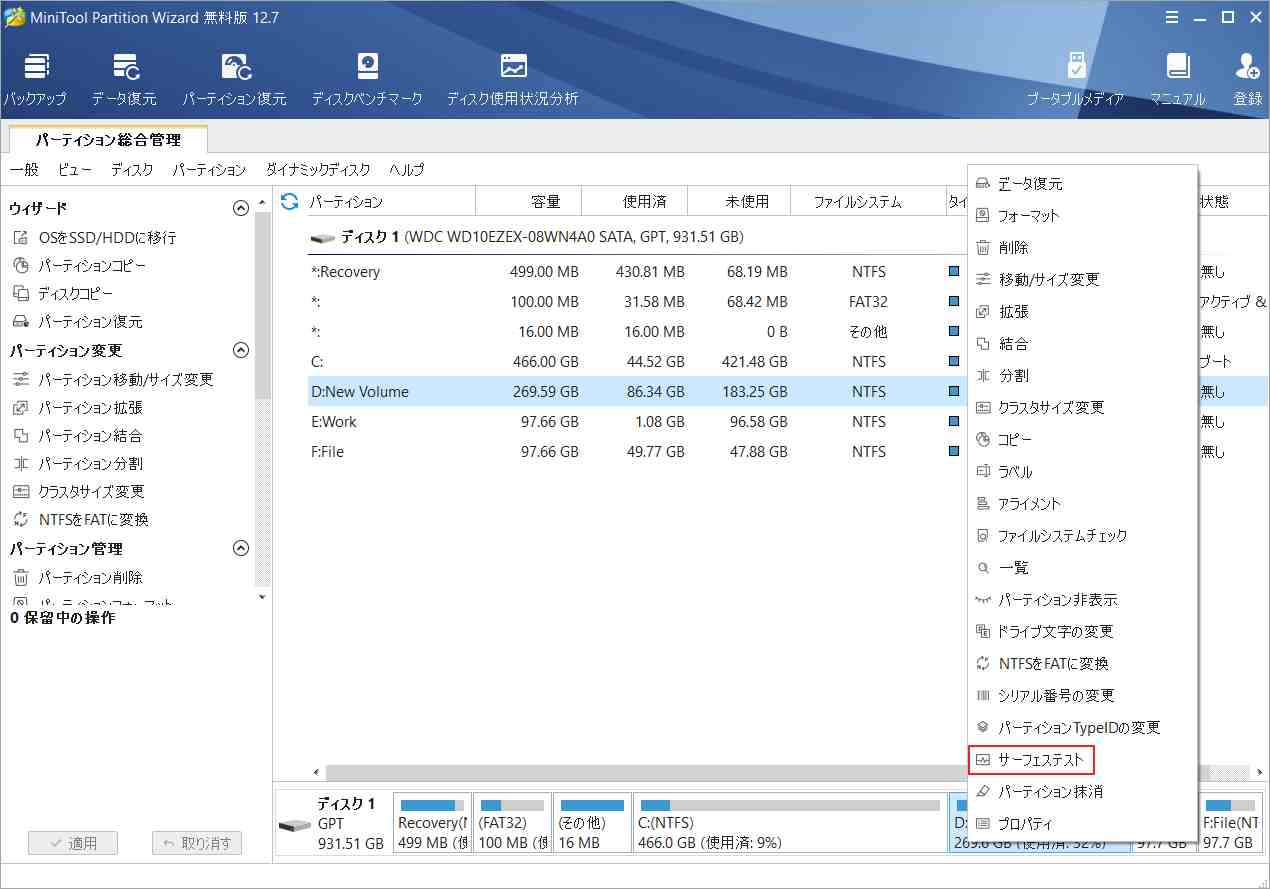
ステップ2. 次のウィンドウの「今すぐスキャン」をクリックします。プロセスが終了するまでしばらく待ちます。終了したら、結果を見ることができます。
ステップ3. 赤いブロックが少量現れる場合、ハードドライブに不良セクタがあることを意味します。そうでない場合は、チェックしたパーティションまたはディスクは健康です。
対処法 7. SFC と DISM を実行する
また、破損したシステムファイルが原因で0x0000002Eエラーが発生している場合は、システムファイルチェッカー(SFC)やDISMツールを使用して、システムファイルを修復することができます。
ステップ1. コマンドプロンプトを管理者として実行します。ポップアップウィンドウで、以下のコマンドを入力し、Enterキーを押します。
sfc /scannow
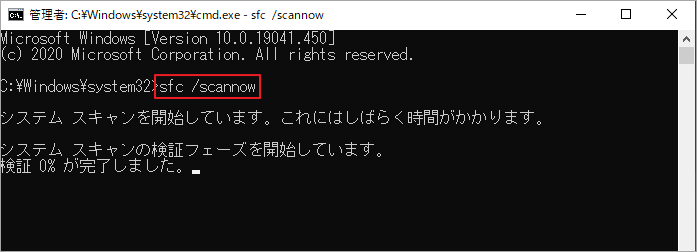
ステップ2. 完了したら、システムを再起動し、エラーが修正されたかどうかを確認します。
ステップ3. 直っていない場合は、再度コマンドプロンプトを管理者として実行します。
ステップ4. プロンプトウィンドウで、次のコマンドを1つずつ入力し、それぞれの後にEnterキーを押します。
- exe /Online /Cleanup-image /Scanhealth
- exe /Online /Cleanup-image /Checkhealth
- exe /Online /Cleanup-image /Restorehealth
ステップ5. 完了したら、exitと入力してコマンドプロンプトウィンドウを閉じます。その後、PCを再起動し、問題が解決されたかどうかを確認します。
対処法8. BIOSをアップデートする
0x0000002E DATA_BUS_ERRORを解決するには、PCのBIOSを更新することが有効な場合があります。BIOSを更新するには、こちらの記事「ガイド:Windows10 BIOSのアップデートとバージョンの確認」を参照することができます。
対処法 9. Windows を更新する
Windowsのバージョンが古い場合も0x0000002E DATA_BUS_ERRORが発生することがありますので、Windowsを最新のバージョンに更新する必要があります。お使いのシステムに利用可能な更新プログラムがあるかどうかを確認するには、「設定」>「更新とセキュリティ」>「Windows Update」の順に移動してから、「更新プログラムの確認」をクリックします。すべての利用可能な更新プログラムをインストールした後、パソコンを再起動し、エラーが修正されていることを確認します。
対処法 10. システムの復元を実行する
上記の方法に加えて、以下の手順でシステムの復元を行い、0x0000002Eエラーを修復してみてはいかがでしょうか。
ステップ1. Windowsの検索ツールで「復元ポイントの作成」を検索して開きます。
ステップ2. ポップアップした「システムのプロパティ」ウィンドウで、「システムの復元」をクリックします。
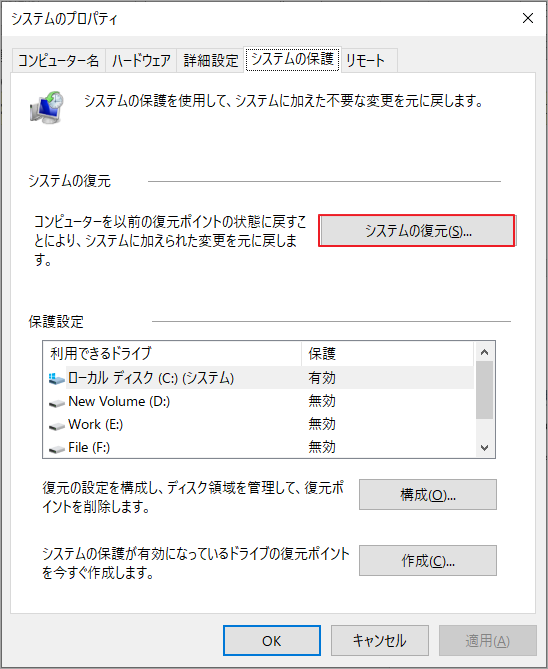
ステップ3. 「次へ」をクリックして続行します。次のウィンドウで、最新の復元ポイントを選択し、「次へ」をクリックします。
ステップ4. 次に、復元ポイントを確認し、「完了」をクリックします。画面上のウィザードに従って、プロセスを終了します。
さらに、マスターブートレコード(MBR)の修復を行うことでDATA_BUS_ERRORを修正してみることができます。ここは、MiniTool Partition Wizard の MBR 再構築機能を使用することができます。具体的には、MiniTool Partition Wizardのメインインターフェースに入り、ターゲットディスクを右クリックし、「MBR再構築」を選択します。
MiniTool Partition Wizard Freeクリックしてダウンロード100%クリーン&セーフ
DATA_BUS_ERRORによって失われたファイルを復元する方法
場合によっては、Windows のブルー スクリーンが原因でデータが失われることがあります。したがって、エラーを修正した後にいくつかの重要なファイルが失われたことがわかった場合は、データを回復するためにいくつかの効果的な方法を取る必要があるかもしれません。
MiniTool Partition Wizard Pro Demoクリックしてダウンロード100%クリーン&セーフ
ステップ1. MiniTool Partition Wizardのメインインターフェイスに入り、上部ツールバーから「データ復元」をクリックします。
ステップ2. 次のデータ復元ウィンドウで、失われたデータが元格納されているパーティションを選択して「スキャン」をクリックします。
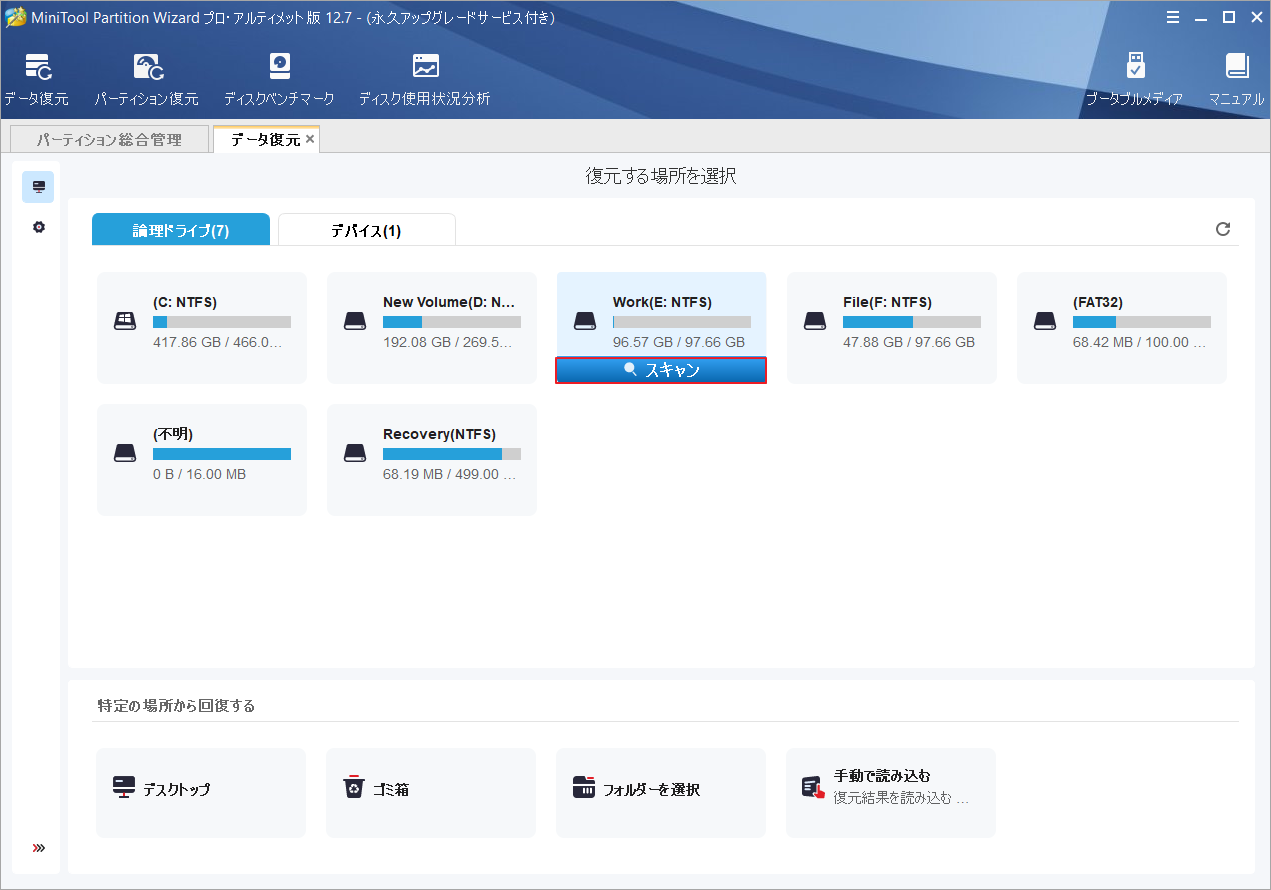
ステップ3. すると、スキャン処理が開始されます。終了したら、次のようにスキャン結果が表示されます。ここで、復元したいファイルにチェックを入れて、「保存」ボタンをクリックします。
ステップ4. プロンプトウィンドウで、データを保存するディレクトリを選択して「OK」をクリックします。
注意: 保存パスを選択する際には、データの上書きを避けるため、復旧したデータを別のドライブに保存することをお勧めします。
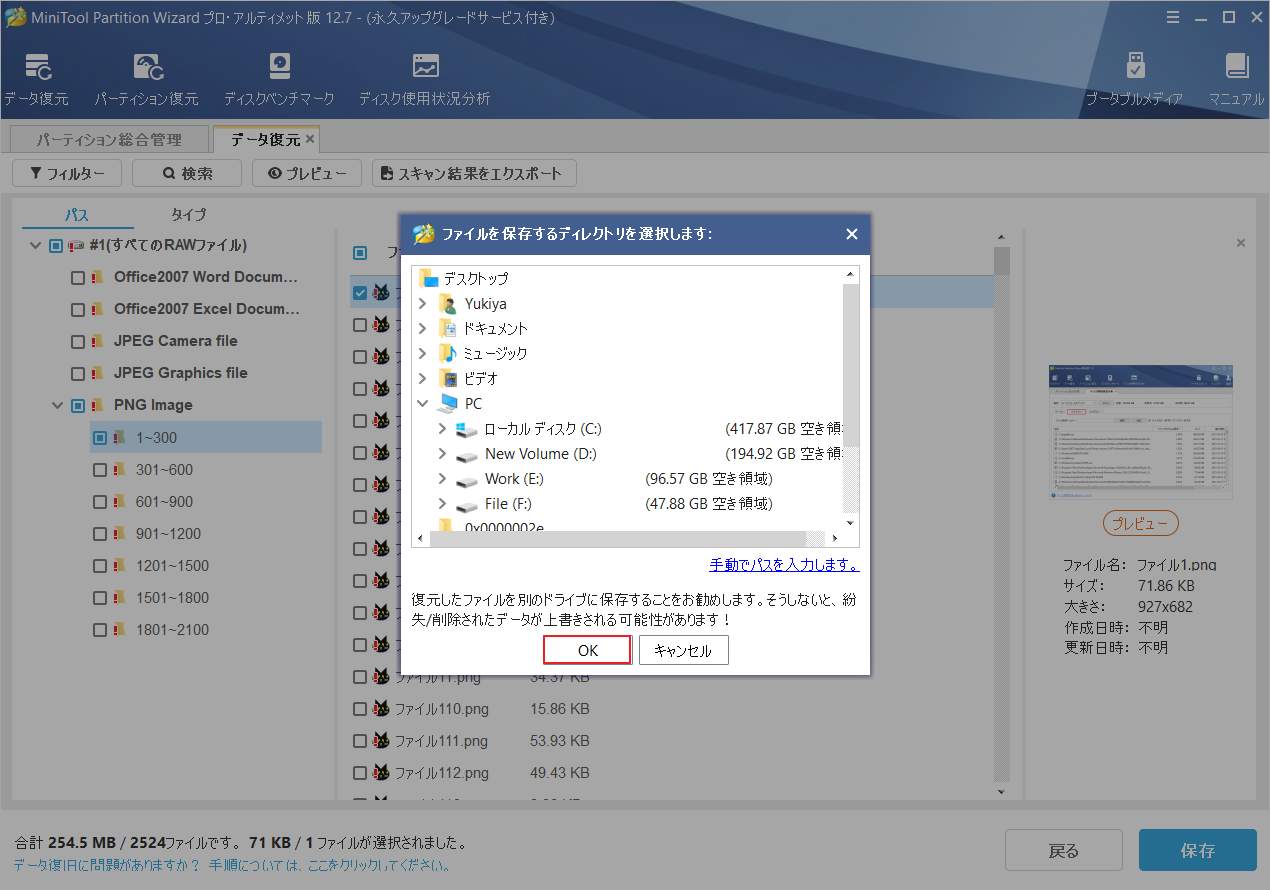
ステップ5. 完了したら、データ復旧のインターフェイスを終了します。
結語
この記事は、0x0000002E DATA_BUS_ERRORブルースクリーンが発生する場合の対処法を紹介しています。もしこのエラーに遭遇したら、これらの方法を試してトラブルシューティングを行ってください。
また、MiniTool Partition Wizardの使用中に何かご不明な点やご意見がございましたら、お気軽に[email protected]までご連絡ください。


![Windows 10向け最高のハードウェア診断ツール[Partition Manager]](https://images.minitool.com/partitionwizard.jp/images/uploads/2020/08/pc-hardware-check-thumbnail.jpg)

