パソコンを使ってゲームをしたり動画を見たりしていると、突然ブルースクリーンになってエラーコード0x00000116が返ってくるという事態に遭遇したことはありますか?MiniTool Partition Wizardのこの記事は、コンピュータを正常な動作に戻すのに役立つかもしれません。また、このエラーによって失われたデータを復元する方法も提示していきます。
エラーコード0x00000116:ケースと原因
0x00000116は、WindowsのBSOD(Blue Screen of Death)エラーの中でも、より一般的なエラーです。 主に以下のような状況で発生します。
- グラフィックスの使用率が高いゲーム(例:World of Warcraft)などを実行する場合
- ブラウザで動画を視聴しているとき(YouTube動画など)
- セーフモードでパソコンが起動したとき
- 起動時にコンピュータがクラッシュする
- …
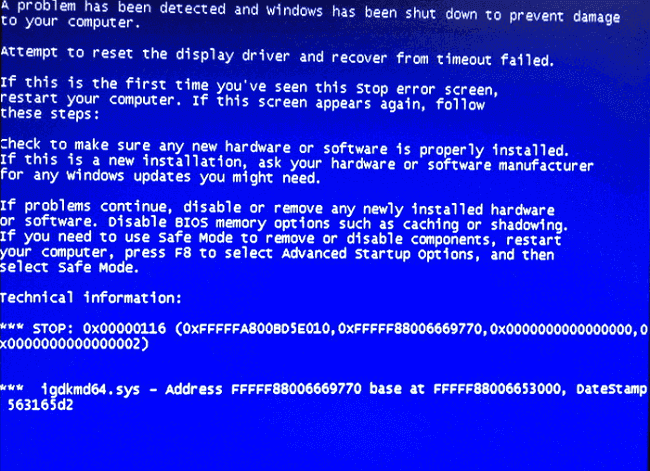
エラーコード0x00000116の原因については、通常、グラフィックドライバの不具合やシステムファイルの破損が原因と考えられています。 もちろん、このエラーが発生する原因は、他にもいろいろあります。 詳細は以下の通りです。
- Windowsバージョンまたはグラフィックカードのドライバが古い
- グラフィックドライバ自体の破損
- モニターのFreeSync機能による障害
- ブラウザのハードウェアアクセラレーション
- Windowsのシステムファイルの損傷
- BIOSバージョンが古い
- ハードディスクの劣化
- RAMの容量不足
- ウイルスの攻撃
おすすめ記事:エラーコード0x80041006を修正する方法5つ
エラーコード0x00000116を解決する方法
解決方法1. Windowsをアップデートする
前述のとおり、Windowsのバージョンが古いと、コンピュータが突然クラッシュしてエラーコード0x00000116が表示されることがあります。 したがって、このエラーを解決するには、すぐにWindowsをアップデートしてみることができます。 詳細な手順は以下の通りです。
- キーボードのWindowsキーを押しながら、歯車のアイコンをクリックして、「設定」ウィンドウを開きます。
- 「設定]ウィンドウで「更新とセキュリティ」を選択します。
- 次に、Windows Updateタブの右側にある「更新プログラムのチェック」ボタンをクリックします。 利用可能な更新プログラムが検出されたら、自動的にダウンロードが開始されます。また、ダウンロードされた更新プログラムは自動的にインストールされますが、再起動が必要なプログラムも存在します。そして、更新プログラムが検出されない場合は、システムが「最新の状態です」と表示されます。
- 更新プロセスが完了したら、ブルースクリーンエラー0x00000116が再表示されるかどうかを確認します。
おすすめ記事:【解決済】エラーコード15:このリクエストはセキュリティルールによってブロックされました
解決方法2. グラフィックドライバを更新する
グラフィックカードのドライバが古い場合、システムがクラッシュしてブルースクリーンエラー0x00000116が表示されることもあります。 したがって、このエラーを解決するには、グラフィックカードのドライバを更新してみてください。
- タスクバーの「検索」アイコンをクリックし、検索ボックスに「デバイスマネージャー」と入力します。
- すると、最も一致する結果の「デバイスマネージャー」が表示されます。「開く」をクリックして、該当アプリを開きます。
- ポップアップ ウィンドウで、「ディスプレイアダプタ」項目をダブルクリックして詳細を展開します。
- 下のグラフィックカードを右クリックし、操作メニューから「ドライバの更新」を選択します。
- 次に、「ドライバを自動的に検索」をクリックします。
- が利用可能更新が存在する場合は、インストールを確認します。
- 完了したら、コンピュータを再起動して、ブルースクリーンエラー0x00000116が解決されたかどうかを確認します。
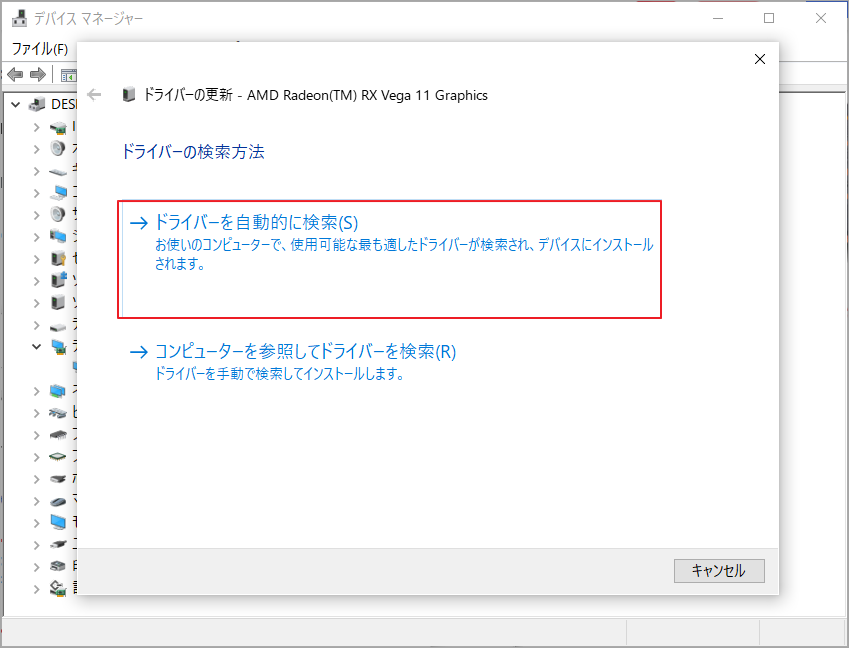
解決方法3. グラフィックカードのドライバを再インストールする
通常、エラーコード0x00000116は、パソコン上のグラフィックカードドライバ自体に不具合がある場合に発生しやすくなります。そのため、このエラーを解決するために、グラフィックスドライバのアンインストールと再インストールを試してみることをお勧めします。手順は以下の通りです。
- WindowsキーとRキーを同時に押して、「ファイル名を指定して実行」ウィンドウを開きます。
- 編集ボックスに「devmgmt.msc」と入力し、「OK」ボタンをクリックすると、「デバイスマネージャー」ウィンドウが表示されます。
- 「デバイスマネージャー」ウィンドウで、「ディスプレイアダプタ」カテゴリを展開します。
- 次に、グラフィックカードのドライバを右クリックし、「デバイスのアンインストール」を選択します。
- 処理が完了したら、コンピュータを再起動します。そうすると、Windowsシステムが、お使いのコンピュータの基本的なディスプレイアダプタドライバを読み込みます。
おすすめ記事:ズームエラー1001を修正する方法4つ
解決方法4. グラフィックカードのドライバをロールバックする
最近グラフィックス·ドライバを更新した後、システムとの互換性がないため、エラー·コード0x0000116が発生した場合は、グラフィックス·ドライバを取り戻して、このエラーを修正してみてください。
- WindowsキーとRキーを同時に押して、「ファイル名を指定して実行」ウィンドウを開きます。
- ボックスに「devmgmt.msc」と入力し、「OK」ボタンをクリックすると、デバイスマネージャーウィンドウが表示されます。
- デバイスマネージャーウィンドウで、「ディスプレイアダプタ」をダブルクリックして展開します。
- 最近更新したグラフィックカードのドライバを右クリックして操作メニューから「プロパティ」を選択します。
- ポップアップウィンドウで、「ドライバ」タブを選択します。
- 次に、「ドライバを元に戻す」ボタンをクリックし、画面の指示に従って操作を終了してください。
- 完了したら、コンピュータを再起動して、エラーが修正されたかどうかを確認します。
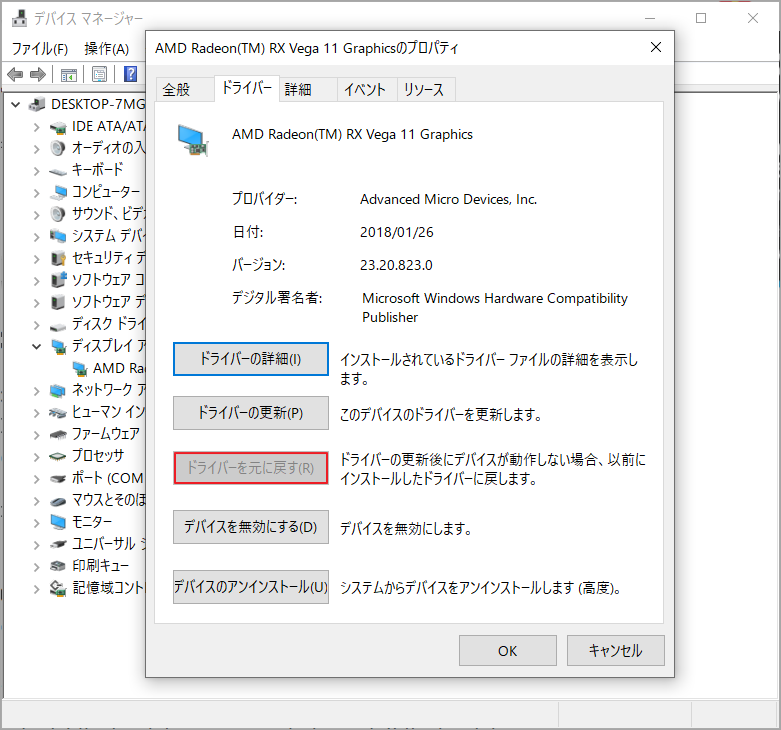
解決方法5. CHKDSKユーティリティを実行する
一部のユーザーは,CHKDSKツールがエラーコード0x0000116の修正に有効である可能性があると報告していいます。以下の手順で、このプログラムを実行し、コンピュータのハードディスクに障害がないかどうか試してみてください。
- タスクバーの「検索」アイコンをクリックし、検索ボックスに「cmd」と入力します。
- すると、最も一致する結果の「コマンドプロンプト」が表示されます。「管理者として実行」をクリックして続行します。
- 「chkdsk /f」と入力し、Enterキーを押します。
- ハードドライブのチェックが完了したら、破損しているかどうかを確認することができます。ハードドライブが明らかに破損している場合は、新しいものと交換する必要があります。
解決方法6. SFCとDISMを実行する
Windowsのシステムファイルが壊れていたり、見つからない場合、ブルースクリーンエラー0x00000116が発生することもあります。 システムファイルチェッカー(SFC)とデプロイメントイメージサービスマネージャー(DISM)は、どちらも壊れたファイルをスキャンして削除することができる便利なツールです。したがって、SFCとDISMを実行して、このエラーの修正を試みることができます。
SFCは完全にローカライズされたツールで、安定したインターネットに接続していなくてもタスクを実行することができます。以下の手順でSFCを実行し、このエラーの修正を試みてください。
- タスクバーから「検索」アイコンをクリックし、検索ボックスに「コマンドプロンプト」と入力します。
- このウィンドウの右側から「管理者として実行」をクリックします。
- 「sfc /scannow」と入力し、Enterキーを押します。
- その後、「Exit」と入力してEnterキーを押し、コマンドプロンプトのウィンドウを閉じます。
- 完了したら、コンピュータを再起動して、エラーが修正されているかどうかを確認します。
それでもエラーが発生する場合は、DISMコマンドを試してください。手順を以下のように説明していきます。
- タスクバーから「検索」アイコンをクリックし、検索ボックスに「コマンドプロンプト」と入力します。
- このウィンドウの右側から「管理者として実行」をクリックします。
- コマンドプロンプトウィンドウで、「exe /Online /Cleanup-image /Scanhealth」と入力し、Enterキーを押します。
- 「exe /Online /Cleanup-image /Checkhealth」と入力し、Enterキーを押します。
- 「exe /Online /Cleanup-image /Restorehealth」と入力し、Enterキーを押します。
- 「Exit」と入力し、Enterキーを押して、コマンドプロンプトのウィンドウを閉じます。
- 完了したら、コンピュータを再起動して、エラーが修正されているかどうかを確認します。
おすすめ記事:【解決済】Xboxエラー:購入したユーザーがサインインする必要があります
解決方法7. モニターのFreeSync機能を無効にする
FreeSyncは、液晶および有機ELディスプレイ向けの適応型同期技術である。画面のリフレッシュレートとコンテンツのフレームレートのずれによって発生するティアリングの解消やスタッタリングを軽減するために、可変リフレッシュレートを提供するものです。
しかし、モニターでFreeSyncが有効にすると、エラーコード0x00000116が発生することがあります。そのため、この機能を無効にしてエラーコード0x00000116を解決した方がよいでしょう。
- モニターのOSDメニューに移動し、「設定」を選択します。
- 次に、「ゲーム」または「ゲーム調整」タブに移動します。
- ウィンドウの右側で、FreeSyncを無効にします。
- 完了したら、PCを再起動し、エラーが修正されたかどうかを確認します。
解決方法8. モニターのスリープ機能をオフにする
一部のWindowsユーザーは、モニターのスリープ機能によってエラーコード0x0000116が発生する可能性があると報告しています。 そのため、モニターのスリープ機能をオフにして、このエラーを解決してください。詳細な手順は次のとおりです。
- タスクバーの「検索」アイコンをクリックし、検索ボックスに「電源プラン」と入力します。
- 最も一致する結果の「電源プランの選択」をクリックします。
- 「ディスプレイの電源を切る時間の指定」リンクをクリックします。
- 「ディスプレイの電源を切る」の設定を「適用しない」に変更し、「変更の保存」をクリックします。
- その後、コンピュータを再起動し、エラーが解決されたかどうかを確認します。
解決方法9.ゲームを再インストールする
ビデオゲームをプレイ中にエラーコード0x00000116が発生した場合、他の原因ではなく、ゲーム自体に問題があることもあります。この場合、ゲームを再インストールすることでこのエラーを解決することができます。その方法は次の通りです。
- WindowsキーとRキーを同時に押して、「ファイル名を指定して実行」ウィンドウを開きます。
- ボックスに「control」と入力し、「OK」をクリックすると、コントロールパネルが表示されます。
- 「コントロールパネル」ウィンドウで、「表示方法」を「カテゴリ」に設定します。
- 次に、「プログラム」カテゴリの「プログラムのアンインストール」をクリックします。
- エラーコード0x00000116が発生する前にプレイしたいたゲームを探します。
- 該当ゲームを右クリックし、「アンインストール」を選択します。
- その後、ゲームの公式サイトにアクセスし、最新版をダウンロードします。
- 最後に、このゲームをインストールしてプレイしてみて、エラーが修正されたかどうかを確認します。
解決方法10. ブラウザのハードウェアアクセラレーションを無効にする
また、ブラウザのハードウェアアクセラレーションが原因で、エラーコード0x00000116が発生することもあります。そこで、以下の手順でハードウェアアクセラレーションを無効にして、このエラーを修正することができます。
- PCでGoogle Chromeブラウザを起動します。
- ページの右上にある「縦3点」ボタンをクリックします。
- 「設定」を選択し、新しいページの左側から「システム」タブを選択します。
- ハードウェアアクセラレーションを無効にするには、「ハードウェアアクセラレーションが使用可能な場合は使用する」ステータスをオフにします。
- その後、ブラウザを再起動し、エラーコード0x00000116が修正されるかどうかを確認します。
エラーコード0x00000116によって失われたデータを復元する方法
ブルースクリーンエラー0x00000116が発生した場合、パソコンが突然クラッシュすることが分かります。このような状況では、データが失われる可能性が高いので、MiniTool Partition Wizardを使用してデータを復元することができます。MiniTool Partition Wizardは、データ復旧機能を提供する便利で強大なユーティリティです。
提示:データの紛失が発生したら、引き続きデータの書き込みを行わないでください。さもないと、新しいデータが失われたデータを上書きしてしまい、復旧が不可能になります。
MiniTool Partition Wizard Freeクリックしてダウンロード100%クリーン&セーフ
ステップ1.MiniTool Partition Wizardのメインインターフェースに入り、上部のツールバーで「データ復元」をクリックします。ターゲットパーティションまたはディスクをハイライトして、スキャンボタンをクリックします。
- 失われたデータが元々保存されていたドライブを確認すると、「論理ドライブ」タブで正しいドライブを選択することができます。
- データの正確な位置がわからない場合は、「デバイス」タブでディスク全体を選択することもできます。
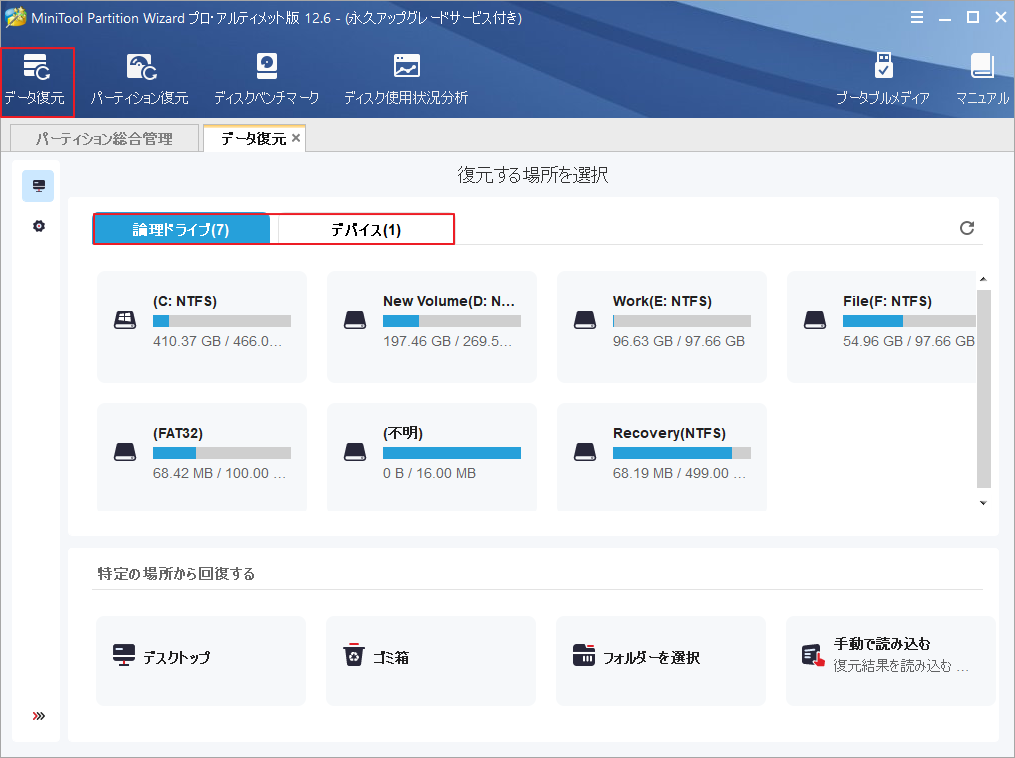
ステップ2.スキャン処理が終了するまで待ちます。 ここでは、以下のツールを活用することでターゲットファイルを素早く見つけることができます。
- パス:検出されたすべての欠落ファイルが、ディレクトリの構造に従って順番にリストアップされます。
- タイプ:検出されたすべての欠落ファイルは、タイプ別にソートされます。
- 紛失したファイルを表示:ここで、紛失したファイルをすべて見つけることができます。
- 検索: ファイル名で検索できます。
- フィルター:ファイル名/拡張子、サイズ、作成日、変更日、削除されたファイル、見つからないファイル、正常なファイルによってファイルをフィルターすることができます。
- プレビュー:最大70ファイルのプレビューが可能ですが、最初にパッケージのインストールが必要です。
提示:スキャン中に必要なファイルがすべて見つかった場合は、「一時停止」または「停止」ボタンをクリックしてスキャン処理を中止することができます。
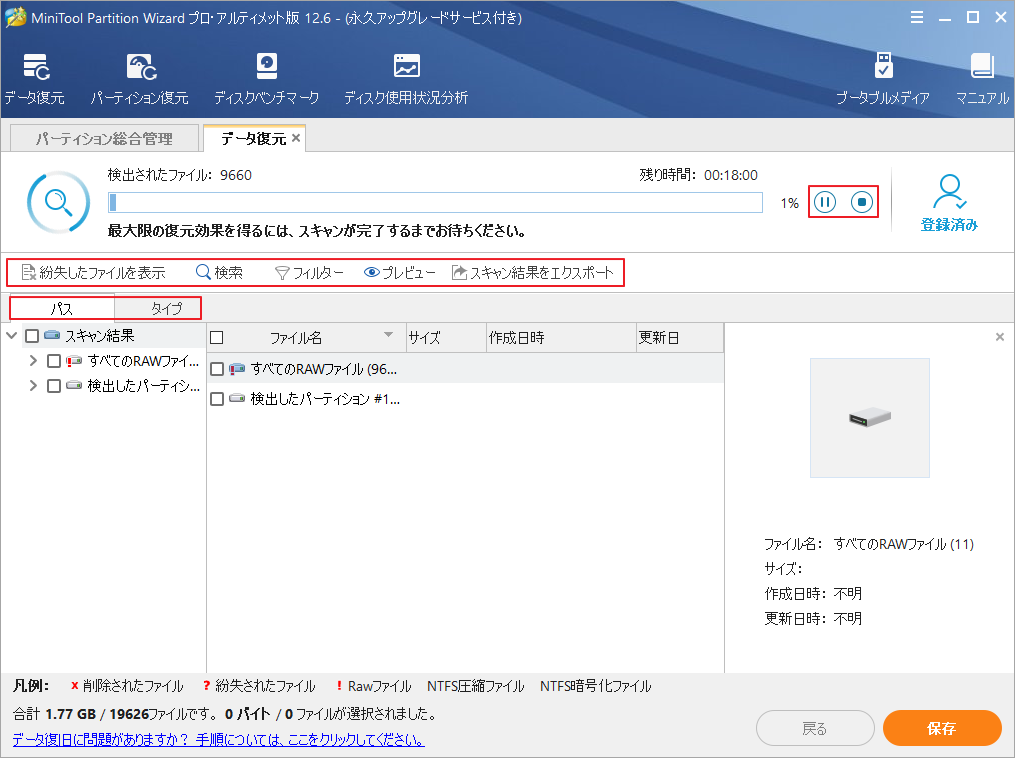
ステップ3.スキャン結果から復元したいファイルにチェックを入れ、右下の「保存」ボタンをクリックします。 適切な保存場所(元の保存場所とは異なる)を選択し、「OK」をクリックしてファイルを保存してください。
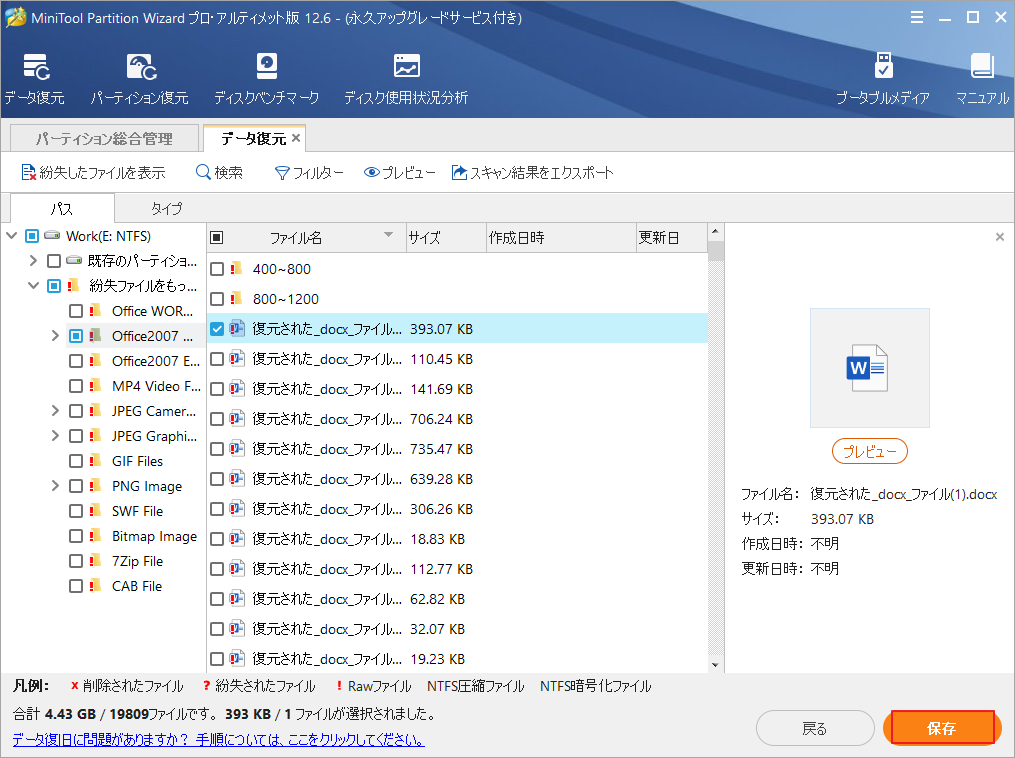
結語
この記事は、Windowsのブルー スクリーン エラー0x00000116の原因と対処法をまとめて紹介しています。これらの解決方法がご参考になされましたら幸いです。また、他にもいい方法があれば、以下のコメント欄で共有してください。
なお、MiniTool Partition Wizardの使用中に何かご不明な点やご意見がございましたら、お気軽に[email protected]までご連絡ください。
