周知のように、BitLockerでドライブを暗号化するのは、Windowsオペレーティングシステムと統合する素晴らしい機能です。ユーザーのデータは意地悪人に損傷、盗用されないように設計されています。しかし、BitLockerに暗号化されたハードドライブからデータを復元する方法はありますか? 次の内容はすべて述べます。さっそく読みましょう。
自分のデータをハードドライブ(PC)に保存した後、ほとんどの人はきっと「他人がそれらのデータにアクセスしたり、変更したり、破損したりするのを防ぐ方法があるかどうか」と心配しているでしょう。
したがって、ハードドライブを暗号化したいと考える人は多くいます。
さて、だれでも自分の重要なデータを暗号化できますか?
幸いなことに、Windowsはこれをすでに考慮して、BitLockerをOSに追加して、ユーザーがドライブを暗号化するための安全で簡単な方法を提供します。
それとともに、いくつかの問題をもたらします。場合によってはBitLockerで暗号化したドライブからデータの復元を行う必要があります。
BitLocker暗号化に引き起こす問題
- BitLocker暗号化したドライブからファイルを削除しました。しかし、復元方法がわかりません。
- BitLockerで暗号化したドライブは何らかの形で破損していて、有用なデータが失ってしまいます。
- BitLockerのパスワードが忘れて、アクセスは失敗しました。
心配しないで、ここに解決策を詳しく述べます。
まず、落ち着いてください。
次に、MiniTool Partition Wizardという専門的なパーティション復元ソフトウェアをダウンロードしてください。
次の部分を読んでください。
MiniTool Partition Wizardプロ版をダウンロードして「データ復元」機能を利用して失われたデータを復元しましょう。
MiniTool Partition Wizardプロアルティメット版を購入したくない場合は無料版でデータ復元機能も使えます。しかし、無料版はただ1㎇以下のファイルを保存できます。ご注意ください。
MiniTool Partition Wizard Freeクリックしてダウンロード100%クリーン&セーフ
ステップ1.MiniTool Partition Wizardプロ版を開き、「データ復元」機能を選択してください。
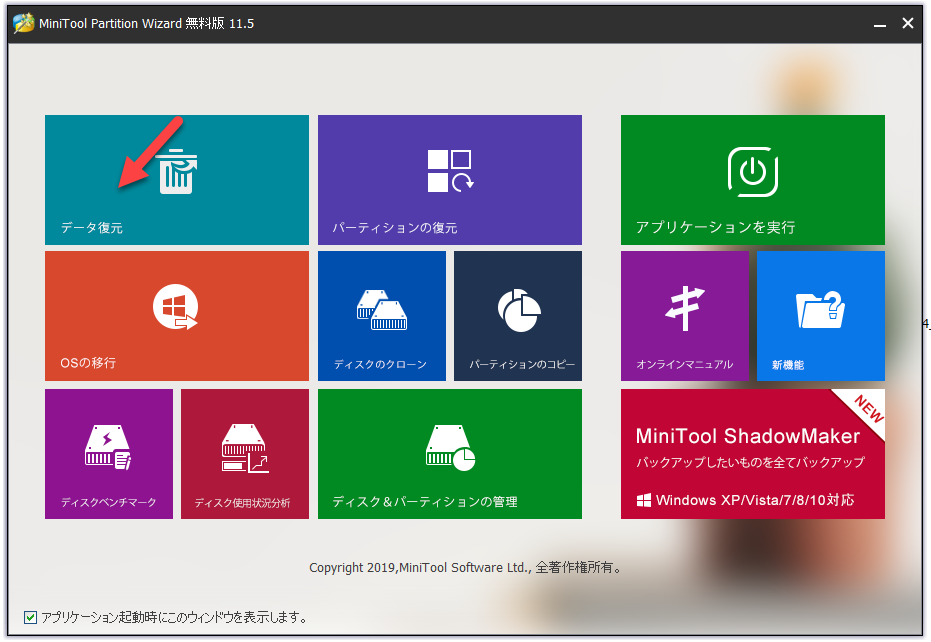
ステップ2.復元したいディスクを選択して、右下の「スキャン」ボタンをクリックしてスキャンポロセスを開始します。
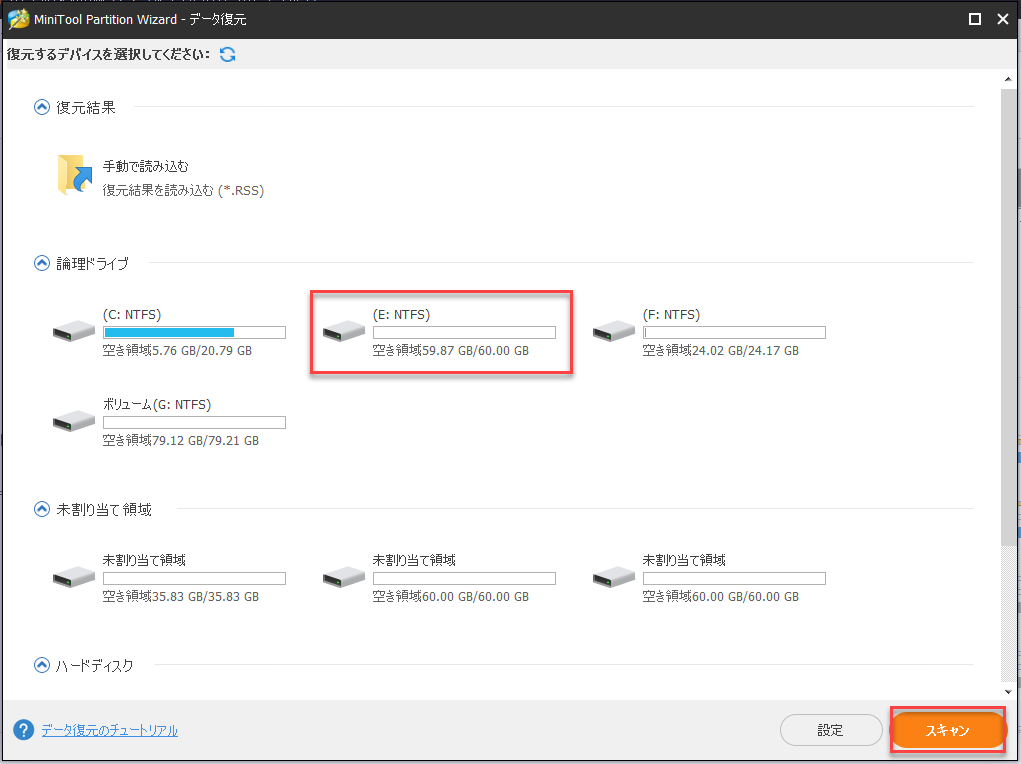
ステップ3.スキャンポロセス終了までお待ちください。スキャンポロセス中復元したいファイルが見つけたら「一時停止」または「停止」をクリックできます。
ステップ4.スキャンして出来たファイルを選択して、「保存」ボタンをクリックしてほかの位置に保存してください。
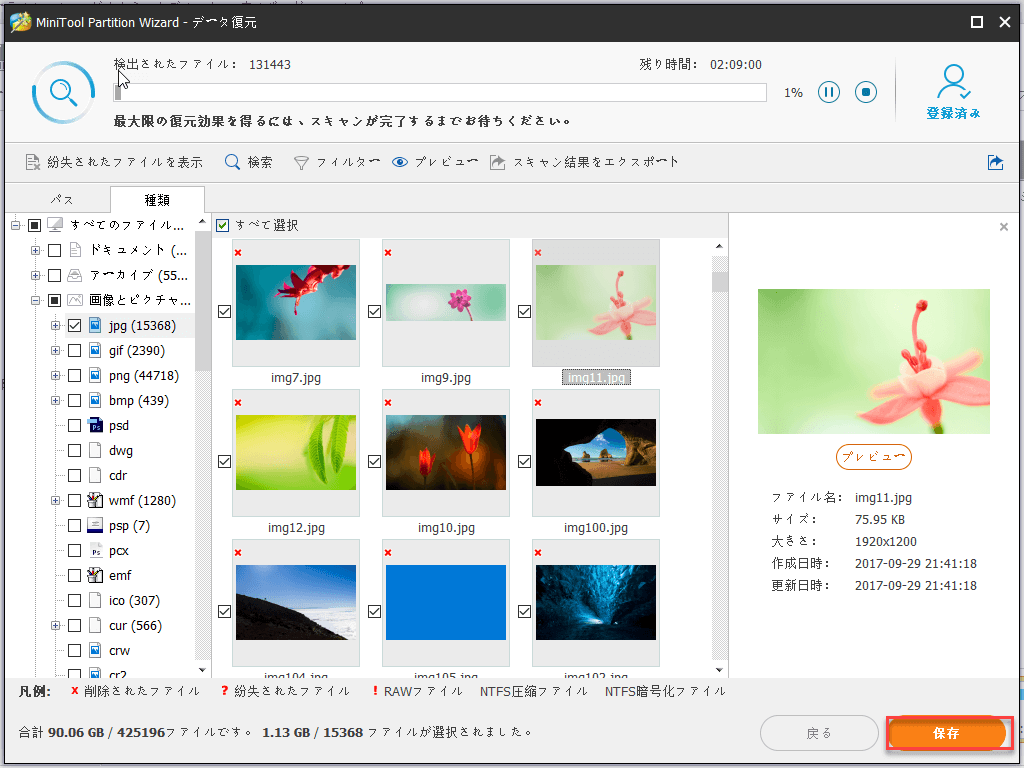
BitLocker暗号化に引き起こしたデータ損失
BitLockerに暗号化されたハードドライブからデータを復元する方法を尋ねる人が増えています。
明らかに、BitLockerでドライブを暗号化することでデータ損失を引き起こす事件は多いです。
次に、BitLockerを使用したら3つ一般的なデータ損失ケースを見ましょう!
暗号化されたドライブのデータ損失の3つの一般的な原因
実際、暗号化が完了した後、BitLockerはすぐ有効になりません。
代わりに、コンピューターを再起動する前に、通常どおりデータにアクセスできます。
この期間では、ファイルの削除やドライブのフォーマットなどの誤って操作したら、データが失う可能性があります。
しかし、BitLockerに保護されたドライブでも、データが失う可能性もあります。
たとえば、誤ってドライブをフォーマットしたり、ドライブがウイルスに攻撃されたりします。
要すると、BitLockerで暗号化したドライブでデータが失われる原因には主に3つあります。
不注意でミスした:ファイルの削除、ドライブのフォーマット、安全でないサイトやサイトの閲覧によるウイルスの攻撃など。
ハードウェアの問題:ディスクの物理的損傷、ハードドライブとコンピューター間の接続不良、不安定な電源など。
BitLockerのクラッシュ:暗号化をしているうちに予期しないエラーが発生し、プロセスを強制終了する場合があります。
そして、プロセスを継続しようとしても、失敗する可能性があります。
BitLockerの暗号化と解除
1.暗号化
一般に、Windowsでドライブを右クリックすると、「BitLockerを有効にする…」というオプションが表示されます。
もう一つの方法は次のように述べます:
それから、次の手順に従って、暗号化するプロセスを完了できます。
1. 画面左下のWindowsアイコンを2秒間程度タップし続け、指を離します。マウスやトラックパッドの場合は右クリックします。
2. 表示されたメニューから、『コントロールパネル』をタップまたはクリックします。
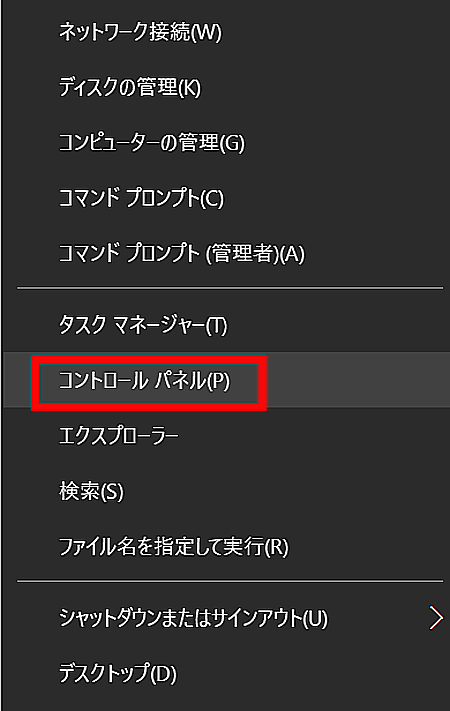
3.コントロールパネルが表示されたら、『システムとセキュリティ』→『BitLockerドライブ暗号化』の順にクリックします。
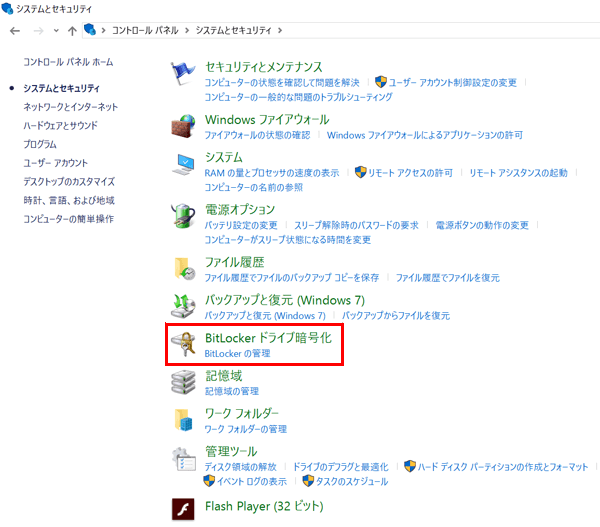
4.『BitLockerを有効にする』をタップまたはクリックします。
5. 『BitLockerドライブ暗号化』の準備が開始します。
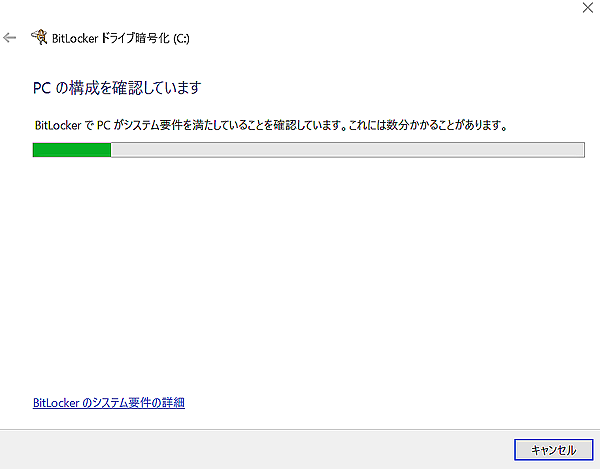
6. BitLockerの復元キー保管方法を選択します。いずれかの処理を選択しないと、『次へ』をクリックすることができません。
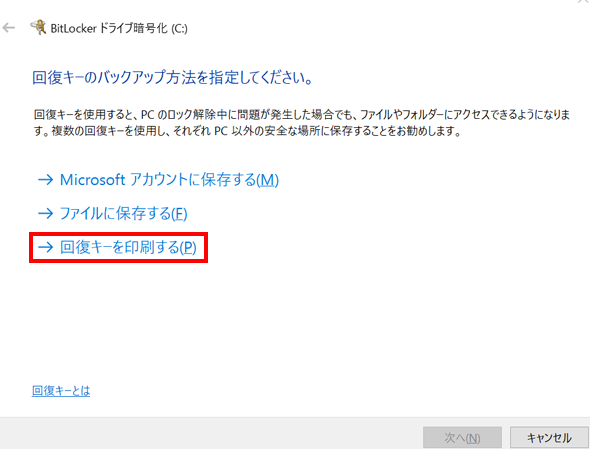
7.暗号化する範囲の選択をします。PCの使用状況から『ドライブ全体を暗号化する』または『使用済みの領域のみ暗号化する』を選択し、『次へ』をタップまたはクリックします。
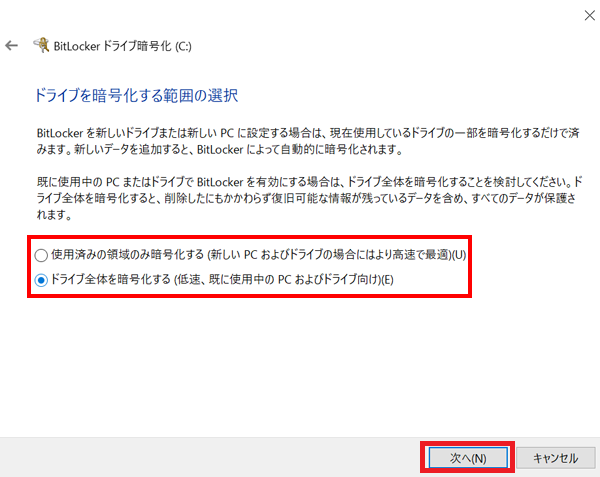
8.「新しい暗号化モード」とは、Windows 10 November updateにて新たにサポートされた「XTS-AES技術」で暗号化されるモードになります。基本的には、このモードを選択しますが、外付けハードディスクで BitLockerを有効にするなどの特殊な使用ケースの場合は、他のOSバージョンと互換性が無い為、 「互換モード」を選択することをお勧めします。
「互換モード」とは、以前のWindowsから使用されてきた「AES-CBC 128ビット技術」で暗号化されるモードになります。外付けハードディスクでBitLockerを有効にする場合、互換性のためこちらを使用下さい。
9.『BitLockerシステムチェックを実行する』にチェックを入れ、『続行』をタップまたはクリックします。
10.再起動の確認メッセージが表示されます。可能であれば『今すぐ再起動する』をタップまたはクリックします。
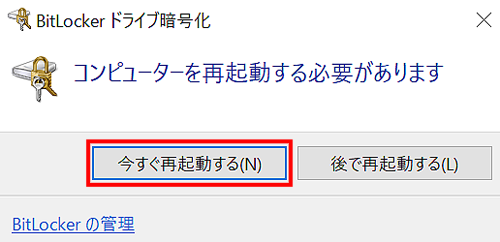
2. 解除
1.『コントロールパネル」の『BitLockerドライブ暗号化』を表示します。『BitLockerを無効にする』をタップまたはクリックします。
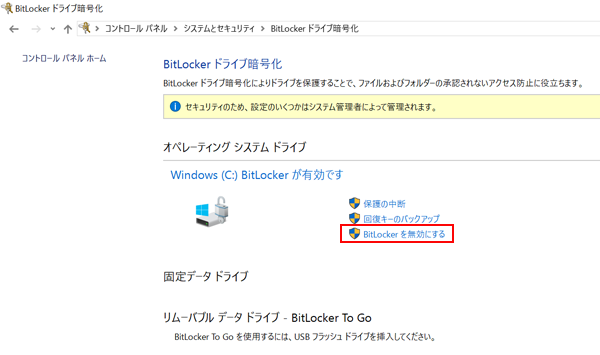
2.『BitLockerを無効にする』をタップまたはクリックします。
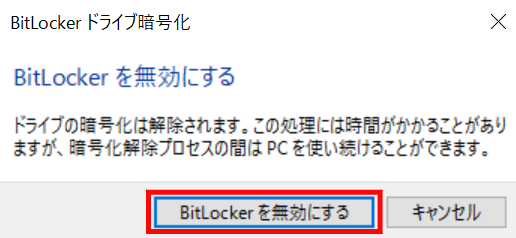
BitLocker暗号化の長所
セキュリティを確保するためにプライベート/機密/ビジネスデータを暗号化する場合は、Windows BitLockerが最初の選択肢です。
Googleで「BitLocker」を検索すると、わずか2,350,000の結果がわずか1秒で得られます。 多くの人がBitLockerに興味を持っていることを示しています。
そのため、ここでは、BitLockerが何であるか、およびBitLockerを有効にすることを選択した具体的な理由について説明します。
BitLockerを有効にする5つの理由
- 調査によると、BitLockerは主に次の理由で人気になっています。
- データセキュリティに基づく会社の決定。
- ユーザーはデータ保護に対する強い意識を持っています。
- BitLockerは、Windowsのインストール後にデフォルトでオンになります。
- BitLockerで重大な調査を行います。
メンテナンスのためにコンピューターを送信したり、他の人に貸したりする前に、データを保護するためにオンにします。
もちろん、WindowsでユーザーがBitLockerを有効にするよう促す可能性のある他の多くの理由があります。
ただし、重要なドライブでBitLockerを有効にすることを選択しても、ユーザーには重要なデータを頻繁にバックアップすることをお勧めします。
または、BitLocker復元ツールを入手して、必要なときにすぐにデータ復元を開始することもできます。
BitLockerに暗号化されたドライブのデータ復元を簡単に行う方法Twitterでシェア
結語
この記事ではデータを復元する方法について全部述べました。ご覧ください。
なにか質問やアイデアがあれば、次のコマンドバーに残すか直接[email protected]に電子メールを送ることができます。誠にありがとうございます。

