BitLocker回復キーとは
BitLocker 回復キーとは何でしょうか。例として、BitLocker で保護されたドライブのロックを適切に解除できない場合、BitLocker 回復を使用すると、アクセスを回復できます。そこで登場するのが、BitLocker 回復キーです。
BitLocker 回復キーは、BitLocker 暗号化技術を使用して特定のドライブを暗号化する際に自動的に生成されます。これは 48 ビットの特殊な数値パスワードで、これを使用して、認証されたアクセスで BitLocker で保護されたドライブをロック解除することができます。BitLocker 回復キー ID については、お使いの PC に表示されるキー識別子です。
このキーは、Microsoft アカウント、USB フラッシュドライブ、TXT ファイル、または紙の文書など、さまざまな場所に保存されている可能性があります。ここで質問です。BitLocker回復キーはどこにあるのでしょうか?以下の文脈でお読みください。
おすすめ記事:BitLocker 暗号化は SSD を信頼しなくなりました
方法1. Microsoft アカウントで BitLocker 回復キーを探す
ステップ1. Microsoft アカウントのデバイスページにアクセスします。
ステップ2. BitLocker回復キーを保存したMicrosoftアカウントでサインインすると、OneDriveのセクションにBitLocker回復キーが表示されます。
方法2. USBドライブでBitLocker回復キーを探す
前述の通り、Lockerの回復キーはUSBメモリーを暗号化するために使用できます。キーをUSBメモリーに保存している場合は、以下の手順でキーを見つけることができます。
ステップ1. BitLocker技術を使用するUSBフラッシュドライブをPCに差し込みます。
ステップ2. Windowsファイルエクスプローラを開き、ターゲットUSBドライブを開きます。このドライブの中に、BitLocker Recovery Key という名前のテキストファイルがあり、そこにキーが保存されているはずです。
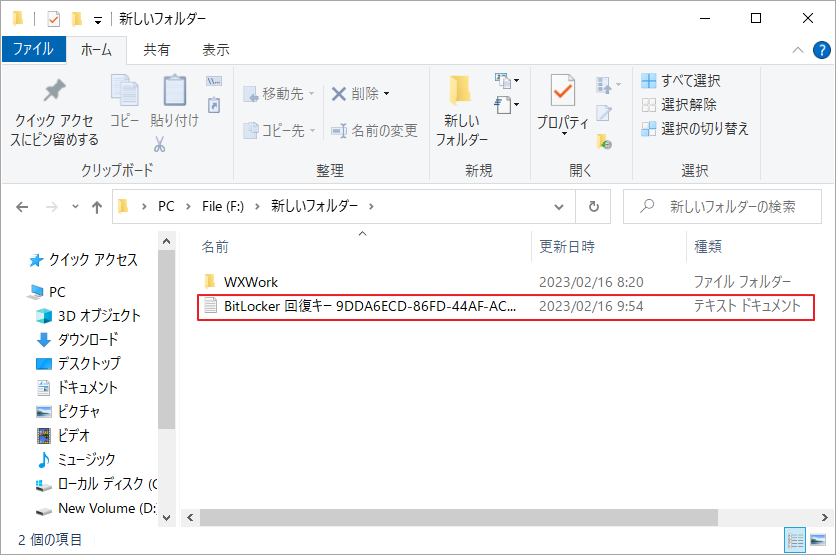
おすすめ記事:Windows 10でTPMを使わずにBitLockerをオンにする方法
方法3. TXT ファイルから BitLocker回復キーを探す
さらに、パソコンで直接TXTファイルを検索してみることもできます。具体的には、Windowsファイルエクスプローラを開き、検索バーに「BitLocker 回復キー」と入力します。その後、Windows がこのファイルを自動的に検出します。
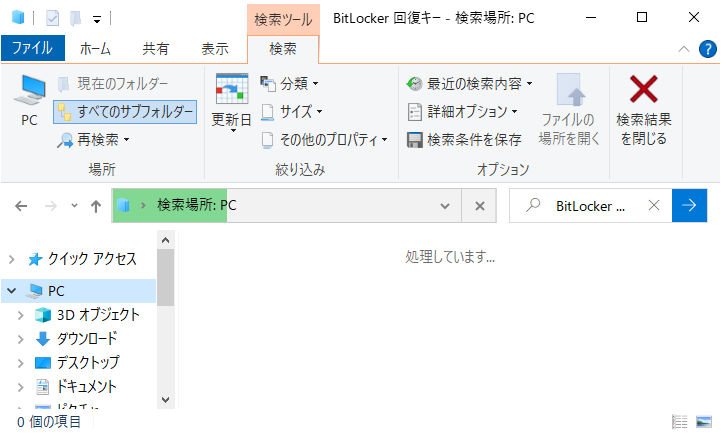
方法4. 文書からBitLockerリカバリーキーを探す
BitLocker 回復キーを文書に保存した場合、そのキーを印刷または保存できる場所を探してみることができます。プリンタを PC に接続し、BitLocker キーを保存している紙文書を探します。このキーは、Microsoft Print to PDF に印刷されている可能性があります。PC の PDF ファイルを検索することができます。
方法5. Active Directory で BitLocker リカバリキーを探す
ドメインユーザーであれば、おそらく Active Directory で Windows 10 BitLocker 回復キーを見つけることができます。ここでは、BitLocker 回復パスワードビューアを使用して、キーを見つけることができます。
ステップ1.Active Directory Usersのページで、「コンピュータ」コンテナを右クリックし、「プロパティ」を選択します。
ステップ2. ポップアップ ウィンドウのBitLocker回復タブに移動すると、特定のコンピュータに関連するBitLocker回復パスワードが表示されます。
