ドキュメントを同期し、音声会議やビデオ会議などのインスタントメッセージングツールをメンバーに提供できるドキュメント共有ツールであるMicrosoft Teamsは、定期的にのキャッシュを消去する必要があります。今回はMiniToolよりその方法を紹介していきます。
Teamsのキャッシュを消去する理由
Microsoft Teamsのキャッシュを削除する理由とタイミングとは?
Microsoft Teamsで以下のような問題が発生した場合、キャッシュをクリアした方がよいでしょう。
- Microsoft Teamsの動作が遅い
- チャットが機能しない
- ファイルにアクセスできない
- …
さて、Teamsのキャッシュをクリアする方法は、以下の通りです。
Teamsのキャッシュを消去する方法
Microsoft Teamアプリケーションには、キャッシュをクリアする機能はありませんが、ファイルエクスプローラーからTeamsのキャッシュをクリアするという代替方法があります。 この操作により、Webクライアントのキャッシュ、アイコン、サムネイル、ローカルメッセージの履歴、Microsoft Teamsの表示イメージ、その他のTeamsアドオンが削除されます。また、この操作はチャットの履歴には影響しませんのでご安心ください。
詳細な手順は以下の通りです。
ステップ1:Windows 10コンピュータのMicrosoft Teamsを完全に終了します。
- タスクバーにあるMicrosoft Teamsのアイコンを見つけます。
- アプリのアイコンを右クリックします。
- 「終了」を選択します。
ステップ2:ファイルエクスプローラー内でTeamsのキャッシュを検索します。
- WindowsとRキーを同時に押します。
- 「ファイル名を指定して実行」ダイアログボックスが表示されたら、「%appdata%Microsoft%Teams」コマンドを検索バーに貼り付けます。
- 表示されたダイアログボックスで「OK」ボタンをクリックするか、「Enter」キーを押して続行します。
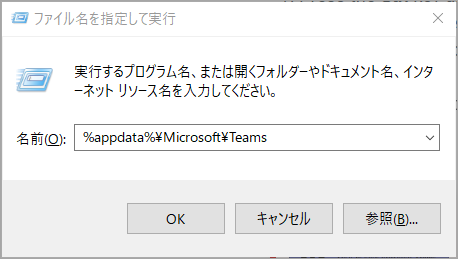
ステップ3:フォルダ内のすべての内容を削除します。これは、Windows 10コンピュータ上のTeamsからキャッシュされたものをすべて削除するためです。
- CtrlとAキーを同時に押すと、フォルダー内のすべてのファイルが選択されます。
- 青色の領域を右クリックし、「削除」を選択します。
- Windowsがキャッシュの削除を完了するのを待ちます。
ステップ4:Microsoft Teamsを再起動し、Teamsにログインし直します。
すると、Microsoft Teamsでの問題が解消されたかどうかを確認します。
ボーナス:Windows 10で完全に削除されたファイルを復元する方法
以上は、「Windows10でTeamsキャッシュを削除する方法」に関する内容となります。続いてWindows 10でに削除されたファイルを復元する方法を解説します。
Windows 10でTeamsのキャッシュをクリアするのは簡単で、通常は他の重要なファイルが失われることはありません。しかし、万が一、誤操作のために重要なデータが失ってしまったとしても、慌てることはありません。これらのファイルは、データ復元ツールを使って簡単に復元することができます。
ここでは、データ復元ツールのMiniTool Partition Wizardをお勧めします。このアプリでは、ストレージデバイス(HDD、SSD、SDカード、USBドライブ)を深くスキャンし、失われたデータを検出することができます。
MiniTool Partition Wizard Freeクリックしてダウンロード100%クリーン&セーフ
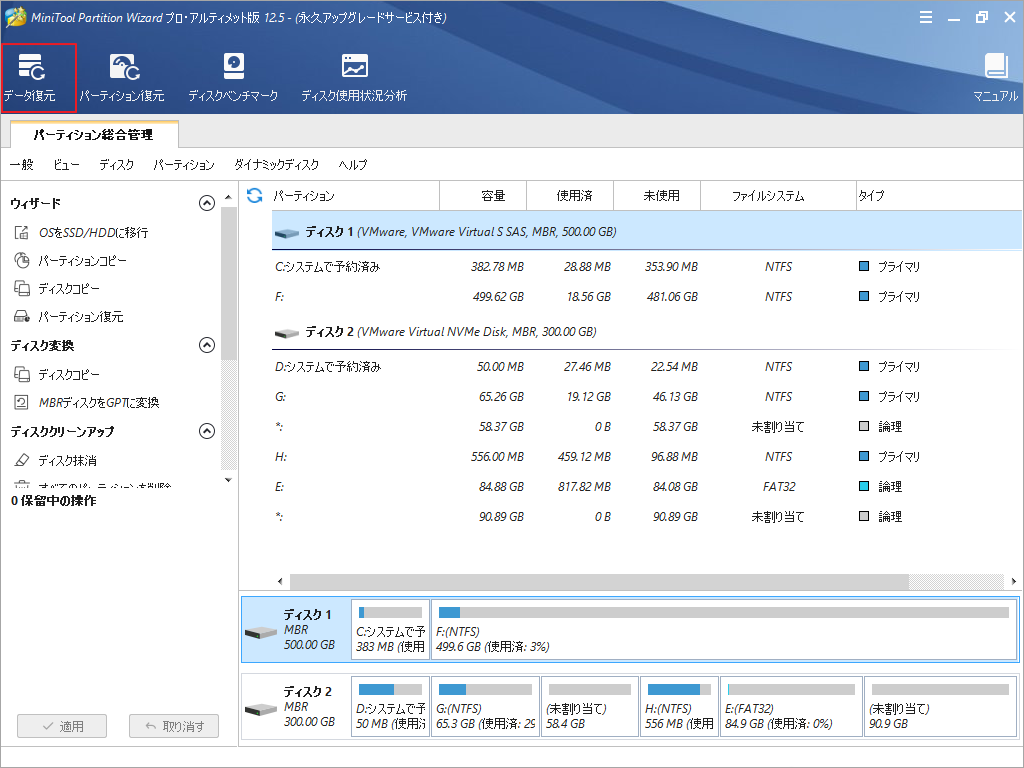
MiniTool Partition Wizardでデータを復元する主な手順は以下の通りです。
- MiniTool Partition Wizardを起動して、メインインターフェースにアクセスします。
- 左上の「データ復元」機能をクリックします。
- データ損失が発生したドライブを選択して、「スキャン」をクリックします。
- スキャンプロセスが終了するのを待ちます。
- 復元したいファイルを選択し、「保存」をクリックします。
- これらのファイルを保存する別のドライブを選択して、「OK」をクリックします。
- 「復元したファイルを表示」ボタンをクリックすると、復元したファイルをチェックできます。
以上の手順で、重要なファイルが回復します。
結語
この記事はMicrosoft Teamsのキャッシュを削除する方法と誤操作による紛失したファイルの復元方法を紹介しました。ご参考になされましたら幸いです。また、もしMiniToolについて何かご質問/ご意見がありましたら、お気軽に[email protected]までご連絡ください。

![Teamsの自動起動を止める方法[クイックガイド]](https://images.minitool.com/partitionwizard.jp/images/uploads/2021/10/how-to-stop-microsoft-teams-from-popping-up-thumbnail.png)
