ハードディスクから異音が聞こえる
まず、二つの例をご覧ください。
例1:HDDの故障
私は異音がしている何か故障があるHDDを持っています…HDDから異音がするとき、システムイメージを作成したら、どうなりますか?もう故障したからには、とにかくバックアップする必要がありますか? 外付けドライブへの250GBのバックアップにかなり時間がかかりました… 約30〜45分ぐらいのとき、故障したドライブは異音が消えました。 今、私は続行すべきですか?そして、祈ります?by f12ostii at Tom’s Hardware
例2:外付けドライブから異音が聞こえた
東芝製の外付けハードドライブから異音がして、データの復元もできなくなります。今は可能な解決策を探しています。Geek Squadは250ドルから500ドルのデータ復旧サービスが提供しますが、データ復旧の効果が保証できません。何かご提案がありますか?お願いいたします。by triveak at Tom’s Hardware
Googleで「ハードディスク異音」と入力すると、0.35秒以内に約1,130,000件の結果が見つかりました。数多くの人がこの問題に困ています。
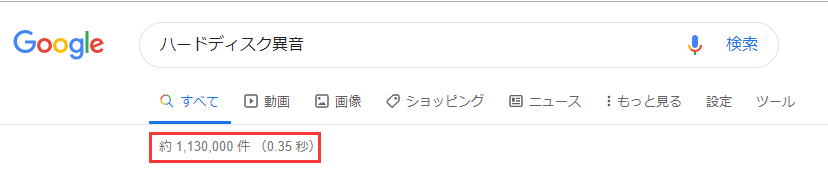
対処法:ハードディスク異音について
ハードディスクから異音が聞こえるとき、どうすればいいでしょうか? これについて2つの提案があります。
1.異音がしながらも、ハードドライブがまだ機能する場合、このハードドライブからのデータをすばやく転送/バックアップします。
2.できるだけ早くハードドライブの回復をしてください。
ハードドライブが応答できないなら、一秒も早く大切のデータを救出してください。
Windowsで故障したハードドライブのデータ復元する場合は、MiniTool Patition Wizardをお勧めします。数百万人以上に選択されたソフトウェアとして、MiniTool Patition Wizardは高い信頼性を持っています。だから、心配はいりません。 また、いくつかのやさしい手順でハードディスクのデータを取り戻すことができます。(専門的な知識は必要ではありません。)
まず、試用版をダウンロードして体験しましょう!
MiniTool Partition Wizard Pro Demoクリックしてダウンロード100%クリーン&セーフ
異音がしたハードディスクの回復
ハードディスクから異音がすることに気づいたら、ディスクファイルの回復以外の目的での使用をすぐにやめる必要があります。 以下のチュートリアルに従って、ハードディスクから異音がするときに、データに二次的な損傷を与える可能性のある変更を避け、データ復元を行ってください。
次は、二つの場合から、異音がしたハードディスクの回復方法を説明します。
場合一:異音がした内蔵ハードディスクの回復方法
- この文章の冒頭で述べたように、ハードドライブから異音をしていますが、まだ機能している可能性があります。 この状況では、異音がするハードディスクを修正するより、まずデータの転送/バックアップをするほうがもっといいと思います。
- しかし、実際には、内蔵および起動可能なハードディスクが破損したら、ハードドライブから異音がするし、起動不能になりがちます。システムを立ち上げないくて、内蔵ハードディスクのデータにアクセスできなくなります。 それは大変でしょう。でも、ここに簡単な解決策があります。
次のチュートリアルに従って、MiniTool Patition Wizardで起動不能になったハードドライブを回復してみましょう。
ステージ1:ブータブルCD / DVDまたはUSBブートディスクを作成します。
手順1:別のコンピューターにMiniTool Patition Wizard試用版をインストールしてください。
手順2:ブータブルメディアビルダーを使用して、ブータブルCD / USBデバイスを作成します。
操作方法は次の通りです。
試用版のインストールフォルダーから「MTMediaBuilder」を実行します。あるいは、ライセンスを購入して、ソフトウェアのパネルから「ブータブルメディア」をクリックします。
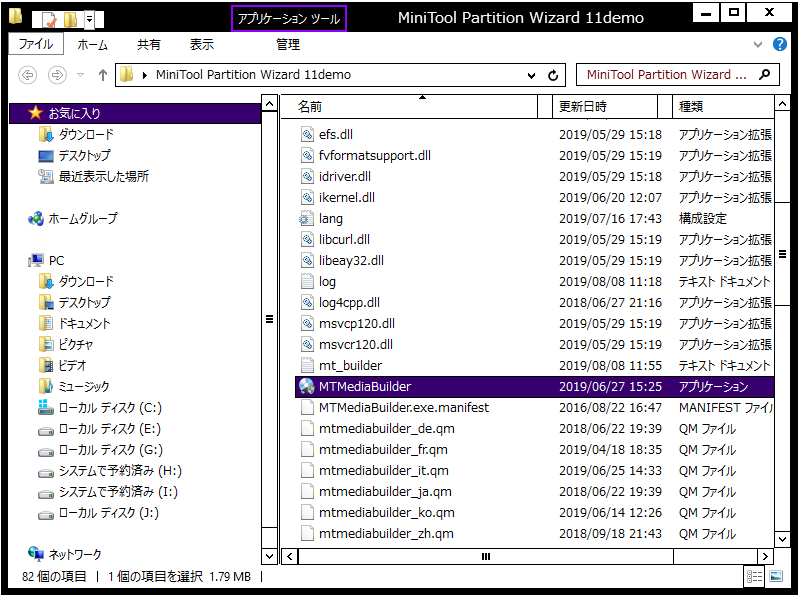
- MiniToolプラグインを搭載したWinPEベースのメディアを選択します。
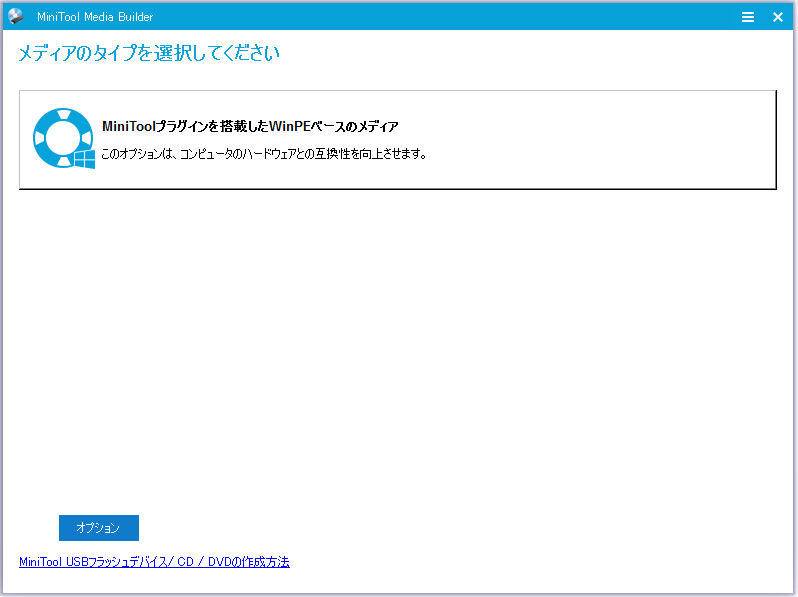
- ISOファイル、USBフ、またはCD / DVDの作成を選択します。ここでは、USBフを例として説明します。
- 「警告」ウィンドウで「はい」を選択します(そのUSBフ上のデータがすべて破棄されます)。
- ブータブルメディアの構築プロセスが終了したら、「完了」ボタンをクリックします。
- USBフを現在のパソコンから取り外し、異音が聞こえたハードドライブがあるパソコンに接続します。
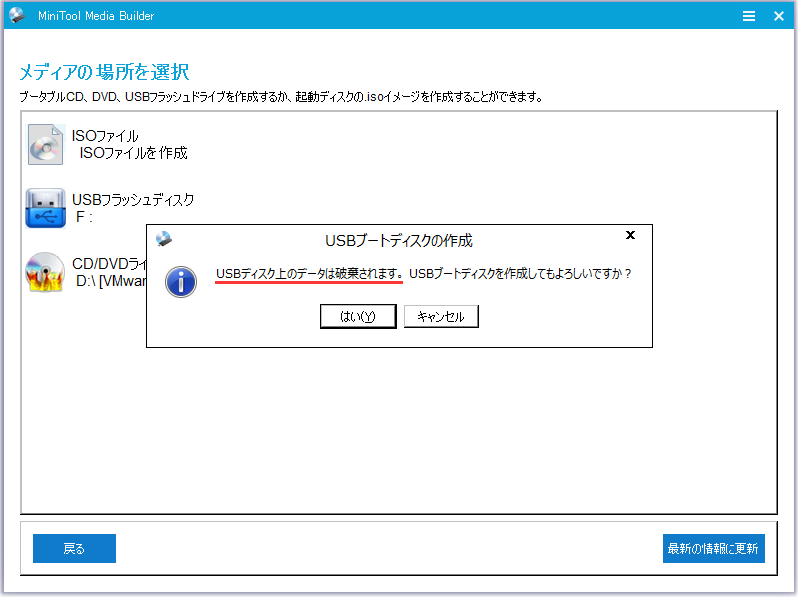
ステージ2:作成したブートディスクからパソコンを立ち上げます。
手順1:パソコンを再起動し、対応するボタンを押して(Googleでコンピューターモデルを検索して、対応するボタンを探してください)BIOS設定画面に入ります。 「Boot」オプションで、USBドライブを第一番順位の起動デバイスに設定します。 次に、変更を保存して終了します。
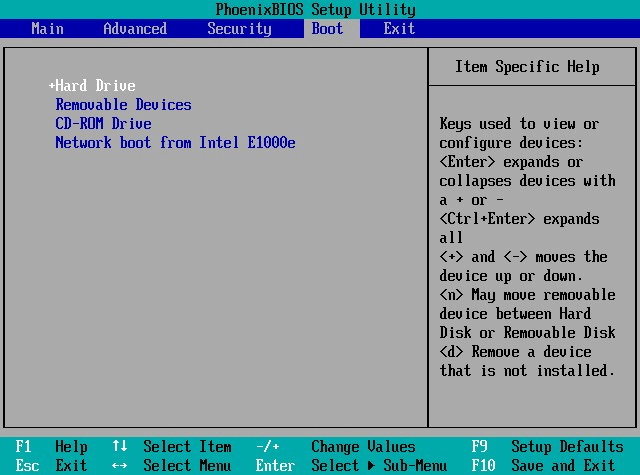
手順2:その後、画面解像度の変更ウィンドウとソフトウェア起動確認ウィンドウが表示されます。 それらを無視してカウントダウンを待っても、対応するボタンをクリックして続行してもよろしいです。 最後に、次のウィンドウが表示されて、ソフトウェアが起動します。
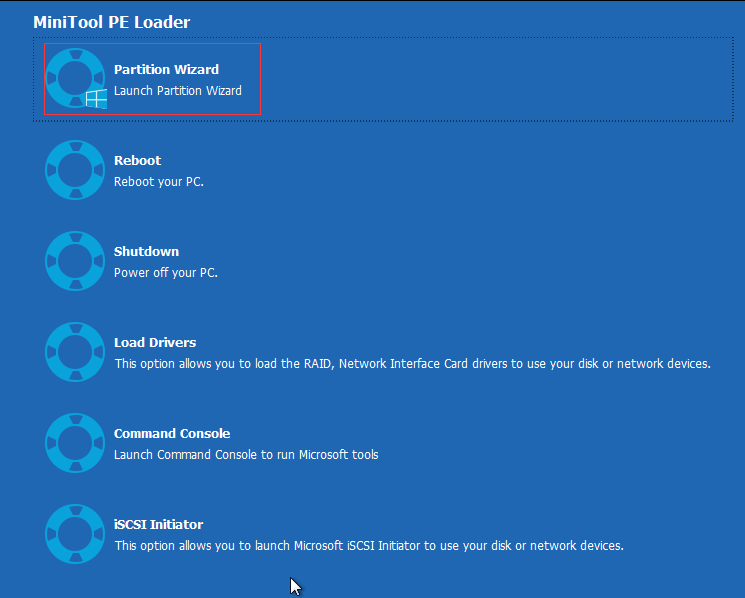
ステージ3:異音がした内蔵ハードドライブからデータを復元します。
- メインインターフェイスから「データ復元」を選択します。
- 復元しようとする内蔵ハードディスクをダブルクリックします。
- スキャンを待って、見つかったファイルを見通します。
- 復元に必要なデータを確認し、「保存」ボタンを押して安全な場所に保存します。
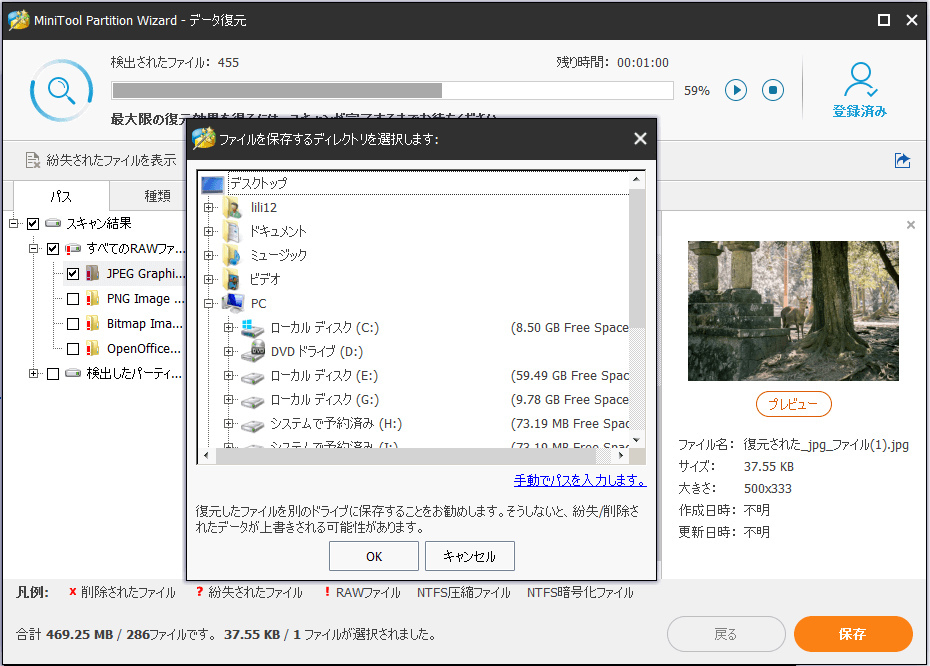
このようにして、カンタンに異音がするハードディスクを回復しますTwitterでシェア
場合二:異音がした外付けハードドライブの回復方法
外付けハードドライブが何らかの原因で壊れた場合、ハードドライブから異音が聞こえがちです。外付けハードドライブから異音が聞こえて、パソコンに検出されないなら、まず「ディスクの管理」で本当に検出されないかどうかを確認してください。次の方法は、パソコンに表示できる外付けハードドライブのみに役立ちますからです。
手順1:MiniTool Patition Wizard試用版をダウンロードします。
手順2:MiniTool Patition Wizard試用版をインストールしてから、実行します。
手順3:外付けハードドライブを選んで、「スキャン」ボタンをクリックします。(「スキャン」ボタンをクリックする前に、「設定」ボタンで、スキャンしようとするファイルの種類を設定できます。)
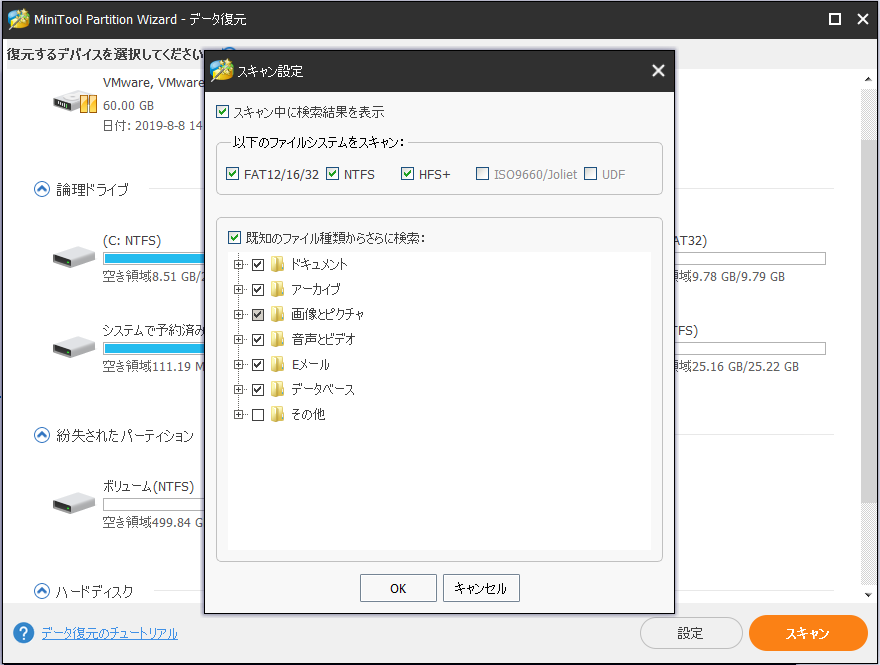
手順4:スキャンが終了したら、見つかったファイルを調べ、復旧する必要があるファイルを選択します。 次に、「保存」ボタンを押して、安全なストレージパスを選択します。
MiniTool Partition Wizard Pro Demoクリックしてダウンロード100%クリーン&セーフ
参考までに:
一部の人々は、ほこりのない環境でハードディスクを開けることにより、修復することを提案するでしょう。 しかし、それは良いアイデアではないと思われます。理由は次の通りです。
- ハードディスクを開ける操作には、エラーを回避するために非常に専門的かつ慎重な操作が必要です。
- ハードディスクを開けても、データ復元が100%保証されるわけではありません。データ復元の専門家でさえ失敗する可能性があります。
つまり、異音が聞こえても、必ずしもそうする必要はありません。
物理的損傷でハードディスクから異音がする
通常、ハードドライブの異音は、ハードドライブ故障の信号です。これは、システムエリアが読み取れないことを意味します(システムエリアは、重要なパラメーターを保存します。そして、ドライブの使用に必要なものです)。
異音がしたハードドライブは物理的に損傷した場合、修正することも、データを回復することもできません。 物理的損傷を引き起こす具体的な原因は何ですか? よく調べたすえ、次の4つの原因が見つかりました。ハードディスクから異音が聞こえる場合は、次の内容をしみじみ読んでください。
原因1:磁気ヘッドの故障
ハードディスクの磁気ヘッドは、読み取り/書き込みヘッドまたはRWヘッドとも呼ばれます。 ウィキペディアによると、ヘッドはディスクプラッターの上を移動し、プラッターの磁場を電流に変換する(ディスクを読み取る)、またはその逆に電流を磁場に変換する(ディスクに書き込む)ディスクドライブの小さな部分です 。
そのため、ハードディスクのヘッドが壊れると、データの読み取りと書き込みができなくなります。 ヘッドが動かなくなるのは4つの原因があります。
- ヘッドの老化:磁気ヘッドは、ハードディスクが寿命に達すると老化します。 ハードディスクの設計上の欠陥により、ヘッドが異常に老化することもあります。
- ヘッドの破損:ハードディスクが地面に落ちた場合、内部の磁気ヘッドがプラッターに衝突して、不可逆的な物理的損傷を引き起こす可能性があります。
- ヘッドの損傷:磁気ヘッドは、予期しない水や火に壊れやすいです。
- ヘッドの位置ずれ:ハードディスクのヘッドの位置がずれている場合、異音がします。
原因2 :プリアンプの故障
ハードドライブのヘッドには、プリアンプ(またはプリアンプ/プリアンプ)と呼ばれる小さなコンポーネントがあります。 そして、ヘッドが読み取る信号を簡素化するために使用されます(データはしばしば音波としてエンコードされるため、信号をデコードするにはプリアンプが必要です)。
プリアンプは、熱が高すぎる場合、またはハードディスクが衝撃を受けている場合、壊れやすいです。 壊れると、データの読み取りと書き込みが影響を受け、異音がします。
原因3:システムエリアの破損
前述したように、ハードドライブのシステムエリアは、ドライブの使用に必要なパラメーターと情報を保存するために使用されます。 明らかに、システムエリアが破損した場合、ディスクの使用(データ読み取りなど)が影響を受けます。
原因4 :ファームウェアの破損
ファームウェアは、ハードドライブのもう1つの不可欠な部分です。 不明な原因によりハードドライブのファームウェアが破損するか、更新されていない場合、ハードドライブから異音が聞こえることもあります。 PCBのファームウェアの問題に対して、PCBスワップ(交換)が役立つかもしれません。それに、 PCBファームウェアの問題で立ち往生しているほとんどの人に採用されています。
異音が聞こえた後のよく見られる誤操作
1.パソコンを繰り返し再起動します。パソコンが起動できない、またはハードディスクにアクセスできない場合、ほとんどの人はパソコンを繰り返し再起動し、ある再起動後にハードディスクが自己修復すると思っています。しかし、自己修復をする可能性は非常に小さいです。逆に、長時間の再起動のせいで、ヘッドとプラッターが長時間接触するため、プラッターに傷が付く可能性があり、データ復元効果に影響を与えます。
2.ハードドライブからデータを強制的にコピーします。現在の大容量ハードディスクにはマルチディスクとマルチヘッドが装備されており、同じヘッドアセンブリ上のヘッドがすべて同時に壊れる可能性は非常に小さくなります。多くの場合に、単一のヘッドが壊れても、ハードドライブが識別され、データディレクトリ構造を読み取ることができます。データを強制的にコピーするなら、クラッシュまたはブルースクリーンが発生する可能性があります。パソコンの電源を切らないと、損傷したヘッドがプラッターを傷つけ続ける可能性があります。
3.ハードディスクを開けます。前に言ったように、一部の人はハードディスクを開けてデータを復元し、ディスクを修理することを好みます。ただし、その操作を完了するための適切な環境がほとんど見つかりません。それが問題です。しいてすると、不可逆的な損傷が発生するかもしれません。その上、データの復元でもハードディスクの使用でも不可能になります。
ハードドライブから異音が聞こえた後のよく見られる誤操作、知っていますか?Twitterでシェア
結語
この記事を読んだ後、2つのことを知るはずです。
1.さまざまな原因で、ハードディスクから異音が聞こえます。
2.異音がするハードディスクの回復が可能です。自力でもできます。
突然の異音が聞こえたら、重要なファイルを救出するために、ハードドライブからデータをすばやくコピーしてみてください。 しかし、持続する異音が聞こえたら、この考えをあきらめて、MiniTool Partition Wizardを使用して、壊れたハードディスクからデータ復元を行うことをお勧めします。
