DiskPartには、ほとんどのサードパーティ製パーティショニングウィザードよりも多くの機能と魔法があり、その機能はさらに強力です。
しかし、それは明らかな欠点を持っています。それはコマンドプロンプトの下で実行されます、それはDOS操作に精通していない人々が間違いを犯す原因になりがちです。
その上、ディスクに何かエラーあると、DiskPartも攻撃されます。 たとえば、DiskPartでエラーが発生したという警告メッセージがよく見られます。 調査の結果によると、このエラーは以下のような多くの理由によって引き起こされる可能性があります。
- パラメータが正しくありません
- アクセスが拒否されました
- 入出力装置エラー
- メディアは書き込み保護されています
- データエラー(巡回冗長検査)
- システムは、指定されたファイルを見つけることができません
- デバイスの準備ができていません
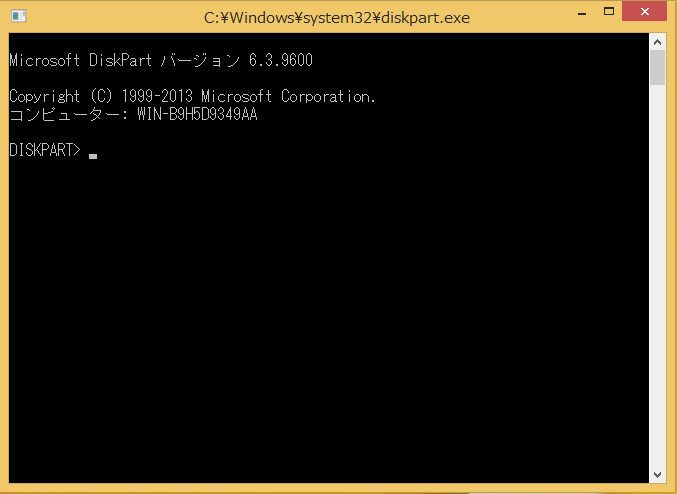
ここでは、この記事の次の内容で、MiniTool Partition Wizardを利用してエラーがあるディスクから有用なデータを復元する方法を説明します。これは、多くのコンピュータユーザーに好まれるプロのデータ復元ソフトウェアです。それから、私はこのハードディスクエラーの主な原因を紹介と分析し、対応する解決策を示します。
問題・DiskPartがエラーを検出した
次のセクションでは、DiskPartがエラーの問題に遭遇した6つのケースをまとめます。あなたは自分の状況に合ったケースを見つけ、それに応じて解決策を見つけようとすることができます。しかし、このセクションでは、まず欠陥のあるディスクからデータを復元する方法を紹介します。
ディスクからデータを復元する方法
最初のステップは間違いなくMiniTool Partition Wizardを入手することです。次のボタンをクリックして無料版またはプロアルティメット版をダウンロードして試してください。
MiniTool Partition Wizard Freeクリックしてダウンロード100%クリーン&セーフ
ここでMiniTool Partition Wizard 無料版 を例にしています。無料版とプロアルティメット版の区別は保存できるデータの大きさとあるパーティション管理機能の許可です。復元したいファイルの量が1GBに超えるとプロアルティメット版をご利用ください。では、次のステップに従ってデータを復元しましょう。
ステップ1.MiniTool Partition Wizardを無料版を開き、メインインターフェースで「データ復元」をクリックしてください。
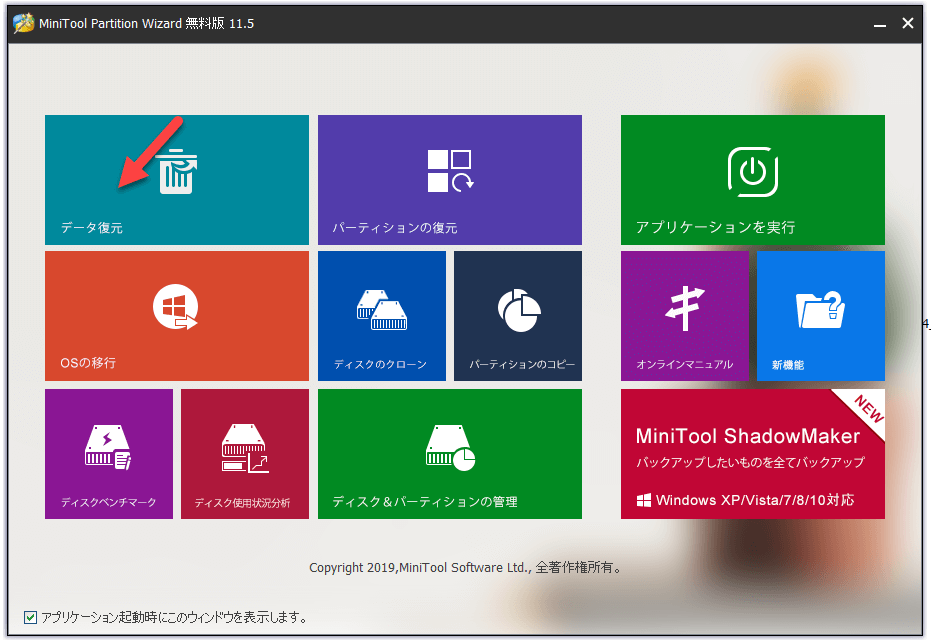
ステップ2.復元したいドライブを選択して、右下の「スキャン」ボタンをクリックしてください(ここはドライブEを例にしています)。
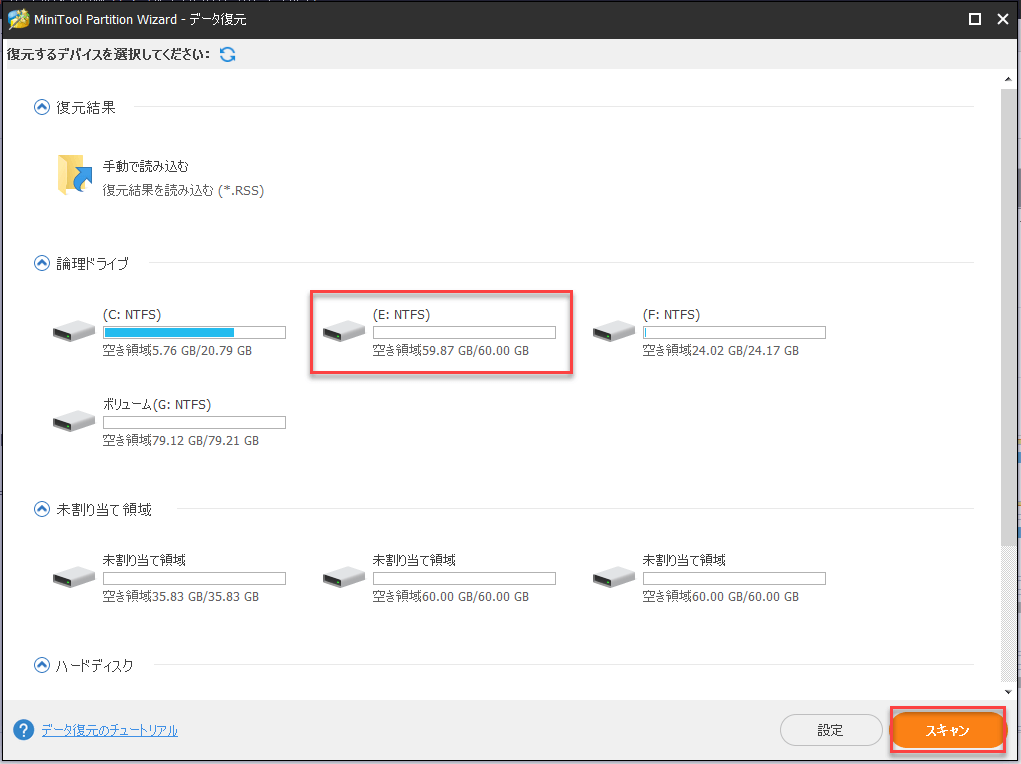
ステップ3.スキャン終了したまでお待ちください(スキャンポロセス中復元したいファイルが見つけたら「一時停止」または「停止」をクリックできます)。
ステップ4.スキャン出来たファイルを選択して、「保存」ボタンをクリックします。
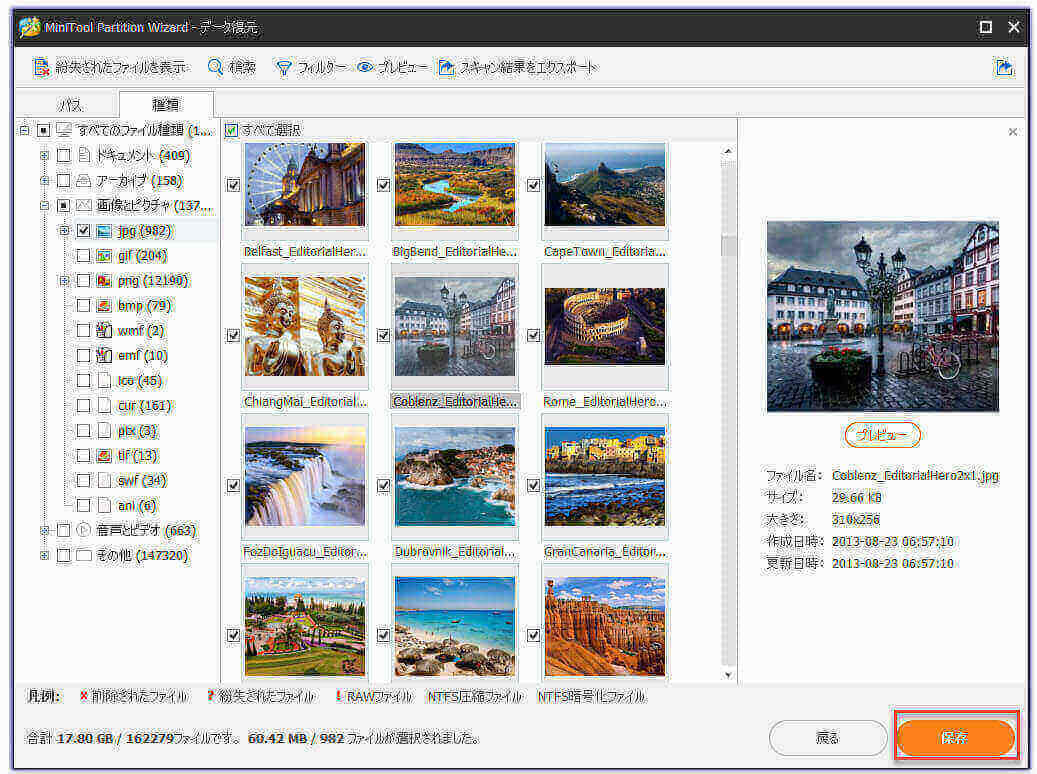
ステップ5.保存先を選択して「OK」ボタンをクリックしてファイルを保存します。ご注意:保存先は元のドライブ以外の方が選択してください。そうしないと、データの損失をもたらす可能性があります。
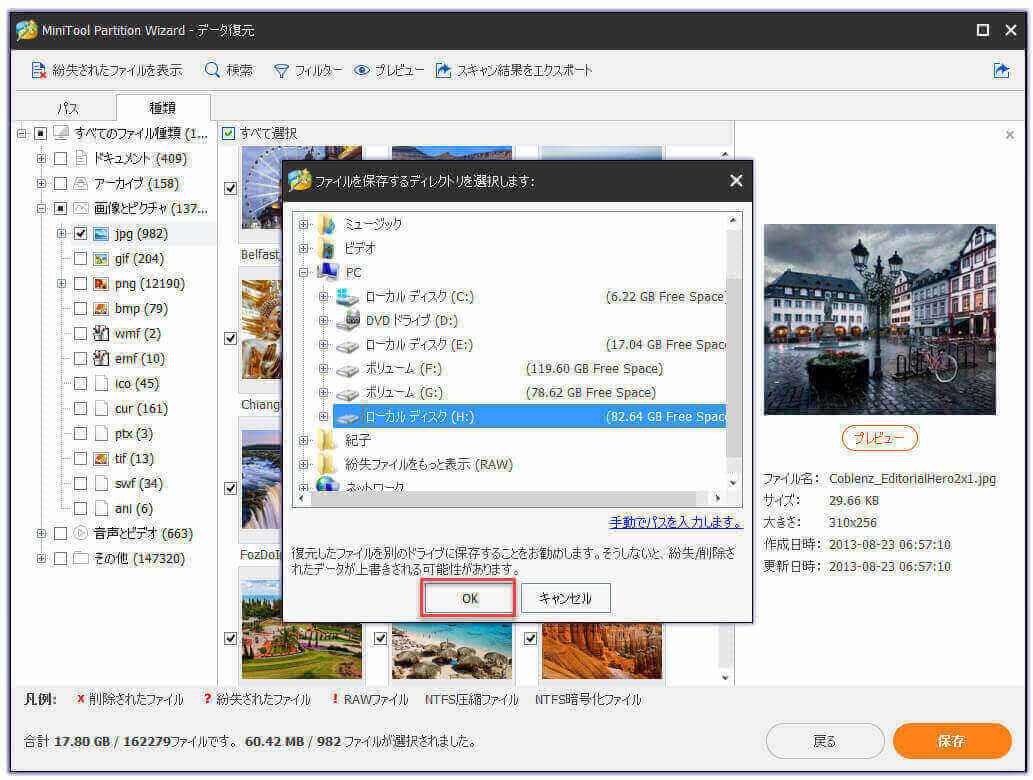
MiniTool Partition Wizard Freeクリックしてダウンロード100%クリーン&セーフ
「DiskPartがエラーを検出した」の原因
次の6つの症状は、DiskPartがエラーを検出した最も一般的なケースです。それぞれに異なる原因と解決策があるので、あなたは自分のものと最もよく共鳴している状況を評価し、それに対応してエラーを修正できる対策をとるべきです。
- パラメータが正しくない
- アクセスが拒否されました
- 入出力装置エラー
- データエラー(巡回冗長検査)
- デバイスの準備ができていない
- 指定されたファイルが見つからない
ケース1:パラメータが正しくない
デュアルブートしようとした後に役に立たなくなったというハードドライブを持っています。私はついにそれからいくつかのファイルを得て、それを拭いて最初からやり直す準備ができていました。Windows 10がインストールされないので、ドライブ全体をフォーマットし、ドライブをフォーマットし、新しいプライマリパーティションを作成しました。コマンドプロンプトを使用してドライブをクリーニングし、新しいプライマリパーティションを作成してフォーマットしようとしました。それが100%完了したと言った後、それは言った、「DiskPartはエラーに遭遇しました:パラメータは正しくありません。」私はもっと徹底的な仕事のためにすべてのコマンドをきれいにしてみて同じエラーを得ました。ハードドライブテストはそれが良いと言います。誰かアイデアがありますか?ご協力ありがとうございます。―Computing.netフォーラムでSuperman1148が言った
「DiskPartでエラーが発生しました。パラメータが正しくありません。」というエラーが時々発生します。この問題の最も一般的な原因は、次の2つです。
- 対象パーティションのファイルシステムが壊れています。
- Windowsでは、フルボリューム暗号化ドライバが変更されています。
どのようにエラーを修正しますか? (以下の手順はWindows 8で完了しています)
解決策1:エラーチェック機能を有効にします。
- Windowsエクスプローラを開いて目的のドライブを探します(Windowsエクスプローラを再起動する必要がある場合の修正方法)。
- ドライブを右クリックしてください。
- コンテキストメニューから「プロパティ」を選択します。
- ツールタブに移動します。
- エラーチェックを見つけて、チェックボタンをクリックしてください。
- ドライブをスキャンすることを選択してください。
- ディスクチェックプロセスが自動的に開始および終了します。
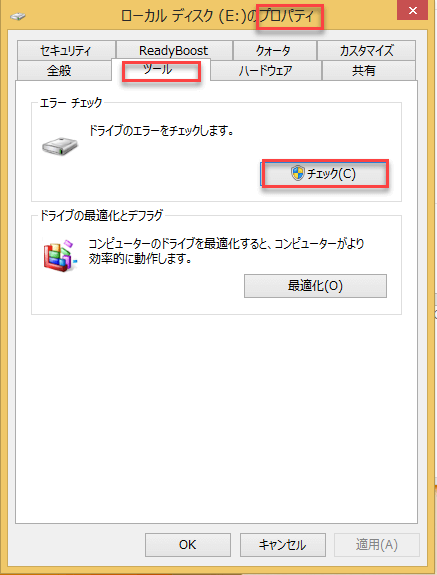
解決策2:コマンドchkdsk / f / rを実行してください。
- タスクバーの検索ボックスにcmdと入力します(Windows 8のタスクバーが機能していない場合の修正方法)。
- 検索結果からコマンドプロンプトを右クリックします。
- 管理者として実行を選択します。
- 「ユーザーアカウント制御」ウィンドウで「はい」を選択します。
- chkdsk / f / r *:と入力します(「*」はターゲットドライブの文字を表します)。
- キーボードのEnterキーを押します。
- チェック処理が完了するのを待ちます。
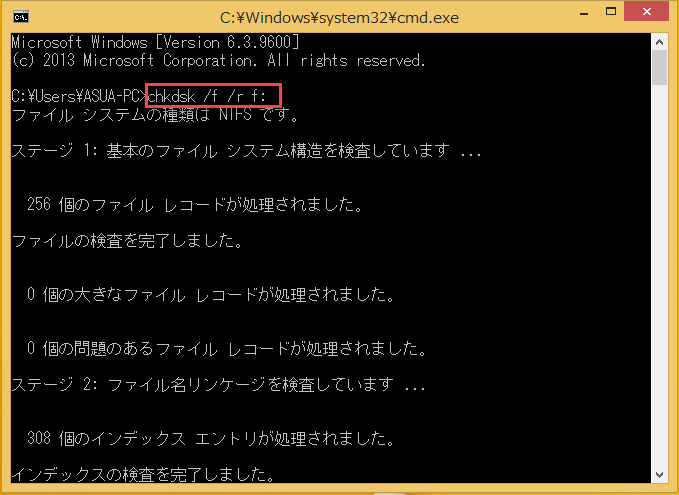
他の方法でcmd.exeを開くこともできます。
ケース2 :アクセスが拒否されました
みなさん、こんにちは! 32GBのフラッシュドライブをフォーマットしようとしています。 DiskPartを使ってフォーマットしていますが、まだ成功していません。私はしようとしてきましたが、私はいつも同じエラーが発生します。 「DiskPartでエラーが発生しました。アクセスが拒否されました。詳細については、システムイベントログを参照してください。フォーマットするために異なるコマンドを試しましたが、それでも同じエラーになります。私は管理者なので、それが問題だとは思わない。お願い助けて!ありがとう。良い一日を! ―laufingによってWindows 7のフォーラムに投稿された
調査によると、「DiskPartでエラーが発生しました。アクセスが拒否されました」というエラーが、DiskPart クリーンコマンドまたはフォーマットコマンドを使用してUSBドライブを消去したときに発生する傾向があります。このエラーが中断されたため、これらの操作は完了しません。
この問題を解決する方法は何ですか?
解決策1:管理者としてコマンドプロンプトを実行します。
- スタートボタンをクリックしてください。
- 検索欄に「cmd」または「コマンドプロンプト」を入力します。
- コマンドプロンプトを右クリックします。
- 右クリックしてメニューから「管理者として実行」を選択します。
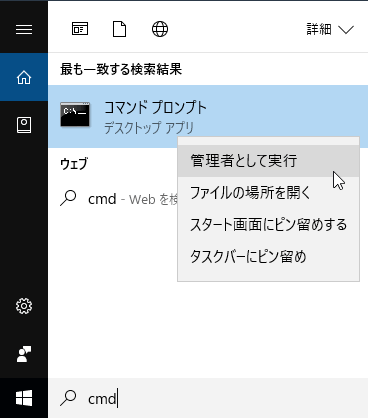
解決策2:書き込み禁止を解除します。
- タスクバーの検索ボックスに「ファイル名を指定して実行」と入力します。
- 検索結果から「ファイル名を指定して実行」を選択します。
- テキストボックスに「regedit」と入力します。
- キーボードのEnterキーを押すか、[ファイル名を指定して実行]ウィンドウの「はい」ボタンをクリックして、レジストリエディタを開きます。
- Computer \ HKEY_LOCAL_MACHINE \ SYSTEM \ CurrentControlSet \ Services \ USBSTORを展開します。
- 右側のパネルから「スタート」オプションをダブルクリックします。
- ダイアログボックスに「3」と入力します。
- 確認のために「完了」ボタンをクリックしてください。
- レジストリエディタを閉じます。
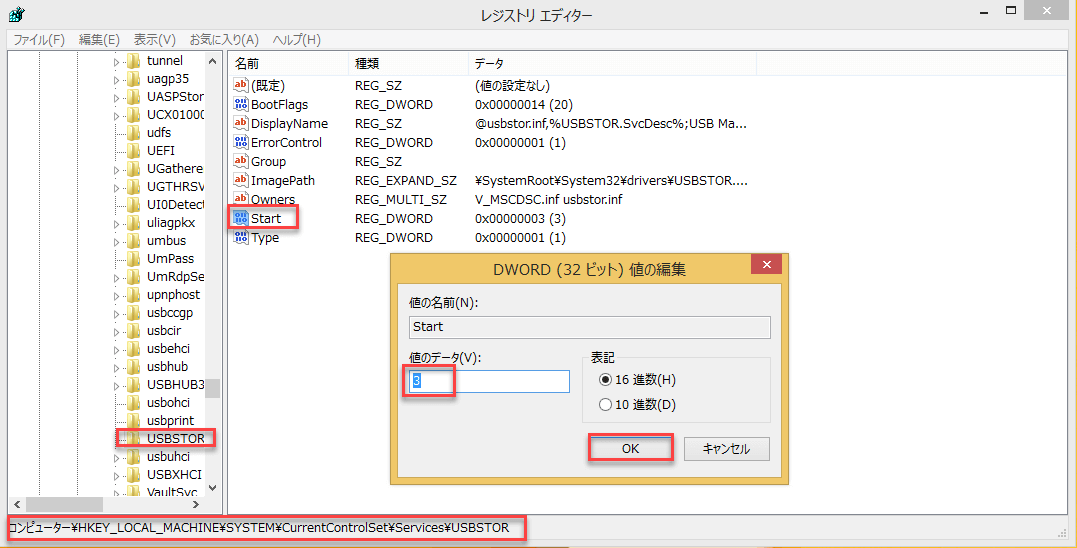
問題の正確な原因が見つからない場合は、エラーメッセージが示すように、コンピュータのイベントログで詳細を確認できます。
ケース3:入出力装置エラー
皆さん、こんにちは。私はコマンドプロンプトを使ってパーティションを作成しようとしています。ラップトップにWindows 7をインストールできるように、NTFSでフォーマットされるようにディスクをパーティション分割する必要があります。私は以前にこれをやっていて、他のラップトップで問題を抱えていなかった。私は初めて問題に遭遇しました。 cmd を使ってパーティションを作成する段階にあります。しかし、「DiskPartでエラーが発生しました:I / Oデバイスエラーのため、要求を実行できませんでした」というエラーメッセージが表示されます。前もって感謝します! ―トムのハードウェアフォーラムのreynl07によって言われる
このI / Oデバイスエラーは、さまざまな原因で発生する可能性があります。
- 転送モードまたはディスクインタフェースが適切ではありません。
- ターゲットデバイスが損傷しているか不良です。
- デバイスの接続が成功していません(ケーブルの不良、接続不良、または電源供給不足)。
- コンパクトディスク(CD / DVD)が汚れているか損傷しています。
これを修正するには?
解決策1:転送モードを変更してください。
- このPCを右クリックしてください。
- 管理を選択します。
- 左ペインから「デバイスマネージャ」を選択します。
- 右側のペインでIDE ATA / ATAPIコントローラを展開します。
- I / Oデバイスエラーの原因となっているターゲットチャネルを右クリックします。
- プロパティを選択します。
- 詳細設定タブに移動します。
- 転送モードをPIO Onlyに変更してください。
- 確認のためにOKボタンをクリックしてください。
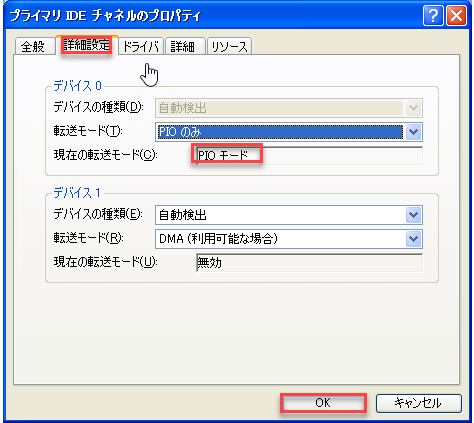
解決策2:ハードウェア接続を確認してください。
問題が解決するかどうかを確認するには、接続ケーブル、USBポート、および電源をそれぞれ変更してください。
解決策3:装置の表面をきれいにする。
USBフラッシュドライブ、外付けハードドライブ、またはCD / DVDでエラーが発生した場合は、表面の汚れや汚れを正しく取り除いてください。
ケース4:データエラー(巡回冗長検査)
私はWin7のクリーンインストールをやろうとしています。私はすでにDarikのBoot And Nukeを使ってハードドライブを削除したので、USB経由でインストールしています。コマンドプロンプトからパーティションを作成しようとすると、エラー「DiskPart Error:Data Error(巡回冗長検査)」が表示されます。詳細については、システムイベントログを参照してください。 ―ed123によってWindows 7のフォーラムに投稿された
データエラーの巡回冗長検査は、レジストリの破損、プログラムのインストールの失敗、乱雑なハードディスク、ファイルの設定ミスなど、さまざまな要因によって発生する可能性があります。
これを修正するには?
解決策1:ディスクを確認してください。
パラメータが正しくないエラーを参照してください。解決策1:エラーチェック機能を有効にします。
解決策2:chkdsk / fコマンドに頼る。
- 管理者としてコマンドプロンプトを実行します。
- コマンドプロンプトに「chkdsk / f *:」と入力します。
- キーボードのEnterキーを押します。
- スキャンが完了するのを待ちます。
- プロセスの最後にコンピュータを再起動してください。
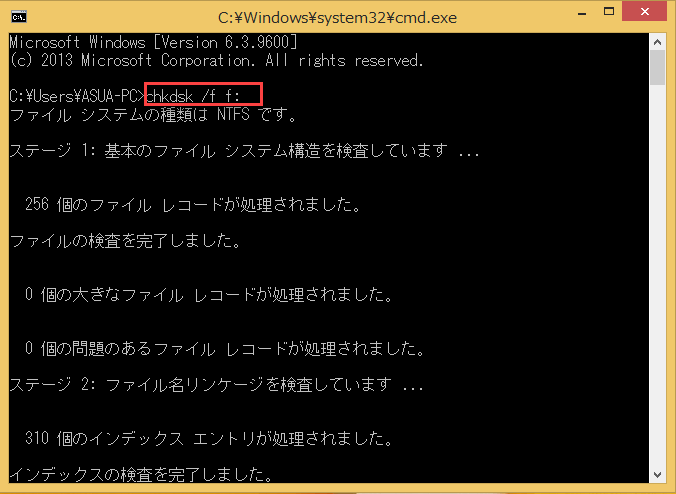
ケース5:デバイスの準備ができていない
このエラーの主な原因は2つあります:ィスクが故障することのストレージコントローラが破損していることです。
直し方:
解決策1:トラブルシューティングツールを実行します。
- スタートボタンをクリックしてください。
- 下にスクロールして「Windowsシステム」を見つけて展開します。
- 「コントロールパネル」を選択します。
- 「検索コントロールパネル」ボックスに「トラブルシューティング」と入力して、或いは小さいアイコンが表示されたら、右下隅にある「ラブルシューティング」選択します。
- ハードウェアとサウンドの下にあるデバイスの設定をクリックします。
- 「次へ」クリックして問題を検出してください。
- 検出プロセスを待って、システムがあなたを提供するという提案に従ってください。
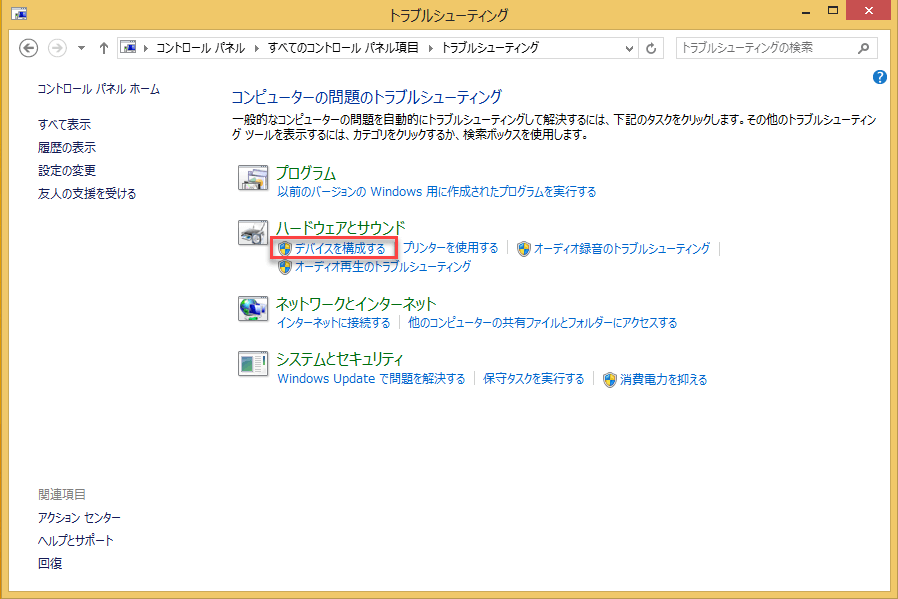
解決策2:USBコントローラをアンインストールする。
1.スタートボタンを右クリックします。
2.デバイスマネージャを選択します。
3.USB(Universal Serial Bus)コントローラを見つけて展開します。
4.最初のUSBコントローラを右クリックしてください。
5.デバイスのアンインストールを選択します。
6.ポップアップウィンドウの「はい」ボタンをクリックして確定します。
7.この手順を繰り返して、USB(Universal Serial Bus)コントローラの下に表示されている残りのUSBコントローラをアンインストールします。
8.コンピュータを再起動し、DiskPartを再試行してそれが機能するかどうかを確認します。
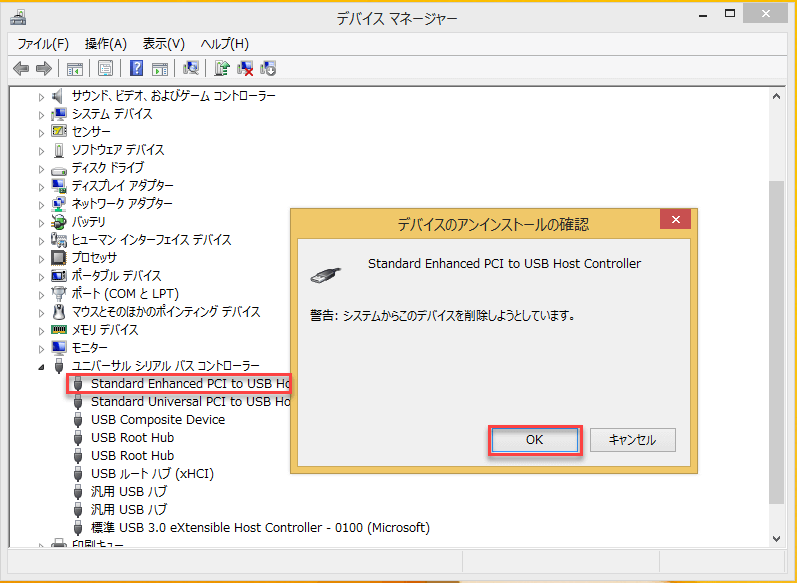
ケース6:指定されたファイルが見つからない
このエラーは、USBフラッシュドライブ/ SDカードが破損または破損しており、そのファイルシステムがRAWになっている可能性がある場合に表示されます。
ここをクリックしてTwitterに共有しませんか?Twitterでシェア
結語
DiskPartの実行中にエラーが発生するのが容易です。ここでは、DiskPartエラーを引き起こす6種類の可能性の状況をまとめました。それぞれの場合について、データを復元してDiskPartがエラーに遭遇したのを修正する解決策を与えるだけでなく、その原因も簡単に分析しました。これらの解決策があなたの問題解決に役立つことを願っています。
DiskPartでエラーが発生した場合、またはこの問題に関してより優れた解決策がある場合は、メールで[email protected]までお気軽にお問い合わせください。できるだけ早く返信いたします。
