最近、自分のWindows 7、Windows 8 / 8.1、またはWindows 10オペレーティングシステムから起動しようとしたときに、「error loading operating system」というエラーが発生したと報告するユーザーは数多くいます。Windows 10/8/7/XPにおける「error loading operating system」が修正できますか? この記事では5つの解決策を紹介します。
Windows PCを起動する時、下図のような「 Error loading operating system_」というWindows起動問題が出るかもしれません。 そしてWindowsが正常に起動できません。
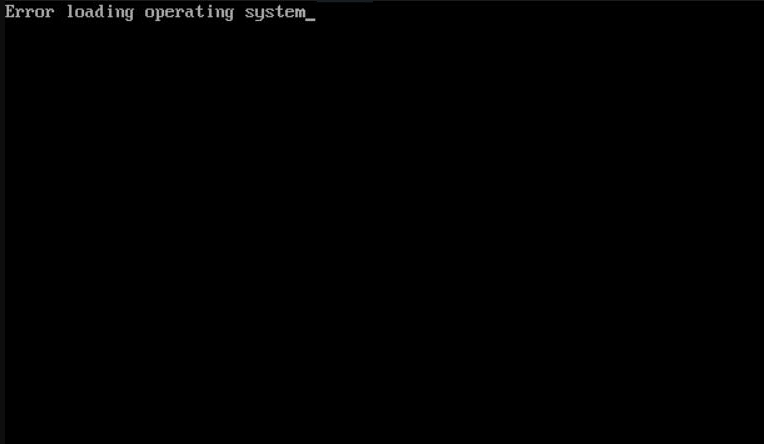
さて、Windowsの「error loading operating system」を修正するには、どうすればいいですか? 「error loading operating system」を修正するには、まずこの問題が発生した原因を知る必要があります。それからさまざまな場合によって最も適切な解決策を適用します。「error loading operating system」というエラーの主な理由は次のとおりです。
「error loading operating system」が発生した原因
「error loading operating system」というエラーがコンピュータに表示されると、あなたは疑問に思うかもしれません。私のコンピュータに何が起こったのですか? なぜこのエラーが発生するのでしょうか。 さて、次の部分に、Windows 10/8/7/XPにおける「error loading operating system」の主な理由を示します。
- コンピュータのBIOSがコンピュータのハードドライブのサイズや設定をサポートしません。
- ハードドライブのシステムパーティションは、ディスクの書き込みエラー、停電、またはウイルス攻撃によって破損している可能性があります。
- システムファイルが破損しています。
- オペレーティングをロードするための起動可能なハードドライブとして、間違ったハードディスクを設定してしまいました。
「error loading operating system」というエラーは、上記のいずれかの原因によって発生する可能性があります。 Windows 10/8/7/XPにおける「error loading operating system」が発生した場合は、慌てないでください。次の部分にあるトップ5の有効な方法で、「error loading operating system」のWindows起動問題を解決することができます。いずれも詳細な手順とスクリーンショットがあります。
解決策1. BIOSの起動順序を確認する
お使いのコンピュータに複数のハードドライブがある場合は、オペレーティングシステムをロードするための起動可能なハードドライブとして、正しいハードディスクを設定していることを確認する必要があります。 時々、ユーザは最初の起動ディスクとして間違ったハードディスクを選ぶかもしれません。 したがって、彼らは必ず「error loading operating system」というエラーに遭遇します。
さて、どうやってBIOSに入るの? すべてのPCにBIOSが搭載されていますが、BIOSにアクセスする方法はコンピュータによって違います。 BIOSを起動するには、コンピュータを起動してキーボードの特定のキーを素早く押す必要があります。
どのキーを押すべきかわからないのですか? 心配しないでください。 BIOSがWindowsに制御を渡す前に、「Press <DEL “>でセットアップに入る」または「F2を押してBIOSにアクセスする」のようなメッセージでBIOSに入るキーを知らせます。 通常、それらはF2、F10、DELキー、Enterキー、またはESCキーのようなファンクションキーです。
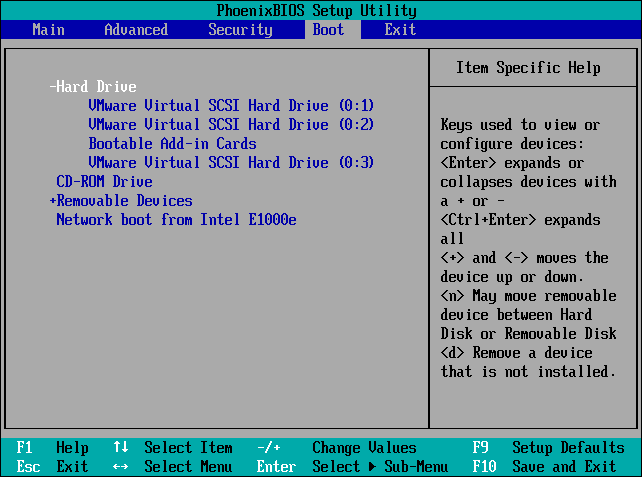
PCブランドによって、BIOSに入るためのキーが違います。BIOS画面の呼び出し方やBIOSの順序の変更方法がわからない場合は、インターネットで検索してBIOS設定に関する詳細情報を入手できます。
解決策2. BIOSをアップデートする
BIOSをアップデートすると、Windowsの起動問題を解決したり、パフォーマンスを向上させたり、コンピュータの安定性を高めたり、新しいハードウェアコンポーネントまたはWindowsのアップグレードをサポートしたりすることができます。
通常、BIOSをアップデートする必要はありませんが、パフォーマンスの問題や、「error loading operating system」などの他の問題が発生した場合は、Windowsの問題を解決するためにBIOSのアップデートを試みてもいいです。
BIOSのアップデート方法がわからない場合は、この記事の手順に従ってください。OSなしでBIOSをアップグレードする方法
解決策3.ハードディスクエラーをチェックして修復するためにCHKDSKを実行する
前述したように、ハードドライブのシステムパーティションは、ディスクの書き込みエラー、停電、またはウイルス攻撃のために破損している可能性があります。これにより、Windows 10の「error loading operating system」が発生する可能性があります。 そのため、エラーを修正するには、まずハードドライブのシステムパーティションエラーをチェックして修正する必要があります。
CHKDSKは、ハードドライブのエラーをスキャンして修復するためのWindowsの組み込みツールです。Windows 10の「error loading operating system」というエラーに遭遇したときに、以下のステップに従って、CHKDSKを実行してください。
ステップ1. Windows 10 Media Creation Toolを使用して、USBフラッシュドライブまたはDVDを使用してインストールメディアを作成します。
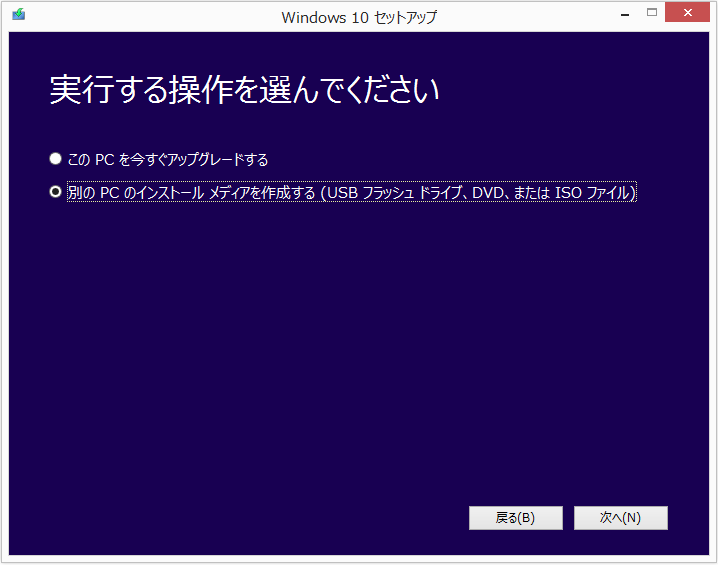
ステップ2. BIOS設定に入って、CD / DVD起動可能ディスクまたはUSBフラッシュドライブを最初の起動デバイスとして設定します。 次にインストールメディアから起動します。
ステップ3.言語設定を選択して、[次へ]ボタンをクリックして続行します。
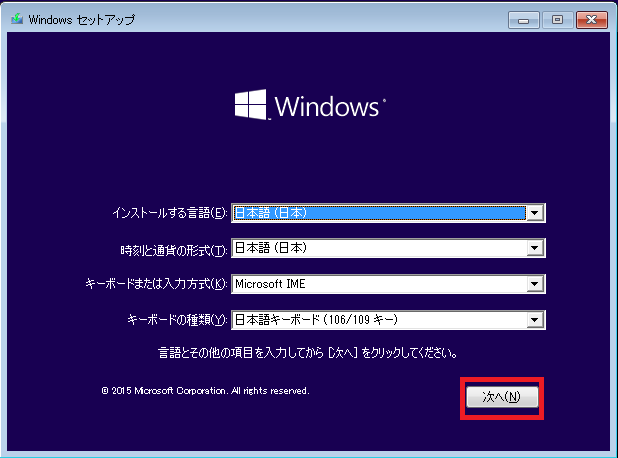
ステップ4.それから左下隅にある[コンピュータを修復する]を選択します。
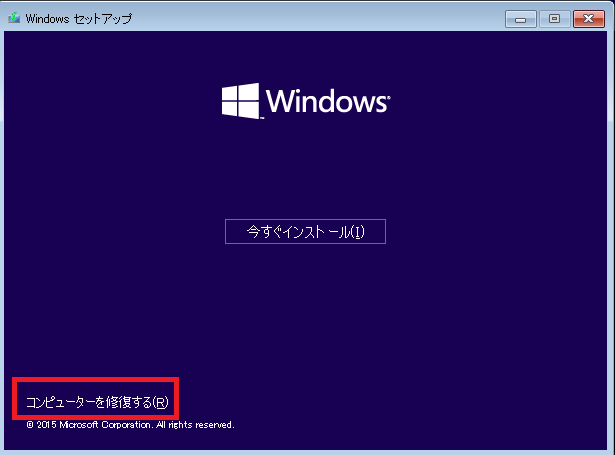
ステップ5.続行するには、[トラブルシューティング]を選択します。
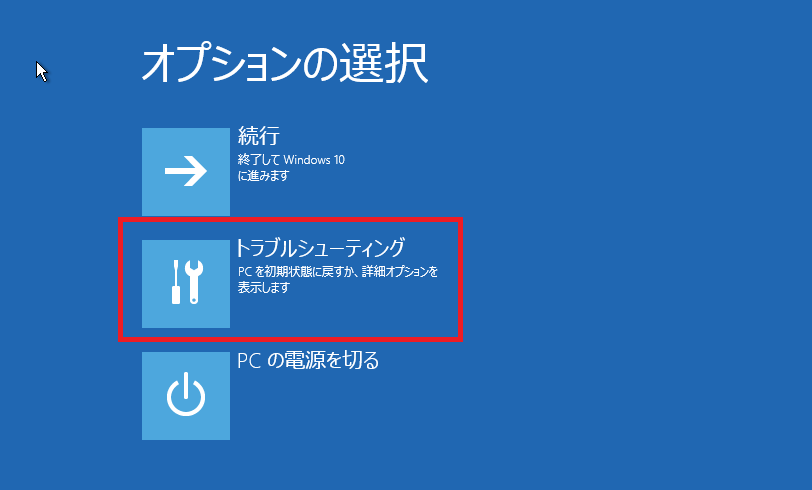
ステップ6.詳細オプションのページで、「コマンドプロンプト」を選択します。
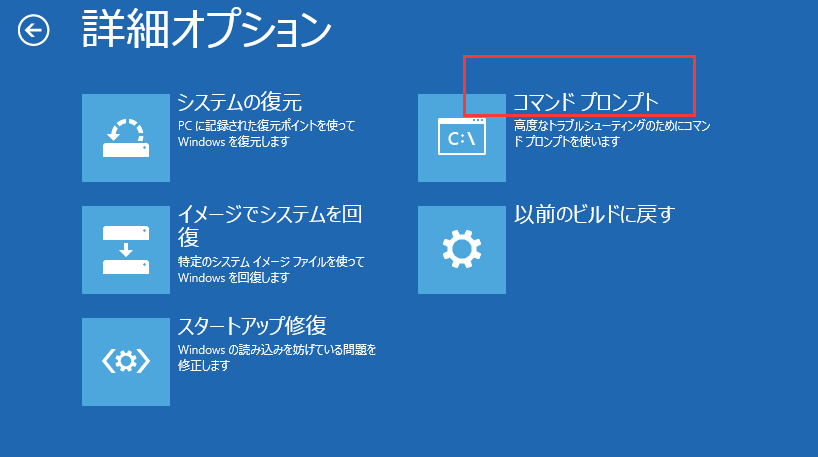
ステップ7.コマンドプロンプトで「chkdsk c:/ f / r / x」と入力してEnterキーを押します。
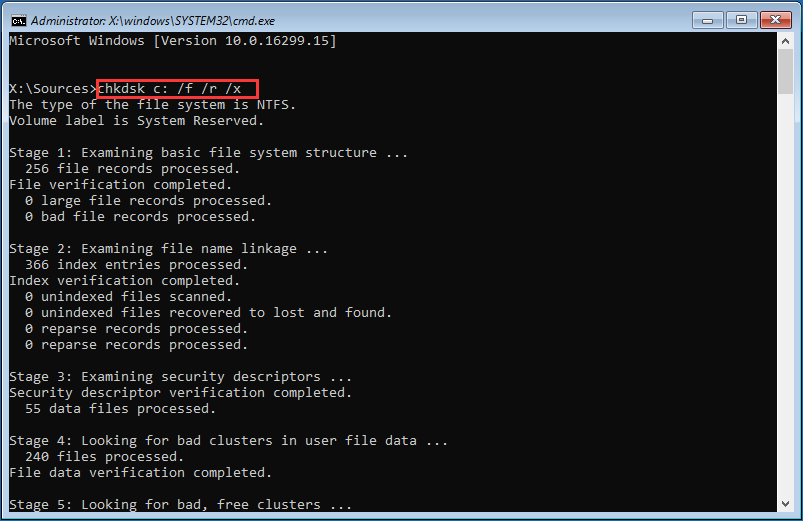
解決策4.マスターブートレコード(MBR)を修復する
「error loading operating system」は、MBRが破損していることで発生することがあります。 MBRが破損すると、起動プロセス全体が中断され、Windowsが起動できなくなります。
それでは、損傷したマスターブートレコードを修復する方法は? 次のコマンドを実行すると、無料でMBRを修復できます。
ステップ1.解決策3のステップ1-ステップ6に従ってコマンドプロンプトウィンドウを開きます。
ステップ2.次に、コマンドプロンプトウィンドウに次のコマンドを入力し、各コマンドの後にEnterキーを押します。
- bootrec /fixmbr
- bootrec /fixboot
- bootrec /scanos
- bootrec /rebuildbcd
ステップ3.exitと入力してEnterキーを押し、コマンドプロンプトウィンドウを閉じます。 起動ディスクを取り出してコンピュータを再起動し、コンピュータが正常に起動できるかどうかを確認します。
解決策5. Windowsオペレーティングシステムを再インストールする
システムを完全に再インストールすることで、「error loading operating system」という問題を解決できると何人かのユーザーは報告しました。上記の修正方法で「error loading operating system」を解決できない場合は、Windowsオペレーティングシステムを再インストールしてください。 ただし、再インストールする前に、データが失われた場合に備えて、ディスクまたはパーティションをバックアップしたほうがいいです。
再インストール前、システムディスクまたはパーティションのバックアップ
一般的に言って、システムの再インストールはCドライブだけを操作します。Cドライブに保存されたデータはクリーンアップされ、他のディスクデータは影響を受けません。 だから操作する前に、Cドライブをバックアップしたことを確認してください。
しかし、再インストールのプロセスでは、うっかりしてデータパーティションを誤って削除するのようなミスを犯したら、他のパーティションのデータが失われる可能性があります。(関連記事:Windowsで紛失または論理的に破損したパーティションを回復するためのフルガイド)。
そのため、偶然のデータ損失が発生した場合に備えて、ディスク全体をバックアップすることをお勧めします。 ディスクをバックアップするには、Windowsの起動に失敗したときにディスクとパーティションをバックアップするのに役立つ、プロフェッショナルなディスククローン作成ソフトウェア – MiniTool Partition Wizard プロ版を使用することをお勧めします。
MiniTool Partition Wizard プロ版はオールインワンのパーティションマネージャで、ディスクのバックアップだけでなく、パーティションの拡張、パーティションの移動/サイズ変更、パーティションのマージなどの機能を使ってハードディスクの空き容量を再設定することもできます。 MBRの再構築、パーティションのアクティブ化、ファイルシステムのチェックなどの機能によって、起動に関する問題を修正することもできます。
Windowsが起動しないときは、MiniTool Partition Wizard プロ版に組み込まれているブータブルメディアを使って、MiniTool Partition Wizardブータブルエディションを作成できます。 詳細な手順は次のとおりです。
ステップ1.次のボタンをクリックしてMiniTool Partition Wizard プロ版をダウンロードしてください。 通常のコンピュータにインストールしてください。
ステップ2. USBフラッシュドライブを準備して、MiniTool Partition Wizard プロ版がインストールされているコンピューターに接続します。 フォーマットされるので、フラッシュドライブに重要なファイルがないことを確認してください。
ステップ3. MiniTool Partition Wizardプロ・アルティメット版を起動してメインインターフェイスに入ります。 次に、メインインターフェイスから[ブータブルメディア]をクリックします。
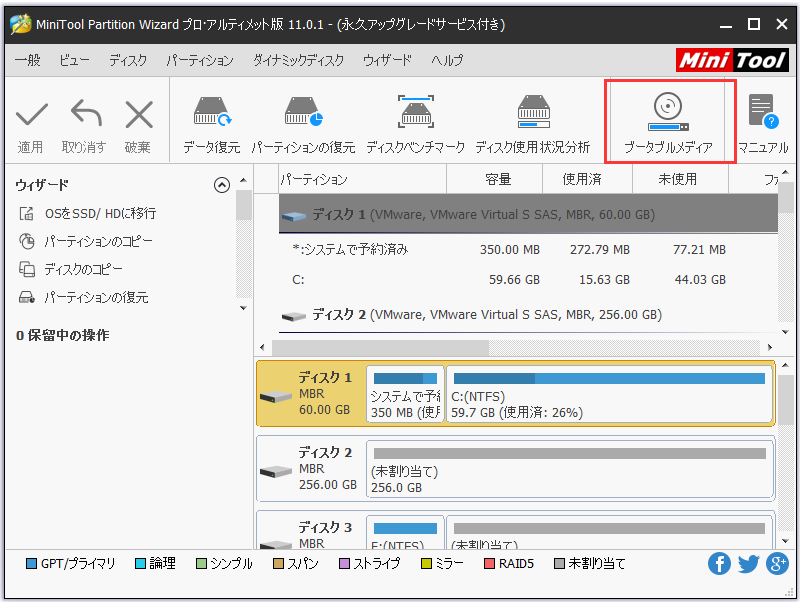
ステップ4. MiniToolプラグインを含むWinPEベースのメディアをクリックして続行します。
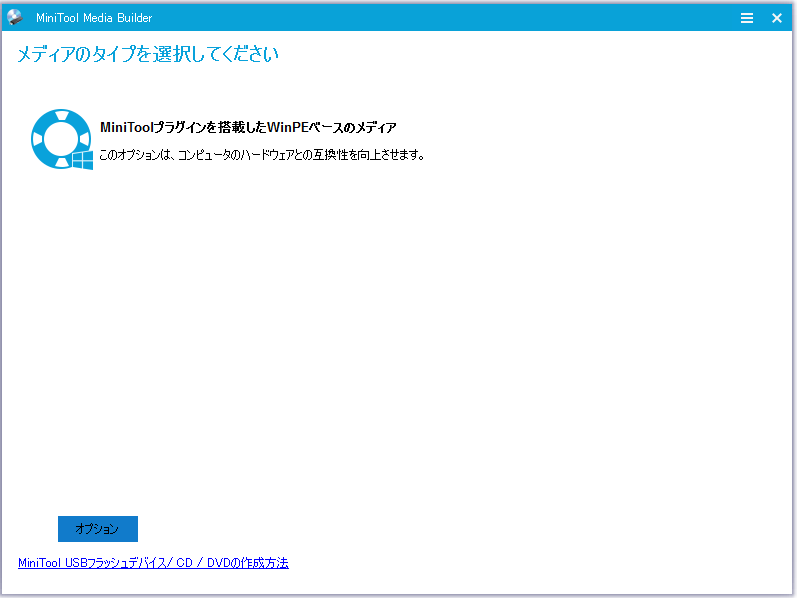
ステップ5. USBフラッシュディスクオプションをクリックして、正しいUSBフラッシュドライブを選択します。 次に、[はい]をクリックしてブートフラッシュドライブを書き込むことを確認します。
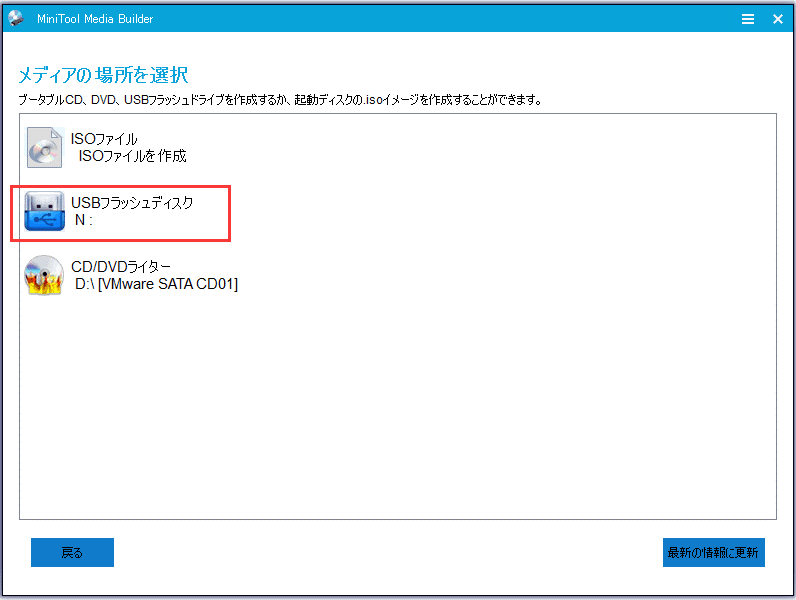
ステップ6.書き込みが成功したら、[完了]をクリックします。
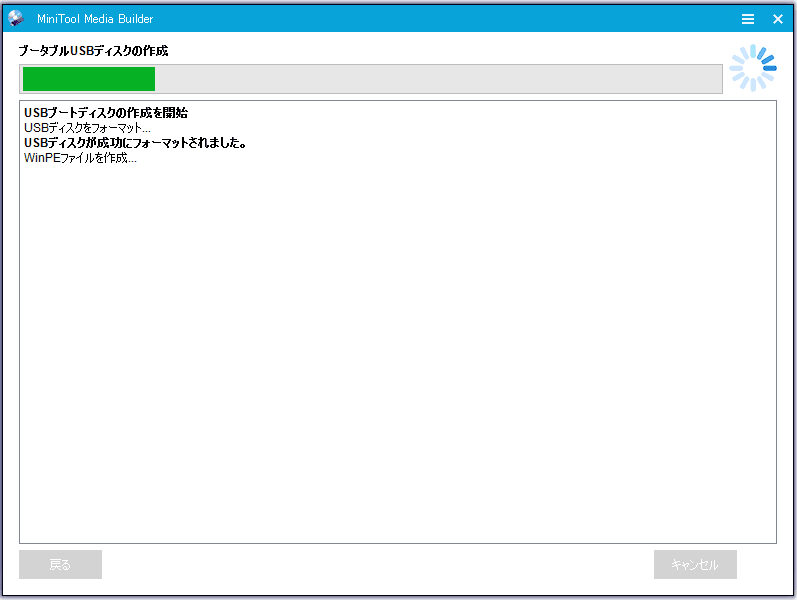
ステップ7. MiniToolブータブルメディアと空の外付けハードドライブを、「error loading operating system」のあるコンピューターに接続します。 次にコンピュータの電源を入れ、Deleteキー、F2キー(または起動画面に表示されるキー)を押してBIOS画面に入って、起動順序を変更して、ハードドライブよりもUSBデバイスの起動順序を優先します。<NF>
ステップ8. MiniTool Partition Wizard プロ版のメインインターフェイスが表示されたら、コピーしようとするディスクを選択してから、[ディスクのコピー]をクリックします。
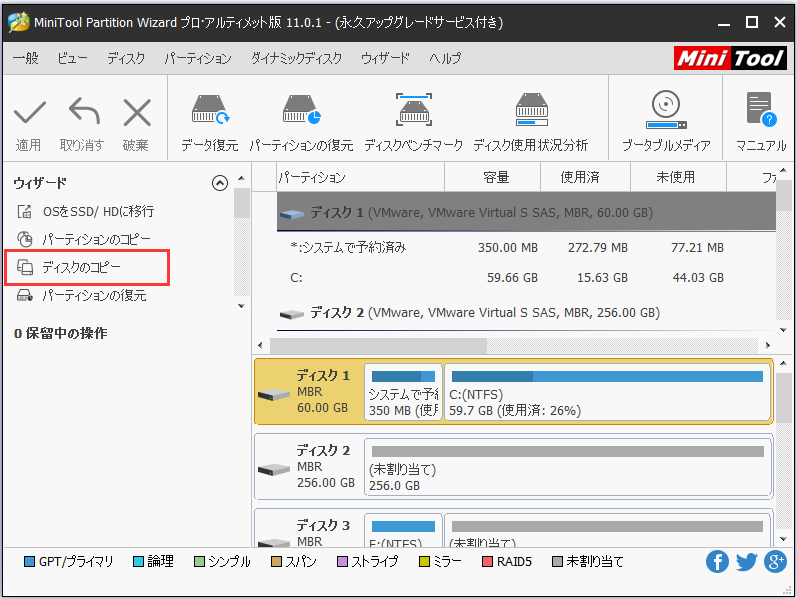
ステップ9.ディスククローンのソフトウェアの手順に従って、ディスクを外付けハードドライブに楽な方法でコピーします。最後に「適用」ボタン(左上隅)をクリックするのを忘れないでください。
今すぐWindowsオペレーティングシステムを再インストールする
必要なパーティションまたはディスクのバックアップに成功したら、データの損失を心配せずにWindowsオペレーティングシステムを再インストールできます。 ここでは例としてWindows 10を再インストールします。以下の手順に従って、今すぐWindows 10を再インストールすることを通じて、「error loading operating system」を修正します。
ステップ1. Windowsの起動可能なドライブをコンピュータに挿入して、そこから起動します。
ステップ2.言語設定を選択して、「次へ」ボタンをクリックして続行します。
ステップ3.「今すぐインストール」をクリックします。
ステップ4.ライセンスキーを入力するように求められます。 また、「プロダクトキーがありません」をクリックすることによって、スキップしてWindows 10エディションを選択することもできます。 ただし、再インストールが完了した後もWindows 10のライセンス認証を入力しなければなりません。
ステップ5.画面上の指示に従ってセットアップ設定を完成します。
「error loading operating system」のあるコンピュータからデータを回復する方法
インターネット上で様々な修正方法を試みることによって、Windows 10、Windows 7またはWindows XPの「error loading operating system」を修正する人がたくさんいます。しかし、その中で悪法と良法が入り混じっています。悪法を使うと、データが失われる可能性があるから、ご注意ください。
「error loading operating system」を修正する前に、データをバックアップしなかったら、MiniTool Partition Wizard プロ・アルティメット版を使って、Windowsの起動に失敗したときに誤った操作を実行することで失われたデータを回復してもいいです。
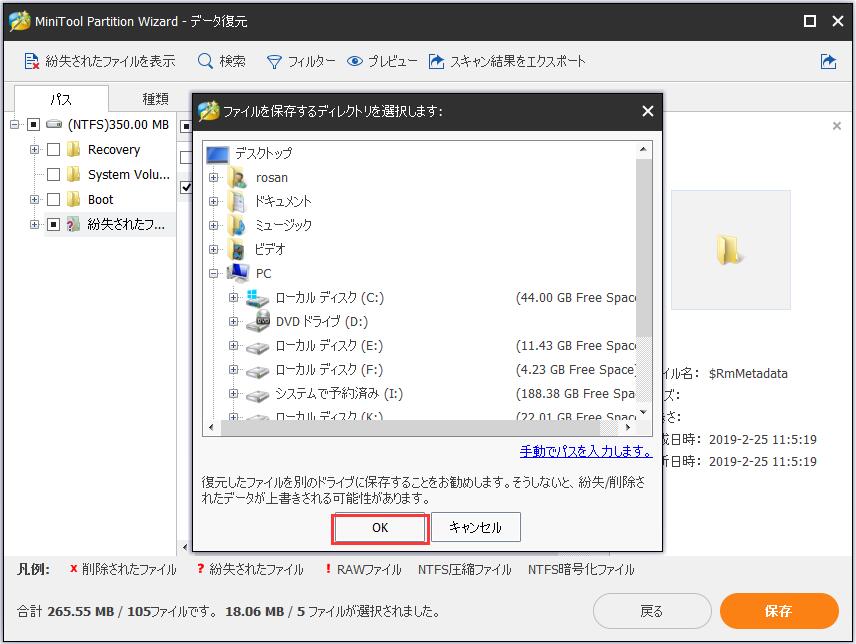
結語
上記の方法を試みた後、「error loading operating system」を修正しましたか?どのようにWindows 10の「error loading operating system」を修正するのかわからない場合は、この記事の5つの解決策を試してください。
Windows 7/8/10における「error loading operating system」に対する他の良い解決策がある場合、または質問がある場合は、以下のコメント欄にメッセージを残してください。できるだけ早く返信させていただきます。 MiniToolソフトウェアを使用するときに何か助けが必要な場合は、support @ minitool.comまでご連絡ください。
