外付けHDDをコンピューターに接続して使用する時に、ファイル システム エラー65535が出て、欲しい操作を実行できない場合はあります。そこで、MiniTool Partition Wizardのこの記事では、ファイルシステムエラー65535の考えられる原因といくつかの効果的な修正方法をご紹介します。
ファイル システム エラー 65535 とは
ファイル システム エラー 65535 とは何ですか?その名のとおり、ファイル システム エラーの一種であり、通常外付けHDDなどのストレージ デバイスでファイルやフォルダーの作成、コピー、編集、削除、などの操作を行う際に発生します。最悪の場合、データ損失が発生する可能性があります。このエラーの詳細なエラーメッセージは下図に示します。
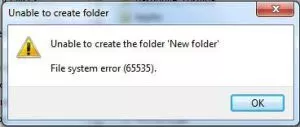
外付けHDDでファイル システム エラー65535が発生する原因
多くのユーザー投稿を分析した結果、外付けHDDのファイルシステムエラーを引き起こす原因はさまざまであることがわかりました。最も一般的な原因のいくつかを以下に説明します。
- 外部HDDに不良セクタがある
- システムファイルが破損している
- ソフトウェア間の競合
- ウイルスまたはマルウェアの干渉
- ディスクの不正な取り出し
- 電源の偶発的な故障
- 予期せぬシステム障害
- システムジャンクファイルの蓄積
エラーを修正する前にすべきこと
前述したように、ファイル システム エラー 65535は、外部ハード ドライブでよく発生するエラーの一つであり、最悪の場合は重大なデータ損失を引き起こす可能性があります。したがって、エラーが発生すると、できるだけ早くデータの回復を行うことをお勧めします。さもないと、エラーによって失われたデータは後の修復プロセス中に上書きされ、回復できなくなる可能性があります。
では、Windowsで外付けHDD上の紛失したデータを安全に復元するにはどうすればよいですか?ここでは、MiniTool Partition Wizardを使用することをお勧めします。これは、あらゆる ストレージデバイス上のデータやパーティションの回復に役立つ、プロで機能が豊富なディスク/パーティション管理ソフトウェアです。
本ソフトにより、外付けHDDのデータを回復できるだけでなく、パーティションの作成/拡張/サイズ変更/フォーマット/コピー、クラスター サイズ変更、MBRの再構築、ディスクの抹消などの操作を行うことができます。この素晴らしいソフトを使用して、自分のハードドライブを管理しましょう。
以下では、MiniTool Partition Wizardを使用してデータを復元する手順をご案内します。
ステップ1:下記のボタンをクリックし、MiniTool Partition Wizardをダウンロードしてインストールします。
MiniTool Partition Wizard Pro Demoクリックしてダウンロード100%クリーン&セーフ
ステップ2:本ソフトを起動してメインインターフェースに入ります。
ステップ3:上部ツールバーの「データ復元」をクリックします。
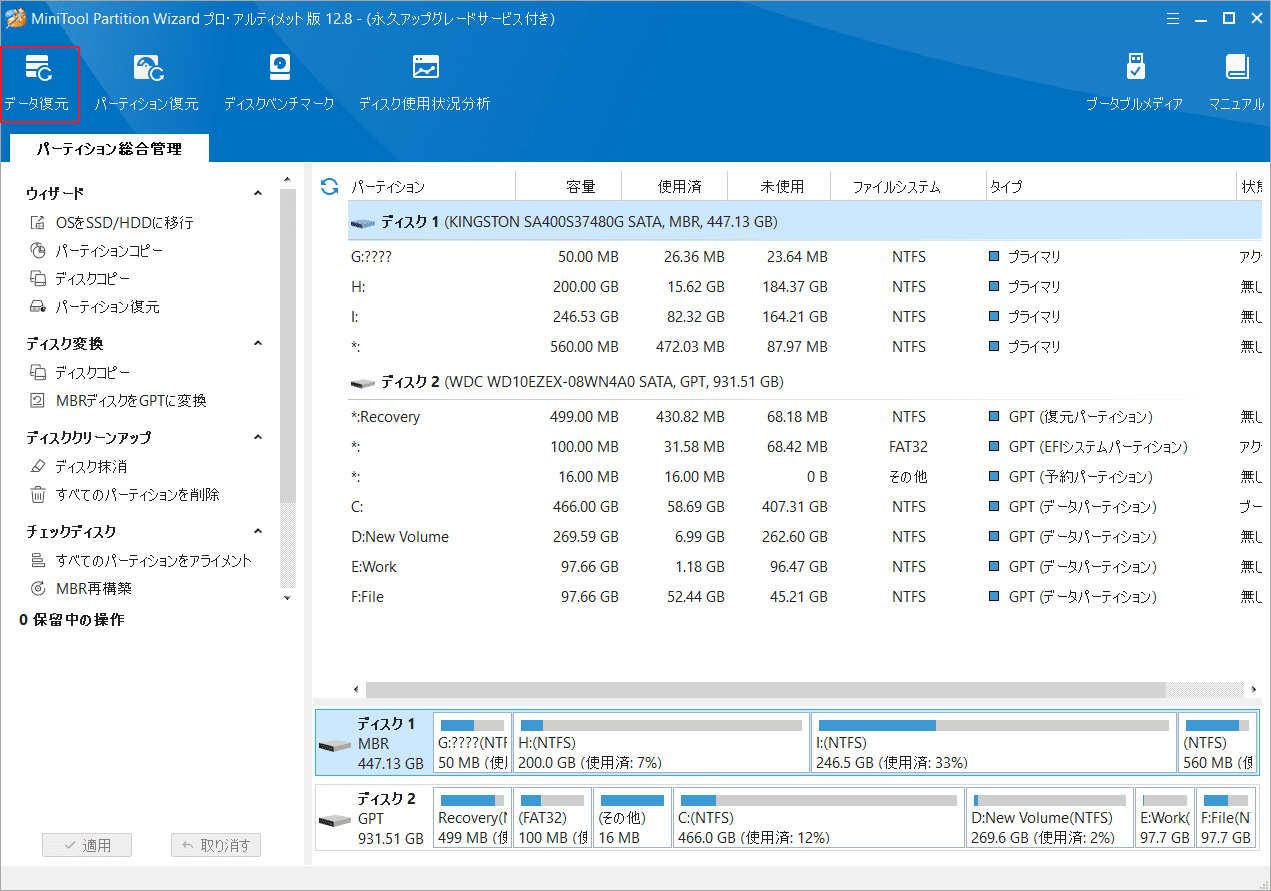
ステップ4:データを復元する場所を選択し「スキャン」をクリックします。ここは、外付けHDD上の紛失したデータを復元しようとしているので、「デバイス」タブでHDD全体を選択してください。
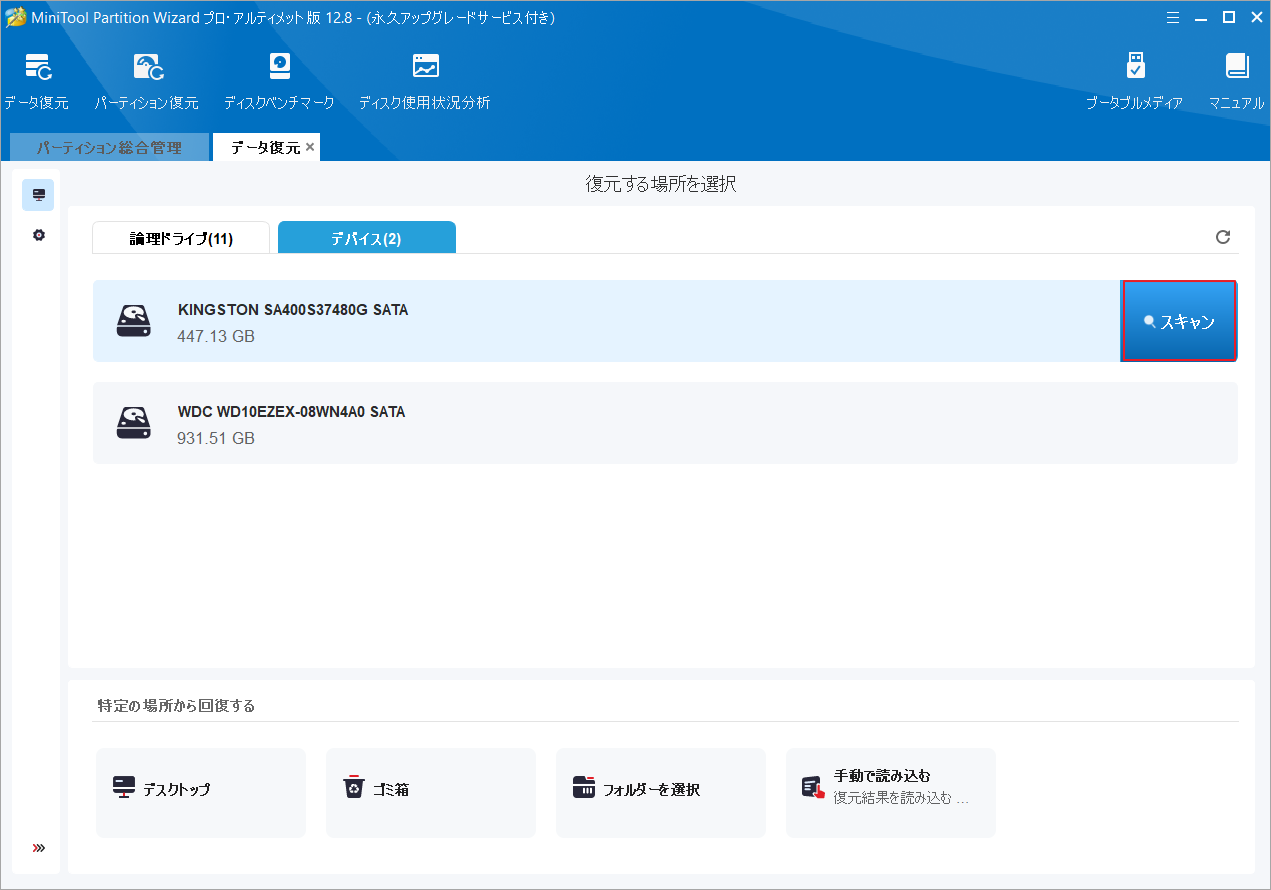
ステップ5:スキャンプロセスが開始されます。検出されたファイルはスキャン結果に 1 つずつ表示されます。回復したいアイテムがすべて見つかった場合は、「一時停止」または「停止」ボタンをクリックしてスキャン プロセスを随時に中止することができます。
ちなみに、以下のツールを活用して、スキャン結果から欲しいファイルを素早く見つけることができます。
- パス:このタブをクリックすると、検出されたすべてのファイルがディレクトリ構造の順序で表示されます。
- タイプ:このタブをクリックすると、検出されたファイルはタイプ別に分類されます。
- 検索:ファイル名で特定のファイルを検索できます。
- フィルター:ファイル タイプ、変更日、ファイル サイズ、ファイル カテゴリでファイルをフィルターできます。
- プレビュー:プレビュー パッケージをインストールすると、最大 70 種類のファイルをプレビューできます。
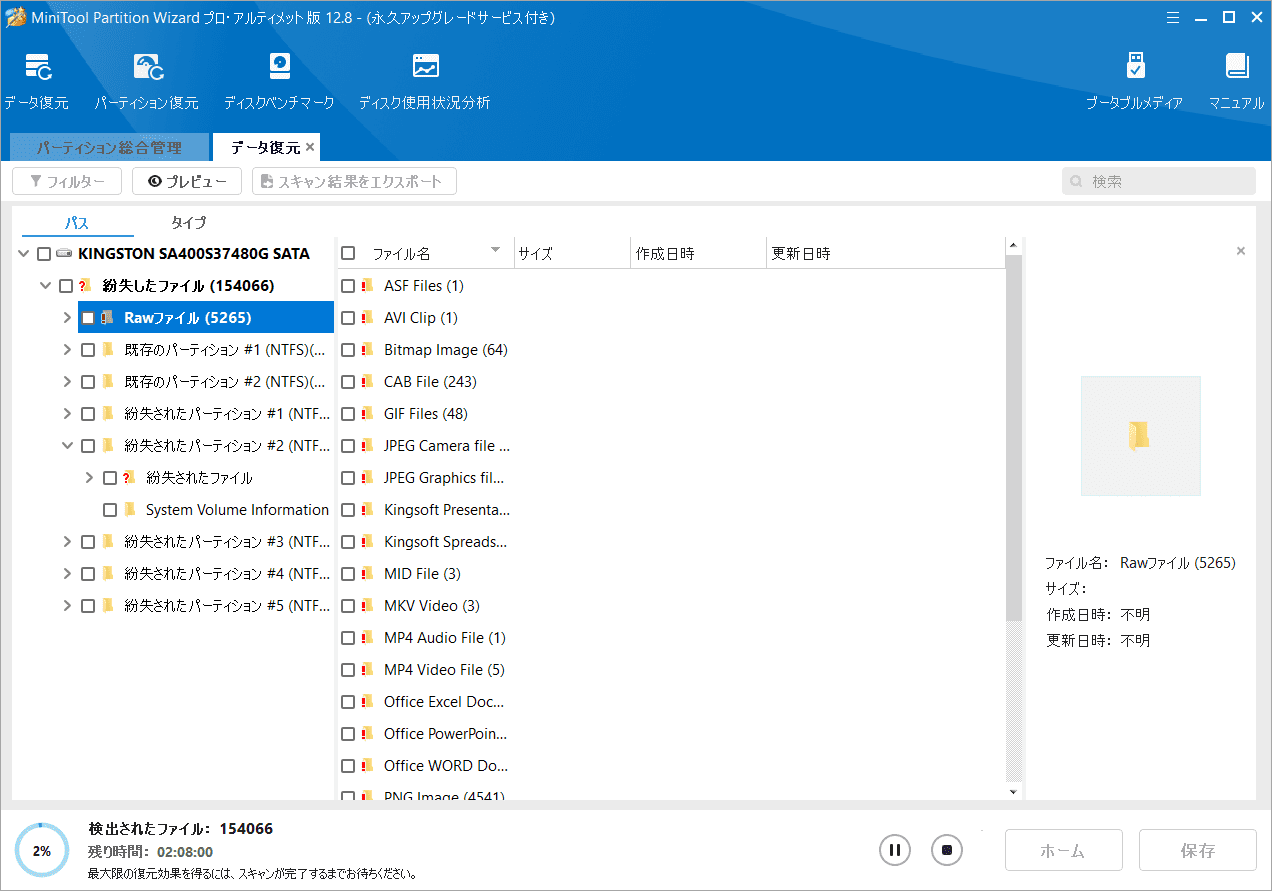
ステップ6:回復したいファイルにすべてチェックを入れ、「保存」をクリックします。
ステップ7:回復したファイルを保存する場所を選択します。
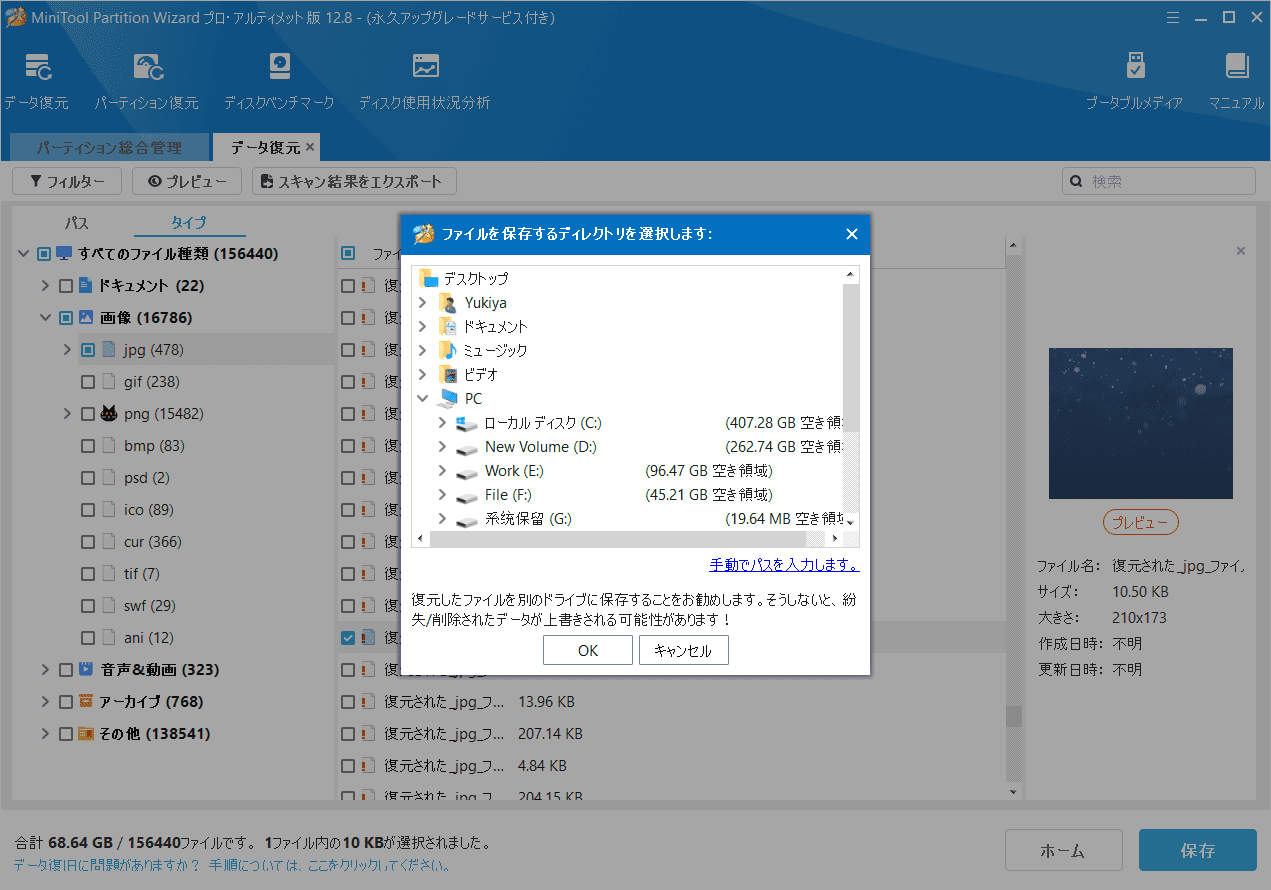
外付けHDDのファイル システム エラー65535を修正する方法
外付けHDD上の紛失したファイルをすべて復元され、安全な場所に保存した上、以下の解決策を試してファイル システム エラー65535を修正していきましょう。
解決策1:Windowsとドライバーを更新する
Windowsまたは特定のドライバーのバージョンが古いと、PC 上で外付けHDD を使用するときにファイルシステムエラー 65535 が発生することがあります。この場合は、Windowsとドライバーを更新してこのエラーを修正してみてください。
Windowsを更新するには、次の手順を実行します。
- WindowsキーとIキーを同時に押して、設定ウィンドウを開きます。
- 「更新とセキュリティ」→「Windows Update」に移動します。
- 「更新プログラムのチェック」ボタンをクリックします。
- 利用可能な更新プログラムが検出された場合は、それらをダウンロードしてインストールします。
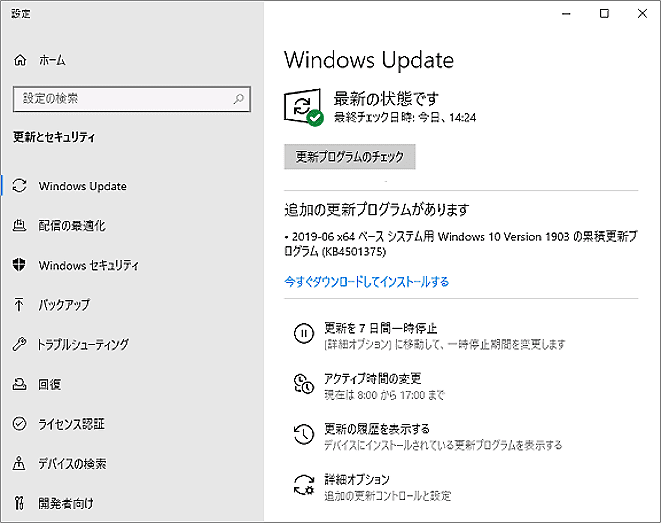
ドライバーを更新するには、次の手順に従います。
- WindowsキーとX キーを同時に押して、クイック リンク メニューを開きます。
- メニューから「デバイス マネージャー」オプションを選択します。
- 更新したいドライバーが所属するカテゴリを展開します。
- ターゲット ドライバーを右クリックし、操作メニューから「ドライバーの更新」を選択します。
- 「ドライバーの更新」ウィンドウで、最初の更新方式「ドライバーを自動的に検索」を選択します。
- 画面上の指示に従って更新プロセスを完了します。
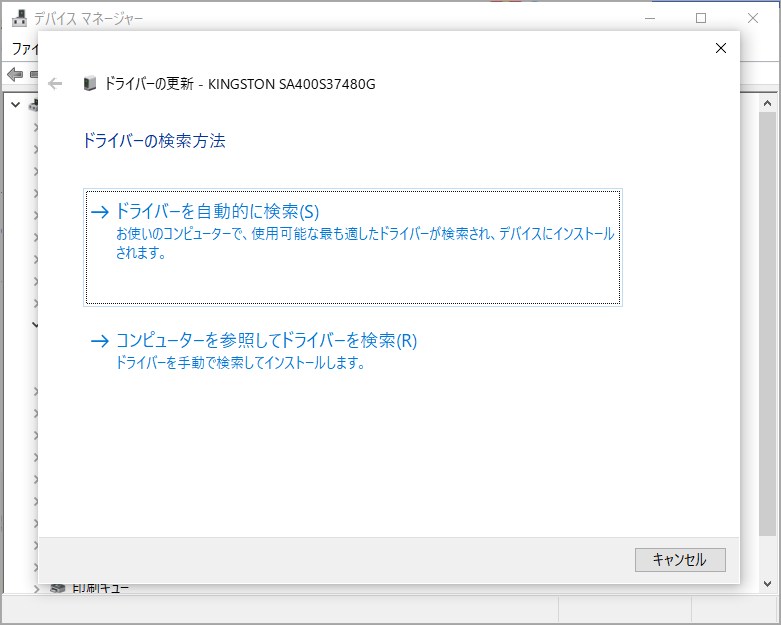
解決策2:ウイルスまたはマルウェアのスキャンを実行する
PCがウイルスやマルウェアによって感染されると、外付けHDDを使ってフォルダー/ファイルのコピー、作成、削除などの操作を行う時にファイル システム エラー 65535が発生することがあります。ここで、Windows Defenderでコンピューター上有害なファイルとソフトウェアをすべて削除して、エラーを修正してみてください。
- 設定ウィンドウを開きます。
- 「更新とセキュリティ」→「Windows セキュリティ」の順に移動し、「保護の領域」セクションの「ウイルスと脅威の防止」をクリックします。
- 「クイック スキャン」ボタンをクリックすると、Windows DefenderがPCのスキャンを開始します。
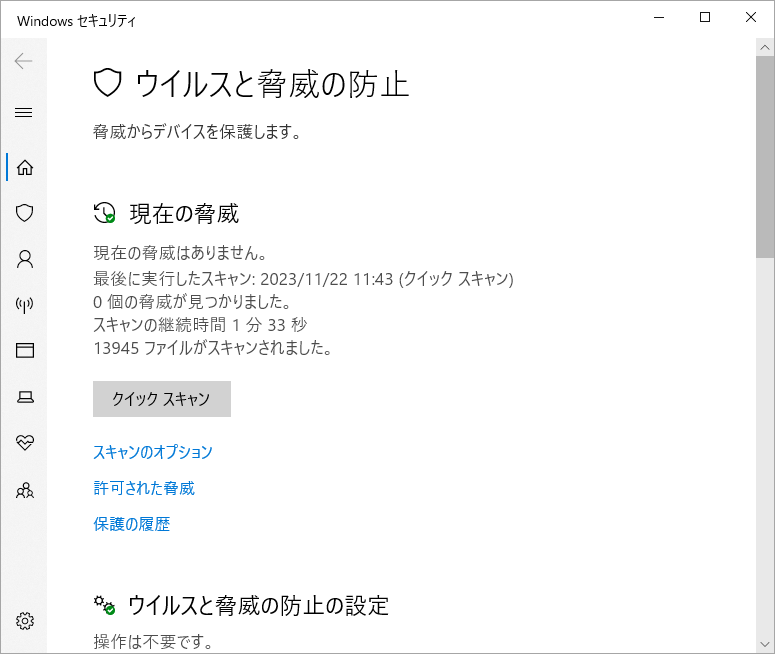
解決策3:ディスクのクリーンアップを実行する
システムのジャンク ファイルを削除することで、ファイル システム エラー 65535を修正できる場合もあります。では、ディスク クリーンアップ ツールを実行してジャンク ファイルを削除しましょう。詳細手順は以下のとおりです。
ステップ1:Windows キーと R キーを同時に押して、「ファイル名を指定して実行」ウィンドウを開きます。
ステップ2:ボックスに「cleanmgr」と入力し、Enterキーを押します。
ステップ3:「ディスクのクリーンアップ: ドライブの選択」ウィンドウで、C: ドライブを選択し、「OK」をクリックします。
ステップ4:新しいウィンドウで、削除するフォルダーを選択します。
ステップ5:「OK」をクリックして操作を確認します。
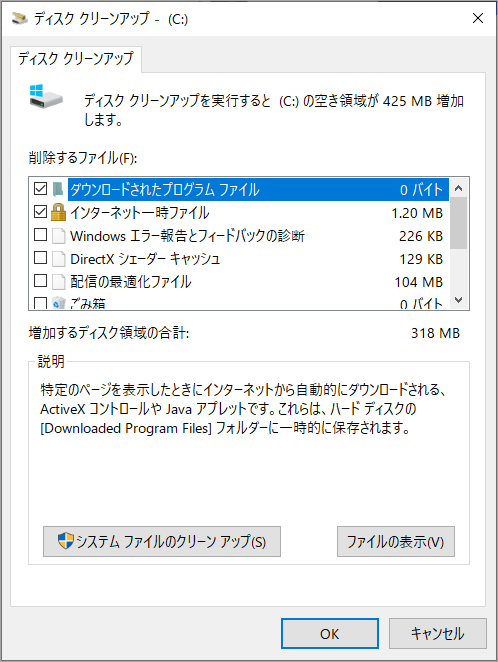
解決策4:SFCを実行する
システム ファイル チェッカー (SFC) は、コンピューター上の破損したシステム ファイルをスキャンして修復できる Windows のユーティリティです。ファイル システム エラー 65535 がシステム ファイルの破損によって引き起こされていると思われる場合は、SFCを実行してみることができます。詳細手順は以下のとおりです。
ステップ1:Windows キーと S キーを押して、検索ウィンドウを開きます。
ステップ2;検索ボックスに「cmd」と入力し、最も一致する検索結果の「コマンドプロンプト」を右クリックして「管理者として実行」を選択します。
ステップ3:「sfc /scannow」と入力し、Enterキーを押してディスクのスキャンを開始します。
ステップ4:完了したら、エラーが修正されたかどうかを確認します。
解決策5:CHKDSK を実行する
CHKDSKコマンドを実行して、外付けHDDのファイル システム エラー 65535を修正した人もいます。以下の手順に従ってこのコマンドを実行してみてください。
- コマンド プロンプトを管理者として実行します。
- 「chkdsk /f /r *」と入力して Enterキーを押します。(* はチェックしたいドライブの文字を表します。例えば、「chkdsk /f /r E:」)
- スキャンと修復の処理を開始します。
- 完了したら、コンピューターを再起動し、エラーが修正されたかどうかを確認します。
解決策6:MiniTool Partition Wizardを活用する
MiniTool Partition Wizardは、ディスク上の論理エラーをチェックして修正するための2つの機能、「ファイルシステム ディスク」と「サーフェステスト」を備えています。この2つの機能を活用して外付けHDDのファイル システム エラー 65535を修正することもできます。
ファイル システム チェック機能では、ファイル システムの整合性を検証し、ハード ドライブ上の不良セクタを特定するために使用できるだけでなく、破損したデータの修復にも役立ちます。このツールの使用方法は次のとおりです。
MiniTool Partition Wizard Freeクリックしてダウンロード100%クリーン&セーフ
- MiniTool Partition WizardをPCにダウンロードしてインストールします。
- 本ソフトを起動してメインインターフェースに入ります。
- チェックしたいパーティションを強調表示し、左側のアクションパネルから「ファイル システム チェック」を選択します。
- 「チェックして検出したエラーを修正する」を選択し、「開始」をクリックします。
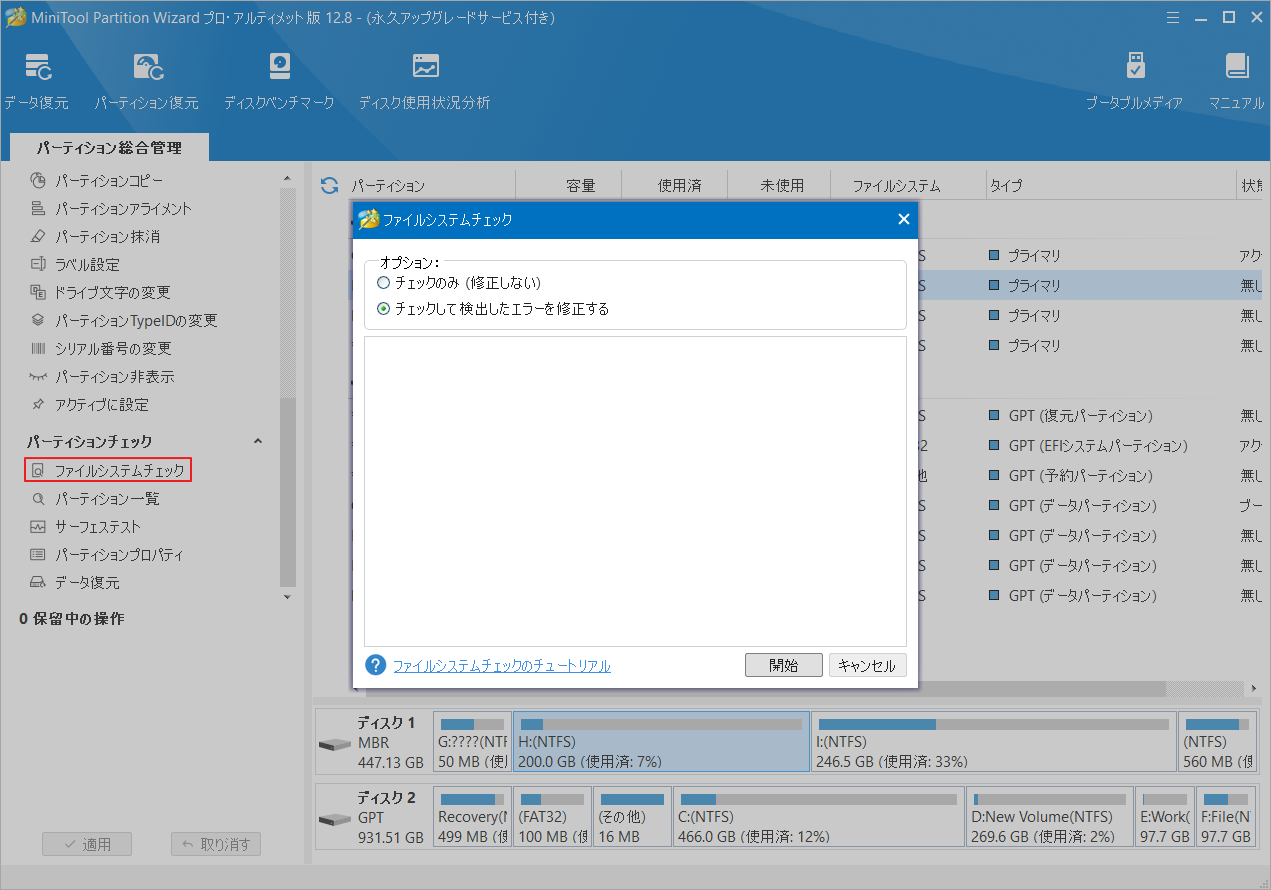
MiniTool Partition Wizardの「サーフェステスト」機能は、セクタからデータを読み取ることで各セクタのステータスをスキャンできます。
- MiniTool Partition Wizardのメインインターフェイスを起動します。
- スキャンするディスクを強調表示し、左側アクションパネルから「サーフェステスト」を選択します。
- 「今すぐ開始」をクリックします。
- スキャン処理が完了したら、スキャン結果を確認します。不良セクタがある場合、赤色でマークされるブロックが表示されます。そして損傷のないブロックは緑色で表示されます。
- ディスクに不良セクタがある場合は、データのバックアップを実行した上、特定のソフトウェアを使用して不良トラックをシールドします。それでも赤いブロックが残っている場合は、物理的な不良セクタを修復するために専門家の助けを求めてください。
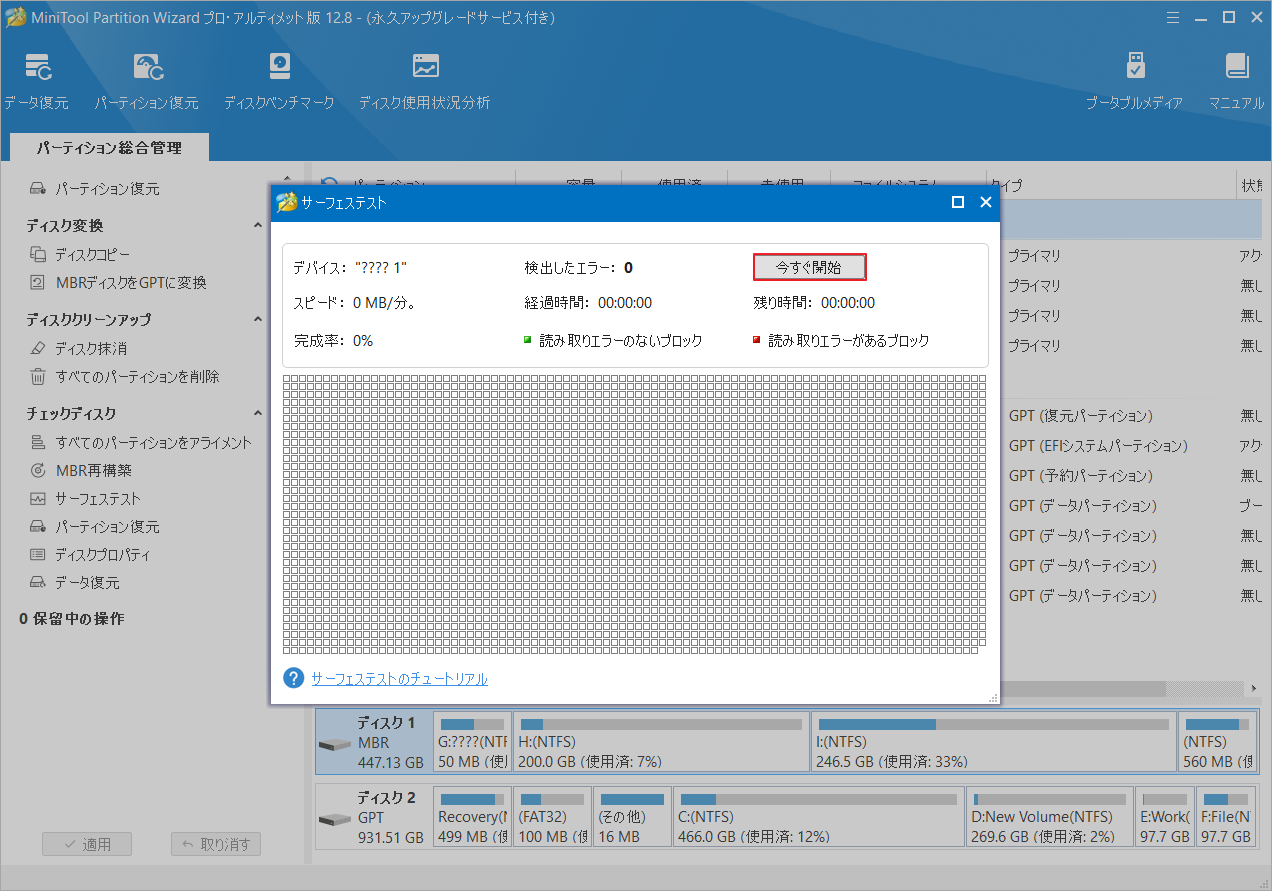
解決策7:セーフ モードで起動する
特定のソフトウェアと外付けHDD間の競合によって、ファイル システム エラー65535 が発生する場合もあります。競合を引き起こすソフトを見つけるために、PC をセーフ モードで起動してみてください。セーフ モードの起動手順は以下のとおりです。
ステップ1:「設定」ウィンドウを開きます。
ステップ2:「更新とセキュリティ」→「回復」に移動します。
ステップ3:「PCの起動をカスタマイズする」セクションの下にある「今すぐ再起動」ボタンをクリックします。
ステップ4:PC が再起動したら、「オプションの選択」画面で「トラブルシューティング」をクリックします。
ステップ5:「スタートアップ設定」オプションが表示されない場合は、「詳細オプション」をクリックします。
ステップ6:次に、「スタートアップ設定」→「再起動」をクリックします。
ステップ7:F5 キーを押して「ネットワークとセーフ モードを有効にする」を選択します。
ステップ8:管理者権限を持つユーザー アカウントを使用して PC にサインインします。
ファイル システム エラー 65535 がセーフ モードで表示されない場合は、このエラーがソフトウェアの競合によって発生していることを確認できます。その後、クリーン ブートを実行して原因となるソフトを特定できます。クリーン ブートの実行方法がわからない場合は、次のように実行できます。
- 「ファイル名を指定して実行」ウィンドウを開き、ボックスに「msconfig」と入力します。
- 「OK」ボタンをクリックして「システム構成」ウィンドウを開きます。
- 「サービス」タブを選択します。
- 「Microsoftのサービスをすべて隠す」オプションにチェックを入れます。
- 「すべて無効」をクリックし、「適用」ボタンをクリックします。
- 「スタートアップ」タブに移動します。
- 「タスクマネージャーを開く」をクリックします。
- 疑わしいアプリケーションを右クリックし、メニューから「無効にする」オプションを選択します。
- タスクマネージャーを終了します。
- 「スタートアップ」タブで「OK」をクリックします。
- コンピューターを再起動すると、クリーン ブート環境になります。
- エラーが再発するかどうかを確認します。消えた場合は、エラーが再度発生するまで、閉じたプログラムを 1 つずつ有効にします。これにより、エラーの原因となるプログラムを特定できます。
- プログラムを削除します。
Windows 11/10でファイル システム エラー 65535が発生したらどうすればよいですか?ここをクリックして、このエラーの考えられる原因と対処法を見ていきましょう。Twitterでシェア
結語
PCで外付けHDDを使用する際にファイル システム エラー 65535 が発生したことはありませんか?この投稿では、この厄介なエラーの原因と修正方法をまとめて説明しています。ご参考になされましたら幸いです。
この問題に対処する他の解決策がある場合は、次のコメント欄で共有してください。また、MiniTool Partition Wizardの使用中に何かご不明な点やご意見がございましたら、お気軽に[email protected]までご連絡ください。
