外付けハードディスクは大きな容量があるので、パソコンからビデオ、写真、その他のファイルをコピーするときに役に立ちます。また、データをバックアップする場合も、外付けハードディスクを利用することが多いです。
ただし、誤動作で外付けHDDが回復ドライブになって、その中のデータも消えたということもあります。
たとえば、回復ドライブが外付けHDDのあるパーティションのみを使用して、元のデータが安全だと思ったら、結局…
実は、回復ドライブを作成すると、外付けハードディスクが回復ドライブ(FAT32)になり、元のデータが全部破棄されます。では、次に、回復ドライブになった外付けハードディスク(外付けHDD)からデータを復元する方法と外付けハードディスクを元に戻す方法を紹介させていただきます。
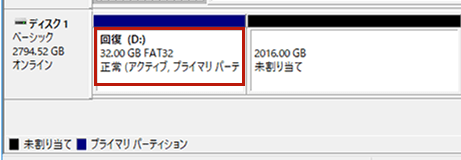
データ復元方法|外付けHDDが回復ドライブになった
外付けHDDが回復ドライブになった後、失われたデータを復元するためにデータ復旧会社に依頼できますが、料金がちょっとね。だから、ここでは、データ復元機能とパーティーションの管理機能を備えるソフト– MiniTool Partition Wizard(無料版利用可能)を紹介したいと思います。
その優れたデータ復元機能で、HDDやSSDやUSBなどのストレージデバイスからデータを復旧できます。さらに、フォーマット、誤削除、パーティションの損失などの原因により失われたデータの復元にも役に立ちます。
ちなみに、Windows 向けのソフトとして、MiniTool Partition WizardはWindows 10 / 8.1 / 8/7をサポートしています。
さて、下のボタンをクリックして、MiniTool Partition Wizard無料版をダウンロードしましょう!
MiniTool Partition Wizard Freeクリックしてダウンロード100%クリーン&セーフ
では、次に、ステップ・バイ・ステップのチュートリアルでやり方を説明します。
失われたデータを回復することに決めたら、データ損失後に新しいデータの書き込みをしないでください。そうしないと、失われたデータが上書きされ、取り返すことができなくなるかもしれません。
ステップ1:MiniTool Partition Wizard無料版を実行して、「データ復元」機能を選択してください。
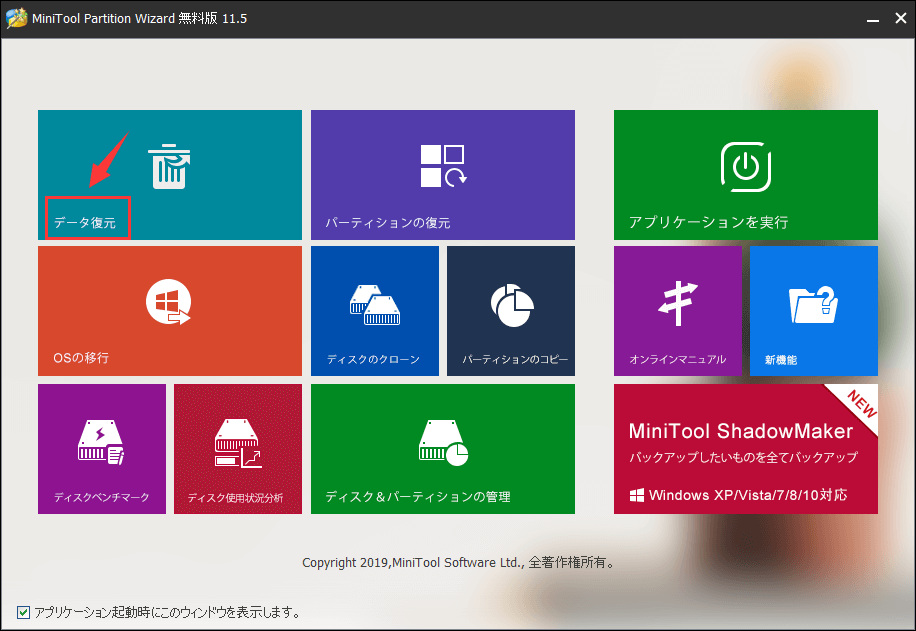
次に、外付けHDDを選択し、その後、「スキャン」をクリックするか、外付けハードディスクをダブルクリックして続行します。
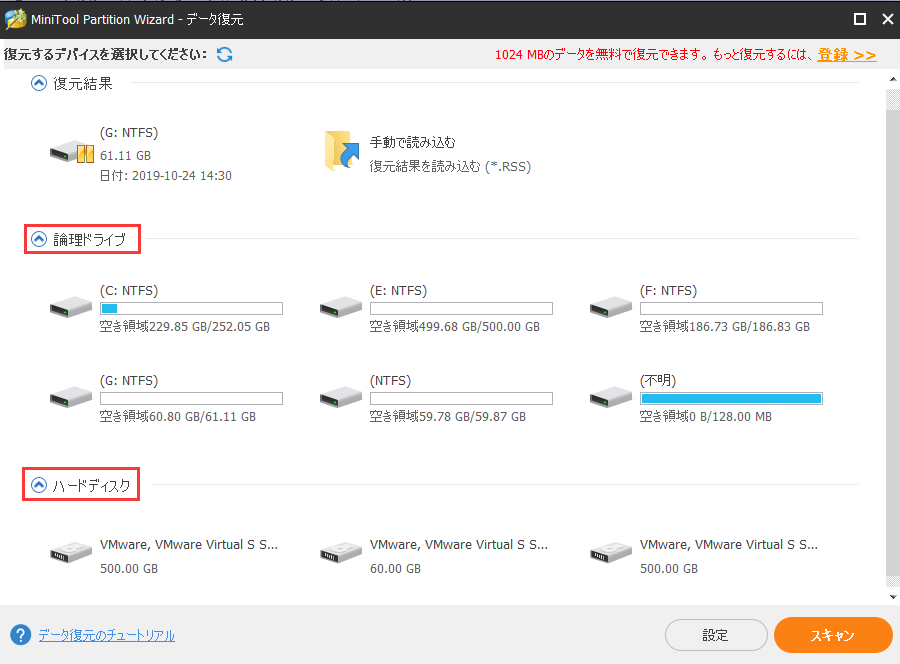
スキャン時間は、データの容量に次第です。データが多いほど、待ち時間が長くなります。
特定の種類のファイルを回復する場合は、このソフトの「設定」機能を試してみてください。
「設定」ボタンをクリックし、ポップアップウィンドウから復元するファイルの種類を指定します。その後、「OK」ボタンをクリックしてこのウィンドウを閉じます。
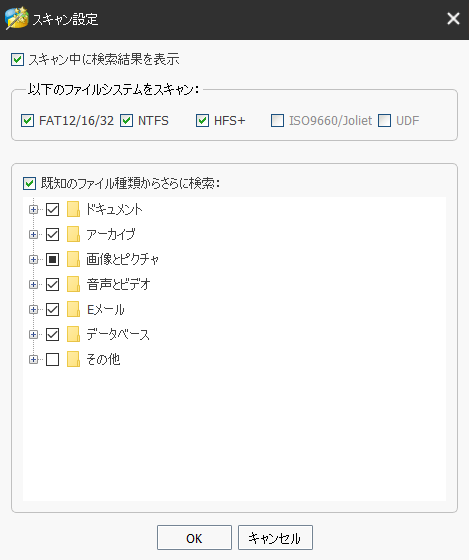
ステップ2:スキャンが完了すると、見つかったパーティションとファイル(既存のパーティーション/ファイルと紛失したパーティーション/ファイル)がこのインターフェイスに表示されます。次に、必要なファイルを選択してください。
通常、外付けハードディスクの容量が大きいため、検出されたデータの量も多いかもしれません。
必要なファイルをすばやく見つけるには、「パス」「種類」「紛失されたファイルを表示」「検索」「フィルター」「プレビュー」機能をご利用ください。
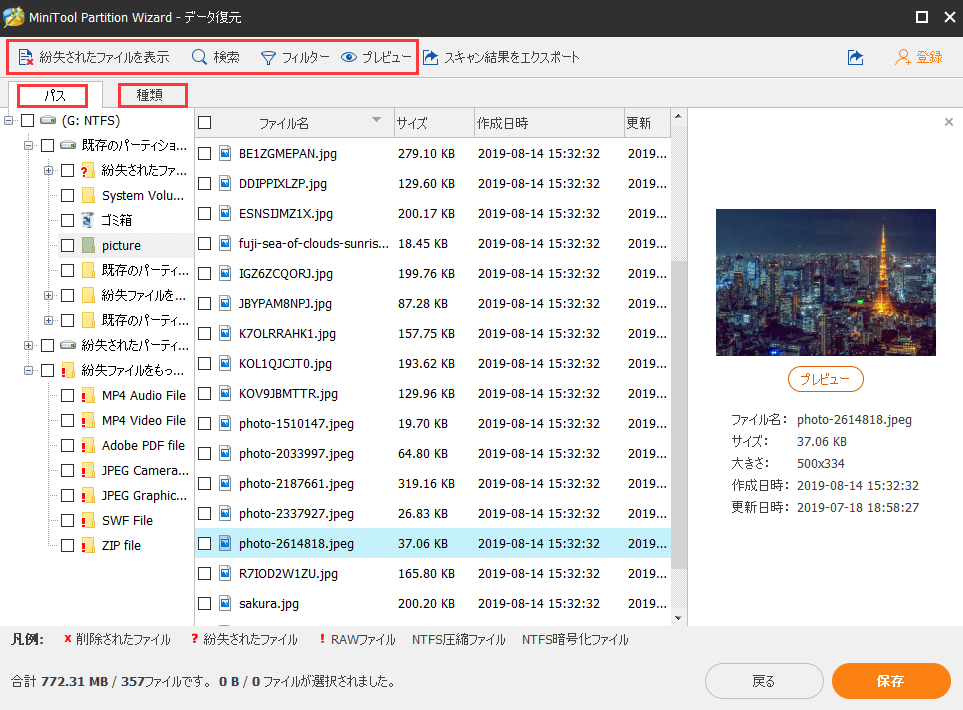
豆知識:
1.「パス」機能は、特定のパスに従って探しているファイルを表示することです。
2.「種類」機能は、ファイルをタイプ別に表示することです。
3.また、「紛失されたファイルを表示」機能で、失われたファイルのみを表示できます。
4.紛失したファイルまたはフォルダーの名前を覚えている場合は、ターゲットファイルを正確に見つけるのに役立つ「検索」機能が最高です。(「!」マークが付いているRAWファイルなら、この機能が役に立たないです。)
5.「フィルター」機能は、見つかったファイルをファイル名、サイズ、日付などでフィルターにします。
6.「プレビュー」機能は、スキャン結果からテキストまたは画像ファイルをプレビューするために使用されます。プレビューできるのは、20 MBより小さいファイルのみです。
ステップ3:目的ファイルを選択したら、「保存」をクリックして失われたファイルを元に戻します。(注:上書きを回避するために、同じパスに保存しないでください。)
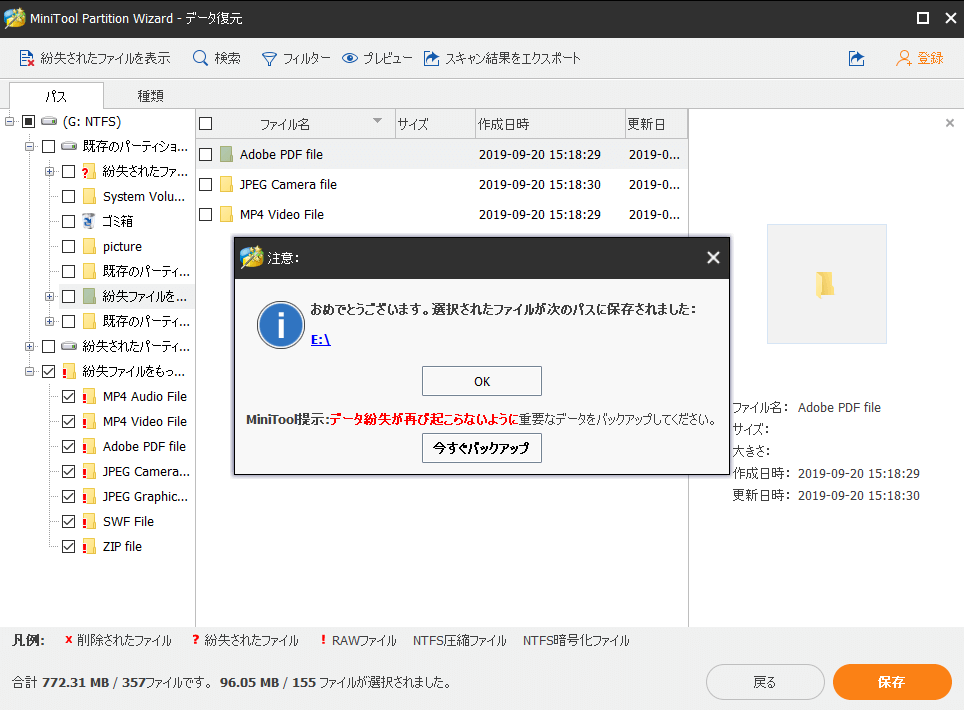
無料版は1024MBのファイルを無料で復元できますが。もっと復元する場合は、プロ・アルティメット版にアップグレードしてください。
MiniTool Partition Wizard Freeクリックしてダウンロード100%クリーン&セーフ
見つかったファイルを正常に保存した後、指定した保存場所を開き、ファイルが復元できるかどうかを確認してください。
外付けHDDが回復ドライブになった!?お見逃しなく!この素晴らしい対処法Twitterでシェア
修正方法|外付けHDDを元に戻す
外付けHDDから失われたデータを回復した後、外付けハードディスクには32GBしか表示されません。次は、回復ドライブになった外付けHDDを元に戻す方法を説明します。
上記のように、外付けハードディスクで回復ドライブを作成すると、このディスクが回復ドライブ(FAT32)になり、すべてのデータが失われます。その結果、未割り当て領域が自動的に作成されます。だから、MiniTool Partition Wizardのデータ復元機能ですべてのデータを復元した後、このFAT32パーティションを削除し、新しいパーティションを作成して未割り当て領域を占有する必要があります。
注:MiniTool Partition Wizard無料版は、パーティションの削除/作成/抹消/復元などの便利な機能もあります。
回復ドライブになった外付けHDDを元に戻すには、パーティションの削除とパーティションの作成が必要です。
MiniTool Partition Wizard Freeクリックしてダウンロード100%クリーン&セーフ
まず、MiniTool Partition Wizard無料版をクリックしてソフトを開き、メインインターフェイスに入ります。
ステップ1:パーティションを削除する好ましい方法を選択します。
フォーマットする必要があるパーティションを選択し、「パーティションの管理」下の「パーティションの削除」を選択します。
または、ターゲットパーティションを右クリックして、ポップアップメニューから「削除」を選択します。
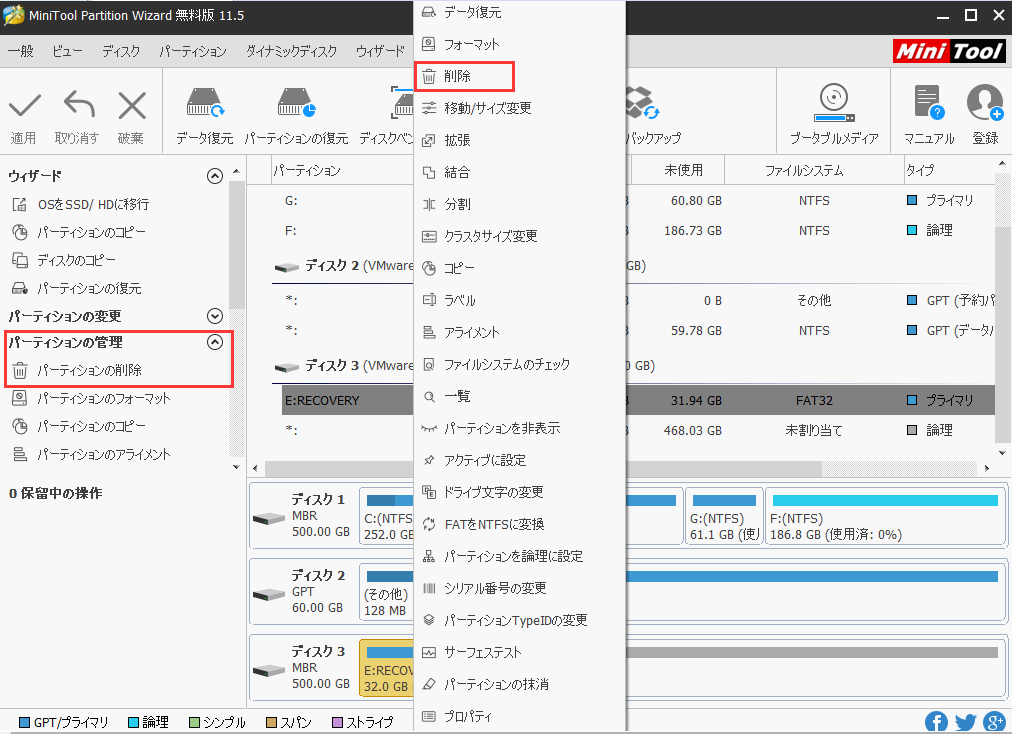
そして、外付けハードディスクに未割り当て領域しかありません。次は、ディスクを再び使用可能にします。
ステップ2:「パーティションの作成」機能で、新しいパーティーションを作成します。
操作方法はパーティーションの削除とだいたい同じです。
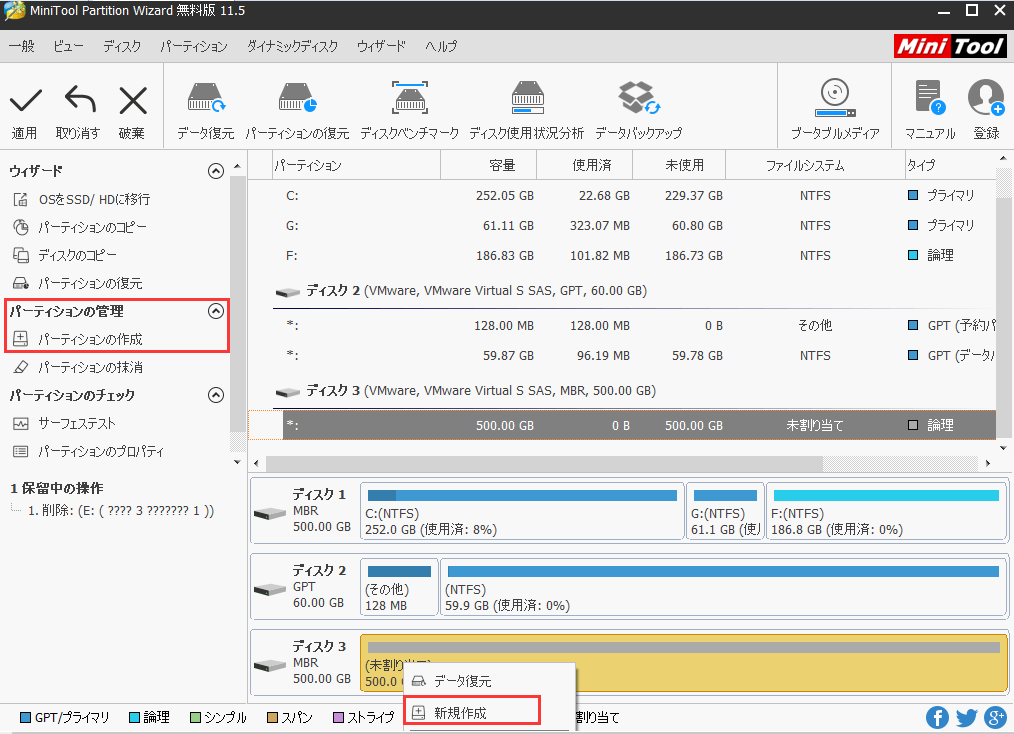
ステップ3:新しいパーティションのパラメーターを設定します。
ラベル、ドライブ文字、パーティションタイプ、ファイルシステム、クラスターサイズ、サイズを設定してから、「OK」をクリックして続行します。
下の写真のようなデフォルト設定で、直接に「OK」をクリックして続行しても大丈夫です。
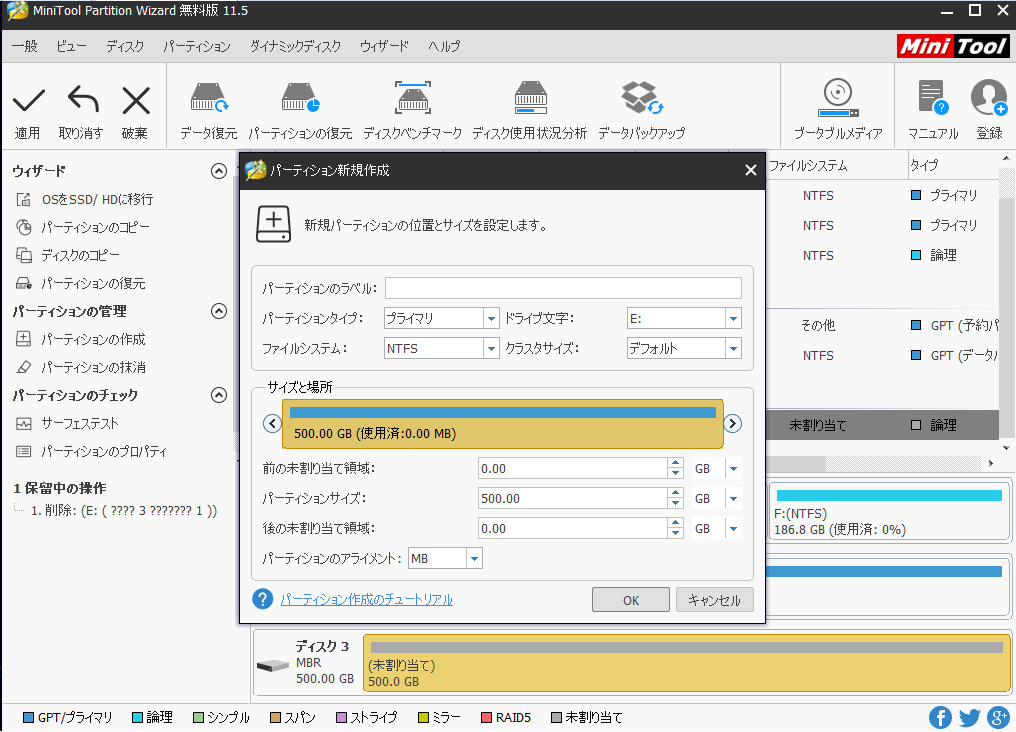
ステップ4:変更を保存します。
外付けHDDを完全に復元するには、左上隅の「適用」ボタンをクリックしてすべての変更を適用してください。
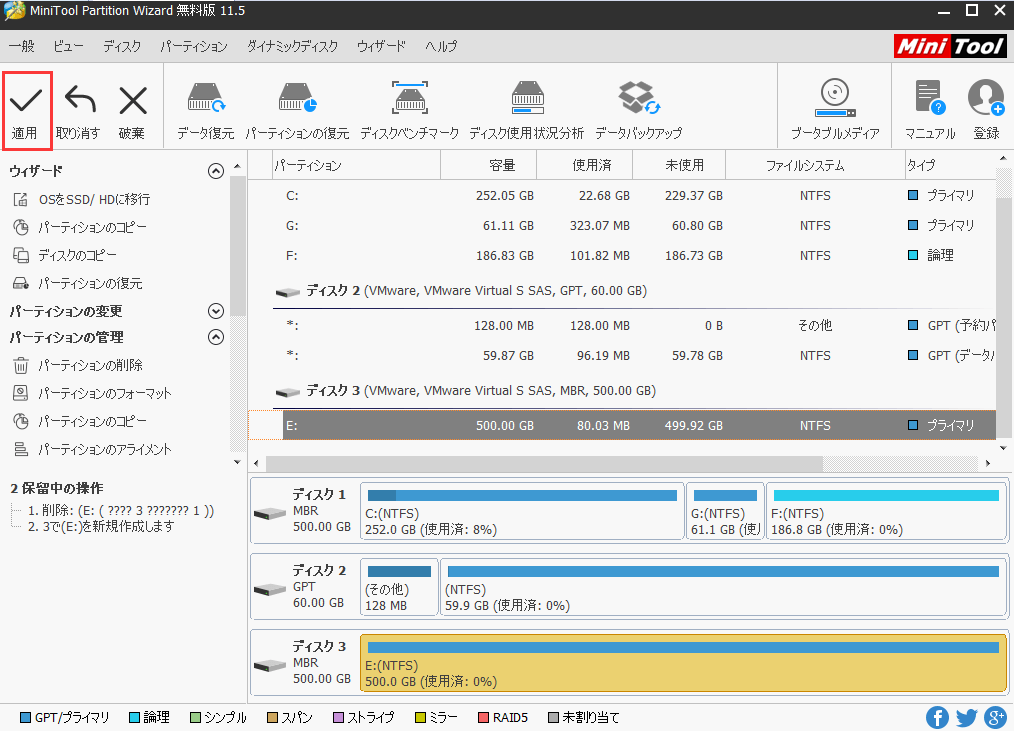
これで、外付けハードディスクが通常の状態に戻って、通常どおり使用できるようになりました。
役に立つかもしれない提案
提案一:回復ドライブを作成する時、空のUSBを使用します。あるいは、前もって、重要なデータをバックアップしておきます。
Windowsの回復ドライブを作成するには、ストレージデバイスが必要です。プロセスの間に、回復ドライブの作成に8GB以上が必要です。何より大事なのは、デバイス全体がフォーマットされ、すべてのデータが削除されます。
したがって、外付けHDDのような大容量デバイスを使用する必要がなく、回復ドライブを作成するには、空のUSBが十分です。
それとも、重要なデータがあるUSBを使用したい場合は、前もってデータをバックアップしておいてください。無料のバックアップソフトウェア— MiniTool ShadowMakerは、役に立つかもしれません。
提案二:不適切な操作でデータが紛失した後、できるだけ上書きを回避してください。
外付けHDDがもう回復ドライブになって、データを失った場合でも、新しいデータで上書きされない限り、失われたデータがまだ復元可能です。だから、できるだけ早く外付けHDDの使用を停止してください。
結語
この記事では外付けHDDが回復ドライブになった場合の対処法に焦点を当てます。上記したように、MiniTool Partition Wizardが、外付けHDDのデータ復元に役立つし、外付けHDDを回復ドライブから元に戻すことも簡単にできます。ダウンロードしてみましよう!
MiniTool Partition Wizard Freeクリックしてダウンロード100%クリーン&セーフ
最後に、MiniTool Partition Wizardを使用している間に、何かご質問がありましたら、[email protected]までお気軽にお問い合わせください。ほかの提案も歓迎です。


