問題:ファイルが外付けハードドライブに表示されない
外付けハードドライブは私たちの日常生活や仕事に大きな便利をもたらしてくれましたが、外付けハードドライブを開い内容が見つからなく、またはファイルが見つからない場合があります。 ただし、ディスクのプロパティは、ディスク容量の一部が何かに使用されていることを証明しています。
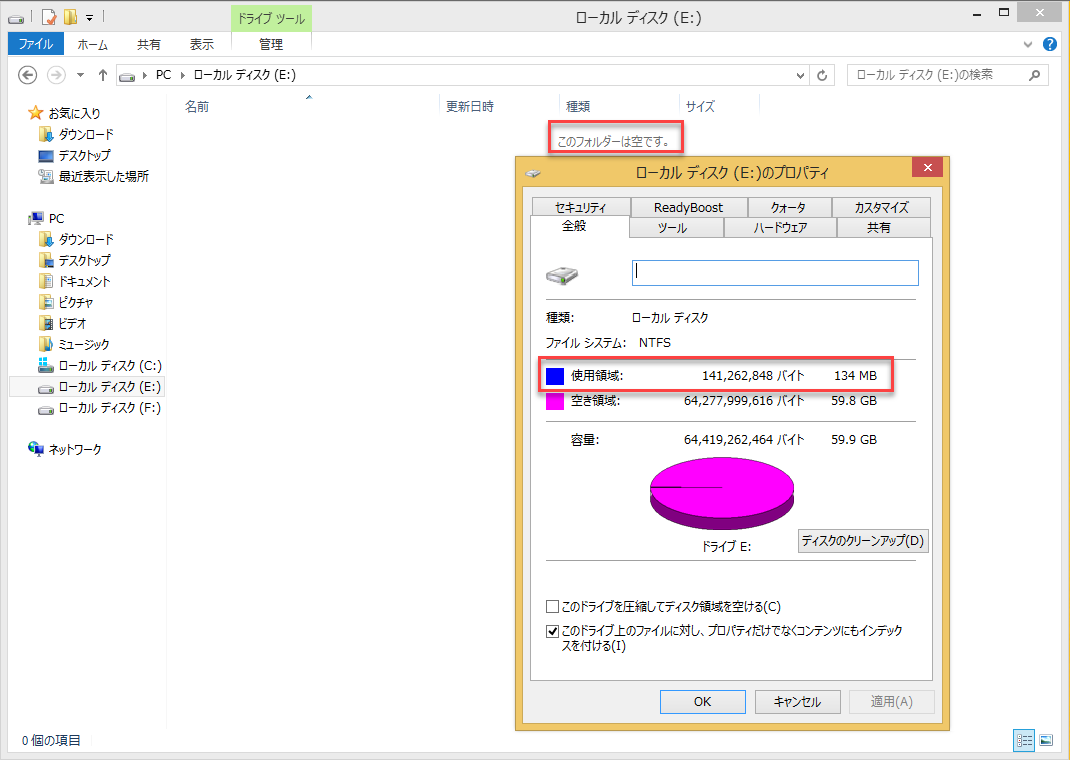
データが外付けハードドライブ内でどのくらいのスペースを占めているかという一般的な印象がまだある場合は、外付けハードドライブに保存されているファイルがこれらのであることがほぼわかります。
見て、ここに問題があります。時々、人々は外付けハードドライブに表示されていないファイルを見つけると、その後、重要なファイルを完全に失うことを恐れて、不安になる。 このような問題が発生したときに本当に何が起きているのでしょうか。それを修正するか、ここで不足しているデータを救うことができますか?
それでは、MiniTool Power Data Recoveryを使って外付けハードドライブから見つからないファイルを修復することから始めましょう。
データの復元が完了したら、問題が発生していないファイルの考えられる原因を説明してから、対応する解決策を示します。 そして最後に、外付けハードドライブについてもっと知ることを手助けするつもりです。
外付けハードドライブからデータを復元する
あなたは終にいくつかのファイルが外付けハードドライブから欠落しているか、さらにその中のパーティションが破損している・失われていることを発見したときは、すぐに外付けハードドライブ上でデータ復元を行う必要があります。
この場合、外付けハードドライブへの新しいデータの書き込みを停止してから、MiniTool Power Data Recoveryを利用してデータを簡単に復元して、以下の操作に従ってください。 信じられないかもしれませんが、このソフトウェアを利用して、外付けハードドライブが物理的に損傷を受けていない限り、データ復元の可能性が高いです。
外付けハードドライブからデータを復元するための3つのステップ
外付けハードドライブ上のファイルが本当に失われてしまうことを見つけたら、すぐにMiniTool Power Data Recoveryを利用してください。
次に、このチュートリアルに従ってデータを復元します。
ステップ1:外付けハードドライブをコンピュータに接続します。 MiniTool Power Data Recoveryを起動し、「ハードディスクドライブ」を選択します。
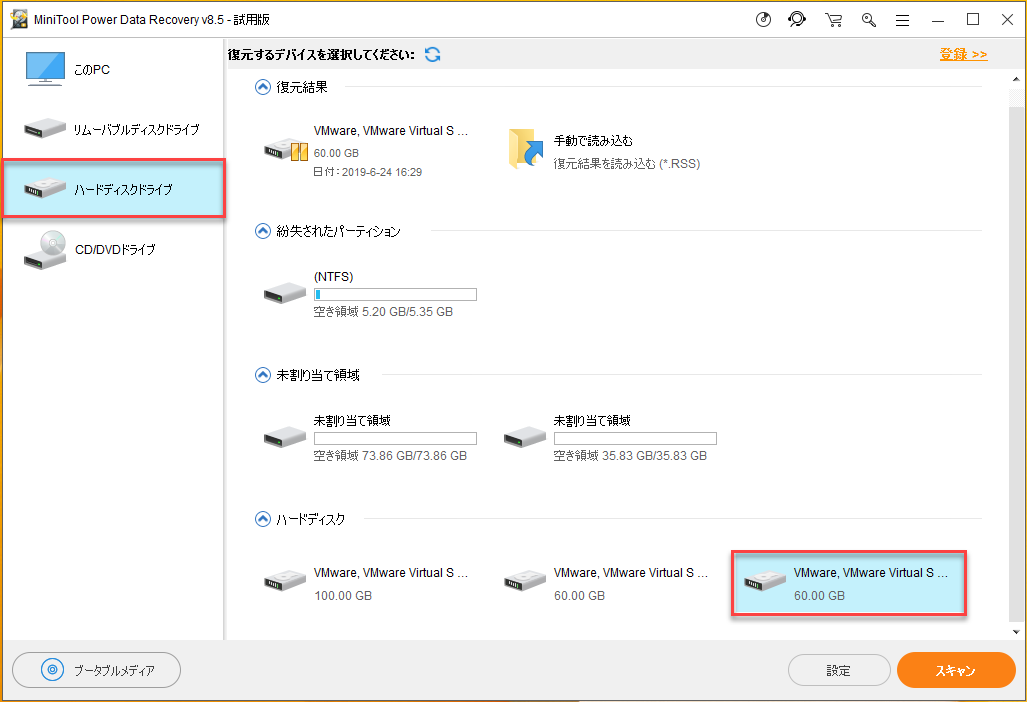
ステップ2:右側からターゲットの外付けハードドライブを選択し、「スキャン」ボタンをクリックしてください。
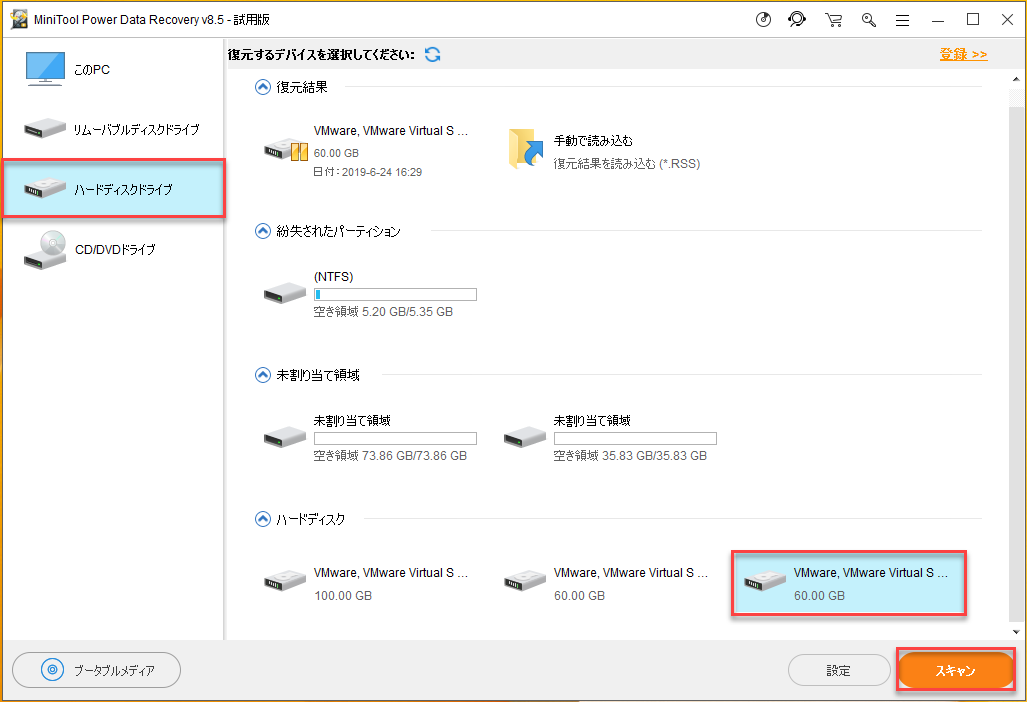
ステップ3:スキャン中に、多くのファイルがソフトウェアによって発見され、そこでリストされているのを見ることができます。 今、それらを一つずつ閲覧して、需要なものをチェックしてください。それから「保存」ボタンを押すことによってそれらを保存するための安全な場所を選ぶことができます。 その後、「完了」ボタンをクリックして選択を確定します。 まもなく、選択したデータは指定された場所に復元されます。
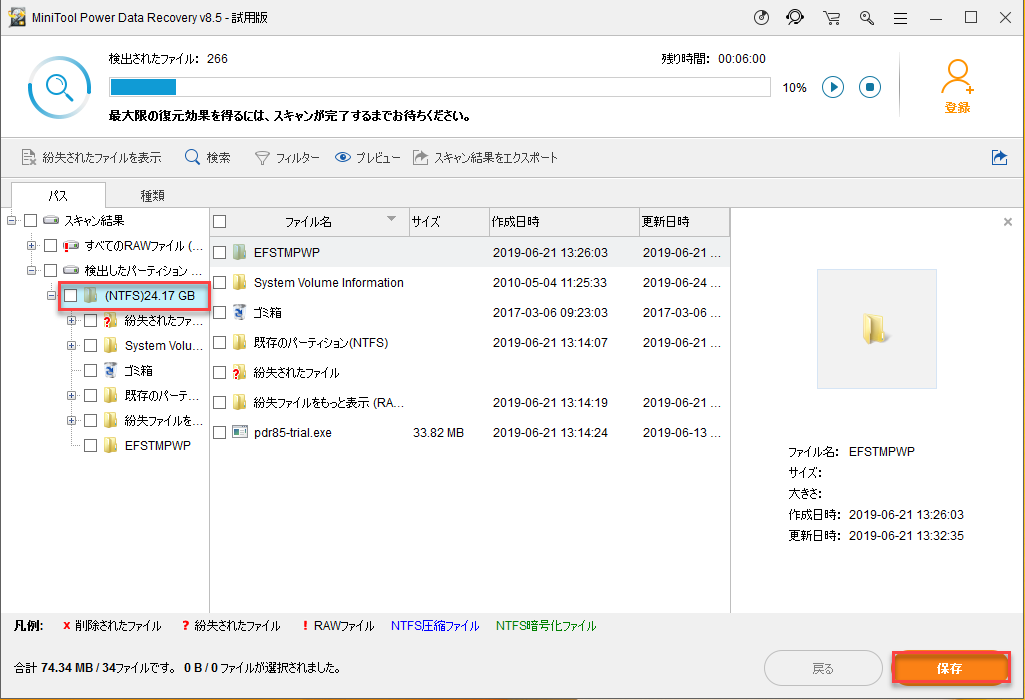
試用版を使用している場合は、見つかったファイルを復元できないようにする次のようなインターフェイスが表示されます。
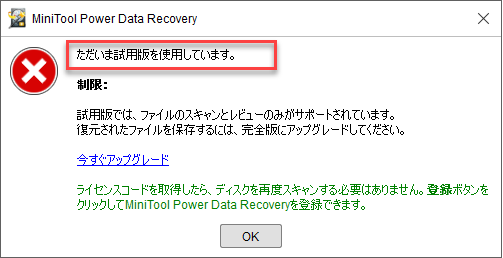
必要なデータがすべて他のデバイスに正常に復元され、既存のファイルがすべてバックアップされたことを確認できたら、それを再度使用するために外付けハードドライブをフォーマットすることを選択できます。そのうえ、あなたは現在の外付けドライブを修理しようとするために以下に与えられる方法に従うかもしれません。
外付けハードドライブのファイルが見えない理由とその解決方法
私は外付けハードドライブから欠落しているファイルが多くのフォーラムで頻繁に議論される問題になるのを見つけます。それで、要点を捉えるアイデアがいくつかあるはずです。
これに基づいて、ユーザーが参照するために考えられる理由と役に立つ提案のリストを作ることにします。ここでは、4つの主な原因と、インターネット検索による解決策、およびWindows 8での実際の操作についてまとめました。
Windowsで直接修正できる4つの原因:
考えられる原因1:ファイルが隠されています。
時々、ファイルは外付けハードドライブから本当に欠けていません。彼らはただ隠されているだけで、私たちには見えません。そして、ここにそれらを明らかにするための4つの解決策があります。
解決策1:
- 検索ボックスに「cmd」と入力して「Enter」を押します。
- cmd.exeを右クリックし、「管理者として実行」を選択します。
- 「DIR / A x:-s」と入力します(Xは外付けハードドライブのドライブ文字を表します)。このコマンドの意味は次のとおりです。X:ドライブ内のシステムファイル以外のファイルを一覧表示します。
- このコマンドで何も返されない場合は、フォルダが「保護されたシステムファイル」としてマークされていることを意味しているので、2番目の解決策を参照できます。
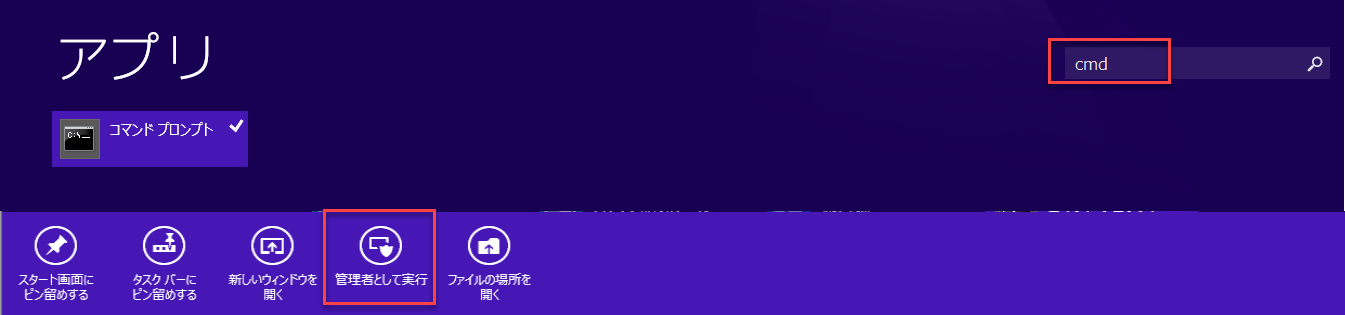
解決策2:ファイルにシステムプロパティが設定されているかどうかを確認します。
- 「コントロールフォルダ」を実行するか、コントロールパネルと外観とパーソナライズに移動します。
- ウィンドウフォルダオプションを見ることができます。
- 表示タブで、「隠しファイル、フォルダ、およびドライブを表示する」をチェックし、「保護されたオペレーティングシステムファイルを隠す(推奨)」のチェックを外します。
- それからファイル/フォルダがあるかどうか確認してください。
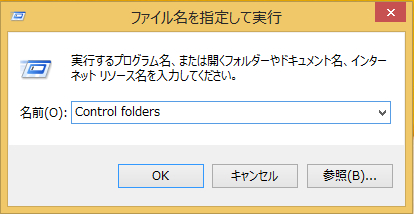
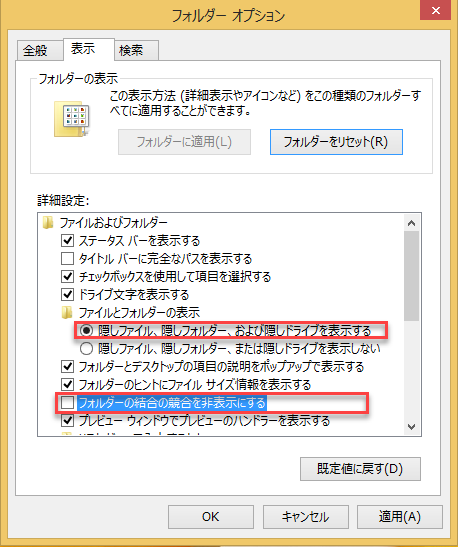
解決策3:
- ファイルが外付けハードドライブからなくなっている場合は、「cmd」を実行して「Enter」キーを押します。
- 次に、ハードドライブ名がO:の場合は、「attrib -h -r -s / s / d o:*.*」と入力します。
- 最後に、実際のファイルが表示されるかどうかを確認してください。
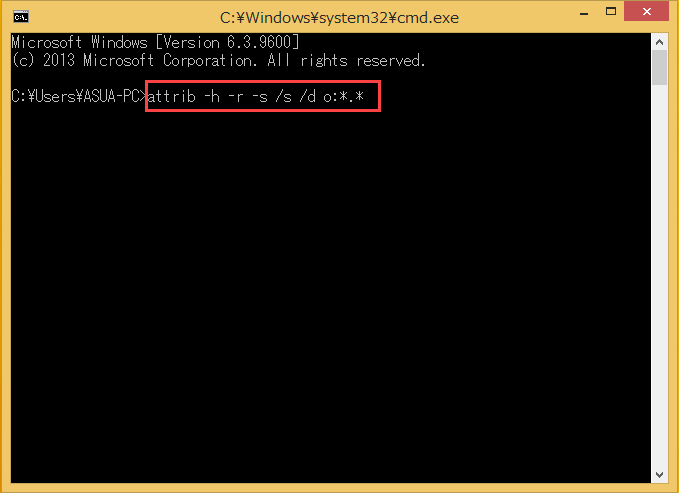
解決策4:上記のすべての解決策が失敗した場合は、最も複雑な次のプロセスを試してください。
- “cmd”を実行してください。
- 外付けハードドライブの場所を入力します。例: “d:”、 “e:”、 “f:”など
- 「dir / ah」と入力します。隠し属性を持つファイル/フォルダが表示されます。
- 「attrib [ファイル/フォルダ名] -r -a -s -h」と入力します。
- ファイル/フォルダが表示されているか隠されているかがわかるように、いくつかのファイル/フォルダを非表示にした後で、「dir / ah」と繰り返し入力する必要があります。
- 最後にあなたの外付けハードドライブをチェックし、すべてのデータがそこにあるはずです。
ご注意ください:
ファイルを再表示する場合は、名前全体と展開名を入力してください。例えば、 “party”: “attrib party.jpg -r -a -s -h”。
6文字以上のフォルダ名がある場合は、最初の6文字に続けて “~1″を入力します。 例えば、”birthday”: “attrib birthd~1 -r -a -s -h”。
考えられる原因2 :ファイルシステムエラー。
場合によっては、ファイルシステムが破損しているか、認識されたファイルシステムが含まれていないために、ファイルが外付けハードドライブに表示されないことがあります。現時点では、あなたはまず外付けハードドライブからデータを回復する必要がありました。
確認方法は次のとおりです。
- 外付けハードドライブを右クリックします。
- 「プロパティ」を選択してください。
- 「ツール」タブを選択し、「今すぐ確認」ボタンをクリックします。
- ポップアップウィンドウから「ファイルシステムエラーを自動的に修正する」をチェックします。
- 「開始」ボタンをクリックして開始し、プロセスを待ちます。
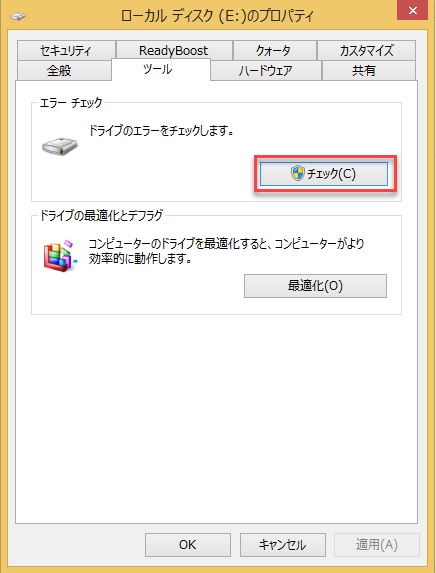
考えられる原因3 – 「CheckedValue」がウイルス感染に悩んでいます。
これを修正する方法は次のとおりです。
- “Regedit”を実行してください。
- 次に、レジストリエディタで次のルートをたどります:HKEY_LOCAL_MACHINE \ SOFTWARE \ Microsoft \ Windows \ CurrentVersion \ Explorer \ Advanced \ Folder \ Hidden \ SHOWAL。
- “CheckedValue”のデータ値が “1”であるか確認してください。
- そうでない場合は、 “CheckedValue”を削除し、空白の中に新しい “DWOR”を作成し、それを “CheckedValue”として名前変更します。 その後、値のデータを “1”に変更してください。
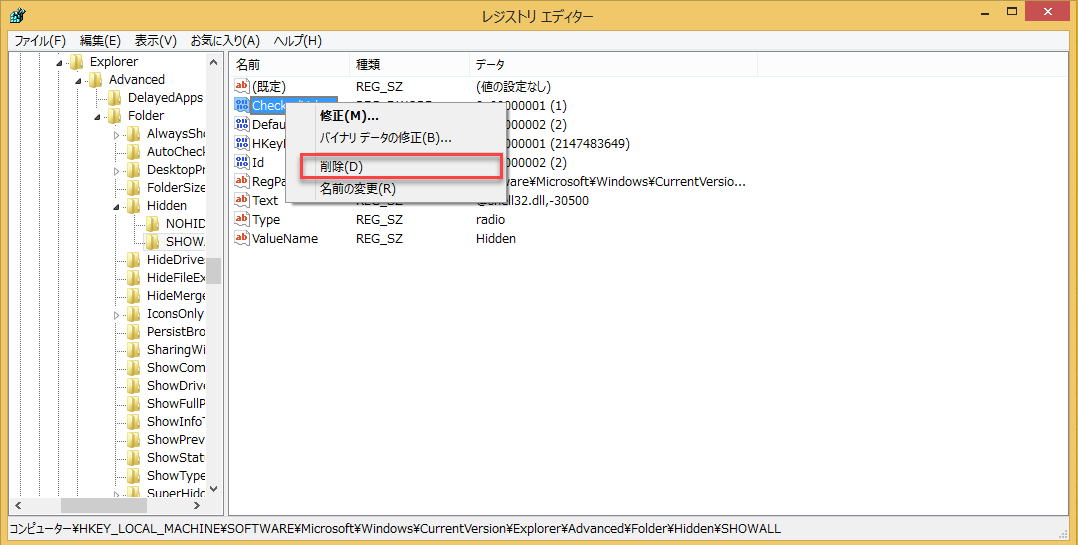
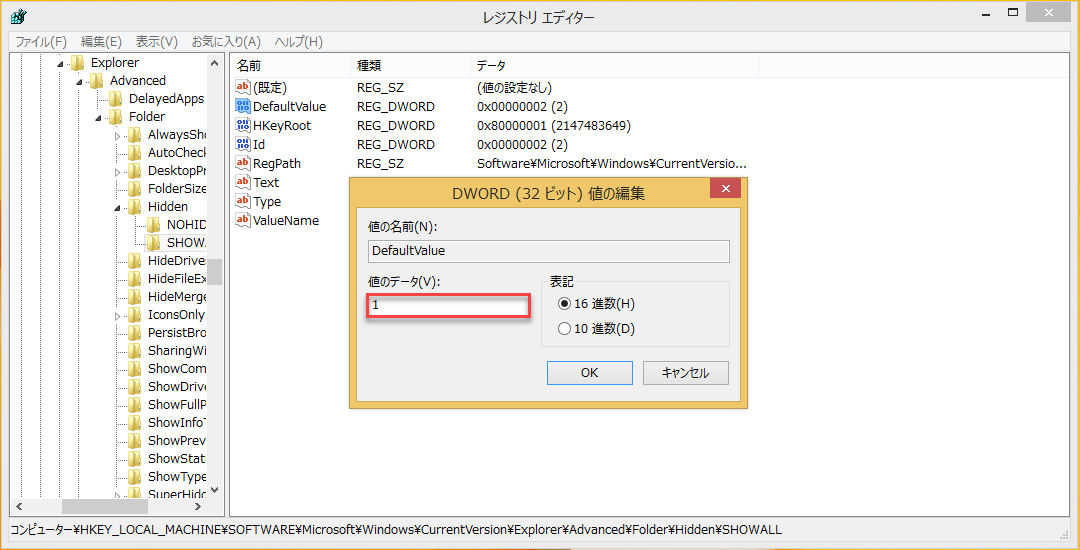
考えられる原因4 :メモリ内の鏡像が破損しています。
メモリ内の鏡像が損傷を受け、オペレーティングシステムがタイムリーなリフレッシュに応答しないことがありますが、これは偶然に起こります。
解決方法:コンピュータを再起動してから、実際のファイルが表示されているかどうかを確認するために外付けハードドライブを再接続します。
解決策はこれで全部です。実際には、各解決策は、多くのユーザーが外付けハードドライブの問題に表示されていないファイルを取り除くのに役立ちました、そして私は彼らがあなたに役立つことを願っています。
外付けハードドライブからファイルが見つからない2例
しかし、本当の話は何ですか?彼らはどのくらい正確に姿を消したのでしょうか。このような質問はインターネット上にあります。以下の例はバケツの一例です。
ケース1:
外付けハードディスクに問題があります。自分のドライブに学校の書類をいくつか保存した。私のホームタスクをコピーするために学校のコンピュータに着いたとき、それから私はすべての私のフォルダが行方不明になったことに気付きました。まだメモリを使用していますが、フォルダが表示されません。私を助けてください!Makeuseofのshegzy4
ケース2:
こんにちは、私の外付けハードドライブに問題がある… 2日前私は新しいノートパソコンを購入し、私はいくつかのゲームをインストールするためにハードドライブを接続したとき、それが2ファイル以外何も含まないことがわかった。また、900 GBの使用済みスペースが表示されます。これは、古いファイルがまだ存在していることを意味します。私がそれらを必要としているのでそれで私がそれらを返すのを助けてください。ちなみに私は隠しフォルダとすべてのフォルダオプションを表示しようとしました。TomshardwareのSarooo
このような混乱に直面して、ほとんどのユーザーはホットブリックでアリのように振る舞いますが、特定のフォルダーのパスまたはアドレスを入力しようとすると開くことを巧みに見つけるユーザーもいます。ただし、通常は外付けハードドライブに多数のファイルやフォルダを保存しているため、すべてのフォルダ名を覚えているわけではありません。
外付けハードドライブの詳細
内蔵ハードドライブとは異なり、外付けハードドライブはUSB、eSATA、またはFirewireを介してコンピュータに接続できるポータブルストレージデバイスです。外付けハードドライブは通常大容量の記憶容量を持ち、コンピュータのバックアップによく使用されます。
当社のビデオ、写真、その他の大きなファイルを外付けハードドライブにコピーすることは、物事をバックアップするための安全な方法です。その上、外付けハードドライブは常にデータ記憶媒体と伝送媒体として機能しているので、あなたはどこにでもあなたと一緒にコンピュータを持ち歩く必要はありません。
外付けハードドライブは現代の生活に必要なものになる
外付けハードドライブは他のストレージデバイスと比較して多くの利点を享受しているので、それらは私たちの日常生活にますます近づいています。今日、人々は、オフィスと自宅の間でワーキングペーパーを扱う場合など、データ転送の場合には外付けハードドライブを私たちと一緒に持ち運ぶことに慣れています。
外付けハードドライブを使用すると、ネットワーク要件、アップロードとダウンロードのプロセス、および時間を節約できます。しかし、あなたの家族が自宅であなたと1台のコンピュータを共有する場合、データ損失の大きなリスクがあります。そのため、重要なデータを外付けハードドライブにバックアップすることが賢明な選択になります。
外付けハードドライブを使用している間、「外付けハードドライブがマイコンピュータに表示されない」、「ファイルが外付けハードドライブに表示されない」という問題が発生することが避けられません。私はこの記事の第2号を強調しました。
外付けハードドライブを普及させる特徴
外付けハードドライブには、通常、次の利点があります。
- 小容量:外付けハードドライブのサイズは、通常2.5インチ、3.5インチなどが一般的です。
- 大容量:外付けハードドライブは常に大容量を採用し、ユニットは常にテラバイトです。
- 高速:Firewire経由で接続された外付けハードドライブは通常高速で動作します。これにより、コンピューターと外付けハードドライブ間でデータを転送するのがかなり簡単になります。
- 携帯性:外付けハードドライブは小容量なので、どこにでも持ち運ぶことができます。
- 使いやすい:外付けハードドライブは非常に扱いやすいです。これはWindowsとMacの両方に適用でき、数秒で自動的に検出されます。その後、ユーザーは内蔵ハードドライブのようにそれを使用することができます。
- Bあたりの低コスト:外付けハードドライブの価格は、実証済みの技術によりますます低くなっています。通常、外付けハードドライブには1GBあたり数セントしかかかりません。
結語
「ファイルが外付けハードドライブに表示されない」というのは多くのフォーラムでよく寄せられる質問です。したがって、この記事ではこの問題に頭痛を抱えているユーザーたちにほとんどすべての実行可能な解決策をまとめました。覚えておいて、今日の外付けハードドライブは、データのバックアップ、プライバシー保護、データ転送などに対処するための不可欠な媒体となっています。そのうえ、不幸なことが起こり、深刻なデータの損失につながったら、データ復元の最大の可能性を確実にするために、すべての操作を止めて、信頼できる解決策にすぐに頼るべきです。
最後、何か質問があれば、以下のコメントに記入するか、[email protected]に直接メールを送信してください。
