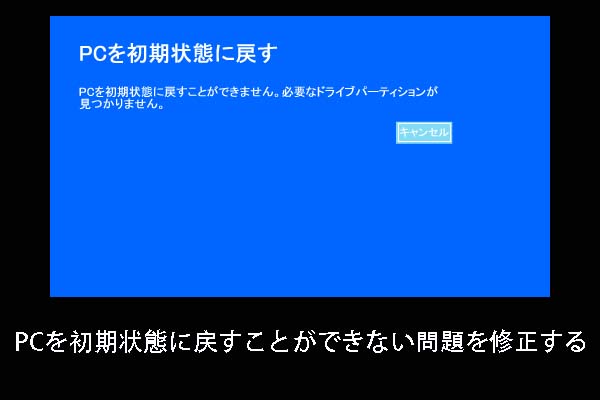ノートパソコン過熱の原因
デスクトップコンピューターとは異なり、ノートパソコンのハードウェアコンポーネントは互いに近くて、空気の流れの余地はほとんどありません。つまり、ノートパソコンの熱放散はあまり良くありません。新しいノートパソコンでも過熱になるかもしれません。
また、ノートパソコンが古くなると、これらのコンポーネントの効率が低下し、過熱リスクも高くなります。その上、時間の流れとともに、周りからより多くのほこりや屑がパソコンに入ります。 定期的に掃除しないと、冷却ファンやその他の部品が過負荷になります。
さらに、ノートパソコンが小型化になりつつあります。開発者は、より高速なプロセッサをより小さなノートパソコンケースに詰め込もうとしています。もちろん、これはノートパソコン過熱の潜在的なリスクを増やします。
ハードドライブの通常の動作温度は約5°C〜50°Cです。理想的な温度は約25°C〜40°Cですが、41°C〜50°Cも許容範囲内です。
ノートパソコンのCPUに関しては、温度は55°Cを超えないほうがいいですが、ゲーム中は最大70°Cに達する可能性があります。PCゲームはより多くのCPUが必要なので、ゲーム中のノートパソコン過熱がよくあることです。
ノートパソコンの温度が上記の温度範囲を超えると、ノートパソコンの過熱問題に注意する必要があります。しかし、ノートパソコンが過熱しているかどうかを確認する方法は?次の部分では、いくつかの典型的なサインを説明します。
ノートパソコン過熱のサイン
ノートパソコンを使うと、デバイスが熱くなります。では、過熱と通常の熱の違いは何ですか? ここでは、ノートパソコンが過熱になる症状/サインをいくつかまとめます。
- ノートパソコンの冷却ファンが常に作動しているながら、大きな音が出てきます。
- デバイスは、新しいブラウザウィンドウを開くとか、シンプルで基本的なタスクを実行する時、重くなります。
- プログラムにエラーメッセージがしきりに出てきます。
- ノートパソコンの画面に妙なラインが表示されます(ビデオカード過熱のサイン)。
- コンピューターがフリーズするか、ブルースクリーンになります。
- ノートパソコンがいきなり自動的にシャットダウンします。
- ファン、RAM、プロセッサ、またはバッテリーが置かれている場所など、ノートパソコンの底面のある領域は熱すぎます。
ソフトウェアが古いか遅くなると、上記のあるサインも出てきます。複数の状況に基づいて、ノートパソコンが過熱しているかどうかを判断する必要があります。
たとえば、一部の特定のアプリケーションを実行できないノートパソコンは、必ずしもデバイスが過熱だというわけではありません。特に、手触りが熱くない場合、アプリケーションに問題があるかどうかを確認してください。
目と手で温度を確認する方法に加えて、ノートパソコン温度管理ツールがリアルタイムで温度をモニタリングできます。
通常、ノートパソコンの温度管理ツールには、CPUとハードドライブの温度監視以外の複数の機能があります。必要に応じて、インターネットでこのようなツールを検索して選択してください。
ノートパソコン熱暴走の症状、知っていますか?Twitterでシェア
ノートパソコン過熱の危険性
ノートパソコンが過熱すると、本体とバッテリーや内蔵ハードディスクなどの内部ハードウェアの両方に深刻な問題を引き起こす可能性があります。
1.ノートパソコンが過熱状態で作業を続けていると、予期せずやけどを負う可能性があります。
2.ノートパソコン本体については、非常に高い温度で動作すると、ビデオカード、マザーボード、メモリモジュール、ハードドライブなどのハードウェアコンポーネントに損傷を与える可能性があります。
そのあげく、データ紛失、ファイル破損、ドライブの破損、不良セクタ、システムクラッシュ、頻繁なシステムのフリーズ、予期しないシャットダウン、絶え間ないカチカチいう音、ハードドライブの故障などの問題が発生するかもしれません。
3.ノートパソコンが過熱すると、デバイスの寿命が短くります。なぜなら、当たり前でしょう。
ノートパソコンが過熱した場合、さらなる損傷を避けために、なるべく温度を下げてください。
次のパートでは、ノートパソコンの温度を下げる方法を紹介させていただきます。
ノートパソコンの温度を下げる方法
ノートパソコンを冷却するには、できることはたくさんあります。ここでは、ノートパソコンの熱対策を次の2つのカテゴリに分けます。
まずは、ノートパソコンを分解せずに温度を下げる方法です。
- 長時間に使われると、ノートパソコンはますます熱くなります。デバイスの温度を下げる最も簡単な方法は、デバイスが冷めるまでしばらく閉じることです。
- ノートパソコンを平らでかたいところに置きます。そうしないと、しばらくすると、ノートパソコンファンがブロックされ、ノートパソコンの内部部品が熱くなります。
- 省電力モードを有効にすると、ノートパソコンのバッテリーの過熱問題をある程度回避できます。「コントロールパネル」「電源オプション」に移動し、「省電力」を有効します。
- 大量のシステムリソースを使用しているアプリケーションを閉じて、ノートパソコンの過熱問題を解決します。これらのアプリは常にRAMまたはCPUの大部分を使用しているか、ハードドライブに書き込んでいます。したがって、これらのコンポーネントは強制的に動作し、ノートパソコンの温度が高くなります。
- ノートパソコンの冷却パッドまたはノートパソコンクーラーを使用します。
第二の方法は、ノートパソコンを分解してコンポーネントを交換することです。
- 異常なバッテリーは、ノートパソコンバッテリー過熱の原因の一つです。ノートパソコン過熱問題を修正するには、(バッテリーがあまり長く充電できない場合)バッテリーを交換してみてください。
- ノートパソコンを開いて、ほこりを吹き飛ばし、屑を一掃します。ベテランではない場合は、専門店に頼むほうがいいと思います。
ところが、いま、これらの熱対策を実行しても、今後はノートパソコンの過熱問題を完全に回避することができません。だから、定期的に熱対策を繰り返して行う必要があります。
ノートパソコンの温度を下げる方法をお見逃しなく!Twitterでシェア
ノートパソコンの熱暴走により失われたデータを復元
ノートパソコンの過熱により重要なファイルを失った場合、プロのデータ復旧ソフトウェアを使用すれば、データ復元が可能です。ここでは、MiniTool Partition Wizardをおすすめです。
このMiniToolデータ復旧ソフトウェアは、内蔵ハードドライブ、外付けハードドライブ、USBフ、SDカード、メモリカードなどを含む複数のストレージデバイスから紛失/削除したファイルの復元に使われます。
ほとんどのデータ損失状況で、このソフトウェアを使用すると、データを取り戻すことができます。さらに重要なのは、このソフトが無料版を提供します。
次のボタンで無料版を手に入れましょう!
MiniTool Partition Wizard Freeクリックしてダウンロード100%クリーン&セーフ
では、このソフトウェアでコンピューターのハードドライブからデータを復元する方法を説明させていただきます。
1.ソフトウェアを開くと、メインインターフェースが見えます。そこから、データ復元機能を選択します。
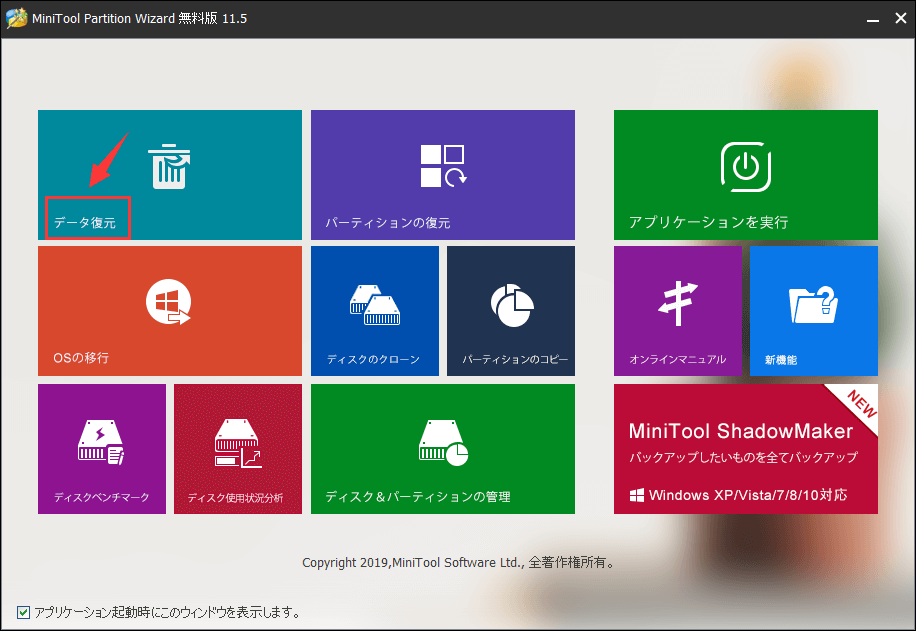
2.復元したいドライブを選択します。
3.特定の種類のファイルのみを回復する場合は、「設定」オプションを押してから、希望のファイルタイプを選択します。でも、ファイルタイプを指定したくない場合は、次のステップにスキップしても大丈夫です。
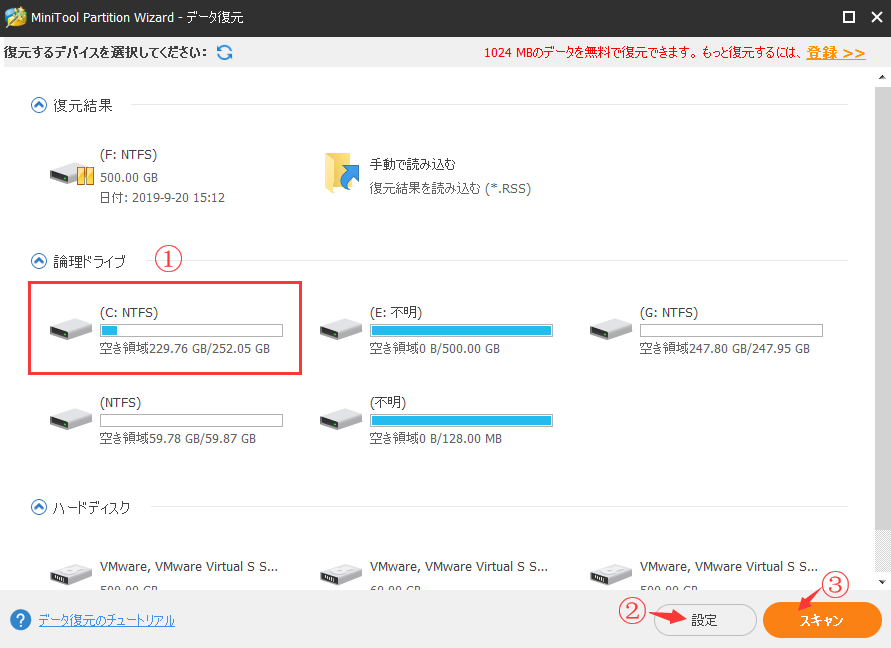
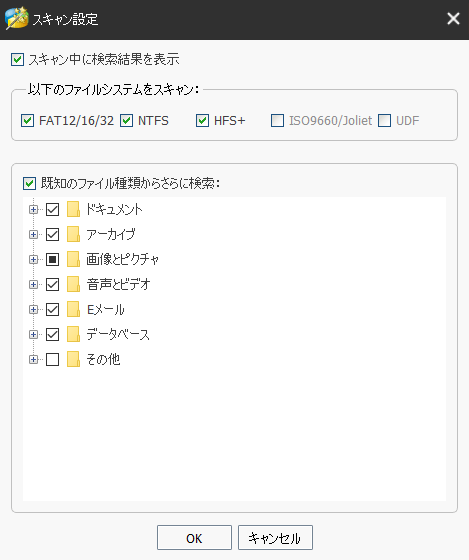
4.「スキャン」をクリックして、スキャンプロセスを開始します。
5.スキャンプロセスが終了したら、パスごとにリストされたスキャン結果が見えます。各パスを開き、フォルダーを展開して、復元したいファイルを見つけます。
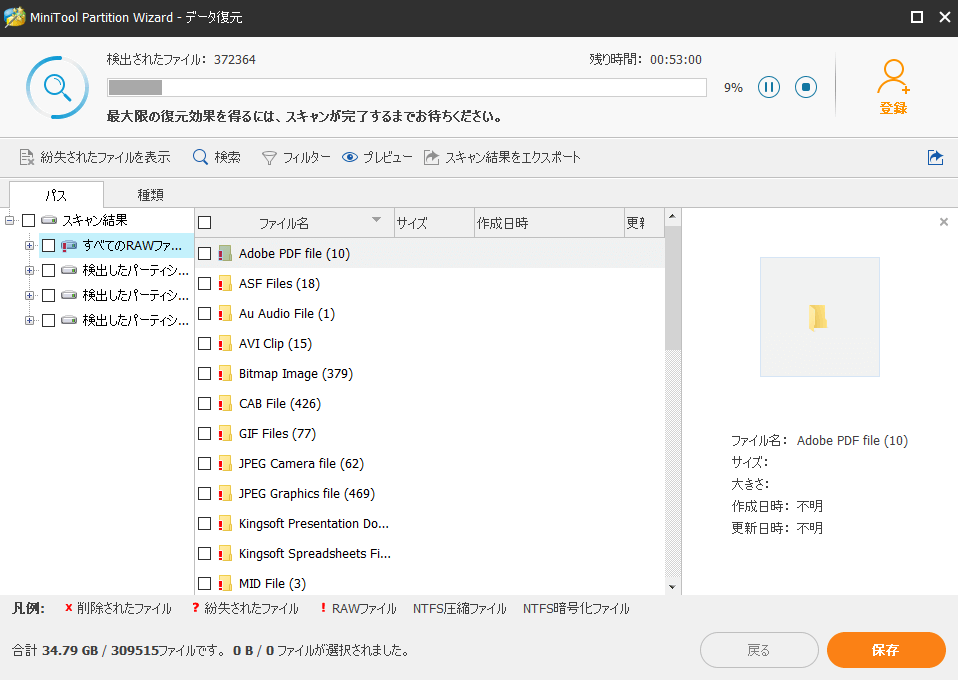
通常、検出されたファイルは非常に多くて、必要なファイルをパスで見つけるのは面倒なので、簡単にするには、「種類」オプションに切り替えてください。また、このソフトウェアの「検索」機能を使用すると、名前に基づいて必要なファイルをすばやく見つけることができます。
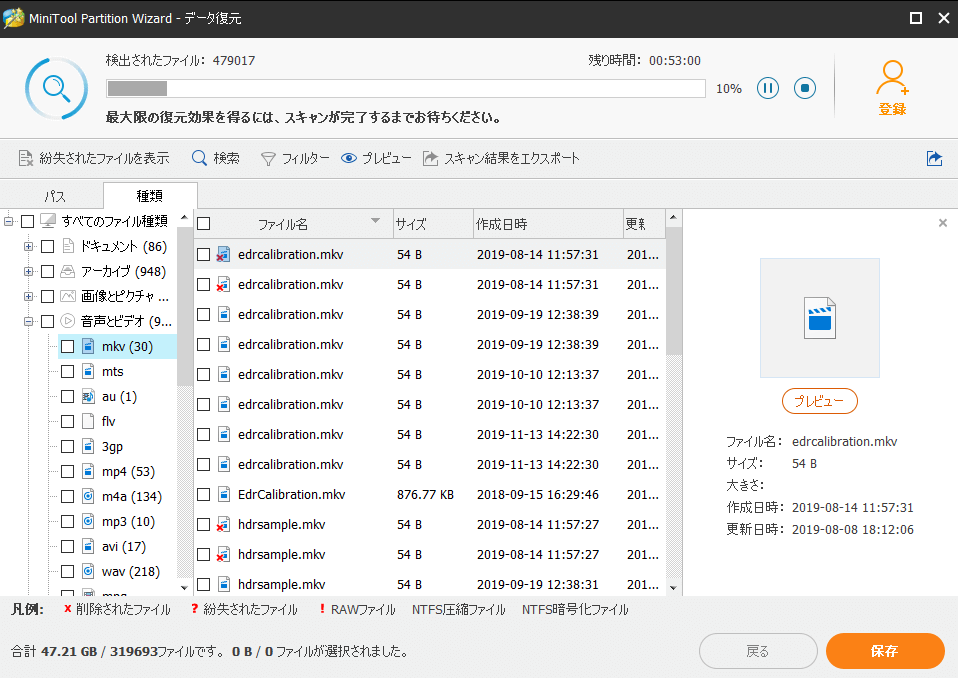
6.「保存」をクリックして、復元したいファイルの保存場所を設定してから、ファイルを保存します。
MiniTool Partition Wizard Freeクリックしてダウンロード100%クリーン&セーフ
ノートパソコン熱対策とデータ復元|MiniTool TipsTwitterでシェア
熱暴走で起動しないノートパソコンからデータを救出
上記の部分で述べた対処法は、まだ起動可能なノートパソコンに焦点を当てています。でも、「ノートパソコン過熱の危険性」で述べたように、ノートパソコンの過熱は、システムのクラッシュ、頻繁なシステムフリーズ、ハードドライブ障害など、深刻な問題を引き起こす可能性もあります。例えば、ノートパソコンが過熱でシャットダウンして、再起動できなくなります。
ノートパソコンで保存するファイルを失うのはならない場合、起動しないノートパソコンからデータを救出する方法は?
MiniTool Partition Wizardはノートパソコン上の既存のデータもスキャンできるため、この場合でも役に立ちます。でも、このソフトウェアの有料版が必要です。
起動しないノートパソコンからデータを復元するには、ブートディスクが必要です。MiniTool Partition Wizardプロ・アルティメット版には、起動可能なメディア(ブートディスク)を作成できるWinPEブータブルビルダーが搭載されます。①ブートディスクを作成してから、②ノートパソコンをブートディスクから起動するように設定し、③ソフトウェアインターフェイスに入り、データを安全な場所に復元します。
次の記事を参照して、ブートディスクを作成し、ノートパソコンを起動しましょう!
ソフトウェアのインターフェイスに入った後、前述のようにデータ復元操作を実行して、起動できないノートパソコンからデータを取り出してください。詳細については、上記の部分を参照してください。
結語
まだ、ノートパソコンの過熱問題に悩んでいますか?この投稿をお見逃しなく!ここには、素晴らしい熱対策があります!
この記事についてご質問がある場合、またはMiniToolソフトウェアについてご不明な点がありましたら、お気軽に[email protected]までご連絡ください。ほかの提案も歓迎です。