この記事は、コンピュータの電源が入ったのにディスプレイが映らないという問題について、8つの解決策を紹介しようとします。そして、データを復元するために、プロのファイル復旧ソフトウェア--MiniTool Power Data Recoveryも紹介します。
コンピュータの電源が入ったのにディスプレイが映らない
Q:コンピュータの電源が入ったのに、モニター画面が真っ黒にしています。
コンピュータはすべてのライト、ファン、HDD、VGAファンが起動したが、モニター画面に何も表示されません。そして、すべての接続とモニターがチェックされたが、みんな正常に動作していました …何かご提案がありますか…
PC関連のフォーラムでは、「PCが起動しているとき、ディスプレイが映らない」というような問題に出くわすユーザーがたくさんいます。しかし、迅速で効果的な解決方法を知っている人は多くないです。
Windowsのブラックスクリーンはよくある問題です。よりよいトラブルシューティングガイドのために、How Do I Solve Windows 10 Booting to a Black Screen with Easeという記事をお勧めします。
電源ボタンを押した後に、モニター画面に何も表示されなかったり、真っ暗いディスプレイが映る場合は、どうしますか。
今日、この記事では、この迷惑な 「コンピュータの電源は入っているが、モニタやキーボードにディスプレイが表示されない」問題を解決するのに役立ついくつかの対処法を説明します。エラーを取り除くまで次の方法を一つずつ試しましょう。
パート1:起動したPCはディスプレイが映らない時のデータ復元方法
PCが何らかの問題で使用できなくなった場合、多くのユーザーにとって最も心配なのはデータ損失です。PCが黒い画面で使えないときのデータ損失に心配すれば、続きを読みましょう。次は役に立つ対処法を紹介しようとするからです。
(データ損失を心配しない場合では、直接パート2を読んでもよろしいです。)
このプロのファイル復元ソフトウェアは、MiniTool Power Data Recoveryブータブル版を提供しています。そして、このブータブル版はWindowsオペレーティングシステムの起動に問題がある人のために設計されています。(注:MiniToolブータブルメディアビルダーは、デラックス以上のバージョンでのみ提供されています。)
このプロのファイル復元ソフトウェアは読み取り専用ツールであるし、ウィザードのようなやさしい操作のインターフェースを提供します。そして、失われたデータを効果的に簡単に回復するのに役立ちます。コンピュータに問題が発生したときに、できるだけ多くのデータを簡単かつ迅速に取り戻すことができます。
では、具体的な操作方法をご覧ください。
MiniTool Power Data Recovery個人デラックス版を手入れましょう。
起動に問題がない正常なコンピュータにMiniTool Power Data Recovery個人デラックス版をインストールして起動します。
メインインターフェイスの下部にある「ブータブルメディア」をクリックして、ブータブルCD、DVD、またはUSBフラッシュドライブを作成します。
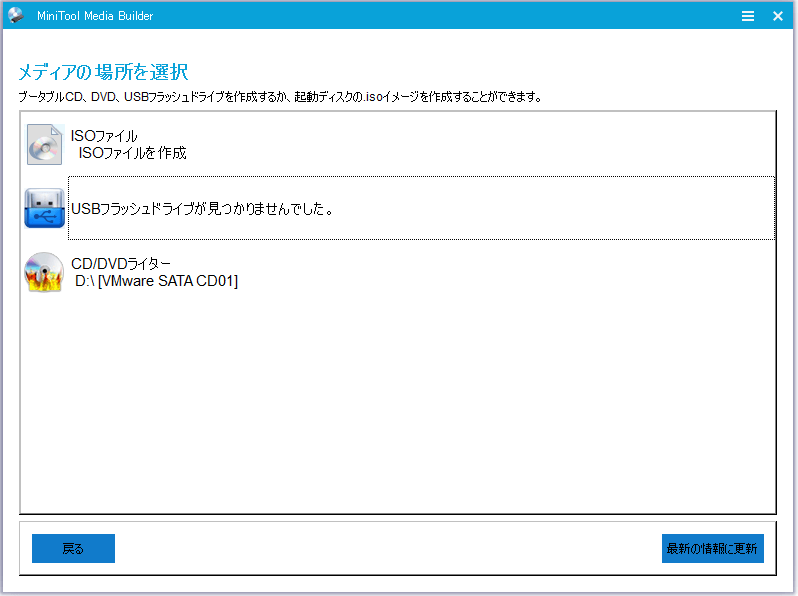
次の画面が見えるには、MiniTool Bootableディスクからコンピュータを起動してください。
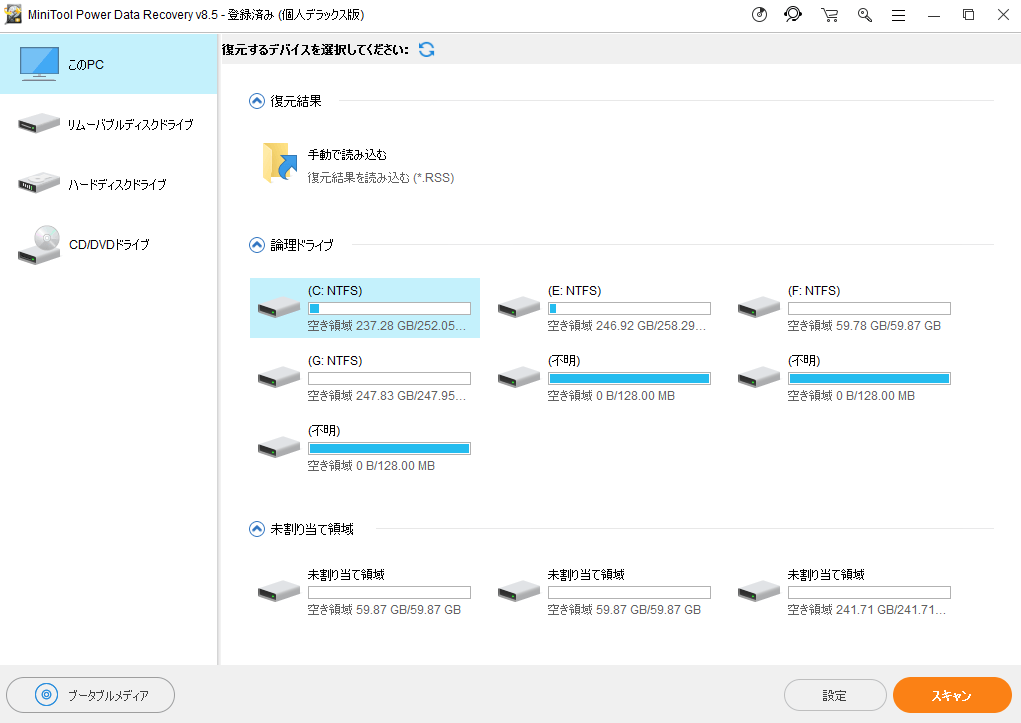
適切なデータ復元モジュールを選択してください。デフォルトのオプションを使ってもよろしいです- このPCは、破損した、RAWまたはフォーマットされたパーティションから紛失または削除されたデータを回復することに焦点を当てています。
あるいは、他のモジュールを試してもいいです。
ハードディスクドライブ:誤って削除されたパーティションやWindows OSのインストールにより失われたパーティションからデータを復元します。
リムーバブルディスクドライブ:問題が発生した場合にフラッシュドライブやメモリースティックから失われた写真、mp3 / mp4ファイル、およびビデオを復元します。
CD / DVDドライブ:CD / DVD上の削除されたファイルを復元するか、フォーマットされ消去されたCD / DVDからファイル復元します。
目的のデバイスを選択して「スキャン」(右下隅)をクリックし、デバイス全体をスキャンして目的のデータを探します。
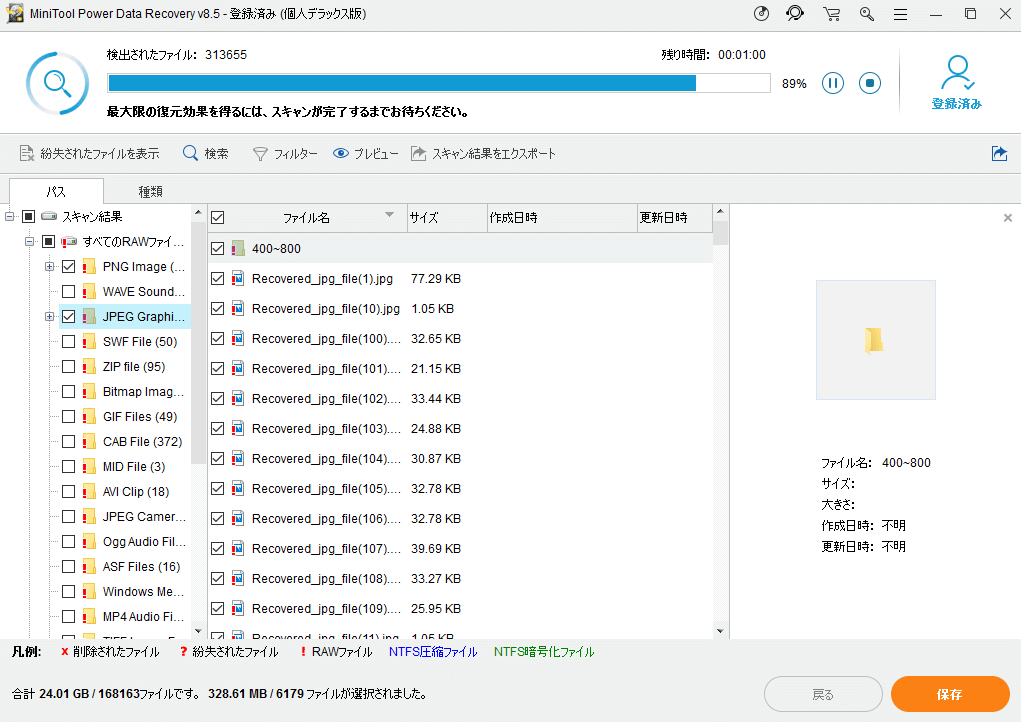
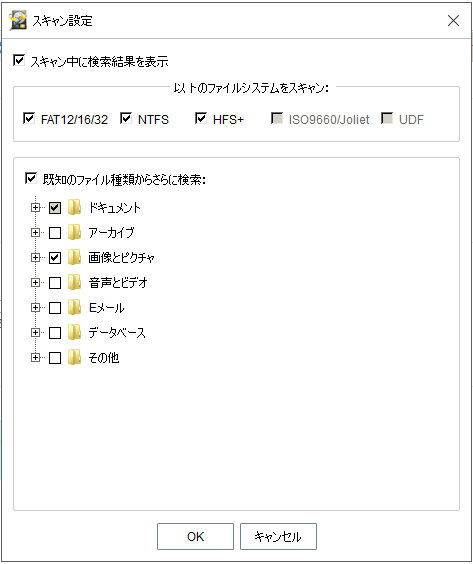
このインターフェースで必要なファイルを選択して、「保存」ボタンをクリックして保存パスを指定してください。
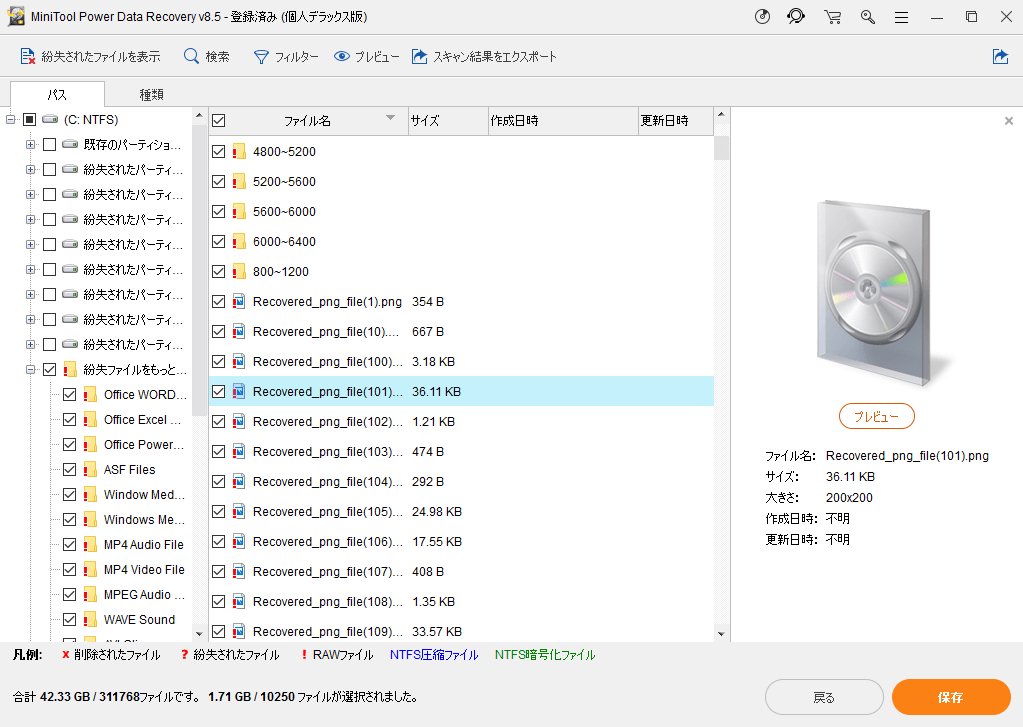
このウィンドウでは、プレビュー機能で、回復する前に写真やテキストなどのファイルが見えます。
見つかったファイルが多数ある場合は、MiniTool Power Data Recoveryのフィルタ機能を使って、ファイル名、ファイル拡張子、ファイルサイズ、作成日時または修正日時で不要なファイルを除外することができます。
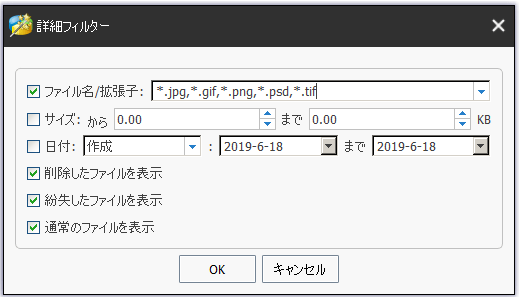
MiniTool Power Data Recoveryで、起動途中からPCのディスプレイが映らない時に、効果的にデータを復元した!Twitterでシェア
データが安全に転送された以上、起動したPCはディスプレイが映らない問題を修正し始めましょう。
パート2:起動したPCはディスプレイが映らない問題の解決策
ここでは、起動したPCはディスプレイが映らない問題について、八つの解決策を紹介させていただきます。
方法1:モニターをチェックする。
コンピュータが起動しても画面が真っ暗な場合は、より複雑で時間のかかる解決策を始める前に、まずモニタが正常に動作していることを確認してください。
それは、コンピュータが正常に動作していて、モニタだけ問題があるかもしれないからです。モニタの問題ではない場合は、読み続けてください。
方法2:コンピュータが完全に再起動したことを確認する。
PCの電源が完全に切られていることを確認してください。
実際には、Windowsのスタンバイ/スリープまたは休止状態の省電力モードから再開できないことが原因で、コンピュータの電源が入っているのにモニタやキーボードに何も表示されない場合、コンピュータの電源が入っていないように見えます。
注:省電力モードでは、電源ボタンを3〜5秒間押し続けると、このコンピュータの電源を完全に切ることができます。その後、このPCの電源を入れて正常に起動できるか確認してください。
方法3:電源電圧スイッチが正しく設定されていることを確認する。
電源の入力電圧が正しくない場合(国によって異なります)、コンピュータの電源は入りますが、モニタやキーボードには表示されません。(お勧めの記事:What Is a Power Supply Voltage Switch?)
このスイッチが間違っていると、PCの電源がまったく切れない可能性が非常に高いです。 したがって、電源電圧が正しくないと、コンピューターが正常に起動しなくなる可能性があります。
方法4:ハードリセットを実行する。
モニタを確認し、PCの電源を入れ直すことを確認してもコンピュータに何も表示されない場合は、セーフモードで起動してから、システムの復元/自動修復を使用するかコンピュータをリセットすることはいい選択ですけど。
時々、Windows自動修復機能に問題も起こることがあります(お勧めの記事:Windows自動修復が実行できない‐解決済み)。したがって、ほとんどのユーザーはPCをリセットしようとします。リセットは、PCの電源が入っているのにディスプレイが映らないなどの問題に対する「魔法」みたいな修正方法です。
注: ハードリセットを実行する方法を知っていますか? 工場出荷時設定にリセットした後にデータも失われた場合はどうしますか?ここでは、次の記事をお勧めです。
ハードリセットしても問題が解決しない場合は、次の解決方法をご覧ください。
方法5:BIOSメモリを消去する。
コンピュータの問題は時々BIOS(基本入出力システムの頭字語)の不具合が原因であるかもしれません。
この場合、マザーボードのBIOSメモリを消去すると、BIOS設定が工場出荷時のデフォルトレベルに戻ります。
方法6:メモリモジュールを取り付け直す。
メモリモジュールが緩んでいると、コンピュータに画像が表示されない場合があります。 つまり、コンピュータは起動しますが、画面は黒くなります。
これで、メモリモジュールをリセットして、PCの電源は入っているのにディスプレイが映らないという問題が解決できます。メモリスロットからメモリモジュールを取り外して、コンピュータがメモリを認識できるようにスロットに戻し、よく接続していることを確認してください。
方法7:LEDライトを分かる。
コンピュータが起動する前に短いビープ音を1〜2回鳴らした場合は、BIOSの起動に成功したことを知らせています。
コンピュータのビープ音が鳴っても起動しない場合は、より深刻なハードウェアの問題があると考えられます。そんな時、おそらくサポートや修理業者などに専門的な援助を求める必要があると思っています。
方法8:ハードウェアを確認する。
次の写真で、実際のハードウェアをご覧ください。
マウス、外付けハードドライブ、スピーカー、プリンター、スキャナーなどのすべてのデバイスと周辺機器をコンピューターから取り外して、そして、コンピュータの電源を入れてみます。
それでもうまくいかない場合は、コンピューターとモニターの実際のポートコネクタに損傷がないか確認する必要があります。
時々、それに接続されているケーブルが適切に取り出されていない場合は、コンピュータのビデオポートが損傷したり曲がったりします。さらに、一部の人々はケーブルを一致しないプラグに接続することもあります。それはまたポートの内側に見える金や銀のコネクタを損傷することになるかもしれません。
この場合、曲がったり破損したポートを修正するために、コンピュータを修理店に持っていかなければなりません。
結語
コンピュータの電源が入ったのにディスプレイが映らない場合、心配しないで上記の解決策を試して問題を効果的に解決しましょう。
ちなみに、コンピュータは起動途中にモニター画面がずっと黒くしている問題について、他の良い解決策がある場合は、以下のセクションでコメントを残してください。
MiniTool Power Data Recoveryを使用する途中、データ復元に関してご質問がある場合は、[email protected]までEメールをお送りください。

