Windows 10またはMacで入力、保存、終了、印刷時に、「Microsoft Wordは応答していません」というエラーメッセージが表示したらどうしますか?それを修正するために、この記事を読んでください。Microsoft Wordは応答していません、動作は停止しました、クラッシュした、フリーズした、wordが保存せずに終了した問題を対応する無料なファイル復元ソフトウェアも皆に紹介します。紛失または誤削除されたWord文書ファイルの復元しましょう。
「Microsoft Wordは応答していません」と表示してフリーズした
「Microsoft Wordは応答していません」と表示してフリーズした問題に関する一般的な質問は次のようにリストしました:
- フリーズしたWord文書を保存するにはどうすればよいですか?
- Word文書をどのようにフリーズ解除しますか?
- Word文書が保存せずに終了したときにどうすればよいですか?
- MacでWordが応答しないとどうすればよいですか?
- MacでMicrosoft Wordをフリーズ解除するにはどうすればよいですか?
きっとMicrosoft Wordを使用しているときに「Microsoft Wordは応答していません」というエラーメッセージに遭遇したことがあるでしょう。
通常、入力しながらファイルを保存する習慣がある人はいます。Wordを閉じてから再度開いて、保存する最新バージョンを選択し、単語ファイルを復元することができます。しかし、wordが保存せずに終了したの人もいます。保存しないwordファイルを復元するために、データ復元ソフトウェアを入手しなければなりません。
だから、「Microsoft Wordは応答していません」エラーを修正し、保存されていないWord文書ファイルを復元する方法は何ですか?
この記事では、Windows 10 / MacにMicrosoft Wordは応答していません、動作は停止しました、クラッシュした、フリーズした、wordが保存せずに終了した問題の10つの解決策を提供し、Windows 10/8/7向けの無料なWordファイル復元ソフトウェアを提供します。それは紛失または保存していないのWordファイルを復元できます。
次に、Wordが応答しない問題の原因とその修正方法を見てみましょう。
フリーズの修正1:第三者提供のプラグインを無効にする
第三者提供のプラグインまたはアドオンは、Microsoft Wordが応答しない、Wordをフリーズさせるの要因と見られています。
Microsoft Wordからプラグインを1つずつ無効にしたり削除したりして、コンピューターを再起動し、Microsoft Wordを再度開いて、この問題を解決できるかどうかを確認してください。以下の手順にしたがって「Microsoft Wordは応答していません」またはフリーズした問題を修正してみてください。
ステップ1. Microsoft Wordを開き、ツールバーの「ファイル」ボタンをクリックしてから、左パネルの「オプション」をクリックします。
ステップ2.次に、左側のパネルで「アドイン」をクリックすると、Wordのすべてのプラグインが右側のパネルにリストされます。
ステップ3.その後、Microsoft Office Wordからすべてのサードパーティアドオンを無効にします。「COMアドイン」ボックスの横にある「実行」ボタンをクリックし、リスト内のすべてのアドインにチェックマークを付け、「OK」をクリックして無効にします。
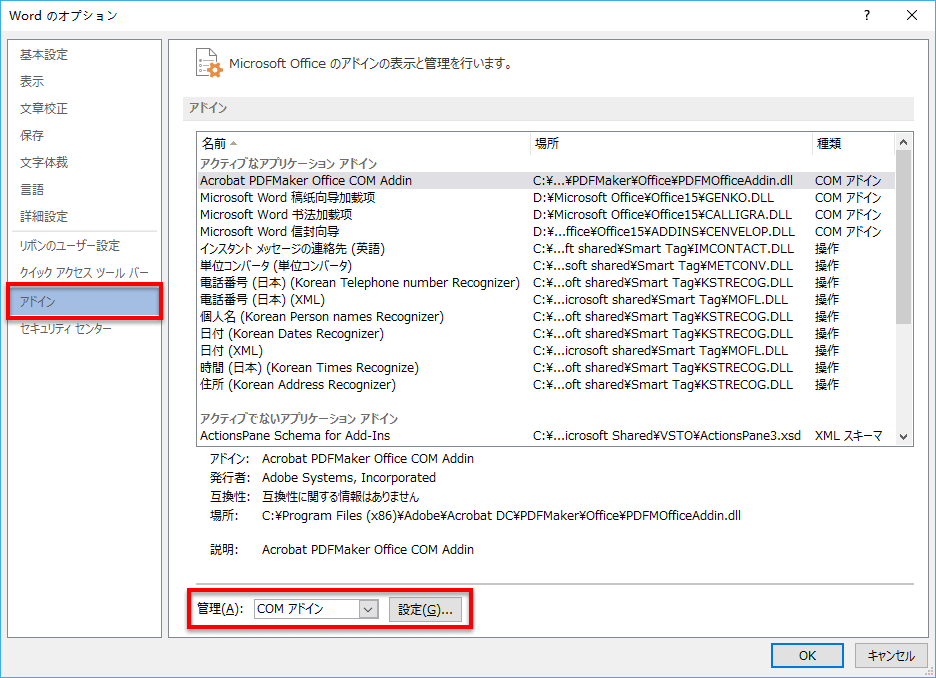
その後、コンピューターを再起動し、Microsoft Wordを再度開いて、Wordが応答しない問題が修正されたかどうかを確認します。そうでない場合は、次の内容を読み続けてください。
フリーズの修正2:Microsoft Wordをセーフモードで起動する
Microsoft Wordセーフモードは、単語を守るために設計された特別な機能です。Wordをセーフモードで起動すると、すべてのサードパーティのサービスとアプリケーションが自動的に無効になります。Microsoft Wordをセーフモードで開いて、正常に動作するかどうかを確認できます。以下はセーフモードでWordを起動する手順です。
ステップ1. Windows 10コンピューターで「スタート」をクリックし、Microsoft Wordアプリケーションを見つけます。キーボードの「Windows + S」キーを押し、Microsoft Wordと入力して、Microsoft Wordプログラムを見つけてポイントします。
ステップ2. 「Ctrl」キーを押しながらOffice Wordプログラムをクリックすると、Microsoft Wordがセーフモードで起動します。
ステップ3.次に、Wordプログラムを使用して、正常に機能するかどうか、およびWordが応答しない問題がまだ存在するかどうかを確認できます。
また、コマンドプロンプトを使用して、Microsoft Wordをセーフモードで実行することもできます。
キーボードの「Windows + R」キーを押し、「cmd」と入力してコマンドプロンプトを開きます。
次に、コマンドプロンプトウィンドウでOffice Wordプログラムがインストールされているパスを入力し、パスの後に「winword.exe / safe」と入力します。したがって、セーフモードでWordを実行できます。
フリーズの修正3:Microsoftの復元ツールでWordが応答しない問題を修正する
Microsoftが「MS Officeアプリケーションの回復」という機能を提供しています。この機能を試して、Microsoft Wordは応答していません、動作を停止しましたなどの問題を修正するのに役立つかどうかを確認し、保存されていないWordファイルを復元します。以下の手順にしたがって操作してください。
ステップ1. 「スタート」-> 「すべてのプログラム」-> 「Microsoft Officeツール」-> 「MS Officeアプリケーションの回復」をクリックして、Microsoft Office復元ツールを開きます。
ステップ2.次に、応答していないWordファイルを選択し、「アプリケーションの回復」オプションをクリックして、保存されていないまたは失われたWordファイルを復元します。
フリーズの修正4:MiniTool Partition WizardでWordファイルを復元する
まず、Windows 10/8/7用の最も強力なファイル復元ソフトウェアとしてのMiniTool Partition Wizardを皆に紹介します。このソフトウェアはExcelファイル、Word文書、PDF、PPT、あらゆる種類のファイルや写真、ビデオ、音楽などを PCのハードドライブ、SSD、外付けハードドライブ、USBフラッシュドライブ、SDカードなどの設備から簡単に復元できます。
ファイルを復元するために、MiniTool Partition Wizardをダウンロードしてください。
MiniTool Partition Wizard Pro Demoクリックしてダウンロード100%クリーン&セーフ
MiniTool Partition Wizardをインストールしたら、次の手順に従ってWordファイルを復元しましょう。
ステップ1:ソフトウェアをインストールして起動し、メインインターフェイスに入ります。
ステップ2:続行するには、ツールバーで「データ復元」機能を選択します。
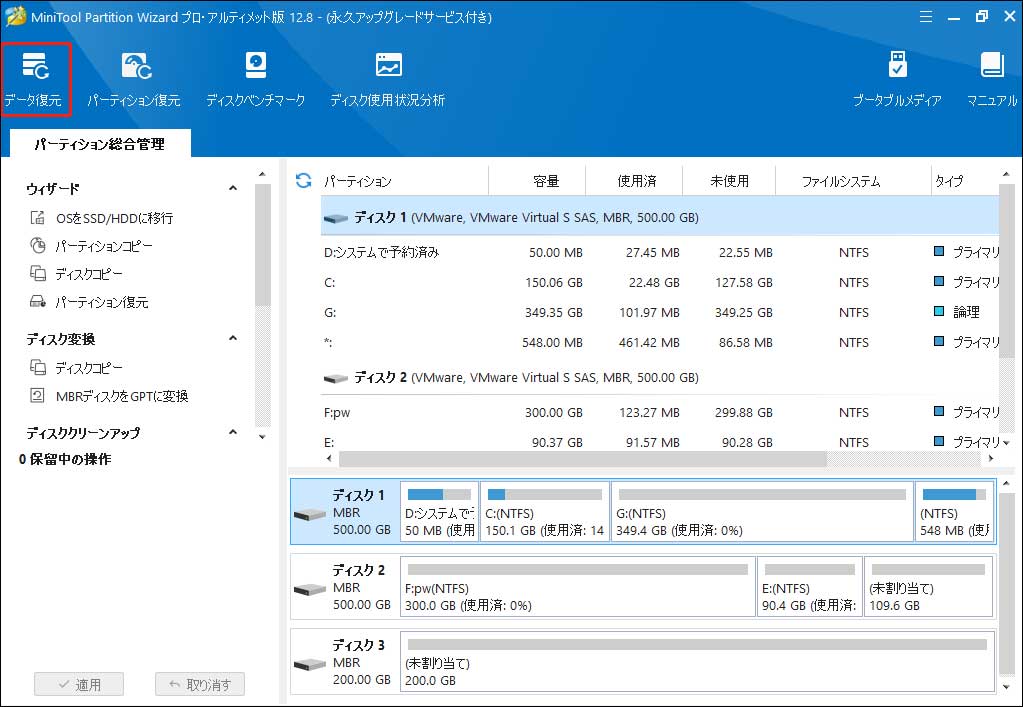
ステップ3:復元したいドライブを選択し、「スキャン」をクリックして続行します。(ここはcドライブを例にしています。)
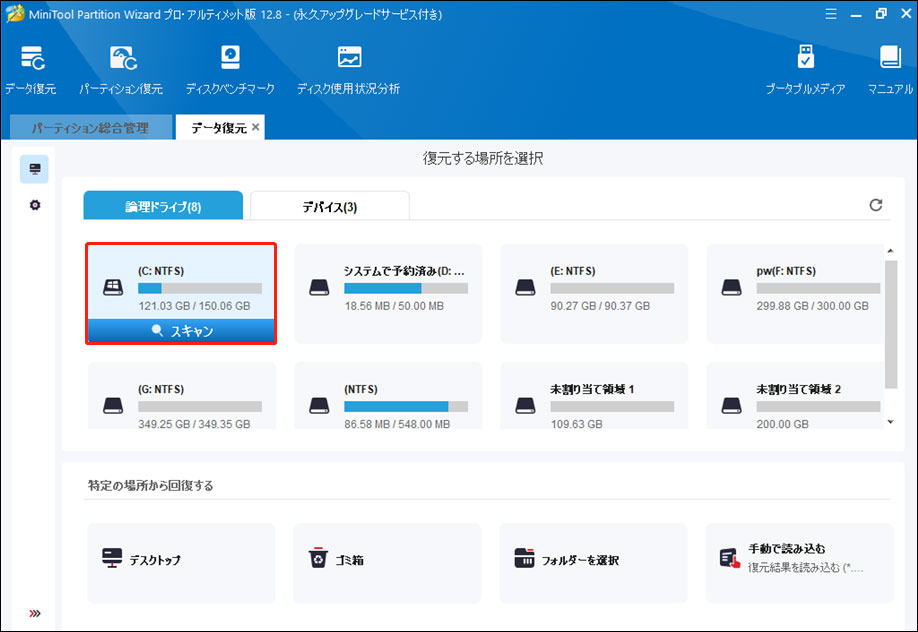
ステップ4:スキャンプロセスが終了すると、全てのファイルがここにリストされます。したがって、ご需要なファイルを確認し、「保存」をクリックして続行します。
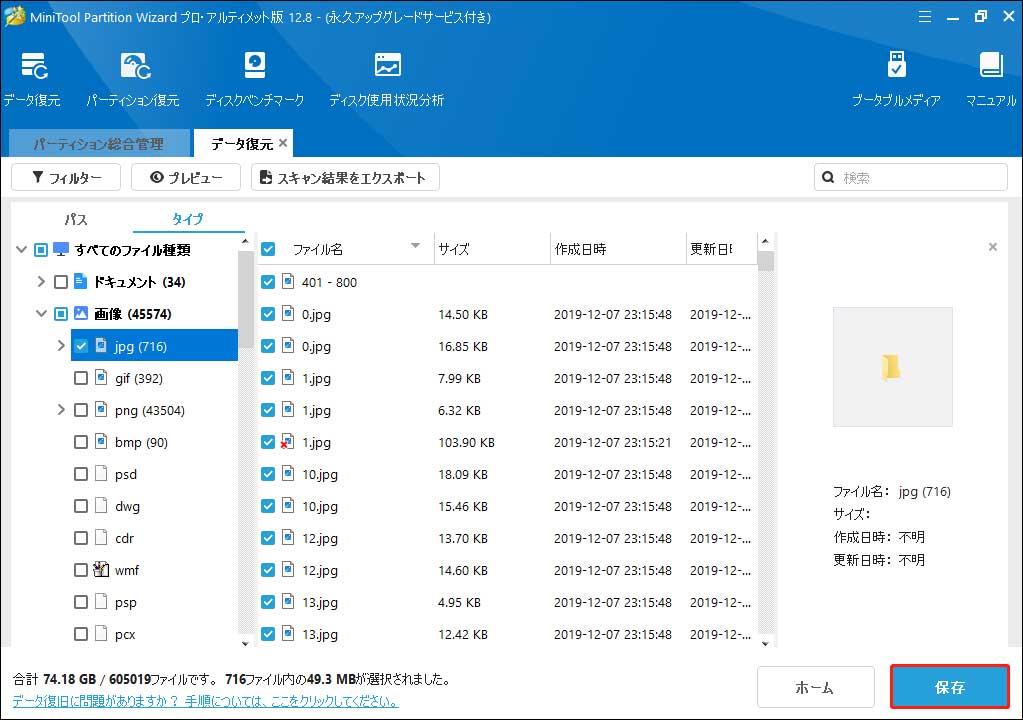
ステップ5:次に、保存先を選択し、「OK」をクリックして続行します。
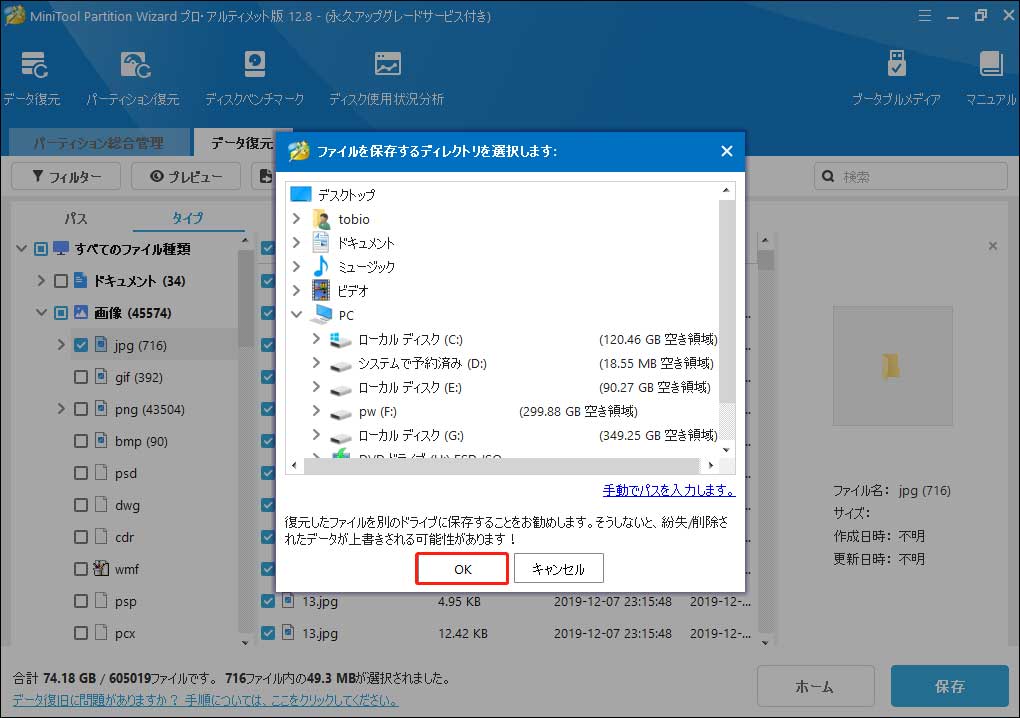
フリーズの修正5:Office修復ツールで「Wordは応答していません」問題を修正する
また、Office修復ツールを使用して、Wordが応答しない、Wordがフリーズする、またはWordがクラッシュする問題の修正を試みることもできます。
ステップ1. 「スタート」をクリックし、「コントロールパネル」を入力して、一番上の結果のコントロールパネルを選択して開きます。
ステップ2.次に、「プログラム」-> 「プログラムのアンインストール」をクリックします。
ステップ3.次に、Microsoft Officeスイートを右クリックして、「変更」をクリックします。ポップアップウィンドウで、「修復して続行」をクリックします。
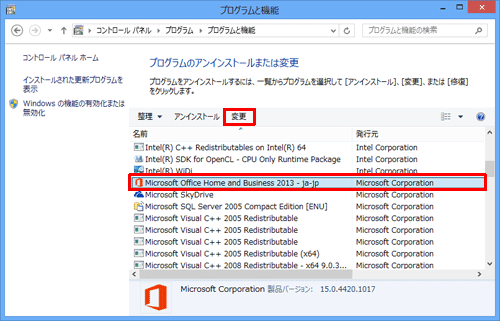
ステップ4.「Officeプログラムをどのように修復しますか?」と表示されたら、「クイック修復」をクリックし、「修復」をクリックします。「クイック修復を開始してもよろしいですか?」と表示されたら、「修復」をクリックします。
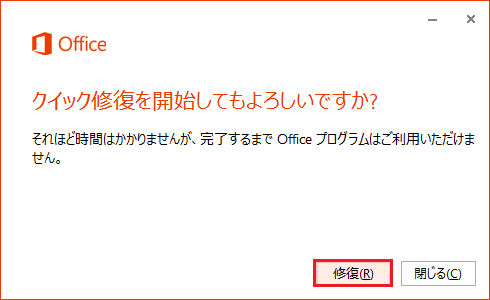
Wordの修復が完了したら、コンピューターを再起動して、Wordファイルが正常に応答できるかどうかを確認します。
フリーズの修正6:ウイルス対策ソフトウェアを一時的に無効にする
サードパーティのウイルス対策ソフトウェアをコンピューターにインストールしている場合、ウイルス対策ソフトウェアを一時的に無効にして、Wordが応答しない、またはクラッシュ/フリーズの問題を修正します。
ウイルス対策ソフトウェアを無効にした後、コンピューターを再起動してWordを再度開き、正常に機能するかどうかを確認します。正常に機能しない場合は、コンピューターを脅威から保護するため、ウイルス対策ソフトウェアを再度有効にします。
フリーズの修正7:デバイスドライバー、グラフィックカードの更新
古いデバイスドライバー、グラフィックカードバージョンは、Office Wordプログラムの誤動作の原因にもなります。デバイスドライバーを更新し、グラフィックカードを更新して、Wordが応答しないWindows 10エラーを修正できるかどうかを確認することができます。
デバイスマネージャーを使用すると、Windows 10のデバイスドライバーを簡単に更新できます。
ステップ1. 「スタート」をクリックして「デバイスマネージャー」を入力し、最も一致する上位の結果を選択して、Windows 10デバイスマネージャーを開きます。
ステップ2.デバイスカテゴリを選択し、ターゲットデバイスを右クリックして、「ドライバの更新」を選択します。
グラフィックカードドライバを更新する場合は、「ディスプレイアダプタ」をクリックし、グラフィックドライバを右クリックして「ドライバの更新」を選択します。
ステップ3.次に、「更新されたドライバーソフトウェアを自動的に検索」を選択して、デバイスのドライバーを更新します。
フリーズの修正8:ハードウェアアクセラレーションを一時的に無効にする
Microsoft Wordが応答しないエラーは、Windows 10 OSのハードウェアアクセラレーションエラーが原因である可能性もあります。ハードウェアグラフィックスアクセラレーションを無効にして、Wordプログラムが正常に機能するかどうかを確認します。
ステップ1.デスクトップを右クリックして、「個人設定」オプションを選択します。次に、「表示」を選択し、「表示設定の変更」を選択します。
ステップ2. 「詳細設定」をクリックして「グラフィックプロパティ」ウィンドウを開き、「トラブルシューティング」オプションをタップします。
ステップ3.現在のディスプレイドライバーで設定を変更できる場合は、「設定の変更」ボタンをクリックして、ディスプレイアダプターのトラブルシューティングツールを開きます。
ステップ4.次に、ポインタをドラッグして左に移動し、ハードウェアアクセラレータを完全に無効にするか、ハードウェアアクセラレータを減らして、「OK」をクリックします。
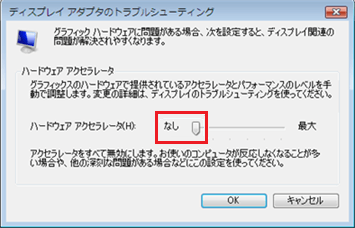
フリーズの修正9:デフォルトのプリンターを変更して、印刷時にWordが応答しない問題を修正する
Windows 10での印刷時にMicrosoft Wordが応答しない場合は、デフォルトのプリンターを変更して試してみてください。
ステップ1.キーボードでWindows + Rを押し、コントロールパネルを入力し、Enterキーを押してWindowsコントロールパネルを開きます。
ステップ2.次に、「ハードウェアとサウンド」の下の「デバイスとプリンターの表示」を選択します。そして、別のプリンターを右クリックして、「通常使うプリンターに設定」を選択します。
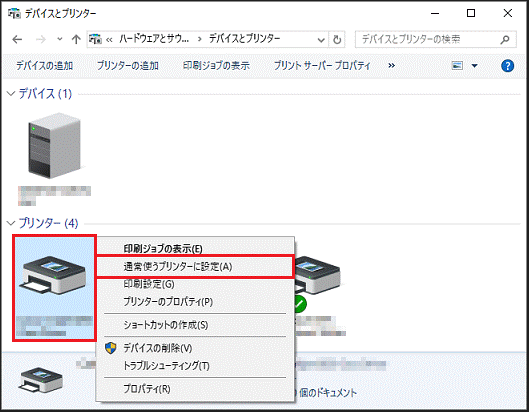
その後、Windows 10コンピューターを再起動して、Wordの応答しない問題が解決されたかどうかを確認します。
フリーズの修正10:セーフモードを起動しWindows 10システムエラーを確認する
Windows 10コンピューターでMicrosoft Wordが応答しないエラーが常に発生する場合は、Windows 10セーフモードを起動して、コンピューターシステムエラー、ファイルシステムの破損、ハードディスクエラーなどを確認することもできます。
関連記事:
以上は全部のWordファイルを復元する手順です。こうしたら、失われたWordファイルを取り戻します。次のボタンをクリックしてダウンロードして試してみましょう。
MiniTool Partition Wizard Pro Demoクリックしてダウンロード100%クリーン&セーフ
ここをクリックしてTwitterに共有しませんか?Twitterでシェア
結語
Wordファイルを使用するときは、Wordファイルを間隔的に保存することをお勧めします。使用、保存、印刷時にWordファイルは応答していません、クラッシュしました、フリーズしました、Wordが保存せずに終了しました場合、この記事の10の方法を試して、保存されていないWordファイルを復元し、MiniTool Partition Wizardで紛失または誤って削除されたワードファイルを復元してください。
保存せずに終了したWordファイルを復元する方法についてまだ問題があれば、[email protected]にお問い合わせください。できるだけ早く返信いたします。
Wordについてよくある質問
・「プログラム」タブの「プログラムのアンインストール」をクリックします。
・Microsoft Officeに移動し、「修復」をクリックして画面のウィザードに従ってください。
・Wordを起動します。
・「ファイル」タブから「情報」を選択します。
・「バージョン」の管理で「保存されていない文書の回復」をクリックします。


