USBドライブは広く使用されている外部記憶媒体です。ただし、フォーマットや誤った削除などの理由で、フラッシュドライブからデータを失う可能性があります。この記事では、フラッシュドライブを迅速かつ安全に復旧する方法を紹介します。
現在、USBフラッシュドライブは、小型で携帯性が良好なため、ラップトップ、デスクトップコンピュータ、およびプロジェクタやテレビなどの他の電子機器で広く使用されています。USBフラッシュドライブによって、データを保存したり、ファイルをPCからPCに転送したり、音楽やビデオをさまざまな電子機器で再生したりします。
しかし、時には、データが誤った削除、フォーマット、PCからのUSBドライブの不適切な取り外しなどの理由で予期せずに失われることがあります。その結果、写真、音楽、ビデオ、ドキュメントを含むすべてのファイルが突然消えてしまいます。これは本当に悲しいことですね。
ここでは、USBドライブのデータが失われる一般的な場合をいくつかまとめます。次のいずれかの理由でUSBドライブからデータが失われた場合は、慌てないでください。強力なUSBフラッシュドライブの復元ソフトウェアを使用すると、写真、音楽、ビデオ、文書、アーカイブ、電子メールなどを含むすべての失われたファイルを数回のクリックで復元できます。
USBドライブのデータ損失の一般的な理由
USBフラッシュドライブのデータ損失を引き起こす一般的な場合は次のとおりです。
- ウイルス攻撃
- USBを使用しているときに突然電源が落ちる
- USBフラッシュドライブの不適切な取り外し
- USBフラッシュドライブからファイルを誤って削除する
- 誤ってUSBフラッシュドライブをフォーマットする
- フラッシュドライブのファイルシステムが破損していて、データにアクセスできない
次に、USBドライブを復元することに優れている素晴らしいフラッシュドライブの復元ツールを紹介します。使用方法を一緒に見てみましょう。
MiniTool Partition WizardでUSBデータを復元する方法
MiniTool Partition Wizardプロ・アルティメット版は、数千万人のユーザーから信頼されているプロフェッショナルなペンドライブの復元ソフトウェアです。信頼できるUSBデータ復元ツールとして、復元プロセスの間に少しのデータ損害も変更も引き起こさないです。個人情報を漏らすこともありません。
それはビデオ、オーディオ、アーカイブ、電子メールおよび写真を含む複数のファイルタイプを復元できます。そしてそれは、SanDisk、Transcend Jetflash、HP、Kingston DataTravelerなど、ほとんどすべてのペンドライブブランドで機能します。
USBドライブの復元のほかに、MiniTool Partition Wizardプロ・アルティメット版は、SDカード、CFカード、外付けハードドライブ、メモリースティック、SSDファイル、東芝製HDDなどのハードドライブの復元を実行できます。そしてそれはWindows 10 / 8.1 / 8/7 / XPを含むすべてのWindowsバージョンにインストールすることができます。
このような強力なデータ復旧ツールを使用すると、データが紛失されても心配しなくてもいいです。フラッシュドライブが物理的な損傷がない限り、MiniTool Partition Wizardを使用してフラッシュドライブからファイルを復元できます。それでは、フラッシュドライブの復旧方法の詳細な手順を見てみましょう。
ステップ1.USBフラッシュドライブをPCに接続します。
ステップ2.次のボタンをクリックして、データ復旧のツールMiniTool Partition Wizardプロ・アルティメット版を入手します。それからそれをコンピュータにインストールして起動します。
ステップ3.メインインターフェイスに入ったら、USBスティックの復元を開始するために上部のツールバーにある「データ復元」をクリックしてください。
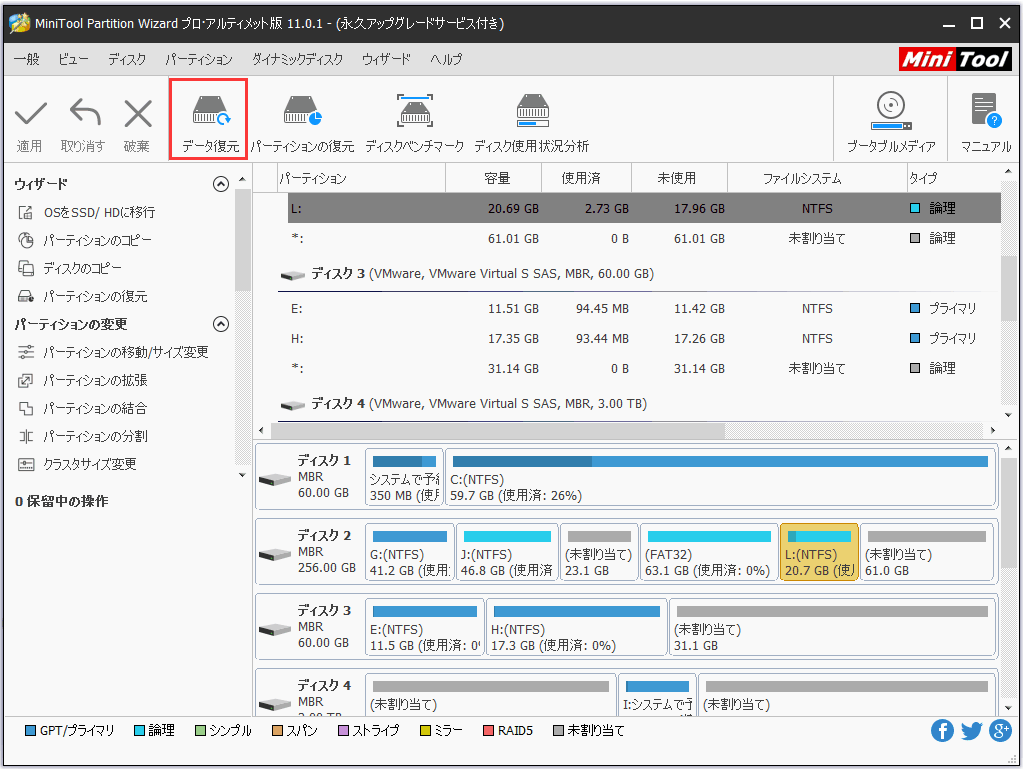
ステップ4.データ復元ウィザードを起動した後、USBフラッシュドライブを含んで、コンピュータ上のすべてのディスクとパーティションが見えます。そして、すべてのパーティションはドライブ文字で配列されています。 USBフラッシュドライブのパーティションを選択し、「スキャン」をクリックしてドライブのスキャンを開始します。
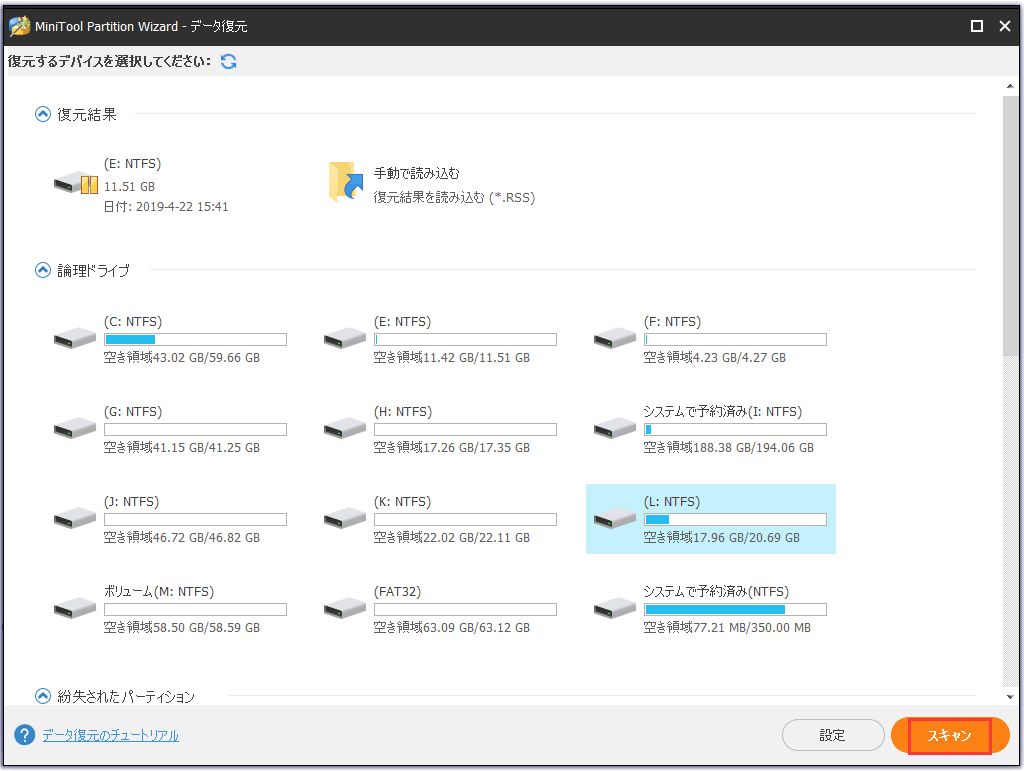
ここでは、五つのセクションがあることがわかります。復元結果、論理ドライブ、紛失されたパーティション、未割り当て領域、およびハードディスク。
- 復元結果:このセクションは前回のスキャン結果を記録します。直接このセクションから前回の復元結果をロードすることができます。以前にスキャン結果をエクスポートしたことがある場合は、手動でスキャン結果を読み込むこともできます。
- 論理ドライブ:このセクションには、Seagate外付けハードドライブのパーティションも含め、コンピュータに存在するすべてのパーティションが一覧表示されます。ドライブ文字がないパーティションの場合は、リストの最後に配置されます。
- 紛失されたパーティション:このセクションは「データ復元」機能によって検出されたすべての紛失されたパーティションを展示します。紛失されたパーティションからデータを復活することができます。
- 未割り当て領域:このセクションはコンピューター上の全ての未割り当て領域を展示します。
- ハードディスク:このセクションには、外付けディスクやフラッシュドライブを含む、コンピュータ上のすべてのディスクが一覧表示されます。ハードディスクを選択してスキャンすることもできますが、ディスク全体をスキャンするには時間がかかる場合があります。
ステップ5.このソフトウェアは今USBフラッシュドライブ上の選択されたパーティションをスキャンしています。スキャン処理中に必要なファイルが見つかった場合は、進行状況バーの横にある「一時停止」または「停止」ボタンをクリックしてスキャン処理を一時停止または停止できます。スキャンが完了した後、データを復元できます。
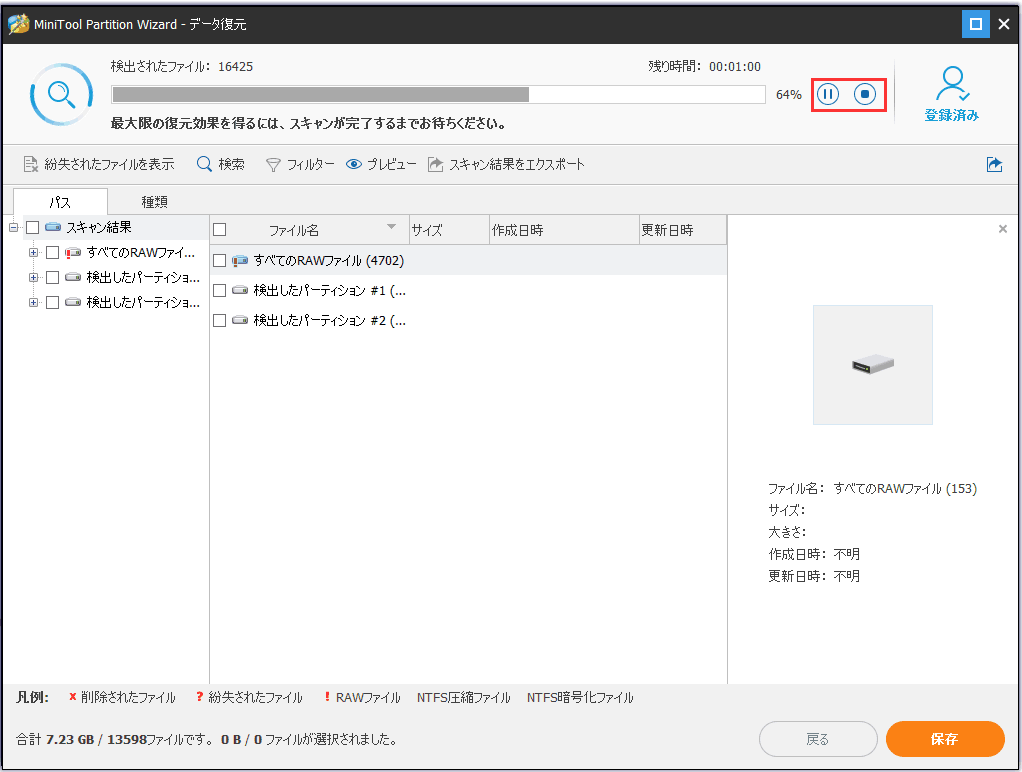
ステップ6.スキャンした後、必要なファイルを確認し、復元したファイルを保存するために右下隅に保存ボタンをクリックしてください。
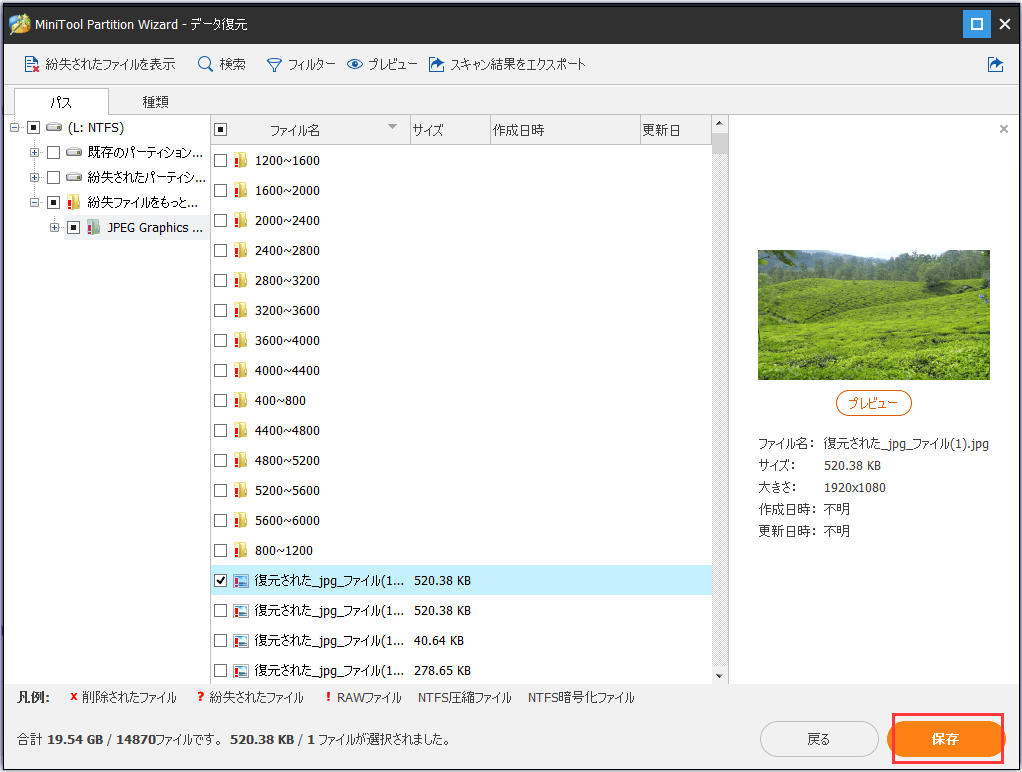
ステップ>7.最後に、選択したファイルを保存するディレクトリを選択してください。復元したファイルを別のドライブに保存することをお勧めします。そうでなければ、失われた/削除されたデータは上書きされる可能性があります。だから、USBフラッシュドライブに復元したファイルを保存しないでください。
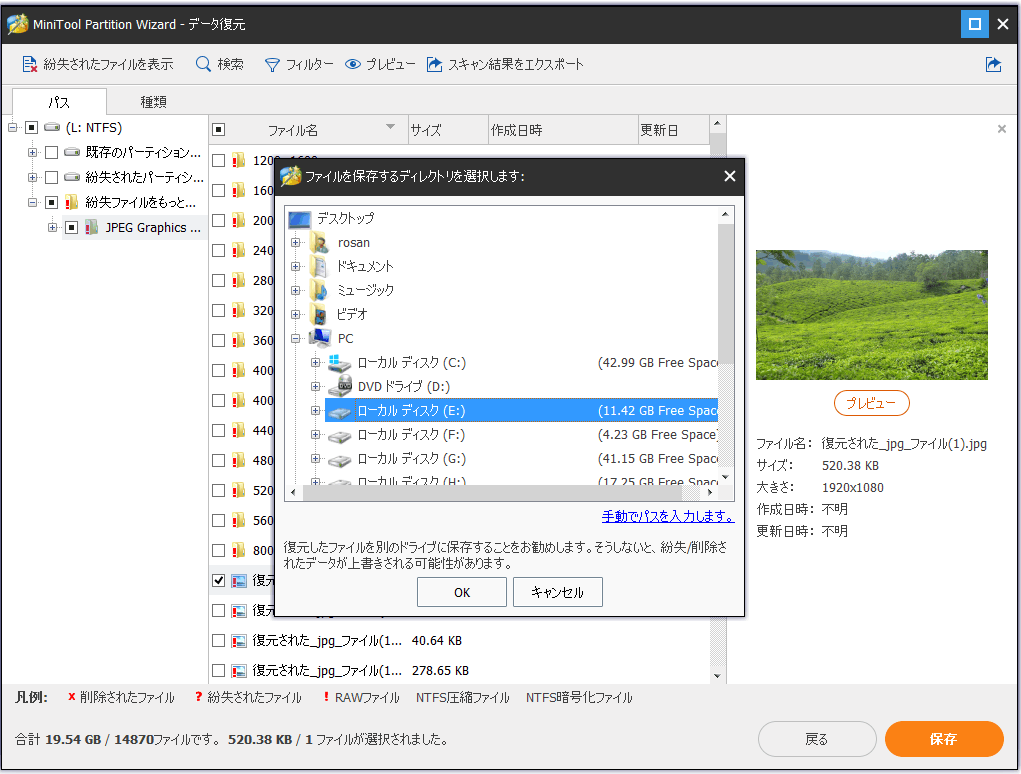
ステップ8.選択したファイルが別のパーティションに正常に保存されたら、「OK」をクリックして「データ復旧」を終了します。
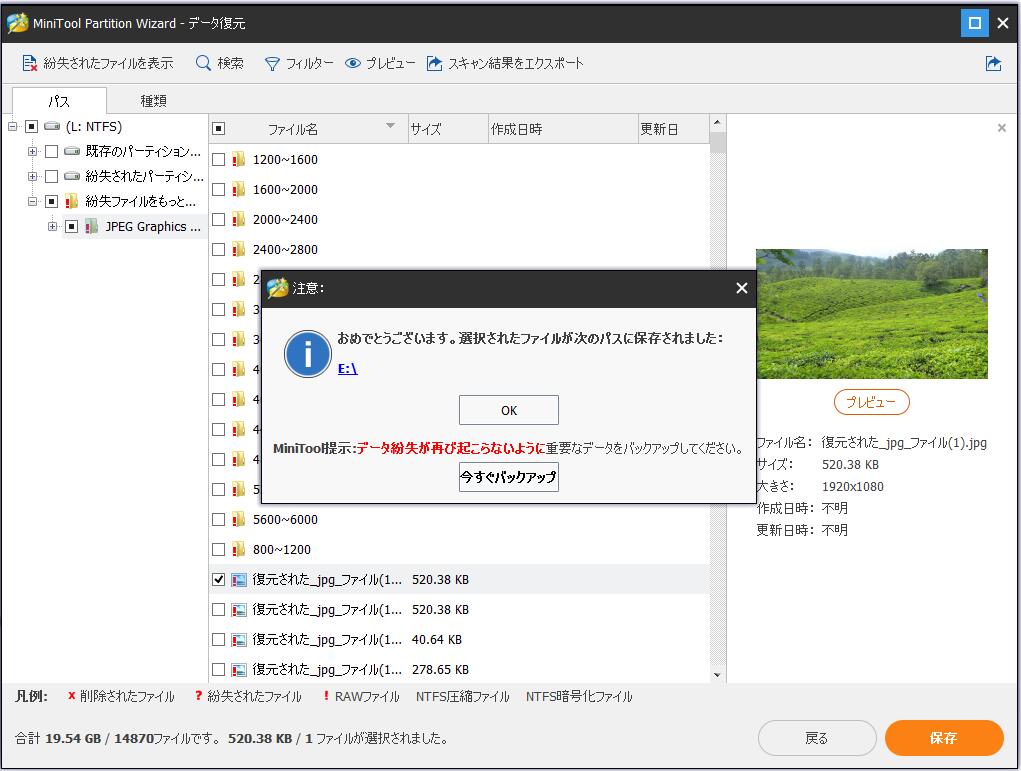
これで、MiniTool Partition Wizardプロ・アルティメット版を使って、USBフラッシュドライブのデータを復元しましょう。USBの削除されたファイルを復元するとか、フォーマットされたUSBを復元するとか、USBドライブからすべての失われたデータを復元することができます。こういうツールを試してはどうですか。
USBフラッシュドライブのデータ損失を回避する方法
USBドライブからデータが損失されると、データ復元のツールを通じてデータを復旧することは大切です。一方、こういう状況を回避するために予め何かをすることも同じく重要です。。これらのヒントは、USBフラッシュドライブのデータ損失を防ぐのに役立ちます。
1.フラッシュドライブのファイルを定期的にバックアップする
常に重要なファイルのバックアップを取ってください。多くの理由でデータが失われる可能性があるので、データを防ぐ最善の方法は、重要なファイルを2番目のドライブにバックアップして、偶発的なデータ損失を防ぎます。
ファイルを別のドライブに手動でコピーして貼り付けることはできますが、時間がかかるかもしれません。この場合、1つのステップで、プロフェッショナルなディスククローン作成ソフトウェアを使用して、USBドライブ上のすべてのファイルを別のディスクにバックアップすることができます。
Minitool Partition Wizard無料版はプロのフラッシュドライブのパーティションマネージャで、数回クリックすることだけでフラッシュドライブのパーティションをバックアップできます。プロのバックアップツールを試してはどうですか。
MiniTool Partition Wizard Freeクリックしてダウンロード100%クリーン&セーフ
2. USBフラッシュドライブを安全に取り外す
USBを使用した後、USBフラッシュドライブを直接取り外してはいけません。なぜなら、そういう操作はディスクに論理的な損傷をもたらして、フラッシュドライブのデータが失われるかもしれないからです。その場合、「ハードウェアの安全な取り外し」機能を使って、USBフラッシュドライブを安全に取り外してください。
3. USBフラッシュドライブを常に安全な場所に置く
USBフラッシュドライブのサイズが小さいため、落ちたり紛失したりしやすいです。もしそれが物理的に破損しているなら、USBドライブのデータ復旧ソフトウェアを使っても何にもならないです。プロのデータ復旧サービスに依頼する必要があります。
だから、USBフラッシュドライブを安全な場所に置いて、それを慎重に扱ってください。
4.データを転送する前に常にウイルス対策ツールでウイルスチェックを実行する
USBドライブに保存されているデータを破損させ、さらには消去し、データ損失の災害を引き起こす可能性のあるウイルス攻撃もUSBフラッシュドライブのデータ損失の主な理由と見られています。そのため、コンピュータからUSBフラッシュドライブにファイルを転送する前に、最新のウイルス対策ツールを使用してウイルススキャンを実行することをお勧めします。コンピュータにウイルス感染がないかどうか、確認してください。
5. UPSまたはパワープロテクターを使用する
停電も、USBフラッシュドライブのデータ紛失を引き起こすかもしれません。UPSとサージプロテクタを取り付けると、突然の電流の変化からPCとフラッシュドライブを保護できます。
USBフラッシュドライブは、今日最も人気のある外部記憶媒体です。USBフラッシュドライブから重要なデータを失ったことに困っている人は少なくないです。だから、USBフラッシュドライブからのデータ損失を回避するには、この記事を読む必要があります。この記事にあるヒントが、USBフラッシュドライブからデータが失われた場合に役立てば、幸いと思います。
結語
この記事によって、USBフラッシュドライブからファイルを復元する方法とUSBフラッシュドライブからのデータ損失を避ける方法を知るようになるでしょう。もし君はUSBドライブのデータ損失に苦しんでいるなら、今USBを復元するためのプロの回復ツールを試してはどうですか。
MiniTool Partition Wizardプロ・アルティメット版でフラッシュドライブの復元を実行する時、ご質問があったら、次のコメント欄にメッセージを記入してください。できるだけ早く返信させていただきます。MiniToolソフトウェアを使用するときに何か助けが必要な場合は、[email protected] までご連絡ください。
