Windowsのインストールまたは更新後にドライブが消えたのはなぜですか?また、対処法は?そこで、今回は、このエラーについて、MiniToolが実行可能なソリューションをご提案いたします。少しでもお役に立てれば嬉しいです。
Windows 10ドライブが消えた
まず、次のケースを皮切りに、ご説明しましょう。
最近、Windows 10バージョン1803をダウンロードしてインストールしました。でも、2台目のハードドライブが「このPC」に見えなくなりました。そこにインストールしたゲームを読み込むこともできず、コンピューターのどこにも見つからりません。ドライブを直す方法を知っていますか?お願い致します。
Windows 10をバージョン1830に更新した後、ハードドライブは消えました。システムの特定のパーティションにアクセスできないので、データを読み込めません。通常、Windows 10のハードドライブが消えたという問題は、特定のパーティションがエクスプローラーに表示されていないか、「ディスクの管理」で未割り当て領域として表示されていることです。
実は、バージョン1903以外に、他のWindowsバージョンでも発生する可能性があります。定期的な更新はコンピューターが適切に動作するための大事なことですが、イライラする問題に遭遇する時もあります。
Windows 10更新したらドライブが消えたのはなぜですか?
パソコンからハードドライブが見つからない原因といえば、考えられる要因がいくつかあります。
- ディスクのドライバーに何か問題があります。
- 更新中にパーティションのドライブ文字が失われます。
- 更新プログラムのインストールで、一部のシステム設定が変更されます。
もちろん、他の潜在的な要因があるかもしれませんが。とにかく、ハードドライブとデータを取り戻す方がいいでしょう。次は、この問題に対するいくつかの可能な解決策が提供されています。試してみてください。
Windows 10更新で消えたハードドライブを直す方法
- ディスクドライバーを更新または再インストールします
- ハードドライブを別のUSBポートに接続します
- ドライブ文字をリセットします
- ハードウェアとデバイスのトラブルシューティングを実行します
- ハードドライブをフォーマットします
対処法1、ハードドライブを別のUSBポートに接続する
Windows 10の更新を実行しているときに外付けハードドライブがコンピューターに接続されている場合、更新が完了すると消える可能性が非常に高いです。特に、プロセス中にUSBポートの障害が発生する可能性があり、したがって、外付けハードドライブが現在のUSBポートから読み取れない場合があります。
この状況を考慮すると、外付けハードドライブを取り外して、別のポートに再度接続すれば直ります。外付けハードドライブが見つからない、または表示されない場合の解決策をもっと知りたい場合は、『外付けハードドライブが表示されない10つの状況と対処法』をお参照してください。
対処法2、ディスクドライバーを更新または再インストールする
前述したように、ディスクドライバーが原因となる可能性があります。現在のドライバーがコンピューターと互換性がないか、壊れている可能性があります。問題を修正するには、ディスクドライバーを最新バージョンに更新するか、デバイスマネージャーで再インストールしてみてください。
手順1:Windowsアイロンを右クリックして、メニューから「デバイスマネージャー」を選択して開きます。
手順2:「ディスクドライバ」をダブルクリックして、カテゴリを展開します。
手順3:ディスクドライバーを右クリックして、「ドライバーの更新」を選択します。
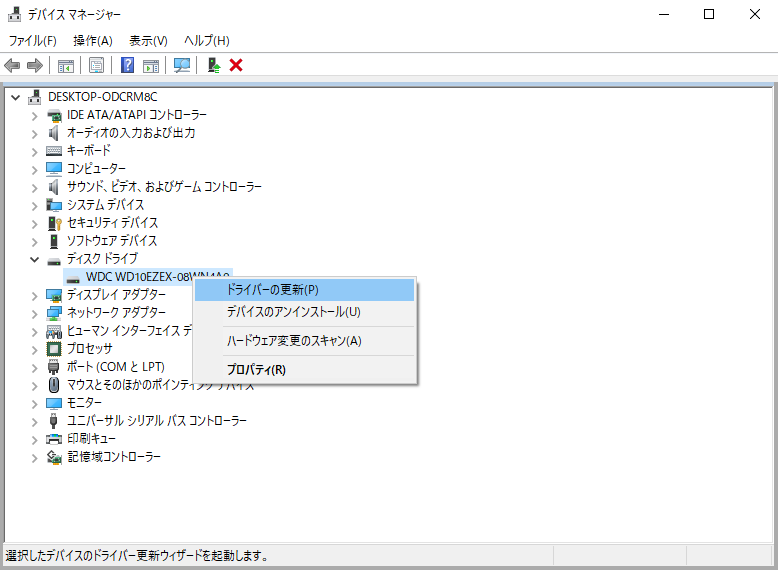
手順:ポップアップウィンドウで、ドライバーソフトウェア最新版の自動検索を選択します。
次に、Windowsがコンピューターとインターネットでデバイスの最新のドライバーソフトウェアを検索します。画面の指示に従ってプロセスを完了します。その後、デバイスを再起動し、ハードドライブが戻ってくるかどうかを確認します。
ドライバーの更新が役に立たない場合は、ディスクドライバーを再インストールしてみてください。ドライバーを右クリックして、「アンインストール」をクリックします。そして、次回、コンピューターが起動すると、Windowsは再インストールします。これで、消えたハードドライブが再び表示されるはずです。
対処法3、ドライブ文字をリセットする
ファイルエクスプローラーにハードドライブが表示されないが、「ディスクの管理」に見える場合は、ドライブ文字を変更してみてください。
ご存じのとおり、ドライブ文字のないパーティションはエクスプローラーに表示されません。Windows 更新後ドライブが消えても、ドライブが完全に失われたという意味ではありません。おそらく、ドライブ文字の紛失で隠されて、もう一度割り当てられると直るかもしれません。
次は、「ディスクの管理」でドライブ文字をリセットする方法です。
手順1:Windows + Rを押して、「ファイル名を指定して実行」を開きます。
手順2:diskmgmt.mscと入力してOKをクリックすると、「ディスクの管理」画面が出てきます。
手順3:ドライブを右クリックして、メニューから「ドライブ文字とパスの変更」を選択します。
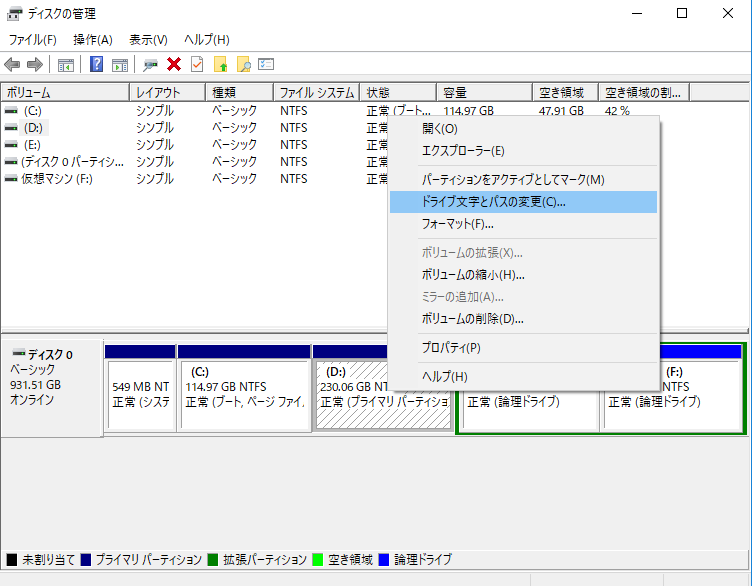
手順4:ポップアップダイアログで、「追加」ボタンをクリックします。
手順5:「次のドライブ文字を割り当てる」をオンにし、ドロップダウンメニューから文字を選択します。最後に、OKボタンをクリックして変更を保存します。
その後、ウィンドウを閉じてコンピューターを再起動します。妙に消えたドライブが再表示になるわけです。
対処法4、ハードウェアとデバイスのトラブルシューティングを実行する
トラブルシューティングツールは、コンピューターのさまざまな種類の問題のトラブルシューティングに役立つWindows 10の組み込みユーティリティです。Windows 10更新後にハードドライブが見つからない場合は、ハードウェアとデバイスのトラブルシューティングを実行してみてください。
手順1:Windows + Iを押して「設定」アプリを開きます。
手順2:「更新とセキュリティ」カテゴリを選択します。
手順3:「トラブルシューティング」タブに切り替えます。
手順4:「ハードウェアとデバイス」を見つけて展開します。「トラブルシューティングツールの実行」をクリックします。
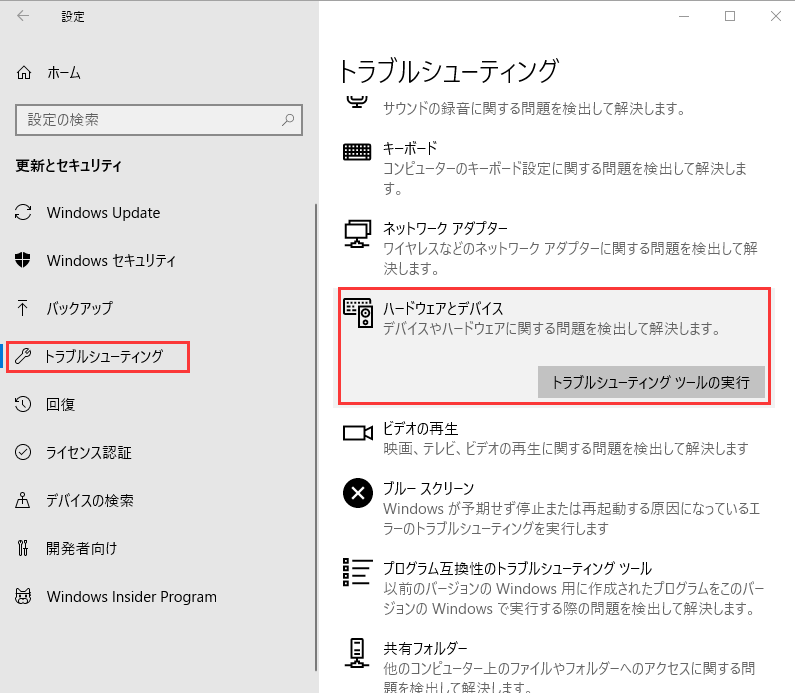
次に、デバイスとハードウェアの潜在的な問題の検出が始まり、直ります。画面の指示に従ってプロセスを完了してから、問題が直ったかを確認してください。
対処法5、ハードドライブをフォーマットする
もし、上記のすべての方法でパーティションを元に戻すことができないなら、問題のあるディスクをフォーマットしてみてください。これは、ハードドライブを再び使用可能にする効果的な方法であり、さまざまなパーティションまたはディスクの問題に対する優れたソリューションです。(注:フォーマットするとデータも破棄されるので、前もって必要なデータを救出してください。)
ステップ1:ドライブ上のデータを復元/救出する
フォーマットすると、関連するハードドライブ上のすべてのデータが削除されるため、データ損失を回避するために、事前にデータをバックアップする必要があります。しかし、パーティションのデータにアクセスできないことを考慮すると、他のディスクにデータを回復する仕方がないです。
ここでは、プロで信頼できるディスク&パーティション管理ソフト–MiniTool Partition Wizardをお薦めです。パーティションとディスクをより簡単に管理できるし、Windows 10のブルースクリーンやWindows Updateの失敗エラーなど、さまざまな状況に対応できます。それに加えて、無料版でも利用可能な優れたデータ復元機能も提供しています。お試しませんか?
(*注:無料版が無料で1Gのデータ復元サービスを提供します。復元するファイルが多くないなら、無料版をおすすめです。しかし、もっと復元するには、プロ・アルティメト版を購入する方がいいと思います。)
MiniTool Partition Wizard Freeクリックしてダウンロード100%クリーン&セーフ
手順1:MiniTool Partition Wizardを実行して、メインインターフェイスを呼び出します。
手順2:そして、「データ復元」機能を選択します。
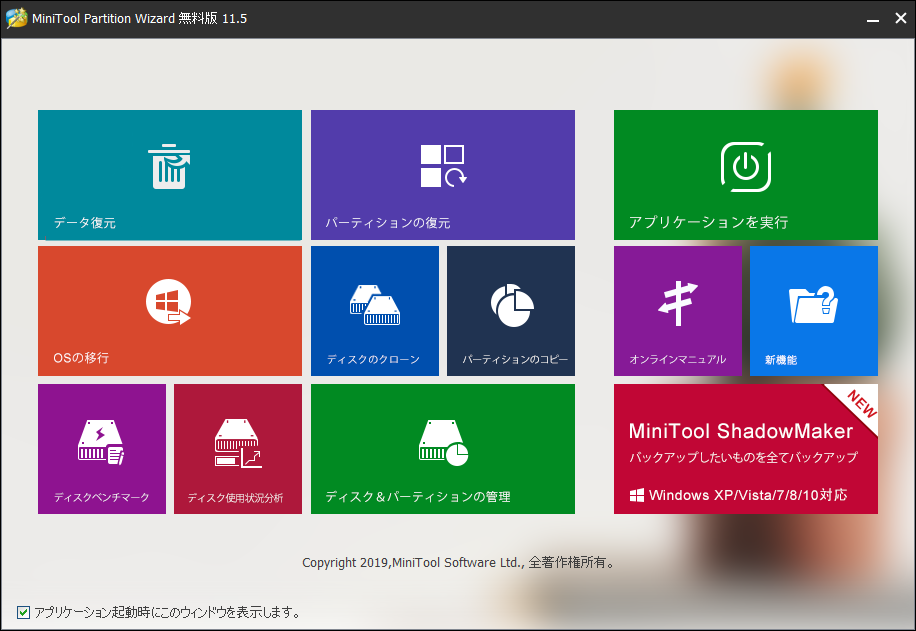
手順3:「未割り当て領域」を選択して、容量によって復元するドライブを見つけ、「スキャン」ボタンをクリックするか、ダブルクリックしてスキャンを開始します。 また、紛失したハードドライブも「紛失されたパーティション」セクションに表示される場合があります。
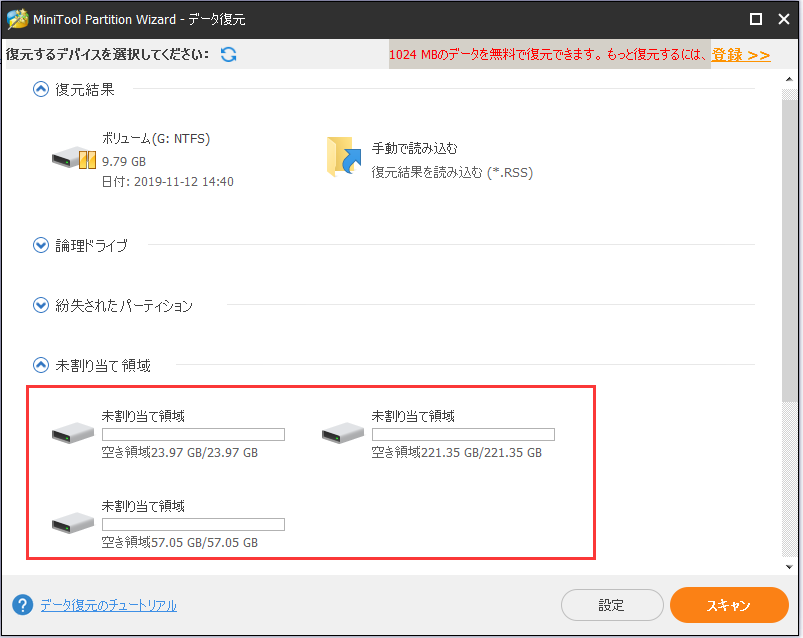
手順4:今、ソフトがハードドライブをスキャンし、見つかったファイルを表示します。 最高の回復結果を得るには、スキャンプロセスが完了するまで少々お待ちください。
手順5:パーティションのスキャンが終ったら、見つかったファイルまたはフォルダーを選択して、「保存」ボタンをクリックして別のパーティションやディスクに復元してください。特定の重要なファイルのみを取り出したい場合は、「検索」「フィルター」および「種類」オプションをご利用ください。
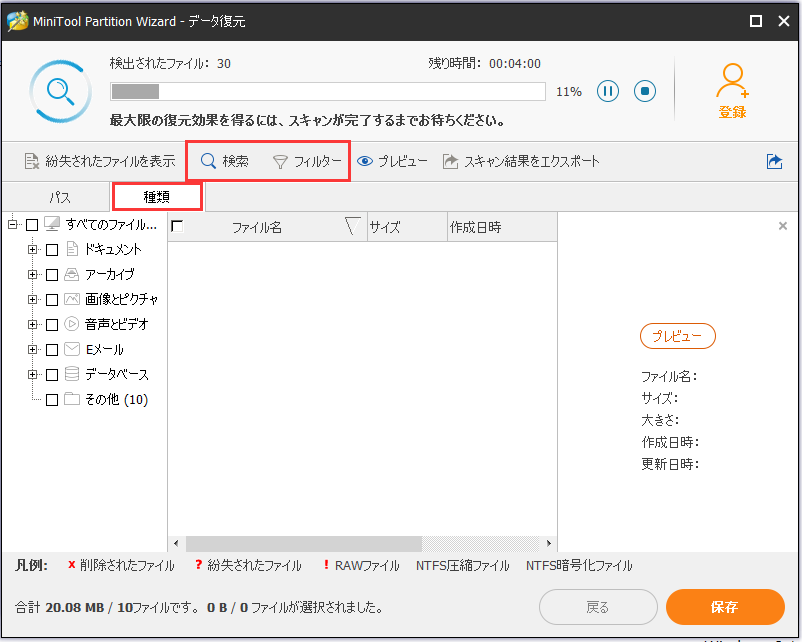
お見逃しなく!この素晴らしいデータ復元ソフト–MiniTool Partition WizardTwitterでシェア
ステップ2:ハードドライブをフォーマットする
ハードドライブのデータが復元されて転送された以上、安心にフォーマットを実行しましょう。この段階では、Windowsの「ディスクの管理」を使用するか、MiniTool Partition Wizardを引き続き使用しても構いません。
「ディスクの管理」でハードドライブをフォーマットする方法
手順1:「ディスクの管理」画面を呼び出します。
手順2:フォーマットする必要のあるハードドライブを右クリックし、「フォーマット」を選択します。
手順3:新しいウィンドウで、ボリュームラベルを入力し、ドライブのファイルシステムを選択します。 そのまま「クイックフォーマットを実行する」をオンにして、「OK」をクリックします。
MiniTool Partition Wizardでハードドライブをフォーマットする方法
手順1:メインインターフェイスで、ドライブを右クリックしてコンテキストメニューから「フォーマット」を選択するか、ドライブが選択された後、左側のメニューから「パーティションのフォーマット」を選択します。
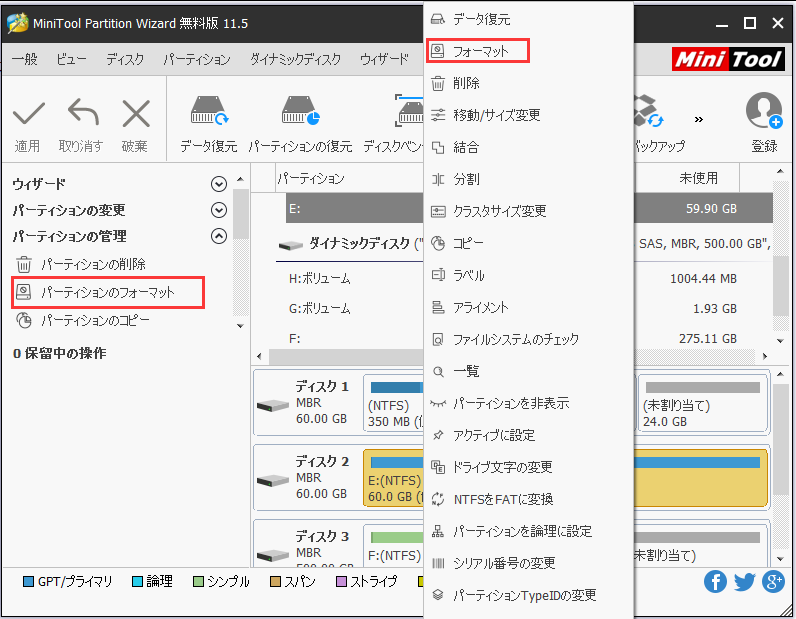
手順2:ファイルシステムのドロップダウンメニューを開き、必要なファイルシステム(NTFS、exFAT、またはFAT32)を選択します。
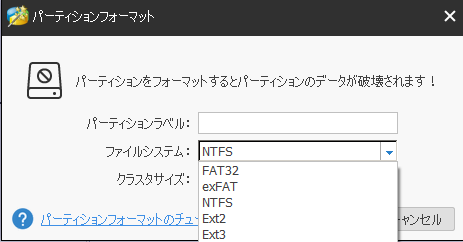
手順3:最後に、メイン画面に戻り、「適用」をクリックして済みます。
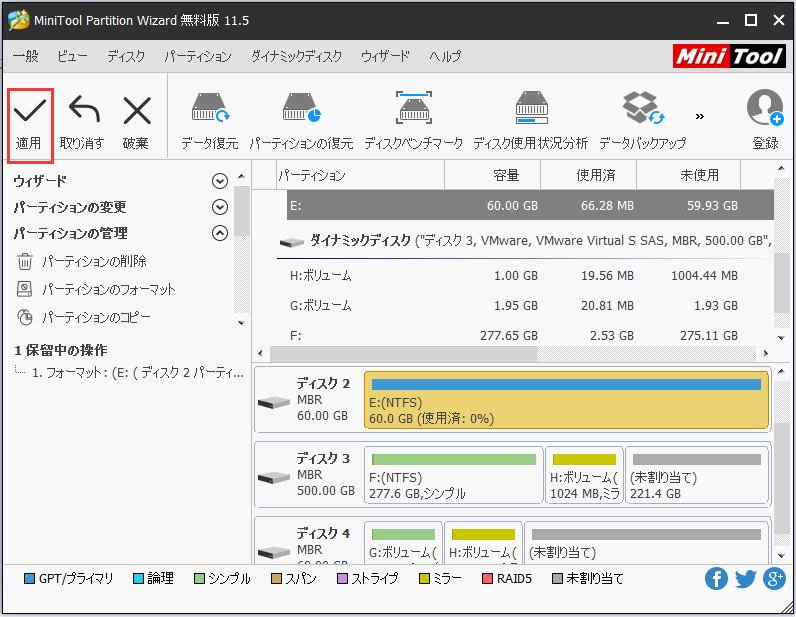
これで、問題のあるドライブが使用可能になり、ファイルエクスプローラーでも「ディスクの管理」でも見えます。最後に、前に復元されて転送されたファイルをそこにコピーしましょう。
対処法:Windows 10更新したら、ドライブが消えたTwitterでシェア
よくある質問
Dドライブが表示されない原因が多くあります。よく見られる原因は次のとおりです。
- DVDドライブがドライブ文字を占有しています。
- Dドライブを誤ってフォーマットまたは削除した可能性があります。
- 現在のハードディスクドライバは、Windowsと互換性がない可能性があります。
- ハードドライブに不良セクタがあります。
- そのディスクがBIOSまたはデバイスマネージャーで有効になっていません。
Windows 10で紛失したハードドライブを復元には、次の対処法を試してみてください。
- ディスクドライバーを更新または再インストールします。
- ハードウェアとデバイスのトラブルシューティングツールを実行します。
- 更新後にハードドライブが失われた場合は、システムの復元を実行します。
- 紛失したハードドライブからデータを回復します。
結語
この記事についてご質問がある場合、またはMiniToolソフトウェアについてご不明な点がありましたら、お気軽に[email protected]までご連絡ください。
ほかの提案も歓迎です。
