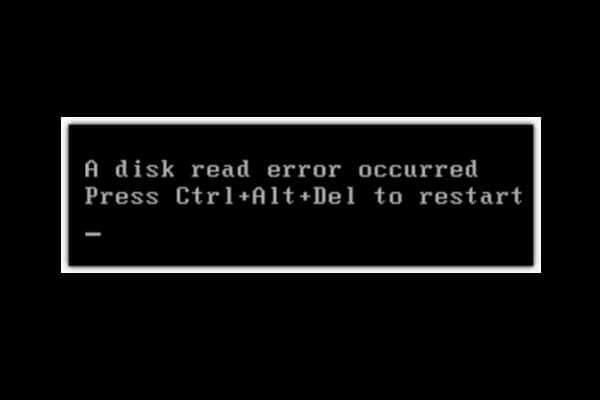メモリカードが読み取り専用になった場合、一番気にするのは、読み取り専用状態を解除する方法でしょう。この記事では、読み取り専用になったメモリカードを修正する5つのソリューションを提供します。少しでもお役立ていただけましたら幸いです。
「カメラ用のMicro SDカードがあります。Micro SDメモリカードをカードリーダーに挿入して、パソコンに接続してプロパティを確認してみると、Micro SDカード上のフォルダーが読み取り専用として表示されています。何かご提案がありますか?お願いいたします。」
まだ、読み取り専用になったメモリカードに困っていますか? 次の記事は、この問題をめぐって、読み取り専用モードの症状を説明し、解決策も紹介しようとします。今すぐ、読みましょう!
読み取り専用について
データが読み取り専用になった場合では、データを読み取ることはできますが、データの変更、保存、削除、移動など、他の操作を行うことはできません。つまり、読み取り専用は、データの使用方式を制御できます。
Windows 10/8/7でメモリカード/ SDカードが読み取り専用になった原因はいろいろです。多くの要因によって引き起こされる可能性があります。例として、いくつかのよく見られる原因が挙げられます。
- メモリカードまたはメモリカードアの物理的な書き込み保護スイッチがロックされています。
- 一部のプログラムまたはソフトウェアにより、メモリカードは読み取り専用になります。
- メモリカードのファイルシステムが破損しました。
メモリーカードの「読み取り専用」状態を解除
前述のように、さまざまな原因によりメモリカードが読み取り専用になり、その原因を正確に特定することは難しいです。
場合によって、一部のソリューションがうまくいかないこともあります。そのため、この記事で五つのソリューションを紹介したいと思います。少なくとも1つがお役立ていただけましたら幸いです。
では、SDカードの読み取り専用状態を解除する方法を説明させていただきます。
解決策1:物理的な書き込み保護スイッチを確認
これが最も簡単の解決策です。メモリカードまたはメモリカードアに物理的な書き込み保護スイッチがある場合は、スイッチがロックされていない位置にあるかどうかを確認してください。そして、ロック解除位置にしてください。もし、この解決策が役に立たないなら、次の解決策を試してみてください。
解決策2:FATをNTFSに変換
一般的に、メモリカードのファイルシステムはFAT32ですが。時には、FAT32をNTFSに変換すると、メモリカードの読み取り専用エラーを修正することができます。
手順1:まず、メモリカードをパソコンに接続します。
手順2:WindowsロゴキーとRキーを同時に押し、「ファイル名を指定して実行」ボックスにcmdと入力します。
手順3: convert #: /fs:ntfs /nosecurity /x と入力してからEnterキーを押します。(#は読み取り専用になったメモリカードのドライブ文字を表します)
手順4:exitと入力してEnterキーを押します。
cmdボックスを閉じた後、Windowsエクスプローラに戻って、メモリカードが読み取り専用状態を解除したかどうかを確認してください。このソリューションはデータ紛失問題を引き起こしませんが、ファイルシステムの種類を変わりました。
FAT32に回復するには、そんなに簡単ではありません。サードパーティー制のソフトを利用せず、データを失わないままにFAT32に回復のは無理です。
だから、ここでは、一つのプロのパーティションマネージャー — MiniTool Partition Wizardを紹介したいと思います。このソフトを使用すると、NTFSをFATに簡単かつ安全に変換できます。(無料版がありますが、この機能をサポートしません。)
この場合なら、プロ・アルティメット版をお勧めです。このツールを入手するには、下のボタンをクリックしてください。
データを失うことなくNTFSをFATに変換する方法は次の通りです。
ステップ1:このソフトをパソコンにインストールしてください。次に、アイコンをダブルクリックして実行します。
ステップ2:メインインターフェイスで、NTFSパーティションが見えます。NTFSをFATに変換するには、3つのオプションがあります。
- メモリカードを選択し、「パーティションの変更」の下の左側のアクションパネルから「NTFSをFATに変換」を選択します。
- メニューバーの「パーティション」をクリックした後、ドロップダウンリストから「NTFSをFATに変換」を選択します。
- 対象パーティションを右クリックした後、ポップアップメニューから「NTFSをFATに変換」を選択します
ステップ3:いま、メモリカードがFATになることをプレビューできます。そして、左上隅の「適用」をクリックして変更を確認してください。
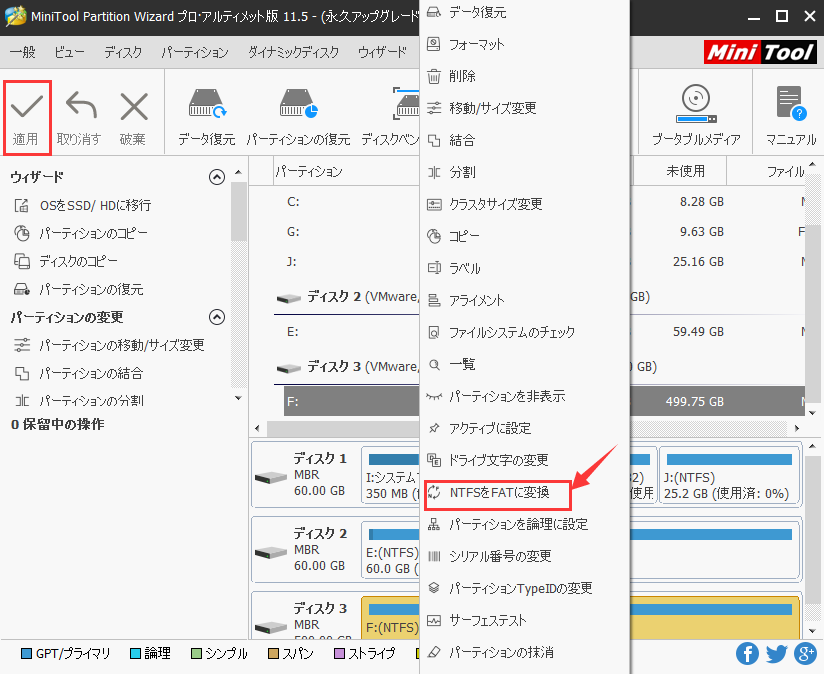
MiniToolでメモリーカードの読み取り専用状態を解除した!Twitterでシェア
解決策3:diskpartコマンドで読み取り専用を解除
Diskpartは、ディスクパーティションとボリュームを管理できるコンソールユーティリティです。diskpartコマンドで、メモリカードの読み取り専用状態を手軽に解除できます。では、次の操作手順で試してみましょう!
ステップ1:Windowsアイコンの横にある検索ボックスにcmdを入力して、「コマンドプロンプト」を見つけて実行します。
ステップ2:コマンドプロンプトボックスが表示されたら、次のコマンドを入力してください。
- diskpartと入力してEnterキーを押します。
- list diskを入力してEnterキーを押します。
- select disk#と入力し、Enterキーを押します(#は読み取り専用になったメモリカードのドライブ文字を表します)。
- attributes disk clear readonly と入力し、Enterキーを押します。
- exitと入力してEnterキーを押します
最後に、読み取り専用になったメモリカードをもう一度接続して、読み取り専用状態が解除されるかどうかを確認してください。
解決策4:レジストリエディターでレジストリキーを調整
ステップ1:「スタート」を右クリックして、「ファイル名を指定して実行」をダブルクリックします。
ステップ2:regeditと入力し、Enterキーを押してレジストリエディターを開きます。
ステップ3:以下の表示された2つのカタログには、「StorageDevicePolicies」が含まれているかどうかを確認します。
- HKEY_LOCAL_MACHINESYSTEMCurrentControlSet001Control
- HKEY_LOCAL_MACHINESYSTEMCurrentControlSetControl
「はい」なら、直接ステップ5を読んでください。「StorageDevicePolicies」が見つからない場合は、次の2つの手順でしてください。
- 既存のカタログを右クリックします。
- ポップアップメニューで「新規」「キー]を選択し、StorageDevicePoliciesといわれるフォルダーを作成します。
ステップ4:新しいフォルダーStorageDevicePoliciesを選択し、右の空き領域に右クリックします。次に、「新規」を選択し、WriteProtectという名前の新しいDWORD値を作成します(32ビットOSの場合は「DWORD(32ビット)」、64ビットの場合は「QWRD(64ビット)」の新しい値をそれぞれ選択します)。
ステップ5:WriteProtectを右クリックして、「修正」を選択します。その後、値のデータを0から1に変更します。次に、レジストリエディターを閉じます。
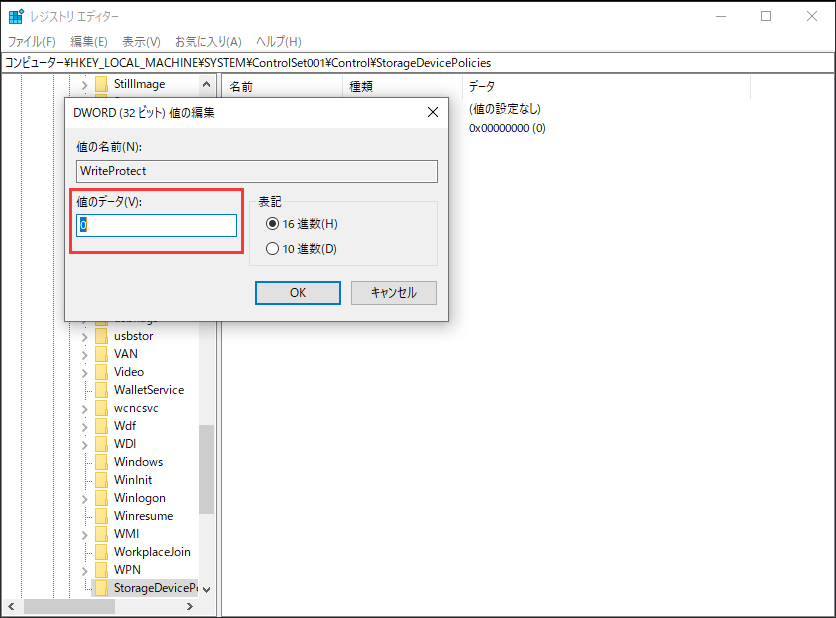
ステップ6:コンピューターを再起動して、メモリカードを挿入し、メモリカードが通常状態に回復したかどうかを確認してください。
解決策5:読み取り専用になったメモリカードをフォーマットして修正
上記の解決策で問題を解決できない場合は、メモリカードをフォーマットしてみてください。フォーマットする前に、注意すべきことが一つあります。それは、フォーマットを行うとデータが全部破棄されます。大切なデータがある場合は、この方法を使用する前に慎重に考えてください。
データを失わないには、前もってデータを転送するほうがいいと思います。USBドライブ、SDカードなどからデータを回復するために必要なのは、一つのデータ復元ソフトウェアだけです。ここでは、信頼性の高いMiniTool Partition Wizardをお勧めです。
このソフトの無料版では、対象パーティションをスキャンして、必要なデータが見つかるかどうかを確認できますが、見つかったデータを1Gしか保存できません。無制限にデータを復元するには、プロ・アルティメット版にアップグレードしてください。この素敵なソフトを試してみたい場合は、下のボタンをクリックしてダウンロードしてください。
MiniTool Partition Wizard Freeクリックしてダウンロード100%クリーン&セーフ
それでは、読み取り専用になったメモリカードからデータを回復する方法を説明させていただきます。
まず、パソコンにMiniTool Partition Wizard無料版をインストールし、それを開いて、「データ復元」機能を選択してください。
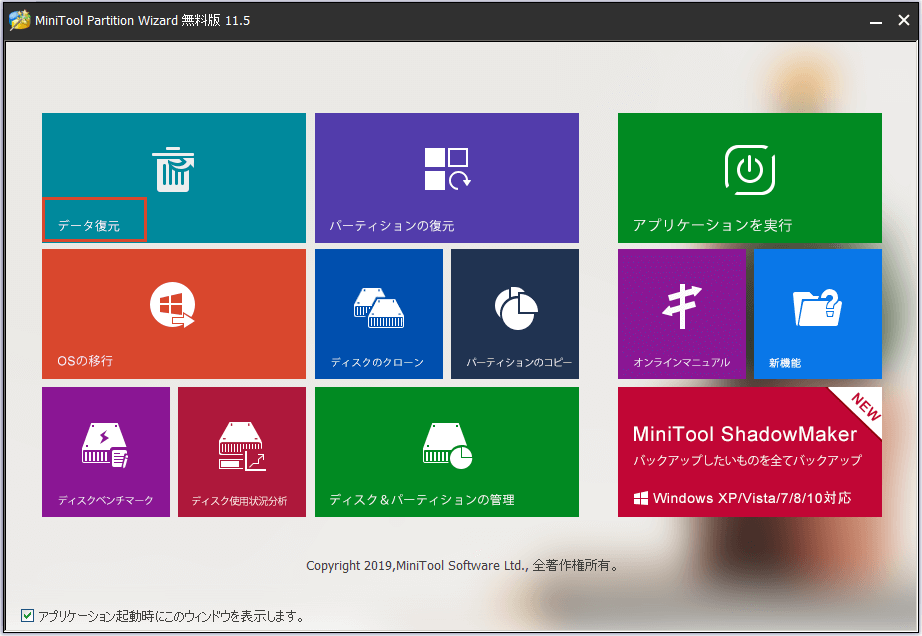
ステップ1:「ハードディスク」下のメモリーカードを選択します。 メモリカードをダブルクリックするか、メモリカードを選択してから「スキャン」をクリックします。その後、ソフトウェアはすぐにスキャンを開始します。
ヒント:このインターフェイスの「設定」は、ファイルシステムとファイルタイプを指定することにより、ターゲットファイルをすばやく見つけるのに役立ちます。
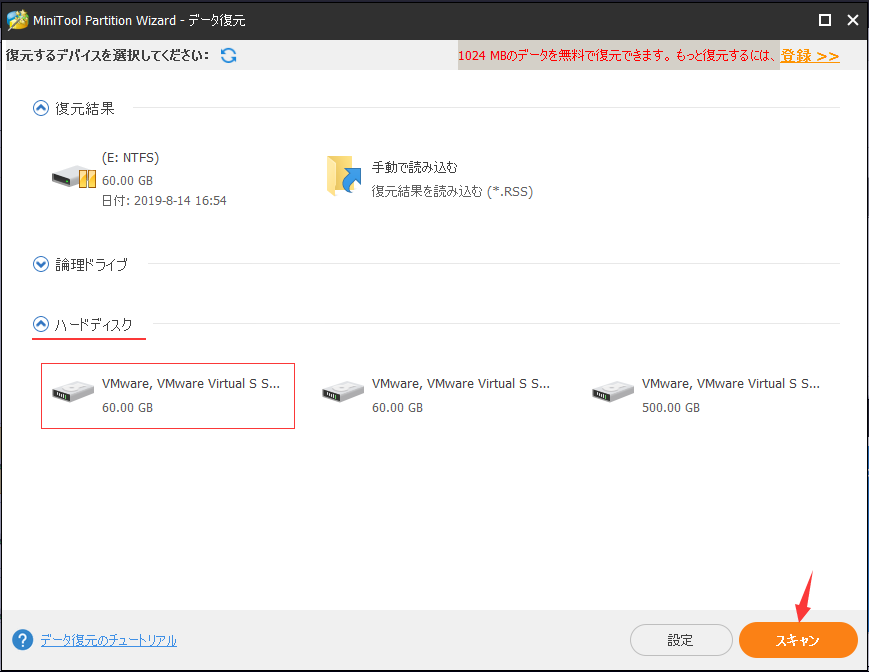
ステップ2:スキャンが完了した後、スキャン結果が表示されます。必要なファイルにチェックを入れてください。
ヒント:見つかったパーティションが十を超えると、最大で10パーティションのみがリストに表示されます。表示されているパーティションには必要なファイルが含まれていない場合は、「もっとパーティションを表示」をクリックして、パーティションをロードします。
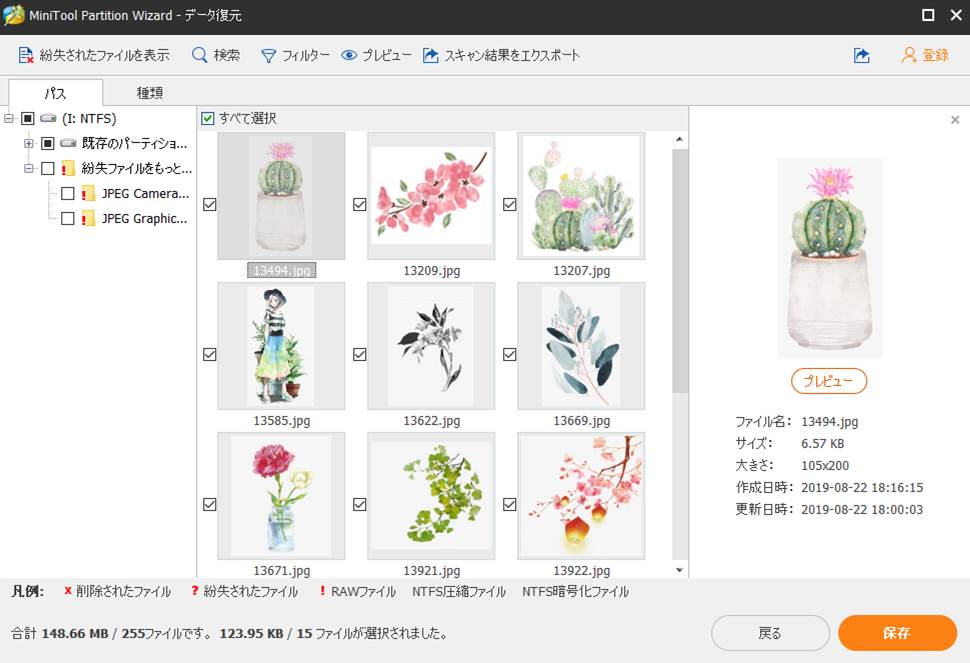
ところで、.txtまたは画像ファイルの場合、「プレビュー」ボタンをクリックしてプレビューできます。でも、プレビューできるのは、20 MBより小さいファイルのみです。
ステップ3:必要なファイルを確認したら、「保存」ボタンをクリックして、読み取り専用になったメモリカードからデータを復元します。見つかったデータを保存するときは、元のデバイス(読み取り専用になったデバイス)に保存しないでください。
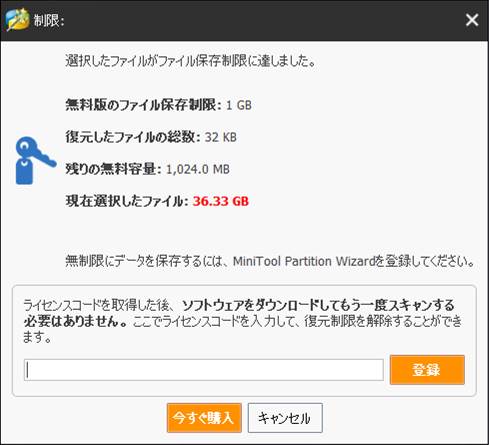
読み取り専用になったメモリカードからデータを回復したからには、フォーマットしましょう! ここでは、MiniTool Partition Wizardを利用して、メモリカードをフォーマットします。
- MiniTool Partition Wizardを実行して、メモリカードを右クリックしてください。
- そして、「フォーマット」を選択してください。
- 最後に、「適用」ボタンをクリックしてください。
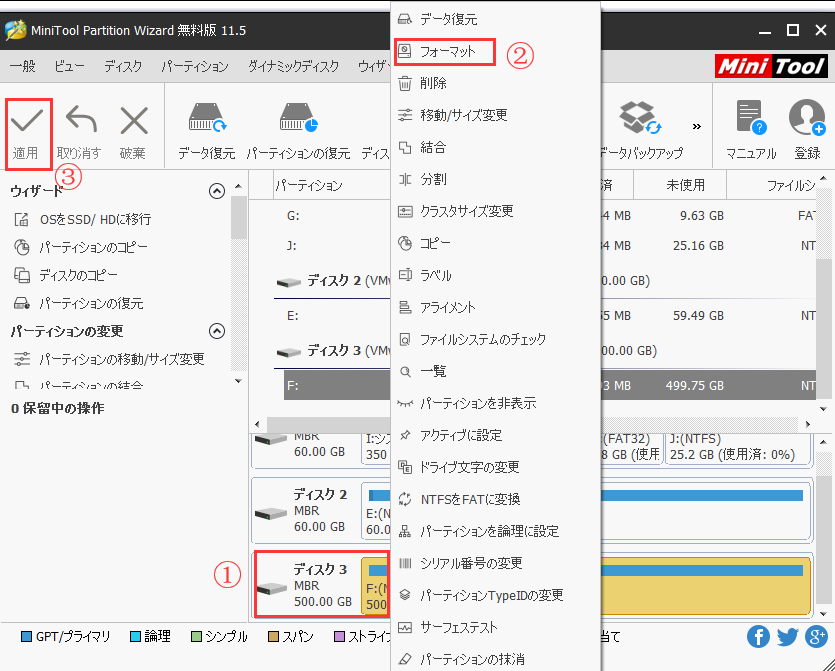
MiniTool Partition Wizardを閉じて、読み取り専用が解除されたかどうかを確認してください。
結語
この記事では、メモリカードの読み取り専用エラーを解決するための5つのソリューションについて説明しました。今すぐ、試しましょう!
より良いご提案や質問がある場合は、以下にコメントを残してくださいませんか。
なお、MiniToolソフトウェアの使用中に問題がありましたら、[email protected]までメールをご送付ください。