Wordで文書を編集する際には、「.wbk」という拡張子を持つファイルが勝手に作成されていることはあります。しかし、このファイルは何ですか?どのような目的で作られたのでしょうか?今回はMiniToolより、WBKファイルの基本知識、それを使ってWord文書を回復する方法を紹介したいと思います。
WBKファイルとは
Wordでは、「バックアップファイルを作成する」機能にチェックを入れたら、文書を保存する際に、拡張子が.wbkのファイルが自動的に作成されます。wbkとは、word backの略で、Word文書のバックアップファイルです。そのため、WBK という拡張子で保存された Word 文書は、Word バックアップ ファイルとも呼ばれます。
WBK ファイルは何に使用するのですか?一般的に、Word 文書を誤って削除した場合、WBK ファイルを使用してファイルを復元することができます。なお、Wordの「バックアップファイルを作成する」機能を有効にする方法は以下の通りです。
ステップ1:Wordを開き、「ファイル」→「オプション」→「詳細設定」を順番に選択します。
ステップ2:右側のページをスクロールダウンして保存のセクションを見つけます。次に、「バックアップファイルを作成する」機能にチェックを入れて、右下の「OK」をクリックします。すると、Word 文書を変更または保存する時に.wbkファイルが自動的に作成されます。
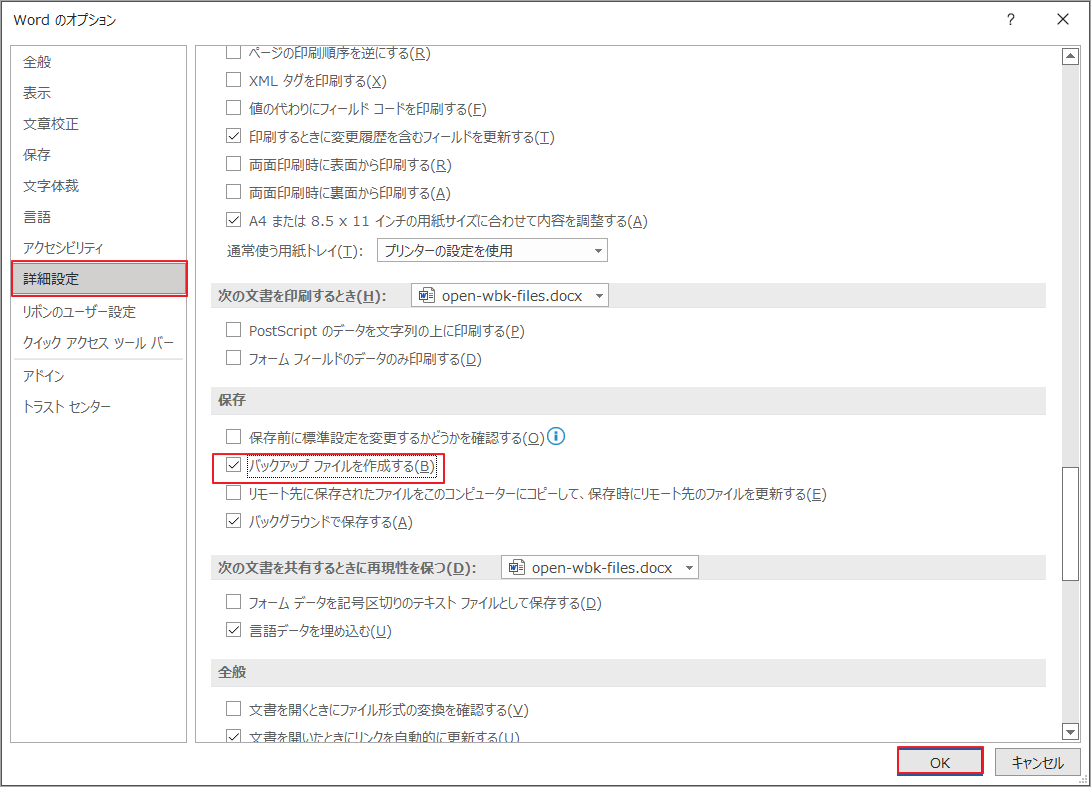
WBKファイルを使用すると、削除または破損したWord文書を簡単に回復できます。
WBKファイルの開く方法とWord文書の回復方法
上記で述べたように、Word文書が失われたり削除されたりした場合は、WBKファイルで回復することができます。しかし、具体的にはどうすればいいですか?ここでは、その完全なガイドを紹介します。
ステップ1:キーボードのWinとEキーを同時に押して、Windowsエクスプローラを開きます。
ステップ2:左側の「PC」タブを強調表示し、エクスプローラの検索ボックスに「.wbk」を入力します。すると、このPCに保存されているすべてのWBKファイルが検出されて表示します。
ステップ3:結果一覧で、ターゲットWBKファイルを右クリックし、コンテキストメニューから「開く」を選択して、Microsoft Wordで開くことを選びます。(WBKファイルが複数ある場合があります。内容を確認するために、1つずつ開くことにしましょう。)
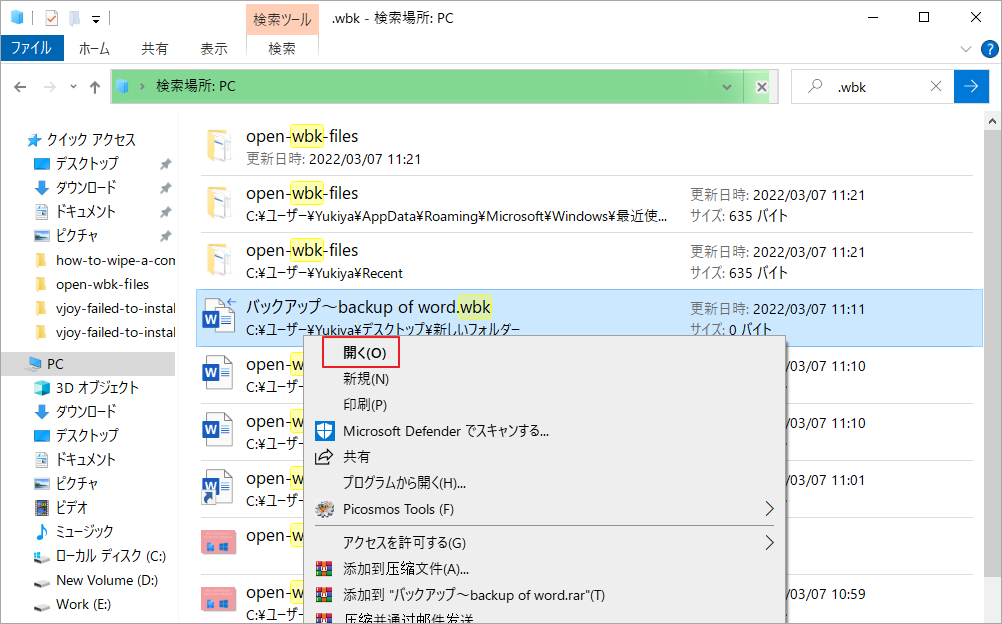
ステップ 4: WBK ファイルを開いたら、「ファイル」 →「名前を付けて保存」を選択します。その後、保存場所を選択して、紛失または削除したドキュメントを復元します。
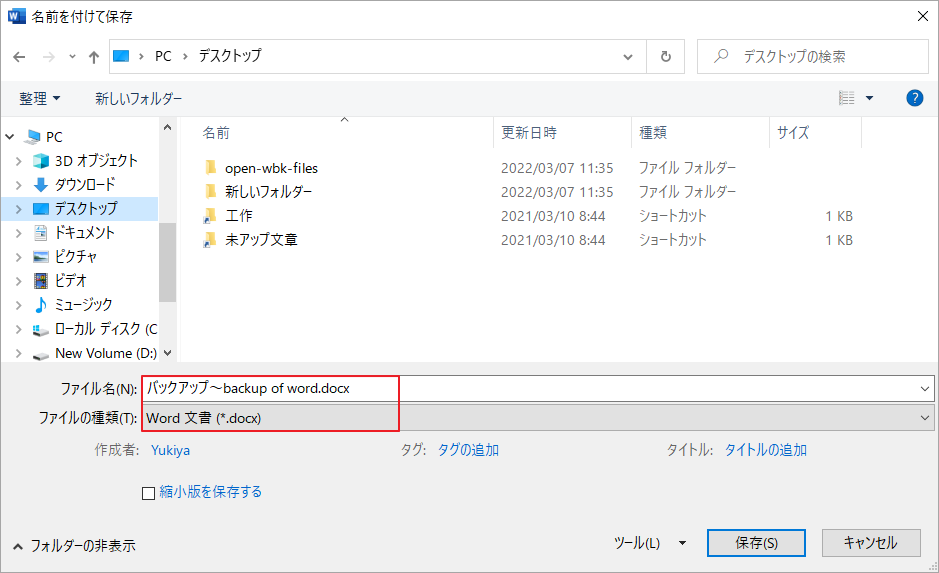
また、Wordの「バックアップファイルを作成する」機能を無効にして、「自動回復」機能を有効にする場合は、Windowsエクスプローラで.asdファイルを探して未保存の文書を回復することもできます。具体的方法は、こちらの記事「ASDファイルを開く方法。3つの適用技を紹介」で確認してください。
プロのソフトウェアで文書ファイルを回復する
一方、WBKファイルが作成されていない場合は、どうすればWord文書を回復できますか?最も簡単な方法は、プロのデータ復元ソフトウェアの力を借りることです、ブラウザで「データ復元」などのキーワードを検索すると、多くのソフトウェアが結果の中に現れます。しかし、ここでは、MiniTool Partition Wizardをお勧めします。
MiniTool Partition Wizardは、データ復元機能を備えた信頼性の高いプロなソフトウェアです。この機能により、簡単な手順で紛失または削除したドキュメントを復元することができます。さらに、MiniTool Partition Wizardは、ディスクのコピー/抹消、パーティションのフォーマット/拡張、データ損失なしのMBRからGPTへの変換などの機能も備えております。
注意:紛失したファイルや誤って削除したファイルが上書きされるのを防ぐため、これ以上データを書き込まないでください。さらに、MiniTool Partition Wizardは、システムアップデート、ハードドライブの故障、オペレーティングシステムの破損、ウイルス攻撃によって失われたドキュメントの復元をサポートしています。
では、削除されたWord文書を復元するにはどうすればいいのでしょうか?MiniTool Partition Wizardを使用すれば、簡単な手順で紛失または削除した文書を復元することができます。先ずは、以下のボタンをクリックしてMiniTool Partition Wizardをダウンロードします。その後、ソフトウェアをインストールして起動します。
MiniTool Partition Wizard Freeクリックしてダウンロード100%クリーン&セーフ
続いて、以下の手順に従ってWord文書を回復しましょう。
ステップ1: MiniTool Partition Wizardのメインインターフェイスに入り、上部ツールバーの「データ復元」をクリックします。
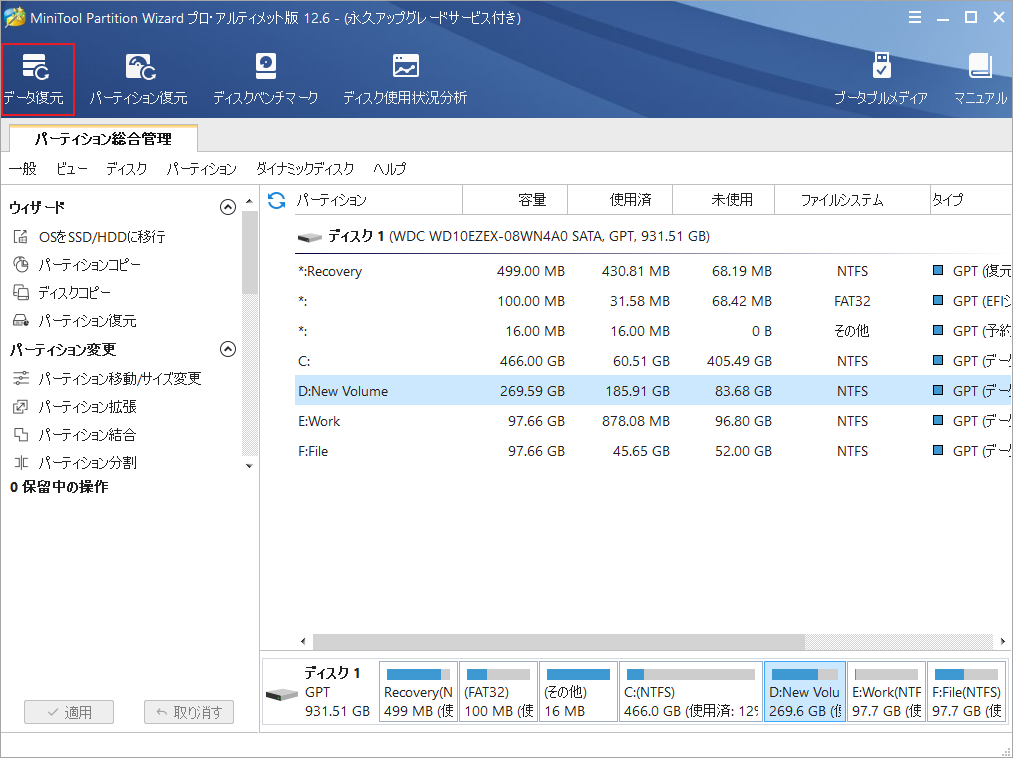
ステップ2:次の画面に入ると、PCで検出されたすべてのストレージデバイスが表示されます。左上隅にある「スキャン設定」アイコンをクリックします。
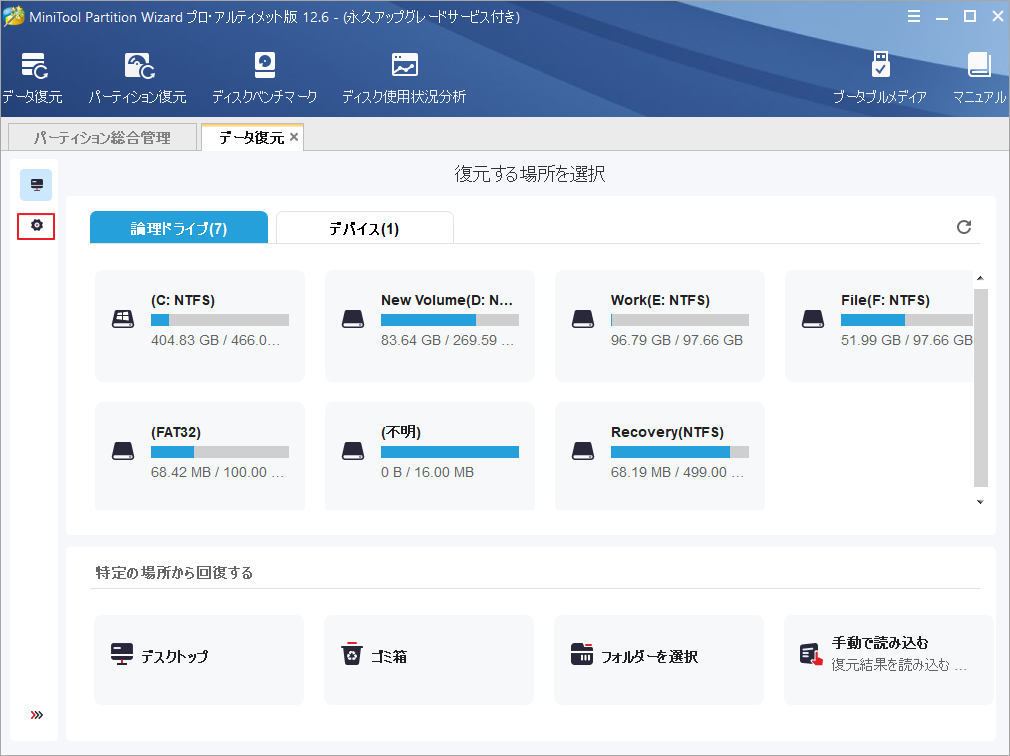
ステップ3:「スキャン設定」画面で、スキャンするドライブのファイルシステムを選択し、「ドキュメント」にのみをチェックを入れます。その後、「OK」をクリックして続行します。これにより、スキャン時間をはるかに短縮することができます。(スキャンするドライブのファイルシステムがわからない場合、すべてを選択することもできます)。
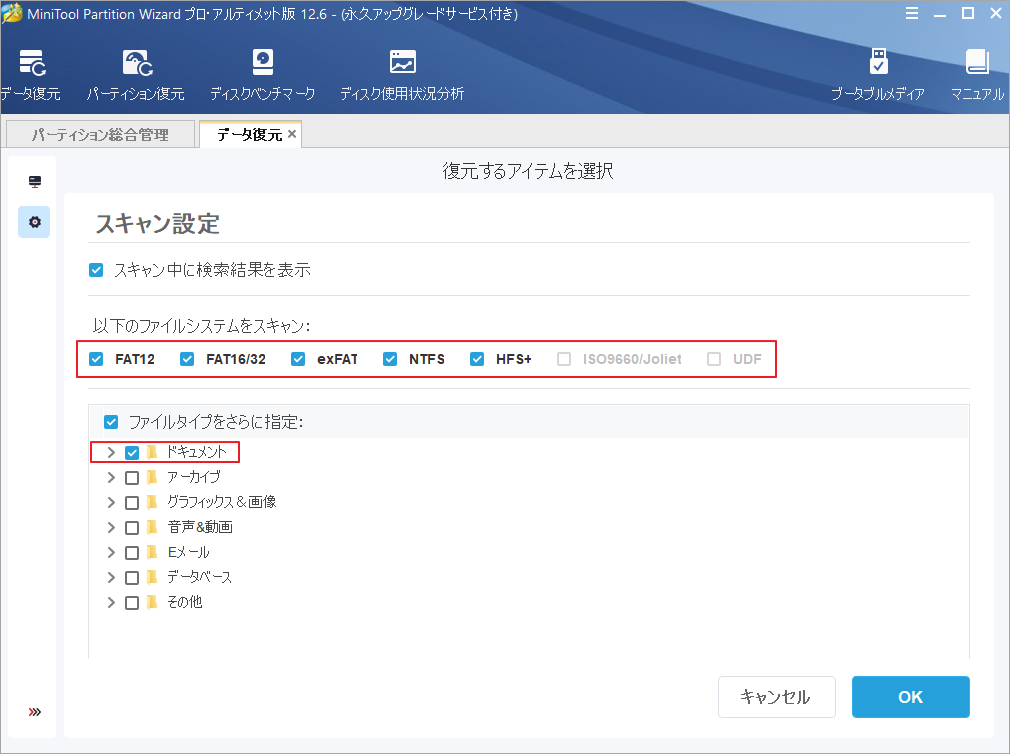
ステップ4:スキャンするドライブ(ターゲット文書の元保存場所)にカーソルを合わせて、「スキャン」をクリックします。(ここでは、例としてE:ドライブをスキャンします。)
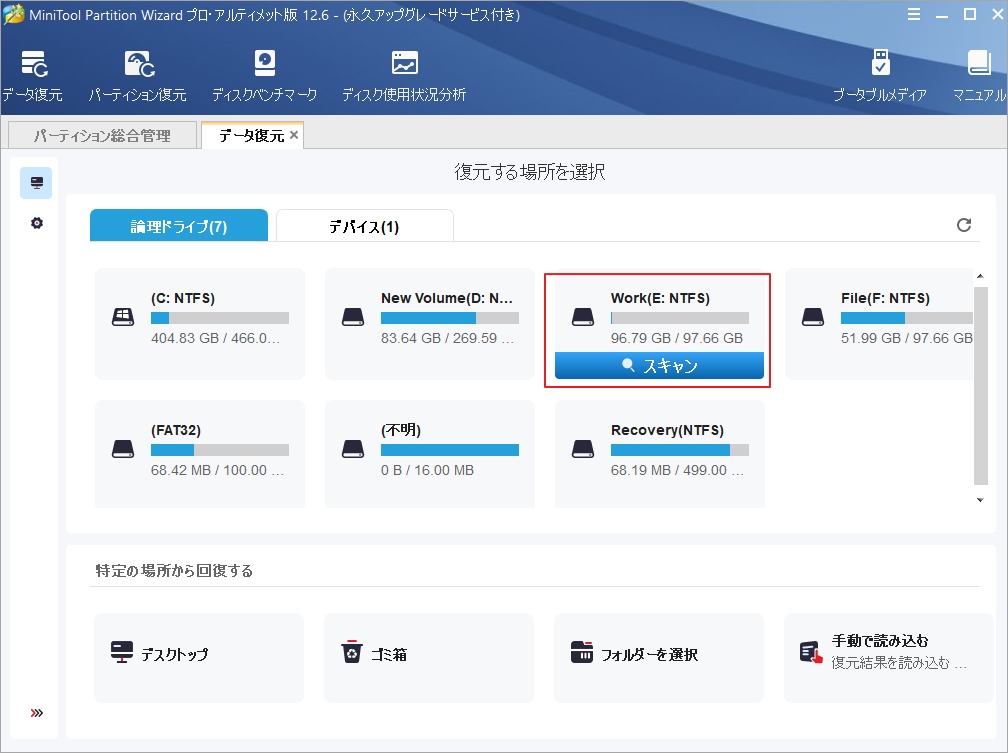
ステップ5:スキャン処理が完了したら、スキャン場所とスキャン設定により結果が表示されます。ここでは、復元したいファイルにチェックを入れて、「保存」ボタンをクリックします。ちなみに、ファイルを確認するために、プレビューすることができます。
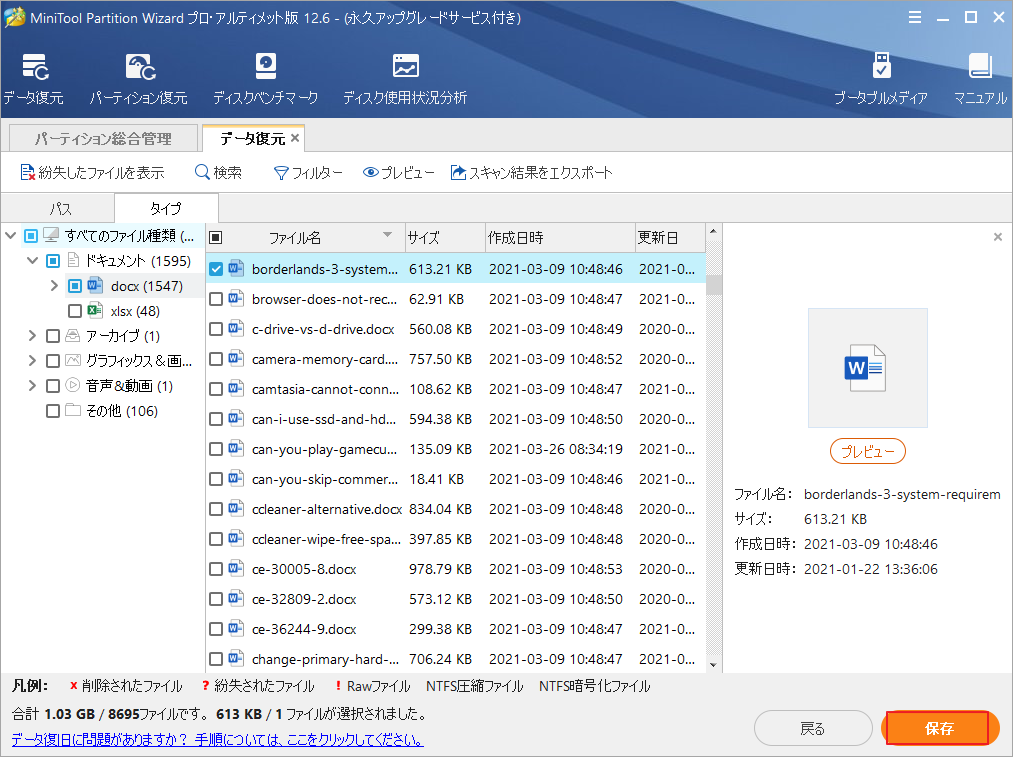
さらに、スキャン結果から回復したいWord文書を素早く見つけるためには、以下のツールを利用することができます。
- タイプ: 検出されたファイルを種類別に表示されます。ファイルの種類により、ターゲットファイルを素早く見つけることができます。
- 紛失したファイルを表示:「紛失したファイルを表示」ボタンをクリックすると、紛失したファイルだけが表示されます。
- 検索:特定のファイル名を入力することにより、直接に目的のファイルを見つけることができます。「大文字と小文字を区別する」にチェックを入れると、ファイル名の大文字と小文字に注意する必要があります。「単語単位で探す」では、ファイル拡張子を含む完全なファイル名を入力する必要があります。
- フィルター:ファイル名/拡張子、サイズ、作成日または修正日でファイルを検索することができます。さらに、ユーザーは必要に応じて、削除された、失われた、または正常なファイルを表示するように選択することができます。
おすすめ記事:Wordがクラッシュし続ける場合の対処方法
関連情報
パソコン内のファイルを誤って削除したり、紛失したりすることに備え、定期的にバックアップを取る必要があります。
Windows 10でファイルをバックアップする方法
Windows 10でファイルをバックアップする場合、パソコンのファイル履歴機能を有効にする必要があります。以下で完全なガイドを紹介します。
おすすめ記事:Windows 10とWindows 11のファイル履歴、その違いとは?
ステップ1:画面左下のWindowアイコンをクリックし、「設定」アイコンをクリックして「Windows設定」を開きます。
ステップ2:「更新とセキュリティ」を選択して次の画面に入ります。次に、左ペインで「バックアップ」を選択し、「その他のオプション」をクリックします。次のウィンドウで、「詳細設定の表示」をクリックします。
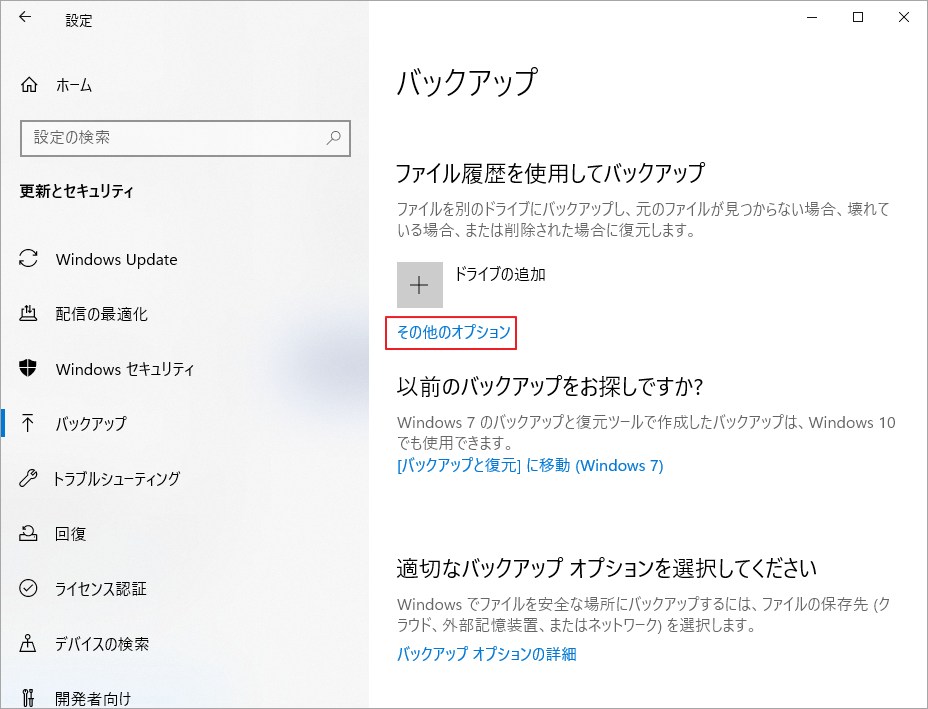
ステップ3:「ファイル履歴」ウィンドウで、左ペインの「ドライブの選択」をクリックします。次に、バックアップを保存するドライブを一覧から選択します。(同じネットワーク上の別のコンピュータにファイルをバックアップするには、「ネットワークの場所の追加」をクリックすることもできます。)
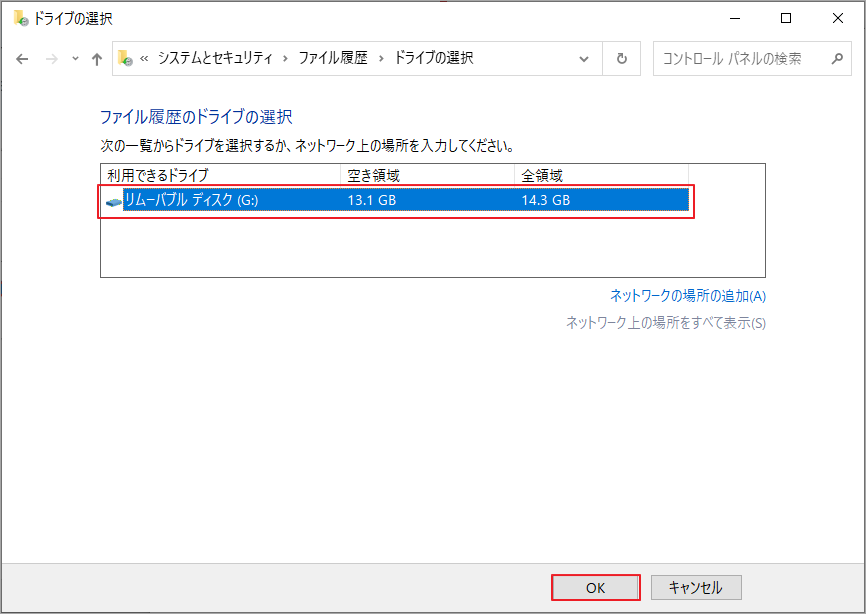
ステップ4:ファイルをバックアップするドライブを選択した後、「OK」をクリックすると、ファイル履歴が有効になります。すると、指定した場所にファイルのコピーが自動的に保存されます。
その後、Word文書やその他の重要なファイルを紛失しても、復元することができます。
おすすめ記事:Windows 10でファイル履歴を使ってファイルを復元する方法[3つの手順]
.wbkファイルを使用するか、MiniTool Partition Wizardを使用してWord文書を復元する以外に、以前のバージョンからファイルを復元することも可能です。しかし、この方法はWindows 10で以前のバージョンを有効にしている場合のみ有効です。以下のステップに従って、Word文書を復元してください。
ステップ1:復元したいWord文書が元に保存されているフォルダを右クリックし、「以前のバージョンの復元」を選択します。
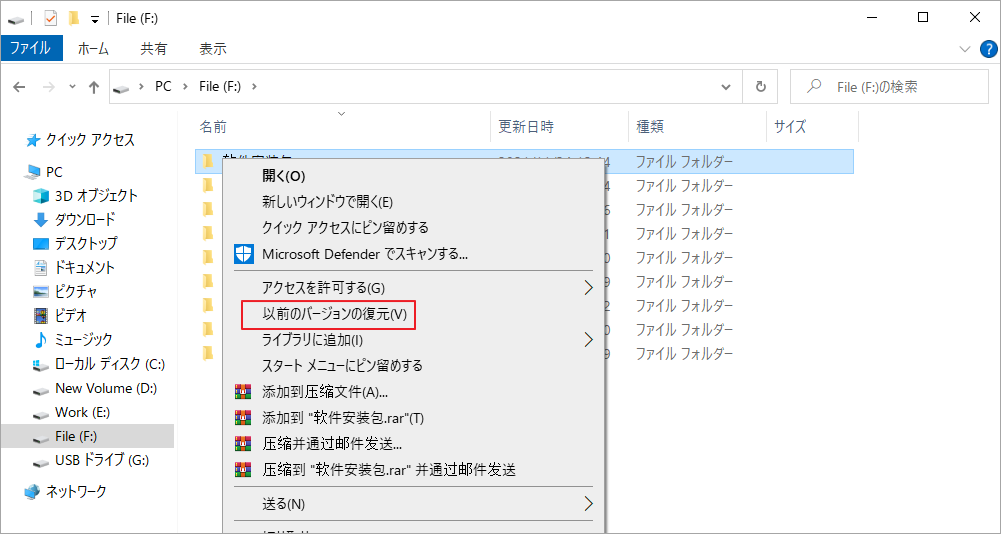
ステップ2:「以前のバージョン」タブで、リストから以前のバージョンを選択します。そして、「復元」ボタンをクリックします。
その後、フォルダーが以前のバージョンの状態になり、ポップアップウィンドウにフォルダーの場所が表示されます。その後、そのフォルダーを開くと、以前のバージョンで復元されたドキュメントを見ることができます。
結語
この記事はWBKファイルの基本知識とWord文書を回復する方法を紹介しました。PC上にWBKファイルが自動的に作成されていると、Wordファイルが紛失または誤って削除されてしまうだって、簡単に回復することができます。また、Wordで「バックアップファイルを作成する」または「自動復元」機能を有効にしていない場合、MiniTool Partition Wizardのデータ復元機能を使用して、削除したWord文書を復元することができます。
Word文書の回復については、他のいい方法があれば、ぜひコメント欄で共有してください。また、MiniTool Partition Wizardの使用中に何かご不明な点やご意見がございましたら、お気軽に[email protected]までご連絡ください。

