『先週、自分のハードドライブに保存されている貴重な写真にアクセスしようとしましたが、失敗し、「C:\にアクセスできない。パラメータが間違っています。」という警告メッセージが表示されました。』
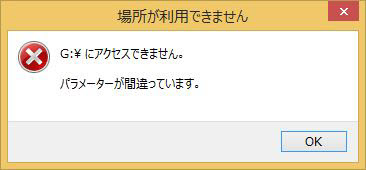
このような状況で、どうすればいいですか。 データが失われずに「パラメータが間違っています」というエラーを修正するにはどうすればよいですか。
その後、このエラーを効果的に解決するために、たくさんの情報を読み、多くの専門家に相談しました。 さて、今日の記事では、この問題を効果的に解決する方法を説明します。
ファイルをコピーできません:パラメータが間違っています
周知のように、ファイルを時にはUSBからコンピュータへ伝送し、またはその逆に転送したい場合があります。 ただし、ユーザーによってはファイルのコピーに失敗し、「ファイルまたはフォルダのコピーエラー。パラメータが間違っています」または「ファイルをコピーできません:パラメータが間違っています」などのエラーメッセージが表示されることがあります。 (下の写真)
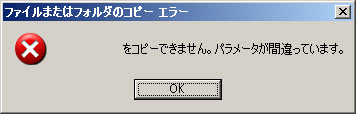
このとき、どうすればいいですか?
さて、この記事を読むことから、Windows8でパラメータの不正という問題を修正する方法を学ばれます。
ドライブにアクセスできなく、パラメータが正しくありません
ここで、本当の例から始めましょう。
こんにちは、みんな、 内蔵ハードディスクを手に入れました。外付けとして使用するために、SATAハードディスクエンクロージャを購入しました。 ハードディスクは検出されましたが、特定のドライブを開こうとするとかなり時間がかかり、「F:\にアクセスできません。パラメータが正しくありません/データエラー(巡回冗長検査)…」というエラーメッセージが表示されます。 私も右クリックしたときに「管理者として実行」オプションはありません。 私は管理者コマンドプロンプトでchkdskを実行しようとしましたが、これは私が得た結果です。 answers.microsoft.com
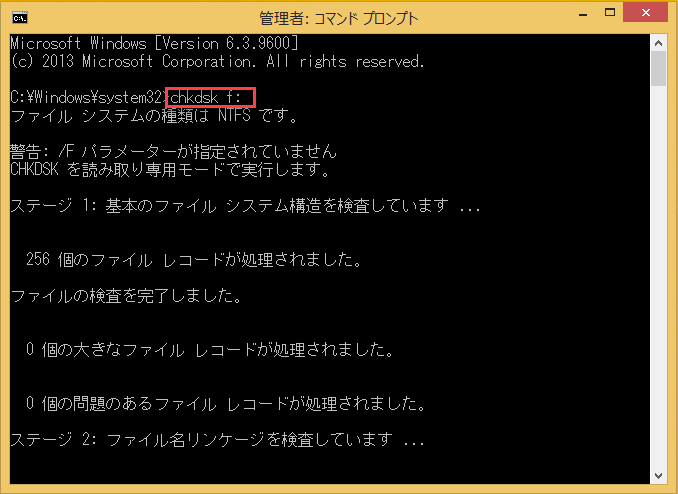
今までこれと同じ状況に遭遇したことがありますか?このドライブに保存されたデータを失うことなくこのエラーに対処する方法を知っていますか?それでもこの問題に効果的に対処する方法がわからない場合は、読み続けて解決策を見つけてください。
ドライブにアクセスできないとパラメータが正しくないエラーとデータ復元する方法
「ドライブにアクセスできません。パラメータが正しくありません。」というエラーが発生した場合、経験豊富なユーザーはまずこのドライブからデータとファイルを復元することを考えてから、このエラーを修正します。
さて、疑問があるかもしれません:
「パラメータが正しくないドライブからデータを効果的に復元する方法は何ですか?」
MiniTool Solution Ltd.が開発したシンプルでプロフェッショナルなデータリカバリソフトウェアの一部であるMiniTool Power Data RecoveryはRAW、破損、損傷、または割り当てられていないドライブを含むアクセスできないドライブからデータを簡単かつ迅速にリカバリできるため、ここでお勧めです。
このツールは、Windows 7/8/10および他のオペレーティングシステムをサポートし、ハードドライブ、外付けハードドライブ、USBフラッシュドライブを含む多くのストレージデバイスをサポートします。その上、それは読み取り専用のツールです、従ってユーザーは元のデータに影響を与えずに失われたデータを取り戻すためにそれを使うことができます。
さらに、それはウィザードベースの操作を提供するだけでなく、シンプルなインターフェースも提供します。したがって、新しいユーザーでも簡単にこのツールを利用して失われたデータを復元できます。
次に詳細を分析しましょう。 (ここでは、Windows 8の例を取ります。)
チュートリアル:間違ったパラメータドライブのWindows 8から失われたデータを復元するための3つのステップ。
見て:
ステップ1:MiniTool Power Data Recoveryを起動してメインインターフェースを取得します。
このPCの復元モジュールがデフォルトで選択されていること、そしてボリュームラベル、ファイルシステムの種類、容量などを含むそれらの基本的な情報とすべての見つけられたパーティションを見ることができます。
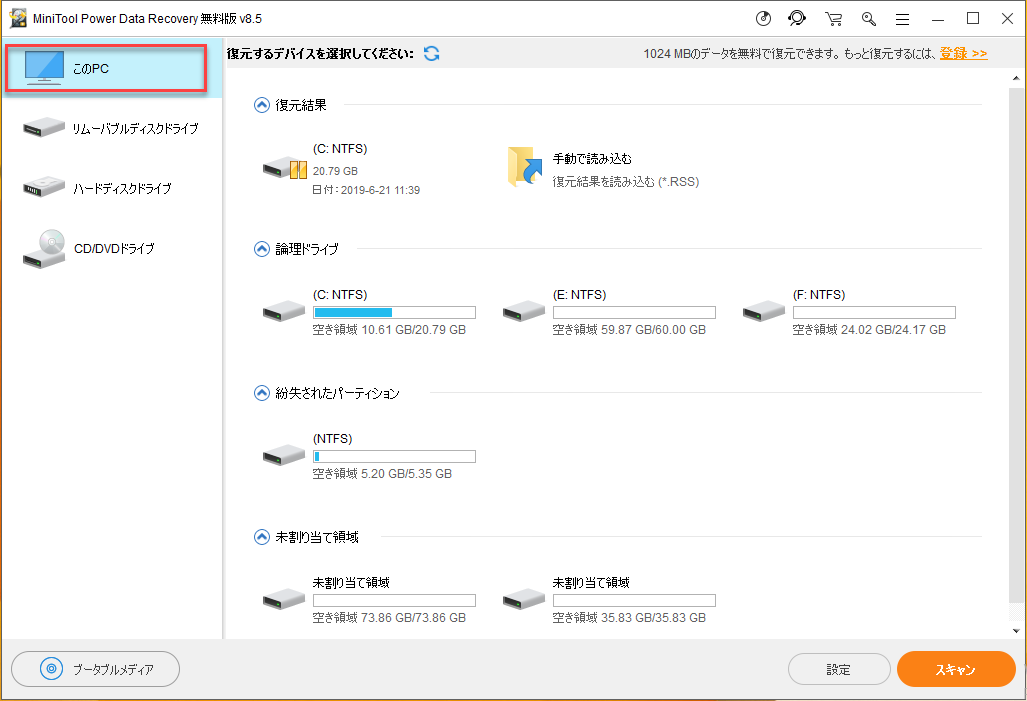
ステップ2:「パラメータが正しくありません」というプロンプトが表示されるターゲットデバイスを選択し、スキャンボタンをタップしてそれをスキャンしてください。
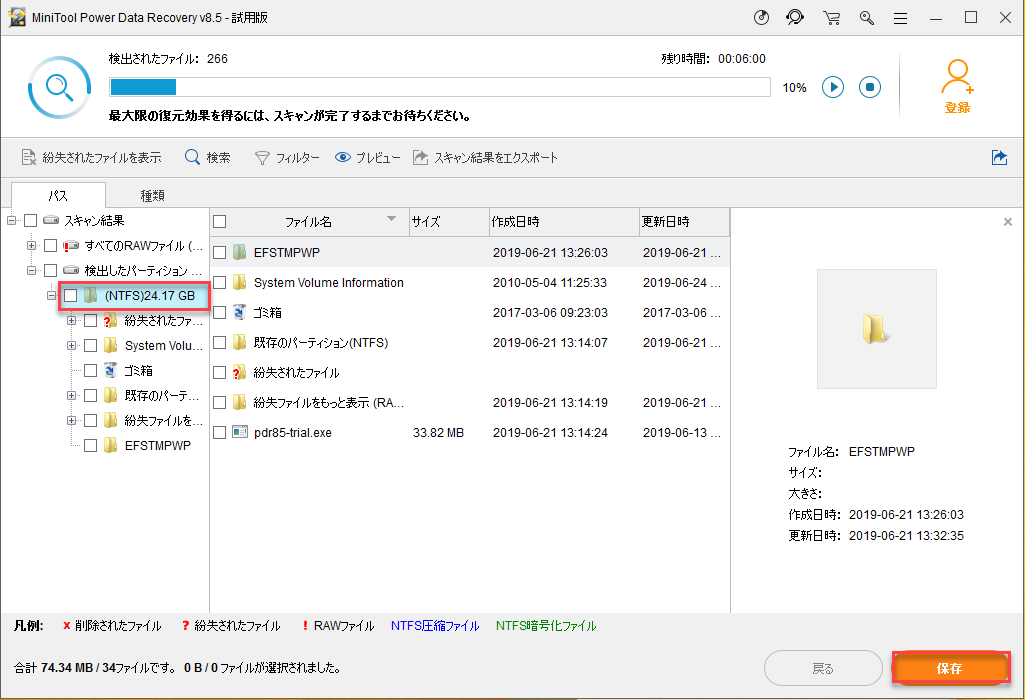
ステップ3:すべての必要なファイルを確認してから、それらを保存するために右下隅にある保存ボタンをタップします。
注意:データが失ったドライブに選択したファイルを保存しないでください。
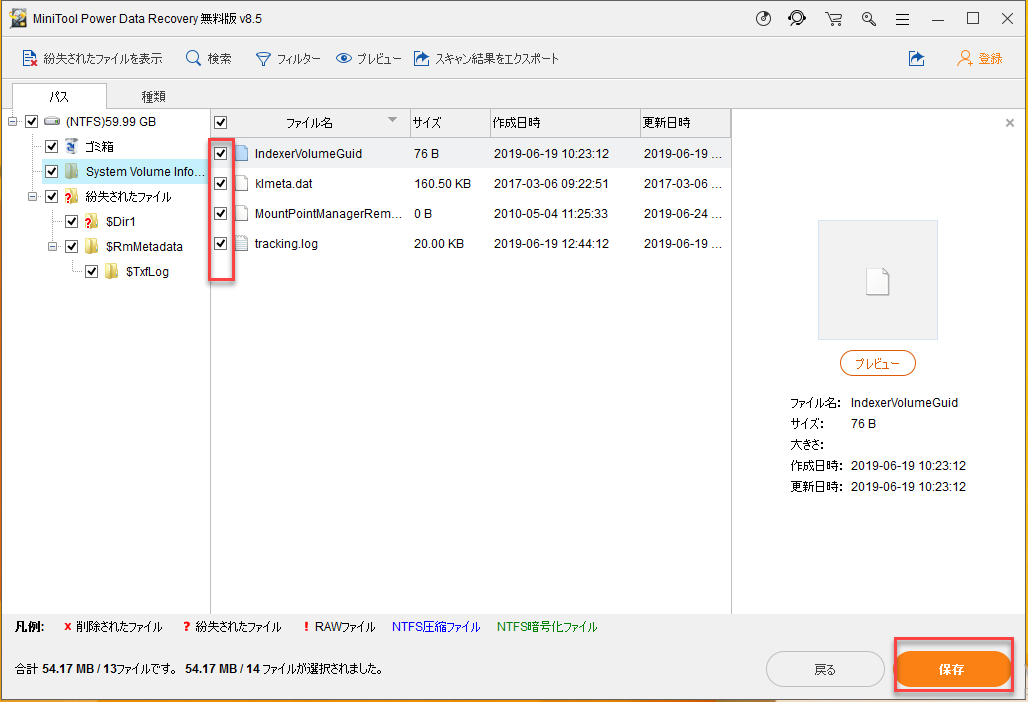
ここでは、直接以下のボタンをクリックして、MiniTool Power Data Recovery個人版の制限を解除することができます。
見て!
MiniTool Power Data Recoveryを使用すれば、データに損傷を与えることなく、パラメータが間違ってアクセスできないドライブからデータを簡単かつ迅速に復元できます。
データを復元した後、パラメータが間違っているエラーを修正する方法を見てみましょう。
パラメータが正しくない場合の対処方法
さて、「ドライブにアクセスできません。パラメータが正しくありません」というエラーを修正する前に、最初にこれが発生した原因を説明します。正確な理由を知っていると、問題を簡単に解決できます。
エラーメッセージ「ドライブにアクセスできません。パラメータが正しくありません」が出現する原因。
一般に、以下のようなさまざまな理由でこのエラーが発生する可能性があります。
- リムーバブルデバイスを不適切な方法で引き抜く:ユーザーたちには、取り出すことなくUSBドライブまたは他のストレージデバイスを直接引き出すことがある人もいます。ドライブを強制的に削除すると、パーティションのブートレコードに悪い影響を与えたり破壊されたりする可能性があるため、そのデータにアクセスして「……パラメータが正しくありません」というエラーを受け取ることはできません。
- USBポートの問題:USBポートはコンピュータにUSBフラッシュドライブのようなリムーバブルドライブを接続するブリッジです、それが問題になるとリムーバブルドライブが同時に損傷を受ける可能性があります。そのため、このドライブを開くことができず、「…アクセスできません。パラメータが正しくありません」などのエラーが報告されます。
- ハードドライブ上の不良セクタ:知っているように、1つの不良セクタでもハードドライブ全体にアクセスできない場合があります。
- パワードハードドライブの停電:停電も、ハードドライブにアクセスできない、または読めない原因の1つです。
- ウイルス攻撃:ウイルス感染またはマルウェア攻撃によって、「パラメータが正しくありません」というエラーも発生する可能性があります。
- DBR、MFT、FATなどのファイルシステムが正しく動作しない:多くの場合、エラー「ドライブにアクセスできません。パラメータが正しくありません」はファイルシステムの破損によって引き起こされます。
コンピューティングでは、ファイルシステムを使用して、データの格納方法と取得方法を制御します。ファイルシステムに問題が発生すると、ドライブにアクセスできず、「…パラメータが正しくありません」、「データエラー(巡回冗長検査)…」、「Windowsがフォーマットを完了できませんでした」などのエラーが表示されます。
その理由を知った後、パラメータが正しくない方法を修正しましょう。
2つの解決策 – パラメータが正しくない
解決策1:アクセスできないドライブをフォーマットする
調査によると、 「ドライブにアクセスできません。パラメータが正しくありません」というエラーが発生した時、多くのユーザーが、このドライブをフォーマットして再度使用することを試みます。
しかし、どのようにこのドライブを効果的にフォーマットできますか?
ハードドライブのフォーマットについて話すとき、MiniToolの他の優れた製品―MiniTool Partition Wizardをお勧めしたいです。プロのフリーウェアに頼る限り、簡単にいくつかのファイルシステムエラーを修正するためにパーティションをフォーマットすることができます。
まず、MiniTool Partition Wizardを起動し、フォーマットが必要なパーティションを選択して左パネルから「パーティションをフォーマットする」を選択するか、ツールバーから「フォーマット」を選択し、新しいパーティションラベルを入力して希望のファイルシステムとクラスタサイズを選択します。
一般に、デフォルトのクラスタサイズはパーティションウィザードがパーティションサイズに応じて適切なクラスタサイズを解決するためにお勧めされます。
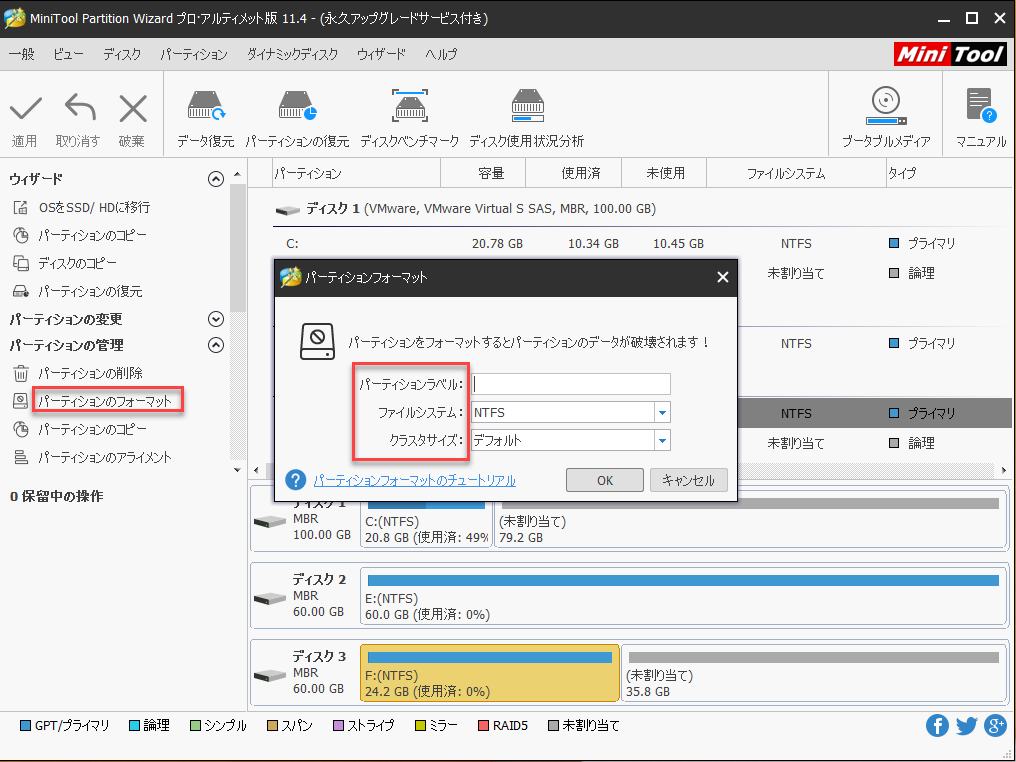
最後に、適用をクリックしてすべての変更を実行します。
「ドライブにアクセスできません。パラメータが正しくありません」というエラーメッセージがファイルシステムが破損していることが原因で発生した場合は、このドライブをフォーマットして修復できます。状況は、あなたが次の解決策を試すことができます。
解決策2:chkdsk f / rを実行する
「パラメータが正しくありません」というエラーが不良セクタ、失われたクラスタ、クロスリンクファイル、ファイルシステムエラー、ディレクトリエラーなどの原因で発生した場合は、chkdskを実行して問題を解決できます。
まず「スタート」メニューをタップし、「すべてのプログラム」、「アクセサリ」の順にクリックして、「コマンドプロンプト」を右クリックし、「管理者として実行」を選択します。
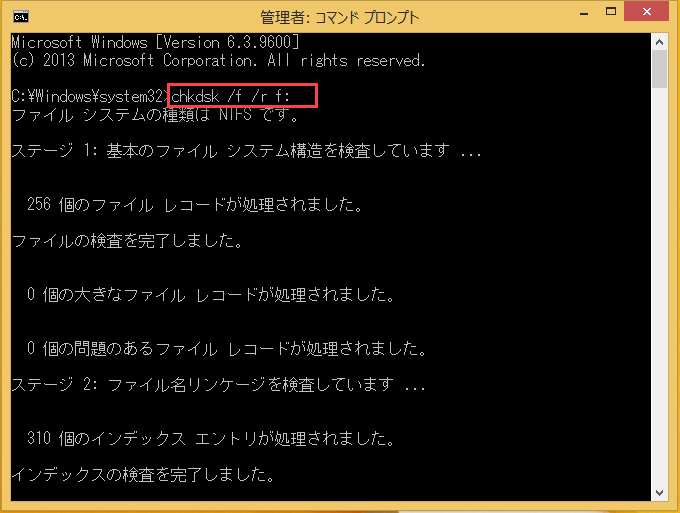
最後に、exitと入力してEnterキーを押して終了します。
結語
上記の紹介を見た後、このドライブに保存されているデータを損傷することなく「ドライブにアクセスできない、パラメータが正しくありません」というエラーに対処する方法が基本的な理解したかもしれません。
とりあえず、MiniTool Power Data Recoveryにアクセスして、アクセスできないドライブからデータを復元しましょう。
その後、このドライブをフォーマットするか、chkdskを実行して「パラメータが正しくありません」というエラーを修正すればいいです。
ページ全体を読んだ後、MiniTool Power Data Recoveryについての質問や疑問がある場合は、以下のコメントに記入するか、[email protected]に直接メールを送信してください。
