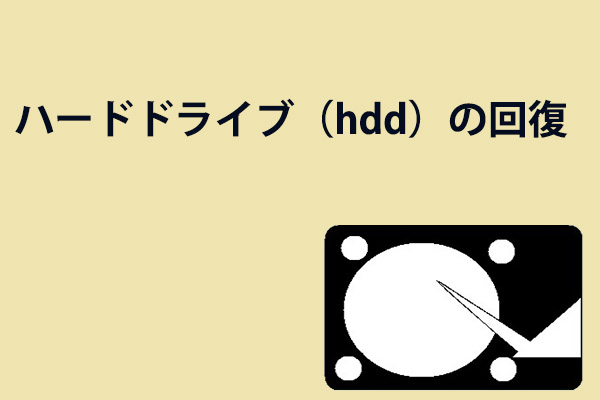PlayStationシリーズの最新機種であるPS5は、発売から1周年を迎えました。PS4に比べて機能的には大幅に強化されているが、多くの新しい問題ももたらしています。そこで今回はMiniToolよりPS5における9つの一般的な問題と対処法を解説していきます。
多くの新機能とシステムパフォーマンスの改善により、PS5コンソールは売れ筋となっています超高速SSDの搭載により、ロード時間がこれまで以上に短くなりました。さらに、PS5には『Demon’s Souls』や『スパイダーマン:Miles Morales』などの人気ゲームが収録されているので、より多くのプレイヤーを魅力しました。
以前の機種と比べ、PS5は圧倒的な存在感を放っています。さらに、PS4ライブラリとの互換性を確保しています。 これらの機能により、Xbox Series XやXbox Series Sとの競争力を高めています。
参考文献:
PS5には2つのバージョン(通常版とデジタル・エディション)があります。この記事を確認して、適切なバージョンを選ぶようにしてください。通常版VS デジタル・エディション。ゲームをプレイするにはどちらが良いか?
PS5は機能とパフォーマンスの面でかなり最適化されていますが、それでも様々な問題を抱えています。2020年11月に発売されて以来、以下のような不具合が報告されています。
#1. PS5接続の問題
PlayStationのサーバーに接続できない、またはPlayStation™ネットワークへの接続中にエラーが発生し、CE-105799-1というエラーコードが表示される場合は、物理的にインターネットの接続状況をチェックして再接続するか、ネットワークサービスのステータスをチェックして、サービスに問題がないかどうかを確認することもできます。
サーバーに接続できない場合や、エラーコードCE-105799-1の表示が継続されている場合は、以下のトラブルシューティング方法をご利用ください。
- PSNステータスページで、サーバ障害やメンテナンスが発生していないかどうかを確認します。
- PS5コンソールを再起動し、有線インターネットに接続します。 その後、ネットワーク設定を再度行います。
- ワイヤレス接続を使用している場合は、PS5コンソールとルータ間の距離を短くするなど、設置場所を確認します。
- ルータのファームウェアをアップデートします。
- インターネット環境を改善するために、ネットワーク設定に固定IPアドレスを手動で設定します。
- 可能であれば、以下のポートを開放しますTCP:80、443、3478、3479、3480、UDP:3478、3479、49152 ~ 65535。
上記の方法でPS5のWi-Fi問題を解決することができはずです。
おすすめ記事:PS5に搭載されているストレージ容量と容量の拡大方法
#2. PS5外付けハードディスクの問題
PSシリーズのゲーム機は長い間、本体のメモリ容量が小さいため、ほとんどのユーザーが外付けハードドライブを使用して空き容量を拡張していました。ゲームデータを外付けハードディスクに保存すれば、ゲーム機自体の性能をある程度向上させることができます。しかし、一部のユーザーは、PS3またはPS4のデータをPS5の外付けハードドライブに転送する際に、障害が発生してデータが失われたり破損したりする可能性があると報告しています。
このような状況が発生すると、外付けディスクに保存されているゲームが正常に動作しなくなる可能性があります。 幸いなことに、MiniTool Partition Wizardのようなプロのデータ復元プログラムを使って、失われたデータを復元してみることができます。
MiniTool Partition Wizard Freeクリックしてダウンロード100%クリーン&セーフ
ステップ1:PS5外付けハードドライブをPCに接続します。
ステップ2:MiniTool Partition Wizardを起動して、そのメインインターフェイスにアクセスします。
ステップ3:ツールバーの「データ復元」オプションをクリックします。
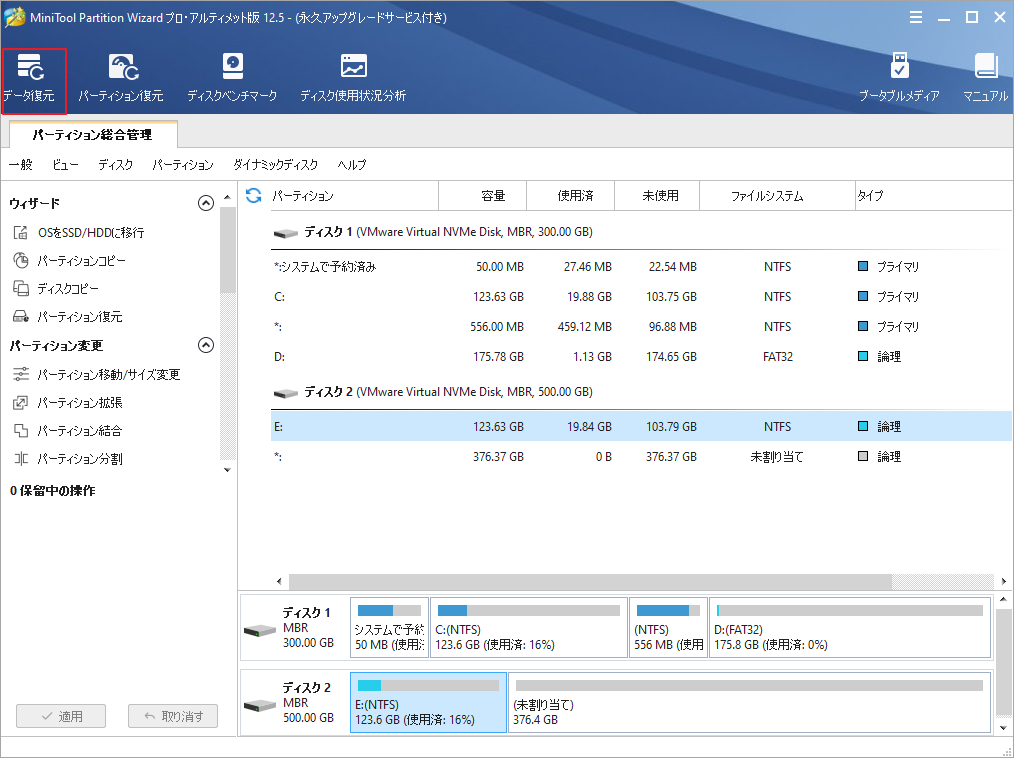
ステップ4:ポップアップ ウィンドウでは、現在PCに接続されているすべてのストレージデバイスが表示されますので、先ほど接続されたPS5の外付けハードドライブを強調し、右下の「スキャン」をクリックします。
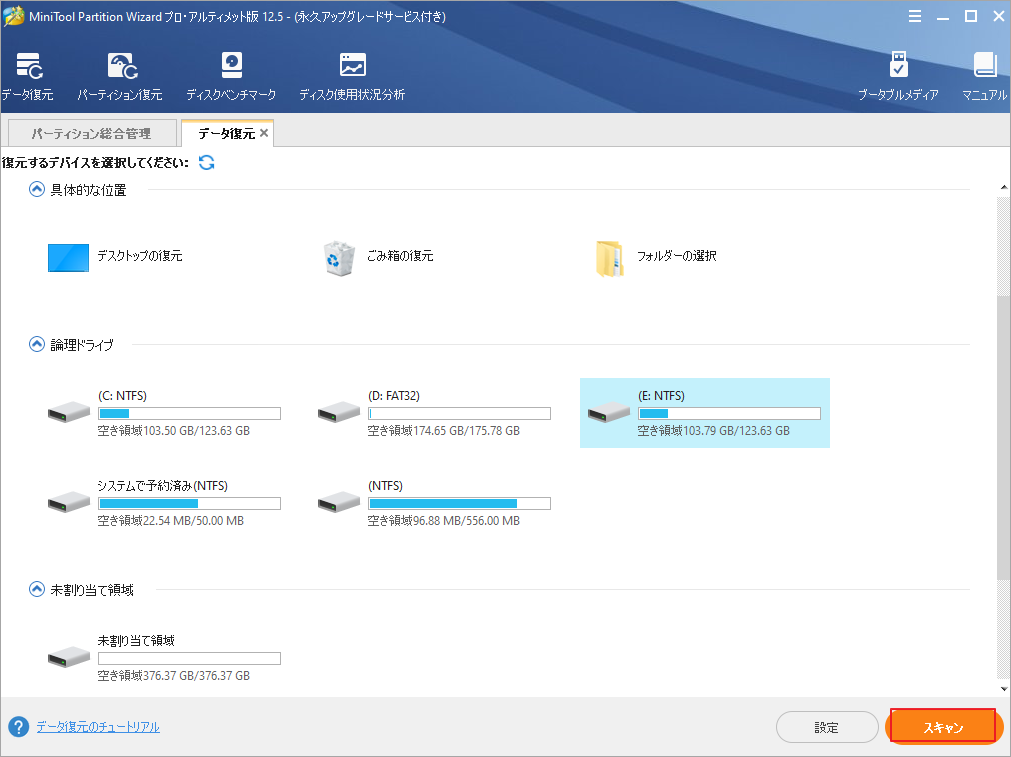
ステップ5: スキャンプロセスが終了したら、スキャン結果から復元したいデータを選択し、「保存」をクリックします。
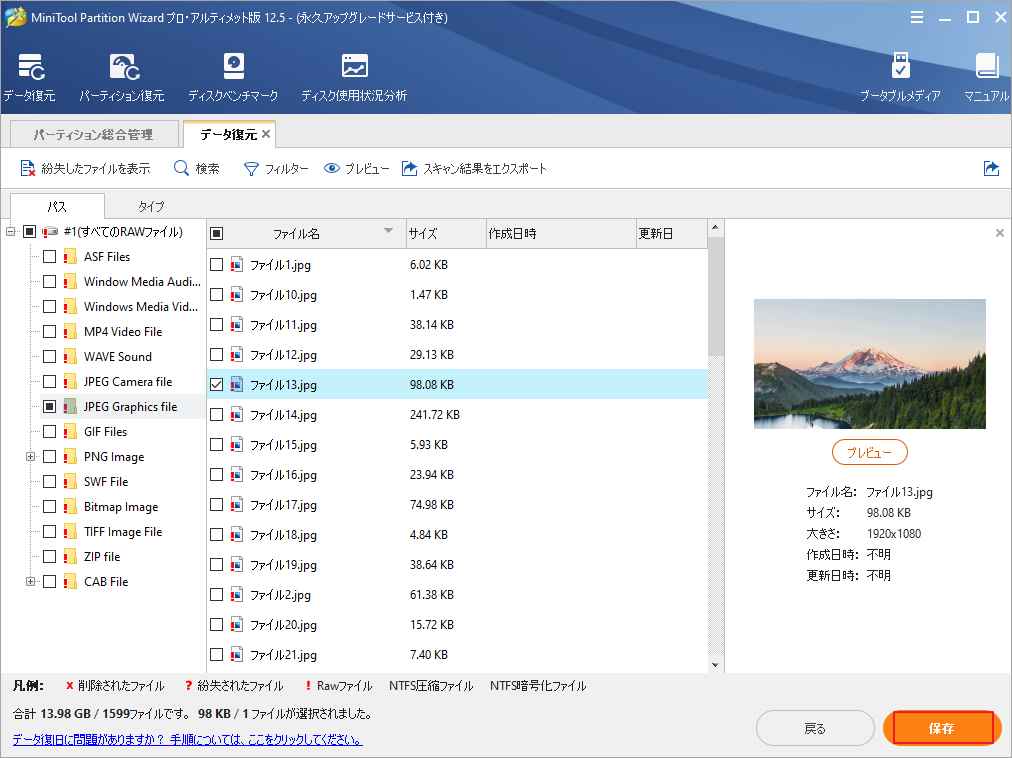
ステップ6:プロンプトウィンドウで、ファイルを保存するディレクトリを選択し、「OK」をクリックします。 次に、画面の指示に従って復元プロセスを完了します。 スキャンしたドライブを復元データの保存先として選択しないでください。 そうしないと、失われたデータや削除されたデータが上書きされる可能性があります。
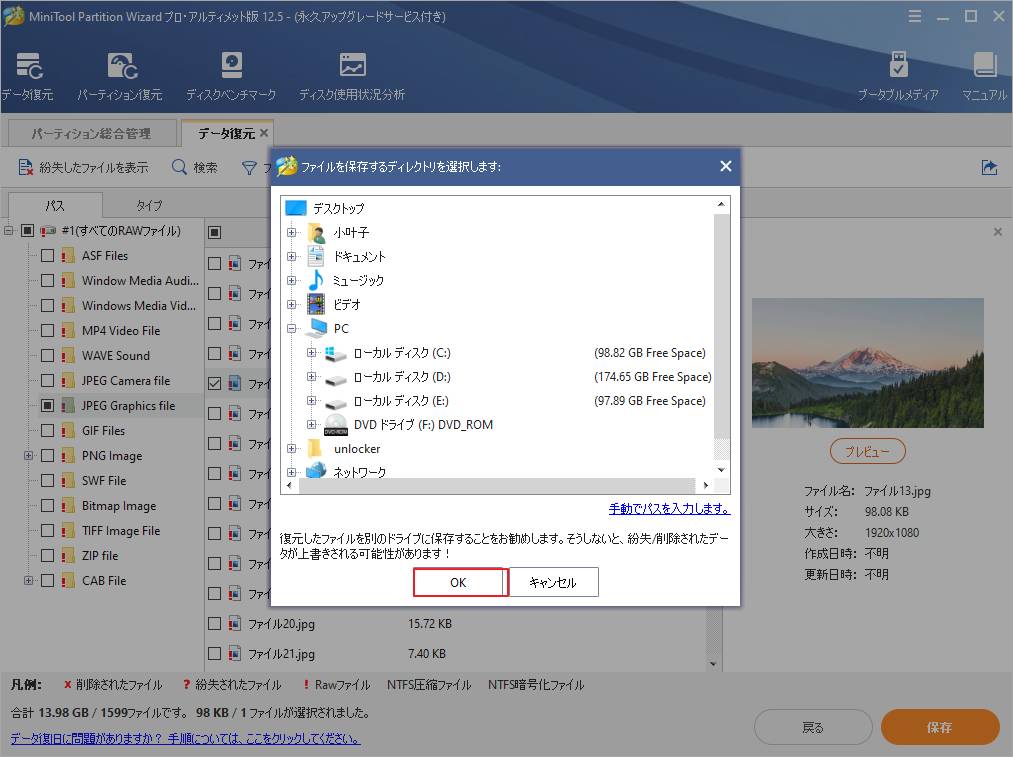
MiniToolには、MiniTool Partition Wizardの他にも、MiniTool Power Data Recoveryというソフトがあり、失われたデータを取り戻すことができます。このソフトウェアは、誤って削除してしまったファイルや、OSのクラッシュ、ハードドライブの破損など、予期せぬ事態によって紛失したファイルの復元をサポートします。
#3. デュアルセンス・ドリフト
任天堂のSwitchがJoy-Conのドリフトで話題になった後、人々はPS5も同じ問題があることを発見しました。DualSenseがこの問題に見舞われると、コントローラーが勝手に動いてしまうようです。
DualSenseドリフトはサーバの問題で、コントローラが使用できなくなる可能性があります。 具体的には、このドリフト範囲は、重大度や頻度によっては、わずかな悩みから、ゲームをプレイできないようにする問題までです。
DualSenseのドリフトは通常、センサーの摩耗や疲労によって発生します。お使いのゲーム機でDualSenseドリフトが発生した場合は、以下のヒントを参考にしてください。
- 問題のあるコントロールスティックを特定し、アルコールをこすりながら底面を拭きます。 できるなら、缶の下に圧縮空気を吹きかけてください。
- コントローラが最新のファームウェアアップデートで更新されていることを確認します。
- コントローラ背面のホールドに3~5秒間小さな工具を挿入してDualSenseコントローラをリセットします。 その後、USBケーブルでコントローラをPS5コンソールに接続し、PSボタンを押します。
#4. DualSenseコントローラが充電を保持していない
DualSenseコントローラの充電の問題についても、多くのユーザーが不満を漏らしています。この問題を回避して解決するには、付属のUSBケーブルを使用していることを確認する必要があります。 可能であれば、別のDualSenseコントローラを使用して、コントローラの障害を除外してください。
#5. PS4ゲームはプレイ不可とマークされている
一部のゲームユーザーによると、PS5は特定のゲームをプレイ不可としてマークしており、ゲーマーはストアでタイトルを再購入する必要があります。これは、一部の古いPS4™ゲームに影響を与えるだけの小さなバグのようです。
不幸にしてこの問題に遭遇した場合は、PS5本体でライセンスを修復する必要があります。以下、その詳細な手順をご紹介します。
ステップ1: PS5を起動し、歯車のアイコンをクリックして「設定」メニューを開きます。
ステップ2: ポップアップメニューから「ユーザーとアカウント」をタップします。
ステップ3:「その他」までスクロールダウンし、「ライセンスを修復」をクリックします。
ステップ4:次のページで、「修復」をクリックして操作を確認します。これで、PS4のゲームがスムーズにプレイできるようになります。
おすすめ記事:PS4ジェイルブレイクとは何か、PS4をジェイルブレイクする方法
#6. PS5にゲームがインストールされない(CE-100005-6)
システムにゲームをインストールしようとすると、エラーコードCE-100005-6が表示されることがあります。 このエラーは簡単に修正できます。 これを解決するいくつかの方法があります。
- インストールを削除し、再ダウンロードしてください。
- 物理ディスクを使用する場合は、汚れや手印がないかどうかを確認します。 次に、マイクロファイバー布でディスクを拭いて、もう一度インストール操作を試みます。
- アップデートとゲームを同時にダウンロードする場合は、アップデートを一時停止し、ゲームのダウンロードプロセスを先に終了します。
- PS5コンソールを工場出荷時にリセットしてみます。
#7. PS5の電源に関する問題
PS5本体の電源が全く入らない、再生中にクラッシュやフリーズする、再生中に電源が切れる、電源を入れた直後に電源が切れてしまうなどの症状がある場合は、故障や内部電源の問題が考えられます。
この場合、プレイステーションのウェブサイトでトラブルシューティングを行い、本体修理の対象となるかどうかを確認する必要があります。
#8. PS5のオーバーヒート
PS5がオーバーヒートすると、エラーメッセージが表示されることがあります。 PS5が過熱し続けると、コンソールのハードウェアがひどく損傷し、PS5の寿命が短くなる可能性があります。 過熱の問題は、主にコンソールの換気が不十分であることが原因です。
PS5コンソールを冷却するには、次のヒントを参照してください。
- PS5コンソールをキャビネットや完全に密閉された場所に置かないでください。
- 布をかぶせたり、布の上に置いたりしないでください。
- PS5本体と壁の間にスペースを空けてください。
- ファンはフェイスプレートの下にあるので、ゲーム機はファンを妨げないように設計されています。そのため、塞がないようにしましょう。
#9. データ転送エラー
また、PS5ではデータ転送エラーが発生することがあります。例えば、PS3やPS4からPS5にデータを転送する際に、障害が発生してデータ転送が失敗することがよくあります。具体的には、完全なハードウェア障害、ハードドライブからの移動時のデータ損失、転送時間の遅延など、多くのクラッシュが発生する可能性があります。
PS3またはPS4をUSBまたはLAN経由でPS5に接続することで、電源を入れたときに表示されるデータ転送エラーを防止できます。 データ損失の問題が発生した場合は、「PS5外付けハードドライブの問題」セクションと同様に、MiniTool Partition WizardまたはMiniTool Power Data Recoveryで復旧してください。
MiniTool Partition Wizard Freeクリックしてダウンロード100%クリーン&セーフ
結語
この記事はPS5でよく発生する9つの一般的な問題とその対処法を紹介しました。ご参考になされましたら幸いです。また、もしMiniToolについて何かご質問/ご意見がありましたら、お気軽に[email protected]までご連絡ください。